САПР мебели. Автоматизированное конструирование изделий корпусной мебели в САПР ''bCAD для Мебельщика'' [Александр Вениаминович Стариков] (pdf) читать постранично, страница - 79
Книга в формате pdf! Изображения и текст могут не отображаться!
[Настройки текста] [Cбросить фильтры]
214
П олож ени е курсора
С м е щ е н и е ку р с о р а
П р е д ы д у щ ая то ч к а
Т е ку щ и й ра з д е л
П олярное см ещ ение
Т е к у щ и й ц в ет
Рис. 172 Структура панели координат
На панели координат отображаются следующие элементы информации:
Положение курсора − текущие абсолютные координаты курсора − x (или
радиус r), y (или полярный угол α), z.
Смещение курсора относительно предыдущей точки − текущие Декартовы относительные координаты курсора − dx, dy.
Полярное смещение курсора относительно предыдущей точки − относительные полярные координаты − r, α.
Предыдущая точка − абсолютные координаты предыдущей указанной
точки − x0 (или радиус r0), y0 (или полярный угол α0).
Следует отметить, что координата z курсора в Пользовательской системе координат всегда равна текущему Превышению, т.е. курсор «скользит» по
рабочей плоскости.
Величины отображаются в единицах и установках текущей системы координат (декартова, полярная, миллиметры, дюймы и т.п.). Для изменения типа
координат и единиц измерения используется инструмент Координатная система
панели Установки редактора (клавиша F6).
Ввод координат точки с помощью мыши
Когда тот или иной инструмент bCAD требует ввести координаты точки,
курсор принимает вид перекрестья − двух пересекающихся под прямым углом
линий, проведенных через все окно. Положение центра этого перекрестья непрерывно отображается на панели координат.
В bCAD имеются два варианта ввода координат точки с помощью мыши:
1) непосредственное указание точки курсором;
2) использование привязки.
Чтобы указать точку курсором мыши, необходимо установить курсор-перекрестье на нужное место в окне редактирования и щелкнуть левой кнопкой
мыши. При этом инструмент получит текущие координаты курсора.
Точка, указанная курсором мыши без Привязки или в режиме Привязка к
проекции , всегда попадает в рабочую плоскость.
Точно попасть курсором мыши в нужное место достаточно трудно. Для
точных построений в bCAD имеются следующие возможности для выравнивания координат курсора:
− округление координат курсора с заданным шагом (путем Выравнивания, в том числе По сетке);
215
− перемещение курсора строго вертикально или горизонтально от последней указанной точки (при нажатой клавише Ctrl или включенном
режиме Перпендикулярный);
− зацепление курсора на вертикальном или горизонтальном направлении
от последней указанной точки (Залипание на 90°).
Для настройки режимов, выравнивающих координаты курсора мыши, используется инструмент Сетка
на панели Установки редактора (см. выше
рис. 85). Этот инструмент можно также вызвать, нажав клавишу F7.
При помощи мыши можно вводить координаты характерных точек существующих объектов или узлов сетки. В этом случае используются различные
Привязки, включить которые можно с помощью следующих действий:
1. Нажать соответствующую кнопку на панели Привязка к объектам или
выбрать соответствующий пункт в одноименном меню. При этом у
курсора-перекрестья появится кружок − область захвата.
2. Накрыть областью захвата линию объекта, по которой должна сработать привязка. При этом на точке, к которой сработала привязка, появится маячок-индикатор. Цвет этого индикатора зависит от режима
Привязка к проекции : малиновый − привязка выполнена к самой
точке, зеленый − к ее проекции на рабочую плоскость.
3. Щелкнуть левой кнопкой мыши. При этом инструмент получит координаты точки, к которой была выполнена привязка (с учетом режима
Привязка к проекции ).
Если в позиции курсора сработали несколько включенных привязок, то
рядом с индикатором появляется многоточие (…). Для выбора необходимой
привязки из множества сработавших используется клавиша табуляции (Tab).
Ввод координат точки с клавиатуры
Для точного указания координат точки можно ввести их значение с клавиатуры, нажав одну из клавиш со следующими символами: @, 0, 1, …, 9, − или
+, а также X, Y, Z или R. При нажатии первой клавиши открывается диалоговое
окно для ввода координат, в котором вводятся числовые значения, разделенные
пробелами или запятыми. Затем можно выбрать нужную координатную систему − Пользовательскую или Мировую. Ввод координат точки завершается нажатием кнопки OK. Например, при использовании инструмента Отрезок
требуется задать координаты конечных точек отрезка, что можно выполнить с
помощью ввода соответствующих значений с клавиатуры (рис. 173).
Вводимую точку можно задать с помощью двух или трех координат. При
вводе двух координат bCAD вычисляет третью с учётом текущего превышения. Для изменения текущего превышения используется инструмент Рабочие
параметры редактора
на панели Установки редактора, вызываемый
также по нажатию клавиши F5.
216
Рис. 173 Диалоговые окна для ввода координат концов отрезка
С клавиатуры можно вводить прямоугольные (декартовы), цилиндрические или сферические координаты точек. В диалоговом
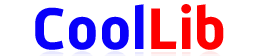
Последние комментарии
7 часов 41 минут назад
16 часов 44 минут назад
1 день 16 часов назад
1 день 16 часов назад
1 день 16 часов назад
1 день 16 часов назад