Лекции по растровой графике: GIMP и Adobe Photoshop [А. Панюкова] (pdf) читать онлайн
Книга в формате pdf! Изображения и текст могут не отображаться!
[Настройки текста] [Cбросить фильтры]
GIMP и Adobe Photoshop
Введение.......................................................................................................4
Часть
1.
Обзор
основных
возможностей
Adobe Photoshop и GIMP...................................................................................... 9
1.1.
Общее
представление
о
программе
Adobe Photoshop................................................................................................. 9
1.2. Общее представление о программе GIMP....................................11
1.3. Основные принципы работы GIMP и Photoshop......................... 15
1.4. Интерфейс Photoshop......................................................................16
1.5. Интерфейс GIMP.............................................................................19
Часть 2. Основные характеристики изображения..................................28
2.1. Создание нового изображения.......................................................29
2.2. Изменение размеров холста...........................................................35
2.3. Изменение цветового режима изображения.................................37
2.4. Изменение разрешения изображения........................................... 42
2.5. Контрольные вопросы и задания...................................................45
Часть 3. Рисование кистями в Photoshop и GIMP.................................. 46
3.1.
Многослойные
изображения
–
основная концепция GIMP и Photoshop.........................................................47
3.2. Выбор цветов...................................................................................50
3.3. Кисти Photoshop.............................................................................. 51
3.4. Кисти в GIMP и их свойстваЕще...................................................55
3.5. Редактирование и создание кистей............................................... 66
3.6.
Пример
создания
многослойного
изображения
с использованием кистей.................................................................................70
3.7. Пример создания изображения в GIMP с помощью
пользовательских кистей.................................................................................78
3.8. Вопросы и задания..........................................................................82
Часть 4. Использование заливок..............................................................84
4.1.
Особенности
использования
заливок
в Photoshop........................................................................................................84
4.2. Особенности работы с заливками в GIMP................................... 86
4.3. Градиентные заливки......................................................................89
4.4. Основные виды градиентов........................................................... 93
4.5. Редактор градиентов в GIMP.........................................................95
4.6. Рисование с использованием заливок.........................................101
4.7. Контрольные вопросы и задания.................................................108
Часть 5.Выделение области изображения.............................................110
5.1. Инструменты для выделения областей.......................................111
5.2. Операции над выделенными областями.....................................122
5.3. Работа с выделенными областями...............................................124
5.4. Контрольные вопросы и задания.................................................129
Часть 6. Работа со слоями.......................................................................130
6.1. Палитра Слои................................................................................ 132
6.2. Работа с режимами наложения....................................................133
6.3. Преобразование слоев и выделенных областей.........................140
6.3.1. Инструмент перемещения.................................................... 144
6.3.2. Инструмент кадрирования....................................................145
6.3.3. Инструмент вращения...........................................................147
6.3.4. Инструмент масштабирования.............................................149
6.3.5. Инструмент искривления..................................................... 150
6.3.6. Инструмент редактирования перспективы.........................150
6.3.7. Инструмент отражения.........................................................152
6.4. Фотомонтаж двух и более изображений. Маски слоя...............152
6.5. Создание макетных групп............................................................159
6.6. Применение стилей слоев............................................................ 161
6.7. Создание фотоколлажа.................................................................167
6.8. Контрольные вопросы и задания.................................................183
Часть
7.
Тоновая
и
цветовая
коррекция
изображений.......................................................................................................184
7.1. Цветовой диапазон........................................................................186
7.2. Уровни (Levels)............................................................................. 190
7.2. Levels на практике........................................................................ 193
7.2.1. Как избавиться от тени......................................................... 194
7.2.2. Изображение отсканировано под наклоном.......................199
7.2.3. От фотографии к чертежу ....................................................202
7.3. Кривые (Curves)............................................................................ 203
7.4. Цветовая коррекция изображений.............................................. 206
7.4.1. Цветовой баланс.................................................................... 208
7.4.2. Оттенок и Насыщение...........................................................210
7.4.3. Замена цвета...........................................................................215
7.4.4. Тонирование...........................................................................217
7.4.5. Прочие команды цветовой и тоновой коррекции..............222
7.5. Использование корректировочных слоев...................................223
7.6. Создание коллажа из фотографий разного качества.................224
7.7. Задания на самостоятельную работу.......................................... 233
Литература............................................................................................235
Введение
Очень быстро, на глазах одного поколения, произошли революционные изменения в технологии подготовки цветных изображений. В наше время на персональных компьютерах готовится к публикации не только высококачественные издания, но и различные отчёты по курсовым и дипломным работам, объявления,
схемы и пр. Поэтому можно сказать, что проблема управления цветом стала
массовой. Современные технические и программные средства дают возможность
удовлетворительного решения значительной части проблем с цветом.
В настоящий момент издано достаточно много книг, посвящённых работе с
графическими редакторами.
Их можно подразделить на две категории.
Одни посвящены описанию инструментов компьютерной графики: самоучители, официальные руководства, книги «для чайников», «библии» для пользователей и т.д. Целью этих тысячестраничных, зачастую дорогостоящих, руководств является обучение пользователя работе в отдельно взятой версии программного продукта. В этих книгах обычно не делается упора на способы применения инструментария программы для решения конкретных задач. Авторы некоторых книг используют для изложения русскоязычные названия команд меню и
используемых инструментов. Однако в зависимости от версии программы перевод может различаться, что иногда приводит к непониманию со стороны пользователя. Кроме того, зачастую переводы названий некоторых инструментов и операций на русский язык не соответствуют фактически выполняемым ими функциям.
Другие книги, в отличие от самоучителей, направлены на изучение технологии обработки изображений и рисования для получения конечного результата. Эти книги, в основном, предназначены для профессионалов, и поэтому в них
отсутствует даже краткое описание основных принципов работы с программой.
В данном учебном пособии приведено описание основных принципов работы с программами Adobe Photoshop и свободно распространяемым аналогом, программой GIMP. Описание работы осуществлено как с формальной (справочной),
так и с практической стороны (на примерах). Изучение происходит на примерах
постановки и решения задач компьютерной графики, чтобы сформировать у студента представление не только о возможностях используемой программы, но и о
средствах достижения поставленной цели. Предлагаемые для решения задачи могут быть полезны не только для ретуши фотографий (этой теме посвящено
большинство книг по растровым редакторам), но и для создания графического ма-
териала для отчётов, редактирования сканированных изображений и фотографий,
а также для создания и редактирования различного рода объявлений.
Книга может быть полезна пользователям, знакомым с работой в
Photoshop и боящимся GIMP, как некоторого незнакомого нововведения. Те, кто
не имел опыта работы ни с одной из рассмотренных программ, смогут сравнить
их особенности и выбрать, в какой из них работать. Также книгу можно применять в качестве учебного пособия по курсам «Пакеты прикладных программ» и
«Компьютерные издательские системы», а также по другим творческим дисциплинам, подразумевающим изучение программ обработки растровой графики.
По своему исполнению учебное пособие не является сборником готовых рецептов. Издание такой «кулинарной книги» едва ли возможно, потому что числовые значения параметров того или иного инструмента являются индивидуальными для каждого изображения. Тем не менее, автор старался дать такое описание
методов обработки послойных изображений, которое в максимальной степени
приближается к точности и определенности технологических инструкций. Самые
важные операции снабжены поясняющими иллюстрациями.
Выбор Adobe Photoshop и GIMP в качестве программ для изучения в данном учебном пособии обусловлено тем, что эти программы подходят не только
для профессиональной допечатной подготовки, но и имеют дружественный интерфейс и удобны для подготовки графического материала для отчётов, редактирования сканированных изображений. Также эти программы полезны для любительской и профессиональной обработки фотографий. На текущий момент Adobe
Photoshop является самым мощным приложением для обработки растровой графики, стандартом де-факто в области цифровой обработки изображений.
Однако следует помнить и о том, что продукты компании Adobe, как и многих других производителей ПО, не являются свободно распространяемыми. Свобода ПО – понятие юридическое [3], определяющее объем прав и условия, на которых разработчик интеллектуальной собственности (программного продукта)
передаёт пользователю эти права. Свободное ПО – это подмножество большой
группы программных продуктов, попадающих под определение «открытый код»
(исходный код является доступным пользователю). Можно сказать, что свободные лицензии предоставляют пользователям права использования, копирования и
модификации программ, т.е. полные права владения продуктом, а не просто право
использования.
Несмотря на то, что Photoshop практически монополизирует профессиональный рынок, его цена (649 $ на май 2007 г.) привела к появлению конкурирующих программных продуктов, занимающих среднюю и низшую ценовую нишу
рынка [5]. Некоторые из этих программ являются свободно распространяемыми.
Для завоевания этой части рынка и для противостояния необычайно высоким показателям нелегального использования своих профессиональных продуктов без
лицензии, Adobe представил программы среднего и низшего класса Photoshop
Elements и Photoshop Album, первая из которых является урезанной версией
Photoshop и стоит менее 100 $, а вторая распространяется бесплатно и служит для
элементарной обработки фотографий. Продукт нацелен на любительский рынок,
так как ограниченная функциональность делает Photoshop Elements неподходящим для подготовки изображений к печати. Программа Adobe Photoshop
Lightroom (стоимостью около 300 $) служит исключительно для «проявки» цифровых фотографий и организации каталога снимков.
К наиболее функциональным свободно распространяемым аналогам Adobe
Photoshop в первую очередь относится программа GIMP. В отличие от бесплатной
версии Photoshop Album, позволяющей только упорядочивать файлы в папках,
GIMP является полнофункциональным пакетом для профессиональной работы с
растровой графикой и позволяет выполнять практически все функции, доступные
в Adobe Photoshop. При наличии плагинов (также свободно распространяемых,
как и сама программа) функциональность GIMP может быть расширена. Установочный файл программы GIMP для Windows имеет объем 15 Мб. В состав установочного файла входят также некоторые плагины (функции, обеспечивающие работу со спецэффектами) и кисти. Дистрибутив программы, а также файлы помощи на русском языке находятся на сайте http://gimp.org/.
Последнее время в нашей стране довольно часто в свободном доступе можно было скачать в сети crack-файлы для взлома установочной версии программы
Adobe Photoshop и активации этой программы. Понятно, что многие российские
пользователи учились работать с Photoshop. Поэтому в данном пособии будет
проведен сравнительный анализ возможностей программ Adobe Photoshop и
GIMP с целью обеспечения более легкого перехода с одной программы на другую, экспорта и импорта файлов и т.д.
Книга состоит из следующих частей.
Часть 1. Обзор основных возможностей Adobe Photoshop и GIMP. В этой
главе представлен интерфейс программ и рассказано об основных принципах работы с ними: что в программах есть общего, а что различается.
Часть 2. Основные характеристики изображения. Глава является общеобразовательной. В ней рассказывается об особенностях создания нового файла и о
параметрах, которые можно настроить в момент создания файла и при дальней-
шей работе с ним. В качестве контрольных заданий приведено несколько задач по
расчету планируемого размера и разрешения изображения.
Часть 3. Рисование кистями. Глава содержит обзор большой группы инструментов, в основе которых лежит кисть, рассказано, каким образом можно редактировать имеющиеся кисти и создавать новые. Приведены примеры создания
многослойного изображения с использованием стандартных и пользовательских
кистей. В качестве задания к главе читателю предлагается создать собственное
изображение, используя только рассмотренные инструменты.
Часть 4. Работа с заливками. Рассматривается два вида заливок – заливка
цветом и градиент, - и их особенности. Также, как и в предыдущей главе, приводится справочная информация по обеим рассматриваемым программам и настройке дополнительных параметров. Приведено два примера – заливка изображения,
ограниченного контуром, и работа с созданным пользователем градиентом. В
примерах использован также материал предыдущей главы. Задание для самостоятельной работы заключается в закреплении пройденного материала и рисовании
собственного изображения.
Часть 5. Выделение области изображения. Это основной инструмент при создании фото-коллажа. В главе рассматриваются инструменты GIMP и Photoshop,
их особенности и отличия. В качестве примера используется рисунок из предыдущей главы, на выделенне области которого наносятся тени и блики. Читателю в
качестве задания также предлагается завершить работу над его изображением.
Часть 6. Работа со слоями. Прежде, чем придумывать и составлять простейший коллаж, необходимо узнать о возможностях, представляемых при работе со
слоями. В данной главе приведен каталог (с краткими комментариями) используемых программами режимов наложения, рассмотрены различные способы создания прозрачных областей. Пример – создание коллажа, в котором изображение из
одного файла «внедряется» в изображение из другого.
Часть 7. Тоновая и цветовая коррекция изображений. Рассматриваются основы цветокоррекции, а далее исправляются цветовые неточности в созданном коллаже. Ещё один пример – создание тени для вставленного объекта. В данной главе
также рассматривается редактирование сканированных и фотографированных документов, приведение иллюстрации к виду, пригодному для помещения в отчёт.
В качестве рассматриваемых примеров предложены рисунки и фотографии
автора, а также работы, выполненные студентами под руководством автора в рамках практических занятий.
Часть 1. Обзор основных возможностей
Adobe Photoshop и GIMP
1.1. Общее представление о программе
Adobe Photoshop
При изложении основных возможностей программы будем использовать
книгу [1].
Как уже говорилось ранее, программа Adobe Photoshop (рис. 1) предназначена для обработки изображений растровой графики. Несмотря на то, что изначально программа была разработана для редактирования изображений для печати на
бумаге (прежде всего, для полиграфии), в данное время она широко используется
в веб-дизайне. То есть область применения этой программы очень широка – от
сканирования и обработки фотографий родственников и знакомых до подготовки
профессиональных изображений для книг и журналов. В Adobe Photoshop также
можно быстро готовить изображения для публикации в сети Internet, для распространения в электронном формате PDF, для конструирования нестандартных интерфейсов компьютерных программ и т.д.
Рис. 1. Окно приветствия программы Adobe Photoshop CS
На решение подобных задач помимо Photoshop ориентировано множество
программ. Благодаря высокой популярности Photoshop, поддержка его формата
файлов, PSD, была реализована в его основных конкурентах Macromedia
Fireworks, Corel Photo Paint, Paint Shop Pro, GIMP и др. Поэтому считается, что
Adobe Photoshop является признанным лидером обработки растровой графической информации в компьютерном мире.
Программа Adobe Photoshop позволяет работать со слоями, масками и выделенными объектами. В его распоряжении находятся мощные средства цветокоррекции и ретуши, изменения размеров и разрешения изображений, он поддерживает практически все современные форматы графических файлов и хорошо взаимодействует с программами верстки и видеомонтажа.
Поэтому этот продукт и является лидером рынка в области коммерческих
средств редактирования растровых изображений, и наиболее известным продуктом фирмы Adobe [5].
По сути Photoshop является признанным законодателем стандартов в области обработки растровых изображений. Он существует в различных версиях для
всех основных операционных систем и может работать с изображениями, созданными под управлением любой из них. Фирма Adobe постоянно работает над усовершенствованием программы, что позволяет обновлять старые версии продукта,
однако новые версии поддерживают редактирование изображений, созданных более ранними версиями программы и, наоборот, в старших версиях программы без
проблем открываются файлы, созданные в более младших. Однако следует помнить, что в старых версиях программы могут отсутствовать некоторые возможности, доступные в новых. Это может повлиять на корректность открытия файла.
Photoshop тесно связан с другими программами для обработки медиафайлов, анимации и другого творчества. Совместно с такими программами, как
Adobe ImageReady (программа упразднена в версии CS3), Adobe Illustrator, Adobe
Premiere, Adobe After Effects и Adobe Encore DVD, он может использоваться для
создания профессиональных DVD, обеспечивает средства нелинейного монтажа и
создания таких спецэффектов, как фоны, текстуры и т.д. для телевидения, кинематографа и Интернета [5]. Основной формат Photoshop, PSD, может быть экспортирован и импортирован во весь ряд этих программных продуктов. Photoshop CS
поддерживает создание меню для DVD. Совместно с Adobe Encore DVD,
Photoshop позволяет создавать меню или кнопки DVD. Photoshop CS3 в версии
Extended поддерживает также работу с трёхмерными слоями.
1.2. Общее представление о программе GIMP
GNU Image Manipulation Program или GIMP (Гимп) – растровый графический редактор, программа для создания и обработки растровой графики, в котором частично поддерживается и векторная графика. Проект основан в 1995 году
Спенсером Кимбеллом и Питером Маттисом как дипломный проект, в настоящий
момент поддерживается группой добровольцев. Распространяется на условиях
GNU General Public License.
Типичные задачи, которые можно решать при помощи GIMP, аналогичны
тем, что решаются с помощью Adobe Photoshop, и включают в себя создание графики и логотипов, масштабирование и кадрирование фотографий, раскраску, комбинирование изображений с использованием слоёв, ретуширование и преобразования изображений в различные форматы.
Рис. 2. Окно приветствия программы GIMP 2.4 под ОС Linux
Следует отметить, что GIMP является одним из первых действительно пользовательских свободных приложений. Предыдущие проекты, такие как компиляторы GCC, ядро Linux и подобные им являются, в основном, инструментами, сделанными программистами для программистов. Некоторые считают GIMP первым
подтверждением того, что в процессе разработки свободного ПО может появиться
программа, которой смогут пользоваться не только хакеры. В этом смысле можно
сказать, что GIMP подготовил психологическую почву для таких проектов, как
KDE, GNOME, Mozilla Firefox, OpenOffice.org и множества других.
В течение продолжительного времени GIMP создавался с учётом пожеланий пользователей, но по большей части согласно предпочтениям разработчиков
и без привлечения экспертов по эргономике. Целостное видение проекта отсутствовало как факт. Чтобы решить накопившиеся в результате этого проблемы,
был принят ряд мер.
В 2005 году проект GIMP был зарегистрирован участником программы
OpenUsability. На конференции Libre Graphics Meeting в марте 2006 года состоялась первая встреча представителей OpenUsability и команды разработчиков
GIMP, в ходе которой было определено видение GIMP как продукта для конечных
пользователей:
● GIMP является свободным ПО;
● GIMP является высококачественым приложением для фоторетуши и
позволяет создание оригинальных изображений;
● GIMP является высококачественым приложением для создания экранной и веб-графики;
● GIMP является платформой для создания мощных и современных алгоритмов обработки графики учёными и дизайнерами;
● GIMP позволяет автоматизировать выполнение повторяющихся действий;
● GIMP легко расширяем за счёт простой установки дополнений.
Эти тезисы определяют дальнейшее развитие GIMP.
Осенью 2006 года в рамках проекта OpenUsability было проведено исследование, результаты которого постепенно оформляются в виде рекомендаций и спецификаций и реализовываются.
Традиционно GIMP считается свободным аналогом ряда проприетарных редакторов (чаще всего называется Adobe Photoshop), хотя сами разработчики часто
возражают против такой формулировки. Также, как и Photoshop, GIMP позволяет
выполнять полноценную работу с фотографиями при помощи достаточно неплохого набора инструментов цветокоррекции, которые присутствуют и в программах компании Adobe. При помощи фильтров, инструментов, масок и слоёв с
разными типами наложения можно ретушировать фотографии. В новых версиях
(2.3.х и выше) реализовано управление цветом. Также предусмотрены инструменты для рисования и реализована поддержка графических планшетов.
Программа имеет настраиваемый интерфейс (плавающие палитры легко
группируются и перегруппируются), возможна полная перенастройка клавиатур-
ных комбинаций, действий мыши, а также устройств ввода (например, Griffin
Powermate), любое меню можно превратить в свободно перемещаемое окно (однако, эта функция доступна лишь для версий программы, запускаемых под
GNU/Linux/UNIX).
В настоящее время использование GIMP в коммерческом дизайне, полиграфии и фотографии сопряжено с рядом сложностей, а во многих случаях и вовсе
невозможно:
● нет поддержки плашечных цветов (и палитры Pantone — по лицензионным соображениям);
● нет полноценной поддержки цветовых моделей, CIELAB и CIE XYZ;
● нет поддержки режима 16 и более разрядов на цветовой канал;
● нет поддержки HDRi и операторов отображения тонов;
● нет процедурных (коррекционных) слоёв и эффектов слоёв;
● базовые функции управления цветом реализованы только в текущей
нестабильной ветке разработки 2.3.х.
В отличие от Adobe Photoshop программа GIMP является кроссплатформенной. GIMP входит в состав большинства популярных дистрибутивов GNU/Linux,
таких как Arch, Debian, Fedora Core, Gentoo, Mandriva, Novell SuSE Linux,
Slackware, Ubuntu, Linux XP, а также коллекции портов FreeBSD.
В 1997 году финский программист Tor Lillqvist начал перенос GIMP (вместе
с библиотекой GTK+) на платформу Microsoft Windows. В настоящий момент версия GIMP для Windows полностью идентична исходной по возможностям и стабильности. С появлением готовых установочных пакетов, скомпилированных
Jernej Simoncic, процесс установки заметно упрощён. Использование GIMP под
Windows может быть неудобным из-за большого числа используемых окон (ящик
инструментов, цвета, кисти, изображения). Без изменения фокуса окна в стиле
GNU/Linux или множества рабочих столов (виртуальных окон, обычно реализуемые на уровне драйвера видеокарты), перемещаться между окнами программы
становится затруднительно. Поэтому некоторые пользователи предпочитают интерфейс в стиле Photoshop, в котором единственное окно содержит все компоненты. Остальные выбирают другие операционные системы, где поддержка множества окон реализована иначе.
1.3. Основные принципы работы GIMP и Photoshop
Основной объект, с которым работают GIMP и Photoshop – изображение.
Под изображением подразумевается один файл [4]. Можно сказать, что изображение – это окно, в котором открыта некоторая картинка. Но это не совсем коррект-
но, так как можно открыть несколько окон с одним и тем же изображением. В то
же время, в одном окне нельзя открыть более одного изображения. Также не существует изображения без отображающего его окна.
Изображение может быть достаточно сложным. Наиболее правильной аналогией будет аппликация, собранная из наложенных друг на друга прозрачных
пленок, на которых что-либо нарисовано. Эти пленки принято называть слоями. В
дополнение к слоям изображение может содержать маску выделения, набор каналов и набор контуров.
В GIMP и Photoshop можно работать с несколькими изображениями одновременно.
Если изображение подобно аппликации, то слой можно сравнить с прозрачной пленкой, наложенной на расположенные ниже такие же слои и поверхности.
В зависимости от густоты краски и «типа» пленки, на которой изображение на
слое будет иметь разную прозрачность и виды наложения. Это означает, что на
рассматриваемой прозрачной пленке могут находиться пиксели, окрашенные в
любые цвета, причем эти пиксели могут иметь разный уровень прозрачности. Такой лист пленки можно свободно перемещать относительно других подобных таких же слоев-пленок, однако элементы, расположенные на одном слое, уже не могут изменить своего расположения относительно друг друга без соответствующего редактирования выбранного слоя.
Простейшее изображение содержит только один слой. Однако опытные
пользователи часто работают с многослойными изображениями. Слои могут быть
прозрачными и могут закрывать непрозрачными областями не всё пространство
изображения, поэтому пользователь может видеть не только верхний слой, но и
часть остальных. Слои являются мощнейшим и очень гибким средством, с помощью которого можно компоновать различные элементы сложного изображения,
использовать маскирование, режимы наложения, быстро создавать выделенные
области, производить цветокоррекцию изображения и решать множество задач,
возникающих в ходе работы.
Часто при работе возникает необходимость изменить только часть изображения. Для этого существует механизм выделения областей. В каждом изображении можно создать выделенную область, которая как правило отображается в
виде движущейся пунктирной линии (она также называется «муравьиной дорожкой»). Эта линия отделяет выделенную область от невыделенной [4].
На самом деле, выделение в GIMP и Photoshop несколько сложнее, чем просто разделение пикселов на выделенные и невыделенные. В действительности выделение представляет собой канал в градациях серого, т.е. каждая точка изображе-
ния может быть выделенной, частично выделенной и не выделенной вовсе. Пунктирная линия, которой отображается выделение, представляет собой контур при
уровне выделения 50%. Включив отображение быстрой маски всегда можно увидеть вышеупомянутый канал в градациях серого.
Научиться эффективной работе с GIMP и Photoshop значит овладеть искусством правильно выделять нужные области изображения. Поскольку работа с
выделениями столь важна, в программах реализовано для этого достаточно
средств: инструменты создания выделений, операции над выделениями, а также
возможность переключения в режим быстрой маски, в котором с каналом выделения можно работать как с обычным цветовым каналом, т.е. «рисовать выделение».
1.4. Интерфейс Photoshop
В качестве примера будем рассматривать Adobe Photoshop CS2, англоязычную версию. Интерфейс и основные возможности этой версии, ровно как предыдущих и последующих версий, мало отличается, и не составляет труда адаптироваться под конкретную оболочку. Перевод пунктов меню и названий используемых инструментов на русский язык будет дано по мере необходимости.
После запуска программы рабочее пространство выглядит так, как показано
на рис. 3.
Рис. 3. Интерфейс Photoshop
В левой части рабочего окна обычно расположена панель инструментов,
которая содержит все необходимые для работы инструменты.
Для того чтобы выбрать какой-либо инструмент, достаточно щелкнуть мышью по его пиктограмме. Существует также возможность выбора инструментов
при помощи быстрых клавиш. Некоторые пиктограммы содержат в себе дополнительные инструменты, доступ к которым производится нажатием и удержанием
кнопки мыши на пиктограмме.
Кроме панели инструментов, можно отобразить двенадцать плавающих палитр, которые объединены в группы, позволяющие не загромождать рабочее пространство. Палитры можно располагать на экране в виде миниатюрных окон, каждое из которых можно свернуть, щёлкнув по пиктограмме в правом верхнем углу,
закрыть или развернуть, подобно тому, как это реализовано в стандартных окнах
Windows.
В правом верхнем углу каждой палитры расположена кнопка с изображением треугольной стрелки. Щелкнув по ней, можно вызвать меню, в котором собраны специфические для данной палитры команды.
Инструменты и возможности дополнительных панелей будут более подробно рассмотрены ниже при решении графических задач.
В верхней части рабочего окна расположена строка меню, содержащая девять основных пунктов (в скобках приведены возможные варианты перевода данных пунктов меню в различных русифицированных версиях программы).
● File (файл) – содержит все команды, имеющие отношение к операциям создания, открытия, сохранения, импорта файлов, а также настройки рабочей области программы, команду выхода из Photoshop и список последних открытых документов.
● Edit (правка, редактирование) – содержит команды, предназначенные
для отмены последнего действия, работы с буфером обмена, а также для модификации изображения путём масштабирования, искажения и добавления
перспективы. Кроме того, здесь расположены команды обводки выделенной
области различными инструментами и заливки цветом.
● Image (изображение) – содержит команды, предназначенные для настройки размера и разрешения изображения, размеров холста и команды
цветокоррекции.
● Layer (слой) – содержит команды, предназначенные для работы со
слоями: дублирование слоев, наложение эффектов, группировка и выравнивание слоев, операции по их слиянию.
● Select (выделение) – содержит команды для работы с выделенными
областями: выделение всей картинки, снятия и возврата выделения, модификации и растушевки выделенной области и др.
● Filter (фильтр) – стандартные фильтры, поставляющиеся вместе с
программой Photoshop, а также те, которые пользователь дополнительно
установил на свой компьютер.
● View (вид) – с помощью команд этого пункта меню можно управлять
масштабом, осуществлять предварительный просмотр редактируемого изображения в различных режимах, а также скрывать и показывать сетку, линейки и направляющие.
● Window (окно) – содержит команды, позволяющие скрывать и показывать все палитры Photoshop и переключаться между несколькими открытыми документами.
● Help (помощь).
При установке дополнительных модулей меню может расширяться.
Прежде, чем начинать работу с Photoshop рекомендуется произвести настройку его параметров. Некоторые их значения устанавливаются по умолчанию,
однако, при помощи команды Edit->Preferences (настройки) можно выбрать пользовательский набор настроек. Подробное описание возможных настроек программы приведено, например, в [1].
1.5. Интерфейс GIMP
Как и в случае в Adobe Photoshop, программа GIMP имеет достаточное количество версий. Остановимся на недавно вышедшей версии GIMP 2.4, включённой в школьный дистрибутив ALT Linux 4.0 Юниор. Следует заметить, что в предыдущих версиях программы некоторые функции были реализованы не очень
удобным образом. Однако в основном возможности как GIMP, так и Photoshop
совпадали и совпадают.
Основные функции и пункты меню будут приведены на русском языке. Как
и в случае с Photoshop, в GIMP реализованы стандартные функции создания,
открытия, сохранения файлов, печати документов, вырезания и копирования в буфер и вставки из него и т.д.
Рис. 4. Панель инструментов GIMP
Рис. 5. Дополнительные палитры GIMP
Главным отличием GIMP является то, что программа не перекрывает собой
Рабочий стол, а при закрытых документах и вспомогательных окнах представляет
собой лишь панель инструментов и меню (рис. 4).
В основном окне программы представлены только три пункта меню, отвечающие за открытие и создание нового файла, помощь и расширенные функции
программы. При соответствующей настройке кроме этого окна открываются и дополнительные плавающие палитры (выбор цвета, история, навигация, выбор слоя
и др.), см. рис.5.
Для того чтобы выбрать какой-либо инструмент, достаточно щелкнуть мышью по его пиктограмме. В отличие от Photoshop в GIMP каждой кнопке на панели соответствует один инструмент, поэтому нет никакой необходимости в поиске
дополнительных функций и возможностей программы. Возможно, это утяжеляет
панель инструментов. Но с другой стороны пользователь имеет возможность увидеть все предоставляемые ему возможности сразу, а не искать скрытые инструменты. Например, в Adobe Photoshop заливка одним цветом и градиентная заливка реализованы с помощью одной кнопки. Неопытный пользователь, не осведомленный о том, что можно удерживая кнопку мыши переключать инструменты,
просто-напросто не найдет другой тип заливки, что может не только ограничить
его возможности в использовании программы, но и привести к отторжению данного программного продукта как нефункционального.
Также Photoshop, в отличие от GIMP не позволяет пользоваться «разноцветными» кистями, т.е. кистями, использующими цвет градиента. О работе с кистями
будет рассказано в следующих главах.
Возможной сложностью для пользователя может показаться отсутствие разбиения инструментов на группы, как это сделано в Photoshop. Однако для упрощения работы пиктограммы инструментов одной группы мало отличаются друг
от друга. Кроме того, имеется возможность установки произвольного размера панели инструментов GIMP. Еще одним достоинством данной программы можно
назвать то, что все параметры выбранного инструмента также отображаются на
панели инструментов (доступно только в версии 2.4, в предыдущих версиях программы свойства инструмента открывались в отдельном окне двойным щелчком
по соответствующей пиктограмме), а не расположены на отдельной панели, как
это сделано в Photoshop.
Кроме панели инструментов, можно отобразить семнадцать плавающих палитр, которые, как и в Photoshop, объединены в группы, позволяющие не загромождать рабочее пространство. Примеры таких палитр приведены на рис.5. Следует заметить, что внешний вид панелей в GIMP практически не отличается от па-
нелей из Photoshop. Палитры также можно располагать в любой области экрана,
сворачивать на панель задач, закрывать, а потом заново открывать, используя
пункт меню Диалоги, доступного в окне с открытым или вновь созданным изображением.
В правом верхнем углу каждой палитры расположена кнопка с изображением треугольной стрелки. Щёлкнув по ней, можно вызвать меню, в котором собраны специфические для данной палитры команды.
Инструменты и возможности дополнительных панелей будут более подробно рассмотрены ниже при решении графических задач.
Меню в GIMP разбито на две части. Главное меню, которое отображается
при запуске программы и находится над панелью инструментов, содержит только
три пункта.
● Файл – традиционно содержит все команды, отвечающие за создание,
открытие, импортирование файлов, настройки программы, команду выхода
из GIMP и список последних открытых документов.
● Расш. (расширения) – набор надстроек (расширений), отвечающих за
различные дополнительные функции программы: создание различных видов кнопок, логотипов, текстур.
● Справка – справочная информация о программе.
Отсюда следует весьма закономерный вопрос: а где находятся остальные
пункты меню? Запуская Photoshop, мы видим несколько не активных вкладок, которые становятся доступными после создания нового изображения или открытия
уже существующего файла. В GIMP каждый созданный или открытый файл является отдельным окном со своим главным меню. Причём, следует заметить, что
некоторые пункты меню действуют исключительно на то изображение, в окне которого они находятся (например, отмена действия, создание слоя, изменение тона
и т.д.), а некоторые применимы ко всем открытым изображениям. Например, если
мы откроем дополнительную палитру со слоями, используя меню изображения А,
то при переключении на изображение Б в этой палитре будет отображаться информация, касающаяся изображения Б.
С одной стороны такая организация меню очень удобна. Например, она исключает следующую ошибку. Пользователь открыл несколько окон с изображениями, произвел некоторые действия, а затем решил отменить выполненные операции на одном из изображений. Предположим, что все открытые изображения не
перекрывают собой друг друга и видны одновременно. Используя Photoshop,
пользователь должен переключиться на то изображение, действия над которым
требуется отменить. То же самое пользователь делает и в GIMP. При работе с
GIMP, исключается возможность ошибочного переключения между окнами до
выбора команды отмены. В Photoshop команда отмены (как и все остальные команды редактирования) находится в главном окне программы, поэтому существует вероятность ошибочной отмены при случайном переключении между окнами.
С другой стороны существует некоторая избыточность пунктов меню, которая может несколько запутать пользователя, особенно если этот пользователь –
младшего школьного возраста. Как главное меню программы, так и меню каждого
окна, содержат пункт «Файл». Содержание этих двух одноименных пунктов различаются. В то время как «Файл» в главном меню ориентирован только на создание и открытие файлов, «Файл» в меню изображения предполагает также сохранение и печать. Для опытного пользователя такая двусмысленность вряд ли будет
являться помехой. Однако начинающие довольно часто теряют «Сохранение»
изображения. Это объяснимо. Пользователь привык, что основные операции над
файлами осуществляются в главном меню программы, а не в дочерних окнах.
Открывая главное меню, не относящееся к активному окну, пользователь не видит
возможности сохранить отредактированное изображение. Данное недоразумение
можно, конечно, исправить на уровне разработки программы, увязав главное
меню с меню дочерних окон. Но так как в своей основе пользователи не являются
разработчиками, к данной особенности программы легче привыкнуть.
То же самое касается и команды выхода из программы. Она присутствует не
только в главном меню программы, но и в каждом дочернем окне. Это может
быть удобно, когда сложно отыскать в кипе открытых документов маленькое окно
с панелью инструментов и главным меню, но в то же время такая функция может
сыграть и злую шутку. Перепутав, пользователь может закрыть не только ненужное ему окно, но и остальные файлы и выйти из программы.
Каждое дочернее окно GIMP содержит следующие пункты меню.
● Файл – команды, имеющие отношение к операциям создания, открытия, сохранения файлов, отправки файлов по электронной почте, открытия
изображения на новый слой активного файла, восстановления, а также команды закрытия одного или нескольких окон, выхода из GIMP и список последних открытых документов.
● Правка (во многих других программах принято также название «редактирование») – команды, предназначенные для отмены последнего действия, работы с буфером обмена, заливки выделенной области, настройки
клавиш быстрого доступа и единиц измерения, используемых при работе с
изображением. Как говорилось выше, в Photoshop этот пункт меню содержал также функции модификации изображения путём масштабирования,
искажения и добавления перспективы. Следует заметить, что многие функции Photoshop, вообще, разбросаны по меню, и чтобы найти их местоположение, необходимо знать, где они находятся. В GIMP же все они находятся
в одном пункте меню, о котором будет рассказано ниже.
● Выделение – пункт, идентичный аналогичному в программе Photoshop, содержит команды для работы с выделенными областями: выделение всей картинки, снятия и возврата выделения, инвертирования, модификации, растушёвки выделенной области и др.
● Вид – команды этого пункта меню предназначены для управления
масштабом, предварительного просмотра редактируемого изображения в
различных режимах, установки внешнего вида дочернего окна: отображение линеек, меню, полос прокрутки, строки состояния. Этот пункт меню
также идентичен многим другим программам, в т.ч. и не графическим редакторам, и подробно останавливаться на каждой его команде в данном
учебном пособии не планируется.
● Изображение – содержит команды, предназначенные для настройки
размера и разрешения изображения, размеров холста, повороту изображения на 90 и 180 градусов. Также в этом пункте меню содержатся функции
для кадрирования изображения, объединению видимых слоев (эта функция
в Photoshop находилась в меню «Слой») и настройке сетки изображения.
Photoshop в этом меню содержал также и отдельную, достаточно большую
часть, посвящённую различным функциям цветокоррекции. В GIMP эти
функции также перенесены в раздел с инструментами, что является более
удобным. Однако для тех, кто привык к Photoshop в первое время работы с
программой может показаться, что функции отсутствуют. Также в GIMP в
это меню перенесена функция «Гильотина», позволяющая разрезать изображение на конечное число прямоугольных областей. В Photoshop эта функция находилась на панели инструментов (Slice). Заметим также и то, что в
Photoshop используется несколько больше цветовых схем, нежели в GIMP.
Конечно, стандартные цветовые схемы: RGB, черно-белый, индексированный цвет, - используются в обеих программах. В то время как профессиональные схемы CMYK и LAB в GIMP не реализованы. Это можно объяснить тем, что коммерческий продукт Photoshop в первую очередь предназначен для профессионалов, а не для широкого круга пользователей, не занимающихся допечатной подготовкой.
● Слой – команды, предназначенные для работы со слоями: создание,
дублирование слоев, наложение эффектов, группировка и выравнивание
слоев, операции по их слиянию. Отметим, что GIMP не подразумевает автоматического увеличения размеров слоя, как это реализовано в Photoshop. С
одной стороны это можно посчитать недостатком, т.к. для того, чтобы добавить к слою информацию, выходящую за его первоначальные рамки, необходимо выбрать команду «Границы слоя». Однако с другой стороны такое
ограничение исключает возможность ошибочного редактирования изображения. В остальном этотпункт меню не отличается от аналогичного в программе Photoshop.
● Цвет – в этот пункт меню вынесены все функции для цветовой и тоновой коррекции изображения, которые в Photoshop находились в меню Image (Изображение). Функций этих достаточно много, поэтому и целесообразно вынести их отдельным пунктом. Приведённые в этом меню функции
практически совпадают с функциями Photoshop и подробнее будут рассмотрены в разделе, посвящённом тоновой и цветовой коррекции изображения.
● Инструменты – данный пункт меню дублирует находящиеся на панели инструментов кнопки, а также содержит ссылки на наиболее часто используемые инструменты цветокоррекции. Это очень удобно в том случае,
когда открыто много файлов и найти панель инструментов достаточно
проблематично. Также инструменты в данном меню разбиты на группы,
чего нет на панели инструментов, и, таким образом, в них легче разобраться. Так, в данном пункте меню сгруппированы инструменты выделения,
рисования, преобразования и цветокоррекции. Ни в одну группу не вошли
инструменты для создания контура, пипетка для выбора цвета, набор текста
и измеритель расстояния. Также данный пункт меню позволяет сделать активной панель инструментов, чтобы пользователь мог работать со свойствами выбранного инструмента, а также установить цвета по умолчанию или
поменять местами цвета переднего и заднего плана.
● Диалоги – данный пункт меню во многом напоминает стандартный
Window (Окно), присутствующий в большинстве многооконных приложений. Также как и в Window, реализованном в программе Photoshop, этот
пункт меню содержит команды для открытия и закрытия вспомогательных
палитр. GIMP представляет возможность по составлению комбинированных
панелей (что не реализовано в Photoshop), новых шаблонов для будущих
файлов (под шаблоном понимается некий стандартный размер в сочетании с
цветовыми установками и разрешением). В отличие от стандартного Window меню «Диалоги» не позволяет выравнивать положение окон на экране,
команды этого меню только обеспечивают поиск среди открытых окон и не-
давно открываемых файлов. Указывать порядок можно только у инструментов, расположенных на панели инструментов.
● Фильтры – стандартные фильтры, поставляющиеся вместе с программой, а также те, которые пользователь дополнительно установил на
свой компьютер. В ранних версиях GIMP существовал еще один пункт
меню – Скрипт-фу, который на самом деле представлял собой набор дополнительных фильтров. Поэтому в версии GIMP 2.4 этот пункт меню вошёл в
число фильтров.
При установке дополнительных модулей меню может расширяться. В особенности это касается фильтров.
Прежде, чем начинать работу с программой рекомендуется произвести настройку его параметров, удобную для пользователя: размер панели инструментов,
отображаемые дополнительные палитры и т.д. Естественно, такую настройку
можно и удобно выполнять в процессе работы над тем или иным изображением,
когда становится ясно, каких палитр не хватает, какие являются лишними. На
этой же стадии работы определяются и горячие клавиши, используемые для вызова тех или иных команд. Данная рекомендация актуальна для работы с любой
программой.
Часть 2. Основные характеристики изображения
В данном разделе будут рассмотрены определения, связанные с характеристиками изображения, а также вопросы изменения этих характеристик применительно к рассматриваемым программам.
Ясно, что изображения, подготавливаемые в растровых графических редакторах, в дальнейшем используются для вывода на печать либо для публикации в
сети Internet или в качестве иллюстраций к электронным изданиям. Под публикацией в Internet будем понимать также пересылку картинок по электронной почте.
Любое растровое изображение – это матрица, состоящая из N строк и M
столбцов. Каждый элемент этой матрицы – точка (пиксель) изображения. Поэтому очевидно, что каждое растровое (точечное) изображение должно иметь определённый размер, заданный в миллиметрах или других единицах измерения. В отличие от растрового изображения, векторное такого размера не имеет. Фигуры и
области там задаются в виде функций, заданных областью своего определения.
Векторные изображения можно масштабировать, умножая введённые функции на
некоторый коэффициент. Поэтому изменения векторных изображений не сказывается на их качестве. При масштабировании же растрового изображения деформация происходит за счёт увеличения или уменьшения числа пикселей в изображении, и это приводит к нежелательным грубым искажениям.
Размер электронного изображения целесообразнее определить, используя понятие разрешения.
Разрешение изображения определяется количеством пикселей, приходящимся на единицу длины изображения по вертикали и по горизонтали. Обычно единицей измерения разрешения считается ppi – pixels per inch (пикселей на дюйм), но
встречаются также и пиксели на сантиметр и пр. Таким образом, одно и то же
изображение (т.е. содержащее одно и то же количество пикселей) может иметь
различный размер в сантиметрах, дюймах или миллиметрах, в зависимости от разрешения. Чем выше разрешение, тем выше плотность пикселей, тем меньше будет
размер печатного оттиска изображения и тем выше будет его качество.
Например, изображение 100 на 100 пикселей при разрешении 72 ppi может
быть напечатано размером 3,53 на 3,53 см, а при разрешении 150 ppi размер печатного оттиска составит уже 1,69 на 1,69 см.
Таким образом, размер изображения в пикселях (т.е. количество пикселей по
горизонтали и по вертикали) исчерпывающе характеризует изображение и определяет максимальный размер его печатного оттиска при заданном разрешении.
Ещё одной важной характеристикой изображения является его цветовой режим, который отвечает за правильную и полную передачу информации о цвете
изображения.
2.1. Создание нового изображения
Предварительное задание параметров изображения задается при его создании
или открытии готового файла. В первом случае растровый графический редактор
позволяет пользователю самостоятельно задать размеры изображения в сантиметрах/дюймах, его разрешение и цветовой режим. При открытии изображения оно
имеет те параметры, которые были заданы ранее при создании изображения в графическом редакторе, сканировании, фотографировании и т.д.
Для того чтобы создать новое изображение, окно команды File->New (Новый), в котором задаётся цветовая модель изображения, фон (белый или прозрачный), а также размеры изображения. Как в GIMP, так и в Photoshop, это окно содержит одни и те же параметры (рис.6 - 7).
Рис.6. Окно создания нового файла в программе Adobe Photoshop
Рис. 7. Окно создания нового файла в программе GIMP
Заметим, что оба окна для создания нового файла содержат Advanced (расширенные) параметры. Для Photoshop эта вкладка содержит две настройки для профессионалов, содержащие настройку аспекта изображения и выбор цветового
профиля (эта настройка выполняется для каждого монитора индивидуально). В
GIMP в качестве дополнительных параметров понимаются открытые в окне создания нового файла для Photoshop выбор разрешения и цветового режима (рис.
8). Это связано с тем, что обычно при создании изображения непрофессиональный пользователь (тот, кто не занимается предпечатной подготовкой изображений для массовых изданий и пр.) не задумывается над тщательностью выбора па-
раметров, что приводит в дальнейшем к их изменению в процессе работы. Зачастую такая небрежность связана и с тем, что данный вопрос недостаточно подробно освещен в справочной литературы.
Конечно, когда пользователь, начиная свою работу, не знает, что он хочет от
программы, легче всего создать файл с настройками по умолчанию или по одному
из предопределенных шаблонов. Но для решения конкретной задачи рекомендуется изначально вводить требуемые настройки.
При необходимости все эти параметры можно изменять и в ходе дальнейшей
работы над изображением, но не всегда это позволяет добиться требуемого результата.
Рис. 8. Окно GIMP с расширенными настройками для создания нового файла
В качестве Шаблона выбирается один из стандартных размеров, например,
стандартное разрешение монитора (800Х600, 1280Х1024 и т.д.) или формат бумаги A3. Это удобно при создании обоев рабочего стола или при создании файла для
дальнейшей вставки в него полноэкранного скриншота. Кроме того, в предлагаемом списке присутствуют стандартные форматы бумаги (А3 – А6, B4, B5, шаблон
для обёртки туалетной бумаги, наклейки для компакт-диска и дискеты, стандартного Интернет-банера и пр.). В программе Adobe Photoshop шаблонов для вывода
на печать намного меньше, но зато присутствуют некоторые видео-стандарты
(при создании файла шаблон выбирается в списке Preset). Однако Photoshop не
имеет возможности редактирования и создания новых видов шаблонов.
Благодаря возможности работы с шаблонами GIMP и Photoshop позволяет
быстро и легко создать изображение стандартного размера. Хотелось бы отметить
одно достоинство Photoshop. При создании нового файла для скриншота программа автоматически считывает из буфера обмена размеры находящейся там области
и в качестве шаблона предлагается использовать размеры скриншота. В GIMP такой возможности пока не предусмотрено.
Несмотря на наличие шаблонов, пользователь может создать изображение
любого размера. Следует помнить, что изображение хранится в оперативной памяти, и от её объёма напрямую зависит скорость его обработки. Настоятельно не
рекомендуется работать с файлами более 5000 пикселей по каждому измерению.
Однако не стоит при этом пренебрегать постановкой задачи. Размер изображения
(в пикселях) задаётся в соответствующих окнах Высота (Height) и Ширина
(Width). Единицы измерения всегда можно изменить.
Далее рекомендуется настроить Разрешение изображения. Автоматически
выставляется разрешение 72 ppi. Такое разрешение является оптимальным для
хранения изображения на компьютере, вставки в различные документы отчётов,
распечатываемые на офисном принтере, или при публикации картинки в сети Internet. Использование более низкого разрешения может не лучшим образом сказаться на качестве. Тогда как использование более высокого разрешения сказывается на объёме хранящихся данных. Заметим, что разрешение порядка 150-300 ppi
зачастую требуется при подготовке тезисов докладов, рисунков для участия в
конкурсах различных журналов и пр. Таким образом дизайнеры и организаторы
мероприятий перекладывают на участников изначальную предпечатную подготовку материалов. Это связано с тем, что невозможно увеличить качество растрового изображения, сохранённого с более низким разрешением.
В то время как Photoshop в дополнительных настройках предлагает создавать
изображения с различным аспектом, GIMP разрешает задавать различное разрешение по горизонтали и вертикали. Фактически это даёт то же самое, что и дополнительная настройка Photoshop, только для задания различного разрешения от
пользователя не требуется специальных знаний касательно аспектов. Естественно,
это имеет как свои достоинства, так и большие недостатки. С одной стороны можно создать файл с произвольным разрешением, с другой стороны нет никакой гарантии, что введённое пользователем отношение будет удовлетворять принятым
стандартам.
Для чего нужны эти стандарты? Если посмотреть на список аспектов, предлагаемых в Photoshop, легко заметить, что все они взяты из видео-стандартов. Известно, что фирмой Adobe выпускаются две мощнейших программы для видео-
монтажа: Adobe Premiere и Adobe After Effects. Обе эти программы работают с
файлами, созданными в Photoshop, и ясно, что аспект, заданный для статичного
кадра переносится вместе с ним на видеоряд. Программа GIMP не увязана с видеоредакторами.
Для того чтобы избежать случайной ошибки и не создать «кривого» изображения, в GIMP есть кнопка, на которой изображена целая или разорванная цепь.
Целая цепь означает, что разрешение по вертикали должно быть равно разрешению по горизонтали, наоборот, разорванная цепь свидетельствует о возможном
отсутствии этого равенства. Вообще, кнопка с цепью используется и в Photoshop,
и в разных контекстах она будет означать различные ограничения: связанные
слои, сохранённые пропорции и т.д. Включение или отключение связи осуществляется путём нажатия на эту кнопку.
Также на этапе создания файла предлагается выбрать Цветовое пространство (цветовой режим). Для создания цветного изображения обычно используется RGB-модель, а для черно-белых схем – индексное изображение. Необходимо помнить об этой настройке, потому что благодаря отбрасыванию избыточной информации о цвете для черно-белых изображений размер файлов может
быть значительно уменьшен.
И, наконец, выбор цвета Фона. Вообще, фон изображения не является его
обязательным параметром. Его всегда можно удалить или перекрасить, но пользователю все равно представляется возможность выбора исходного фона. В отличие
от простейших растровых редакторов, программы GIMP и Photoshop позволяют
создать не только залитые белым, чёрным или цветом переднего и заднего планов
изображения, но и прозрачные области.
Прозрачная область во время предварительного пространства закрашена шашечкой из двух оттенков серого. Такой вид заливки является не более чем сигналом для пользователя о наличии прозрачной области фона. При сохранении изображения с прозрачными областями в форматы, поддерживающие прозрачность, в
этих областях при просмотре будет виден задний фон. Например, зачастую в Internet встречаются картинки без заднего фона, расположенные на произвольном
фоне. Ещё один пример – использование многослойных файлов при создании видеоклипов. Тогда создаётся впечатление, что вырезанное изображение «плывёт»
на фоне другого кадра. Следует заметить, что не каждый графический формат
поддерживает прозрачность. Например, при сохранении в *.bmp или *.jpg прозрачные пиксели на заднем фоне воспринимаются как белые.
Естественно, учесть столько параметров при создании нового файла практически невозможно. Поэтому рекомендуется в первую очередь определиться, для
чего может понадобиться создаваемый файл. В отличие от простейших программ
вроде Paint, как Photoshop, так и GIMP позволяют в дальнейшем изменить параметры. Но не следует забывать, что если цветовую настройку можно выполнить
без вреда для уже созданного файла, изменения размера и разрешения файла может очень сильно понизить его качество.
Это связано с тем, что увеличение растрового изображения выполняется
благодаря созданию новых пикселей того же цвета. Таким образом, при увеличении рисунка в несколько раз его контура становятся грубыми и пикселизаванными, а при уменьшении – нечёткими и разрывными. В настоящее время достаточно
хорошо реализовано уменьшение изображения практически без потери качества,
что не получилось сделать с увеличением из-за наличия большого количества
неустранимых артефактов. По этой причине рекомендуется создавать файл с как
можно большими (в разумных пределах) размерами и с как можно более высоким
разрешением, а затем сохранять готовое изображение с оптимальными параметрами. Например, рабочая версия файла имеет разрешение 300 ppi и размеры
3000Х2000, тогда как готовый файл может быть сохранен с разрешением 72 ppi и
иметь размеры 600Х400.
Если созданного пространства не хватает, его всегда можно расширить с помощью команды увеличения холста. Как будет сказано ниже – расширение рабочей области не влияет на качество уже созданного изображения.
Итак, подведём итог.
● Цветовой режим выставляется в зависимости от того, какое изображение необходимо создать.
● Разрешение и размеры изображения рекомендуется ставить в 2-3 раза
больше, чем мы планируем получить у готового изображения. Таким образом, благодаря уменьшению, возможно сгладить некоторые погрешности.
Также заметим, что нечто большое создавать всегда легче, нежели миниатюрное.
● Не следует создавать слишком большие изображения. Это влияет на
скорость работы программы и объёмы файла.
2.2. Изменение размеров холста
Холстом в GIMP и Photoshop называется область редактирования изображения, ограниченную окном. Чтобы изменить размер холста существующего изображения, нужно выполнить команду Image (Изображение)->Canvas Size(Размер
холста). В результате появится диалоговое окно (рис. 9), в котором можно ввести
новые значения размеров холста: ширину (Width) и высоту (Height).
Рис. 9. Окно для изменения размера холста в Photoshop
В верхней части диалогового окна отображается текущий объем файла и
размеры изображения (поле Current Size). В средней части диалогового окна расположены поля ввода новых значений ширины и высоты документа, а также квадрат из девяти кнопок, стрелки на которых указывают направление масштабирования холста. По умолчанию выбрана средняя кнопка, соответствующая равномерному увеличению (или уменьшению) размеров холста по всем направлениям. В
поле New Size (Новый размер) отображается объем файла документа после трансформации.
В GIMP окно изменения размеров холста выглядит несколько иначе (рис.
10). Изменение размеров относительно центра изображения ничем не отличается
от Photoshop. Однако GIMP предлагает возможность асимметричного изменения
размеров благодаря Смещению центра по вертикали и горизонтали. Также GIMP
предлагает расширить/сузить не все слои, что не возможно сделать в Photoshop. В
остальном функция изменения размеров холста идентична аналогичной в Photoshop.
Рис. 10. Изменение холста в GIMP
Заметим, что изменение размеров холста не влечёт за собой изменение размеров уже созданного изображения. Размер холста позволяет добавить пустое
пространство.
Также возможно и уменьшение размеров холста. В этом случае созданное
изображение также будет не уменьшено, а обрезано с тех сторон, с которых укажет пользователь.
2.3. Изменение цветового режима изображения
Рассмотрим более подробно различные виды режимов изображения и принципы представления информации о цвете в памяти компьютера.
Любая информация представляется в двоичном коде. Текст, картинка, запись базы данных – все это с точки зрения вычислительной машины не более чем
последовательность нулей и единиц с соответствующими правилами обработки.
Чем длиннее эта последовательность, тем больше, как правило, информации об
объекте она может хранить.
В растровой графике все точки, составляющие изображение, – это совершенно независимые образования со своей яркостью и цветом. Если отвести на
каждый пиксель, например, по одному двоичному разряду, то в таком коротком
слове можно запомнить только два состояния графического элемента: чёрное и
белое. С ростом кодового слова увеличивается количество деталей картинки, которые можно сохранить в памяти вычислительной системы.
Однако чтобы правильно интерпретировать данные, хранимые в двоичном
коде, одних кодовых значений недостаточно. Для правильной расшифровки кодов
точек, составляющих изображение, требуется договориться о правилах их интерпретации. Такие соглашения вводятся при помощи задания цветовых моделей.
Цветовая модель фиксирует правила расшифровки и обработки кодовых слов растровой картинки.
Как уже говорилось выше, выбор конкретной цветовой модели зависит от
того, для каких целей готовится изображение. Для изменения цветовой модели
изображения в Photoshop и GIMP следует выбрать команду Image(Изображение)>Mode(Режим).
Photoshop поддерживает работу с изображением в любом из восьми цветовых режимов.
Bitmap (Битовая карта). Пиксели изображения окрашиваются только в два
цвета: чёрный или белый. Благодаря этому каждый пиксель занимает 1 бит памяти компьютера. Поэтому изображения даже с очень высоким разрешением требуют очень мало места на диске. Модель не даёт возможности представить цвет и
тоновые градации пикселей изображения. Вместе с тем, в данном режиме становятся недоступны многие операции редактирования изображения. Такие изображения не могут быть сглажены, к ним не применяются фильтры и инструменты
размытия, они не могут быть обработаны средствами тонирования и настройки
резкости. В таком виде обычно хранятся текстовые документы, планы, чертежи,
штриховая графика, некоторые виды карандашных рисунков. Photoshop не разрешает прямого перехода в Bitmap. Для решения этой задачи требуется предварительно перевести изображение в режим Grayscale. В некоторых графических редакторах данный режим называют ещё Black and White, B&W, B&W Document,
LineArt и т.п.
Grayscale (Градации серого). В данном режиме на каждую точку картинки
выделяется восемь двоичных разрядов. Каждый пиксель может описываться 8 или
16 битами. При помощи кодового слова длины 8 бит можно представить 256 различных состояний или тоновых переходов. Нулевое значение соответствует чёрному цвету, максимальная величина кодового слова, равная 255, представляет бе-
лый цвет. Промежуточные значения кодируют различные по плотности оттенки
серого. При помощи двухбайтовой (16-битовой) кодировки можно представить
65536 градаций серого. Режим предназначен для работы с черно-белыми фотографиями. Восьмибитовые изображения могут быть сохранены в любом растровом
формате; 16-битовые – в форматах TIFF, PSD, RAW и PNG.
Duoton (Дуплекс). Дуплексом называется полутоновое изображение, напечатанное двумя красителями. Дуплексные изображения создаются на базе полутоновых изображений.
Indexed Color (Индексированные цвета). Способ представления точек
изображения отчасти напоминает Grayscale. Здесь за каждую точку представляется кодовое слово длиной 8 бит, но в него записывается не информация о градациях серого, а данные о цвете. Изображения в данном режиме содержат строго определённое количество цветов, не превышающее 256. Такие изображения не требуют много дискового пространства и часто используются при подготовке изображений для электронных документов и Web-графики. Если в этот режим преобразуется полноцветное изображение, содержащее большее количество цветов, то в
этом случае недостающие цвета заменяются наиболее близкими и общее количество цветов сводится к 256. Полученную таблицу можно отредактировать вручную, подобрав наиболее подходящие цвета. Редактор Photoshop поддерживает модель Indexed Color, но накладывает ряд серьёзных ограничений на операции с такими объектами. Так, к ним не могут быть применены фильтры и инструменты
тонирования, недоступны все операции со слоями, каналами, и пр. Существуют
проблемы передачи таких файлов в другие приложения. Если цветовые таблицы
программ обработки графики не совпадают, то возможно частичное или полное
рассогласование цветов. В программах сканирования и обработки растровой графики эта модель может именоваться как Palleted, 256 Colors, Web Colors и др.
RGB Color (RGB) – самый популярный способ представления графики. По
этому принципу работают телевизоры, компьютерные мониторы, видеопроекторы
и многие другие устройства графического вывода. В этой цветовой модели цвет
каждого пикселя определяется тремя компонентами: красная (Red, R), зелёная
(Green, G) и синяя (Blue, B), сочетания которых могут дать 16 миллионов различных оттенков. Эти цвета принято называть первичными или цветовыми координатами, а их представление в программах обработки графики – каналами. Каналы
представляют собой полутоновые версии изображения, где градации серого цвета
показывают вклад или интенсивность каждой цветовой координаты. Это основной режим для работы в Photoshop. Изображения, заданные в системе RGB – это
полноценные объекты, которые не имеют ограничений на обработку в растровых
редакторах. Большинство цветных сканеров продуцирует именно такие изображения. Цветовая палитра RGB богаче цветовой палитры CMYK, используемой для
цветной печати.
CMYK Color (CMYK). Этот режим используется для подготовки цветных
изображений к печати. Изображения в данном режиме содержат четыре канала,
по одному каждой основной краски: голубой (Cyan, C), пурпурный (Magenta, M),
желтый (Yellow, Y), чёрный (Black, K). Сочетаниями точек, напечатанных этими
четырьмя красками, создаётся все богатство цветов, получаемых при печати.
Изображения в этом режиме за счёт дополнительного канала занимают места на
25% больше аналогичного изображения в режиме RGB. Поэтому рекомендуется
выполнять редактирование цветного изображения в режиме RGB, а затем переводить его в режим CMYK и выполнять цветовую коррекцию. Если RGB-изображение можно сохранить в любом формате, то для CMYK эта свобода значительно
ограничена форматами PSD, EPS, DCS, JPEG, PDF, RAW, TIFF.
Lab Color (Lab). В отличие от моделей RGB и CMYK, является аппаратно
независимой цветовой моделью. Преимуществом этого режима является то, что
Lab заполняет пробел, существующий между RGB и CMYK, т.к. одинаково хорошо воспроизводит цвета в диапазоне обеих этих моделей. В этом режиме удобно
производить цветовую и тоновую коррекцию изображений, потому что с помощью отдельного канала яркости можно производить её настройку, не затрагивая
цветов изображений.
Multichannell (Многоканальная). Режим позволяет разделить исходное
цветовое изображение на несколько цветовых каналов, количество которых соответствует числу красок, используемых в изображении. Этот режим используется
сравнительно редко. В основном он применяется для создания спецэффектов, получаемых за счёт операций с каналами.
Программа GIMP содержит только три из этих профилей: RGB, градации
серого и индексированный цвет. С помощью команд «Назначение/преобразование
цветового профиля» возможно загрузить с установочного диска дополнительные
цветовые схемы. Это означает, что программа GIMP не позволяет выполнять допечатную подготовку изображения в режиме CMYK и прочих профессиональных
цветовых схемах.
Внешний вид изображения не предопределяет выбора цветовой модели; он
служит только предпосылкой для этого. Текстовый документ, где присутствуют
только чёрная и белая краски, может быть сохранен в любой из перечисленных
цветовой модели. Выбор способа представления зависит от тех мероприятий, которые будут проводиться с изображением. Например, если требуется распознать
некачественный текстовый документ, то целесообразно сканировать его в режиме
RGB. К таким оригиналам могут быть применены любые инструменты и средства
растрового редактора, поэтому можно подготовить неплохой образец для успешного распознавания.
2.4. Изменение разрешения изображения
Photoshop и GIMP позволяют очень легко изменять размер и разрешение растрового изображения. Однако прежде, чем производить операции подобного
рода, следует отметить некоторые особенности, присущие растровым изображениям.
Качество растрового изображения прямо зависит от количества пикселей, содержащихся в нем. Вместе с тем, от количества пикселей, а также от используемой цветовой модели прямо зависит объем, занимаемый изображением на
жёстком диске, а также время его обработки в печати.
При уменьшении размеров изображения (как на экране монитора, так и на печатном оттиске) при неизменном количестве пикселей его разрешение повышается, а значит, возрастает и качество. При увеличении размеров изображения, наоборот, происходит уменьшение разрешения и ухудшение качества изображения –
при слишком низком разрешении оно начинает напоминать мозаику.
При подготовке изображений к печати или публикации в электронных документах следует придерживаться определенных значений разрешения, проверенных на практике (таблица 1).
Таблица 1. Стандартные значения разрешений, проверенные на практике
Устройство вывода
Разрешение
Разрешение
устройства вывода, ppi
изображения, ppi
Монитор
72
72
Офисный принтер
300
150
Высококачественный
600–1200
200–300
лазерный принтер
Фотонаборный автомат
>2400
300
Следует отметить, что в каждом конкретном случае разрешение определяется, исходя из того устройства вывода, на котором будет осуществляться печать.
Чтобы изменить размер или разрешение изображения, открытого в PhotoShop, нужно выполнить команду Image (Изображение)->Image Size (Размер
изображения). При выполнении этой команды будет открыто следующее окно
(рис. 11).
Рис. 11. Окно для изменения размера и разрешения изображения
По умолчанию в окне отображаются текущий размер и разрешение изображения. В поле Pixel Dimensions (измерения) отображается число пикселей (или
процентное соотношение) по ширине и высоте изображения.
В поле Document Size (размер документа) приводятся размеры изображения
в сантиметрах, дюймах или других единицах измерения, которые можно выбрать
с помощью раскрывающихся списков. Последнее поле предназначено для установки разрешения изображения.
В нижней части окна расположены три флажка, отвечающие за пропорциональность изображения и неизменность разрешения при редактировании размеров
изображения.
На самом деле информация, предоставляемая Photoshop для редактирования, несколько избыточна: длина и ширина изображения в сантиметрах однозначно определяется количеством пикселей по каждому измерению и разрешением, и
эти параметры могут предоставляться как справочная информация. С другой стороны, открывая эту информацию для редактирования, разработчики программы
позволили пользователю самостоятельно определить, в каких единицах измерения ему удобнее задавать размеры: в пикселях или процентах, как в Pixel Dimensions, или в метрических единицах (сантиметры, дюймы и т.д.).
GIMP не даёт такой возможности (рис. 12). Все единицы измерения задаются для одной группы окон, отвечающих за размеры изображения. Переключая различные единицы измерения, также можно контролировать размер получающегося
в итоге файла. Как говорилось ранее, GIMP способен работать с различным разрешением по вертикали и горизонтали. Эта возможность реализована и в окне
«Смена размеров изображения».
Рис. 12. Окно масштабирования GIMP
Заметим, что справа от окон ввода размеров и разрешения находится кнопка
с изображением цепи. Если цепь сомкнута – это означает, что изменение размеров
изображения ведётся с сохранением пропорций, если разомкнута – пропорции не
сохраняются.
Под Качеством понимается качество масштабирования. Существует
несколько различных типов аппроксимации при изменении размеров изображения. Принципиальные различия между ними можно заметить при
уменьшении/увеличении изображения более, чем в 10 раз, для незначительных изменений масштаба все предлагаемые алгоритмы работают практически одинаково.
В отличие от функции изменения размеров холста, где в изображение добавляется новое рабочее пространство или же наоборот, уничтожаются ненужные
площади, функция изменения размеров изображения деформирует уже созданные
наработки, поэтому при отсутствии пропорций можно получить сильные искажения. Кроме того, как уже говорилось выше, несмотря на предоставляемую возможность, не рекомендуется увеличивать изображение, т.к. это ведёт к потере качества.
2.5. Контрольные вопросы и задания
1. Какая разница между размером холста и размером изображения?
2. Чем различаются цветовые профили CMYK и RGB?
3. Изображение имеет размер по 150 пикселей в ширину и высоту. Какой
размер будет у этого изображения, если оно будет напечатано с разрешением 150 ppi, 72 ppi, 300 ppi?
4. В программу фото-монтажа загружена отсканированная с разрешением 300 ppi фотография 10Х15. Каковы её размеры в пикселях? Как изменятся размеры изображения, если пользователь уменьшит разрешение до 72
ppi?
5. 5. Имеется изображение 15 см в ширину и 20 см в высоту с разрешением 300 ppi. Как изменятся размеры изображения в пикселях, если изображение уменьшить до размеров 10 см в ширину и 15 см в высоту, а разрешение понизить до 72 ppi?
Часть 3. Рисование кистями в Photoshop и GIMP
Вообще говоря, программы Photoshop и GIMP не предназначены для создания рисунков с чистого листа, т.к. их основная задача – редактирование уже готовых изображений. Однако обе программы располагают богатым набором средств,
позволяющими нарисовать сколь угодно сложные изображения. Более того, зачастую даже при редактировании готовых рисунков или фотографии возникает
необходимость в рисовании.
Чаще всего инструменты рисования используется при работе с масками
(прозрачностью), а также при локальной цветовой коррекции и ретуши. Но в то
же время предоставленный в Photoshop и GIMP инструментарий позволяет создавать высококачественные рисунки любого уровня сложности. В отличие от простейших растровых редакторов (наиболее яркий пример – Paint), GIMP и Photoshop не работают с простейшими графическими примитивами: прямая, прямоугольник, окружность и пр. Эти объекты создаются в виде векторных форм, работа с которыми будет рассмотрена ниже.
Наибольший объем возможностей рисования представляется в том случае,
если у пользователя имеется графический планшет, чувствительный к нажиму.
Кроме того, в отличие от других графических редакторов Photoshop и GIMP
предоставляют гораздо более широкие возможности, связанные с использованием
прозрачности, режимов наложения, подбора кисти любого размера и формы, возможность послойного редактирования и т.д. В том числе обе рассматриваемые
программы способны работать с элементами векторной графики.
В данном разделе рассмотрим инструменты рисования и способы выбора
цвета и режимов заливки на нескольких примерах. Но в первую очередь следует
ознакомиться с понятием «слоя».
3.1. Многослойные изображения –
основная концепция GIMP и Photoshop
Как уже говорилось ранее, Photoshop и GIMP работают с многослойными
растровыми изображениями, состоящими из конечного множества пикселей.
Рассмотрим этот подход более подробно.
Например, у нас имеется рисунок, на котором изображены два объекта:
квадрат и круг. В программах векторной графики, чтобы перенести один из
объектов, достаточно выделить его и переместить на новое место. Если же нарисовать в Photoshop или GIMP квадрат, а рядом с ним на том же слое круг, то
фигуры можно будет перемещать только одновременно. Если поместить квадрат
на один слой, а круг – на другой, то станет возможно перемещать слои относительно друг друга и располагать фигуры в любых сочетаниях: менять их местами,
перекрывать и т.д.
Рассматриваемые программы работают со слоями трёх типов:
● обычными;
● текстовыми;
● корректировочными.
Каждый из перечисленных типов слоев имеет специфические особенности,
но при работе со слоями существуют и некоторые общие принципы. Прежде
всего, это способы создания, перемещения и удаления слоев, а также изменение
их параметров. Все операции, связанные со слоями, удобно производить с помощью меню Layers (Слои). Каждое вновь создаваемое или импортируемое изображение состоит из одного слоя, именуемого фоном. Фон может быть прозрачным,
полупрозрачным или не прозрачным. В Photoshop по умолчанию фон является заблокированным слоем, т.е. слоем, над которым невозможно выполнять никаких
операций по его преобразованию. В GIMP такая настройка по умолчанию отсутствует.
Меню «Слои» позволяет выполнить следующие функции.
Создать слой – создание прозрачного или залитого выбранным цветом нового слоя. Прозрачный слой является невидимым, если его размеры совпадают с
размерами изображения, если новый слой меньше редактируемого изображения,
он ограничивается пунктирной рамкой. Размеры слоя в GIMP задаются в момент
его создания. В Photoshop размеры нового слоя совпадают с размером изображения, далее, при вставке в этот слой фрагментов из буфера обмена или рисовании
на слое границы слоя могут изменяться. Однако в дальнейшем они могут быть
увеличены. В GIMP границы слоя не являются настолько гибкими, программа не
позволяет рисовать или помещать фрагменты, выходящие за границы слоя.
Photoshop предлагает различные способы создания слоя: как новый (New),
преобразование заблокированного заднего плана в редактируемый слой (Layer
from Background), копирование существующего слоя (Layer via Copy). Также имеется возможность группировки слоев.
В GIMP все упрощено, и создание нового слоя не имеет столь разветвлённой структуры.
Создать копию слоя – копирование активного слоя. Несмотря на то, что в
Photoshop имеется пункт меню Layer via Copy, в меню Layers существует и пункт
Duplicate Layer, который выполняет те же действия. Единственным различием
между этими двумя командами является имя, которое назначается новому слою.
При создании копии командой Layer via Copy слой будет носить имя LayerN, где
N – натуральное число, номер, еще не используемый для нумерации слоев в данном документе. При копировании с помощью Duplicate Layer автоматически слой
именуется как «Имя_копируемого_слоя copy», но пользователю сразу же предлагается задать новое имя слоя. Вообще, назначение того или иного имени слоя не
является принципиальной проблемой, потому что слой можно переименовать на
любом этапе работы с изображением, щёлкнув по его имени на панели «Слои» и
выбрав в контекстном меню Layer Properties (свойства слоя), изменить имя (эту
же самую команду можно выбрать и в меню Layers). В GIMP эта команда носит
название «Изменить атрибуты слоя».
Удалить слой – уничтожение текущего слоя.
Объединить с предыдущим – данная функция объединяет активный слой
со слоем, находящимся на одну позицию ниже в списке слоев. В Photoshop эта команда носит название Merge Down. Кроме того, Photoshop предлагает свести изображение (Flatten Image), объединив все имеющиеся слои, или объединить все видимые слои (Merge Visible).
Все остальные функции данного меню используются для создания масок,
корректировочных слоев (слоев, на которых хранятся только настройки цветовой
и тоновой коррекции), настройки прозрачности и добавления эффектов текущего
слоя.
Учитывая особенности работы GIMP, меню этой программы содержит
несколько специальных функций, предназначенных для изменения границ слоя.
Для того чтобы иметь возможность просмотреть список слоев, редактировать созданные слои и менять их порядок, необходимо открыть дополнительную
палитру «Слои» (Layers). Это может быть осуществлено посредством выбора соответствующего пункта в меню Window (в Photoshop) или «Диалоги» (в GIMP).
Внешний вид палитры со слоями в двух программах не отличается (рис. 13).
Как в Photoshop, так и в GIMP, палитра содержит список слоев и набор настроек,
касающихся прозрачности, способа наложения слоя и прочих его параметров, которые будут рассмотрены ниже.
Рис. 13. Панель "Слои" в GIMP (справа) и в Photoshop
3.2. Выбор цветов
Чтобы изобразить что-либо на рабочем слое, прежде всего, нужно выбрать
цвет, которым будет выполняться рисование, и инструмент, с помощью которого
цвет будет нанесён. По умолчанию при первой загрузке как Photoshop, так и
GIMP выбран чёрный цвет в качестве цвета переднего плана (им рисуют инструменты и выполняется заливка) и белый в качестве фонового цвета (им заполняются области, полученные в результате удаления, и он используется в качестве второго цвета градиента).
Чтобы изменить любой из этих цветов, достаточно дважды щёлкнуть мышью по их образцам на палитре инструментов (рис. 14). В результате откроется
окно выбора цвета, в котором можно выбрать цвет щелчком по цветовому полю,
либо задать точные цветовые координаты в любой из цветовых моделей.
Рис. 14. Диалог для выбора цвета
Кроме того, в Photoshop цвета можно выбирать и с помощью плавающих
палитр Color (Цвет) или Samples (образцы), см. рис. 15. В GIMP эти палитры носят похожие названия – Цвет и Образцы цветов.
Рис. 15. Палитры в Photoshop для выбора цвета
Для переключения цвета переднего плана и цвета фона достаточно щёлкнуть мышью по стрелке, расположенной в правом верхнем углу над образцами
цветов на палитре инструментов.
3.3. Кисти Photoshop
Здесь и ниже будем полагать, что новый документ требуемого размера и
разрешения создан. Для создания такого документа необходимо выполнить ко-
манду File -> New (Файл -> Новый) и в открывшемся окне установить размер и
разрешение создаваемого изображения.
Для того чтобы облегчить процесс создания изображения, разобьём его на
несколько слоев. Представим, что мы собираем аппликацию.
Например, если нужно нарисовать дерево на поляне, нам требуется создать
следующие слои: небо, поляна, дерево, листва, объекты переднего плана. Возникает закономерный вопрос: почему бы не изобразить все вышеперечисленные
объекты на одном слое, как это, например, легко сделать в редакторе Paint. Несомненно, «однослойный» подход к рисованию допустим, однако его использование зачастую оказывается нецелесообразным при создании относительно сложных изображений.
Преимуществами многослойного подхода является возможность редактирования отдельно взятого слоя без внесения изменений на другие слои. Например,
если возникла необходимость редактирования облаков на небе (см. приведенный
выше пример), при использовании многослойного подхода не возникает проблемы наложения объектов переднего плана на объекты заднего плана. При однослойном подходе пришлось бы учитывать, например, прозрачность кроны дерева
и в области «наложения» неба и дерева с аккуратностью редактировать цвета на
заднем плане.
Таким образом, многослойный подход к рисованию на компьютере позволяет сократить время на создание сложных изображений и повысить их качество.
Для рисования в Photoshop используются следующие кисти.
Группа инструментов «Кисти»
(кисть) - инструмент, имитирующий рисование кистью.
(карандаш) - инструмент, имитирующий рисование карандашом.
В отличие от кисти, карандаш имеет более грубые границы. В остальном его
свойства полностью совпадают со свойствами инструмента Кисть.
Группа инструментов «Исторические кисти»
(кисть истории) - инструмент для выборочной отмены действий на основе моментального снимка.
(артистическая (или узорная) кисть истории) - инструмент
для создания артистических эффектов (рис. 16). Стиль кисти (Style) определяет её
форму. Всего в стандартную установку Photoshop входит порядка десяти различных кистей. Область воздействия (Area) определяет диаметр кисти. Заметим, что
выбранная кисть рисует изображение случайной формы, т.е. при повторном применении кисти будет получен другой узор. Глубина отмены определяется количеством записи в списке истории. Следует заметить, что для изображения, над которым проведено действий больше, чем помещается в списке истории, будут отменены только те действия, которые находятся в этом списке.
Рис. 16. Параметры узорной кисти истории и пример ее использования
Группа инструментов «Ластики»
(ластик, в некоторых переводах – стиратель) - инструмент для
стирания областей изображений.
(фоновый ластик) - инструмент для стирания однотонных фоновых областей изображения.
(волшебный ластик) -инструмент для стирания однотипных пикселей.
Группа инструментов «Размывание»
(Размывание, в некоторых переводах – осветление) – инструмент
для местной размывки изображения.
(резкость) – инструмент для выборочного повышения резкости
изображения.
(палец, в некоторых переводах – смазывание) – инструмент для
плавного смещения пикселей в изображении.
Группа инструментов «Яркость»
(осветлить) – инструмент для местного осветления изображения.
(затемнить) – инструмент для местного затемнения изображения.
(губка) – инструмент для местного изменения насыщенности
изображения.
Каждый инструмент рисования имеет параметры, доступ к которым осуществляется через панель Свойств.
К параметрам относятся:
● форма и размер кисти (Brush) – позволяет выбрать форму кисти, задать ее диаметр, мягкость краев;
● непрозрачность (Opacity);
● режим смешивания (Mode);
● мокрые края, в некоторых переводах «течение» (Flow);
режим аэрографа (
).
В зависимости от выбора режима смешивания кисть будет работать по-разному. Режимы наложения слоев описаны ниже. Теми же самыми свойствами обладают и прочие функции наложения.
Инструмент «Карандаш» имеет дополнительный флажок Auto Erase, установка которого переводит инструмент в режим автоматического стирания закрашенных областей при их повторной закраске.
Инструмент «Ластик», предназначенный для стирания областей изображения, работает в трёх режимах:
● кисть (для ластика доступны все операции инструмента «Кисть», только вместо рисования он стирает пиксели, заменяя их прозрачными);
● карандаш (режим карандаша, в котором ластик принимает форму очень
жёсткой кисти);
● блок (указатель принимает форму квадрата, который выполняет роль
кисти, размер этой кисти не изменяется при масштабировании изображения,
а её границы абсолютно жестокие).
Инструменты Осветление и Затемнение требуют настройки диапазона и
интенсивности воздействия, а Размывание, Резкость и Палец – только интенсивности воздействия.
●
3.4. Кисти в GIMP и их свойства
Как и в случае с Photoshop, будем полагать, что документ уже открыт или
создан, и что нам требуется создать изображение, содержащее несколько слоев.
GIMP включает в себя набор из 10 инструментов рисования, которые предоставляют не только операции, непосредственно связанные с рисованием (кисть
карандаш
, аэрограф
, перо
), но и такие функции, как стирание (ластик
), затемнение и осветление изображения
сти
,
, Размывание и увеличение резко-
, а также инструмент «Палец»
.
Таким образом, если использовать инструменты с настройками по умолчанию никаких отличий между программами (если не считать различающиеся пиктограммы инструментов) нет. Однако нет никакого смысла использовать сложную программу, если не пользоваться ее специальными возможностями, ориентированными на упрощение процесса создания сложных изображений.
Основным отличием инструментов GIMP от инструментов Photoshop является то, что в Photoshop авторы программы пошли по пути усложнения панели
инструментов и обогащения ее различными вариациями одного и того же инструмента с разными пиктограммами. Это повышает наглядность программы.
Наглядность GIMP достигается путём развёртывания панели Свойств. Она
находится на панели инструментов под пиктограммами и может иметь любой размер, заданный пользователем. В Photoshop эта панель имеет фиксированный размер и располагается под главным меню программы либо перемещается как панель
инструментов в любое место окна.
Заметим, что описанные дизайн и расположение панели Свойств в GIMP
относится к версии 2.4. В более ранних версиях для просмотра свойств инструмента требовалось дважды щёлкнуть мышью по инструменту, свойства которого
необходимо редактировать.
Как и в Photoshop, свойства всех инструментов одной группы одинаковы.
Например, свойства инструмента Карандаш приведены на рис. 17.
Рис. 17. Свойства инструмента Карандаш в GIMP
Три верхние настройки: режим, непрозрачность и кисть, - по выполняемым
действиям совпадают с аналогичными настройками в Photoshop. Так, Режим задаёт способ наложения цвета кисти на уже закрашенные области изображения.
Непрозрачность определяет степень прозрачности кисти относительно как пикселей текущего слоя, так и остальных слоев изображения. Кисть определяет форму
и радиус кисти. На выборе кисти остановимся несколько позже, потому что это
свойство в GIMP имеет ряд особенностей.
Свойство Масштаб позволяет изменять радиус выбранной кисти относительно исходного размера. Заметим, что увеличение кисти, входящей в состав
программы, не влияет на ее качество. Однако при попытке увеличения кисти, загруженной пользователем из файла, это свойство не сохраняется и при больших
увеличениях будем иметь пикселизованные кисти. Данное свойство аналогично
Master Diameter (Диаметр) для кисти Photoshop, только размер кисти задаётся не в
пикселях, а в виде коэффициента, на который необходимо умножить текущий
диаметр кисти. Кисть можно увеличить не более чем в 5 раз. Пример изменения
масштаба пользовательской кисти приведён на рис. 18.
Рис. 18. Изменение масштаба кисти
Остальные свойства инструмента характерны исключительно для GIMP.
Чувствительность к нажиму (рис. 19) – свойство, используемое при работе с графическими планшетами, обеспечивающее возможность создания линии
разной толщины.
Рис. 19. Параметры, с помощью которых можно определять чувствительность нажима
При использовании стандартного манипулятора типа мышь данное свойство
не работает. Заметим, что при использовании планшета в Photoshop чувствительность к нажиму включается автоматически и нет возможности её отключения. Таким образом, при желании создать изображение с одинаковой толщиной линии,
придётся работать мышью. В GIMP достаточно только включить либо отключить
соответствующее свойство.
Фиксированная длина штриха (рис. 20) – данное свойство позволяет
рисовать линию, не длиннее, чем указано в параметре Длина. При достижении заданной длины прозрачность кисти постепенно увеличивается.
Рис. 20. Использование фиксированной длины штриха
Дрожание (рис. 21). Предположим, что мы рисуем дрожащей рукой, а кисть
оставляет точечный след. Величина коэффициента изменяется от 0 до 5. Это означает, что кисть попадает не в указанную пользователем точку, а в некоторую её
окрестность. Радиус окрестности равен коэффициенту, умноженному на диаметр
кисти.
Рис. 21. Действие кисти с определённым коэффициентом дрожания
Если не выбран параметр Дополняющий, максимальный эффект мазка
определён непрозрачностью. Многократность движения кисти по одному и тому
же месту не привносит дополнительных изменений. При выборе этого параметра,
каждый проход кисти по тому же месту добавляет цвет к точкам, но непрозрачность не может превысить установленное значение соответствующего пара-
метра. Этот параметр доступен для всех инструментов кисти, кроме тех, у которых есть параметр "Скорость", поскольку этот параметр подразумевает дополняющий эффект.
Брать цвета из градиента (рис. 22) – при рисовании кистью обычно используется только цвет переднего плана. При установке данного флага, изображённое кистью имеет цвет и форму установленного градиента. Простейшие градиенты состоят из цветов переднего и заднего плана, но есть и более сложные
цветовые схемы. Градиент повторяется с периодом, определяемым с помощью параметров Длина (единицы измерения задаёт пользователь) и Повтор.
Рис. 22. Рисование кистью, использующей цвета из градиента
Выбор формы кисти происходит путём нажатия на список Кисть (рис. 23).
Заметим, что в дистрибутиве GIMP содержится намного меньше кистей, нежели в
базовой установке Photoshop. Но в GIMP гораздо проще организован алгоритм создания собственной кисти, тогда как в Photoshop возможно создание шаблона кисти (brush preset) только из текущего изображения.
Кисть представляет собой пиксельное изображение или набор пиксельных
изображений, используемых GIMP для рисования [4]. Все рассмотренные выше
инструменты рисования, за исключением пера, используют один и тот же набор
кистей. Пиксельное изображение кисти соответствует отпечатку, сделанному одиночным "касанием" кисти изображения ("один клик"). Мазок кистью обычно создаётся движением курсора по изображению с нажатой кнопкой мыши.
Таким образом создаётся серия отпечатков по указанной траектории, методом, определённым характеристиками кисти и используемым инструментом рисования.
GIMP использует несколько различных типов кистей:
● простые – большинство устанавливаемых в GIMP кистей; отображаются в диалоге выбора кисти как черно-белые пиксельные изображения и
помечены синим треугольником в правом нижнем углу;
● цветные – отображаются как цветные изображения, кисть использует
только те цвета, которые видны на изображении кисти в диалоге;
● анимированные – позволяют создать более одного типа отпечатков
на изображении, отмечены в диалоге красным треугольником в правом
нижнем углу;
● параметрические – создаются с помощью редактора кистей.
Рис. 23. Выбор формы кисти
Алгоритм создания пользовательской кисти будет рассмотрен в следующем
разделе.
Рассмотренные свойства присутствуют у всех инструментов, имитирующих
работу кисти. И только у двух инструментов, карандаш и кисть, не имеется дру-
гих свойств. Отличие карандаша от кисти рассматривалось в разделе, посвящённом инструментам Photoshop. В GIMP никаких других принципиальных отличий
не имеется: карандаш имеет более грубые края, нежели кисть.
Инструмент Ластик имеет два дополнительных свойства: жёсткие края и антиластик. Свойство Жёсткие края необходимо для того, чтобы можно было работать ластиком как в режиме кисти (свойство отключено), так и в режиме карандаша (свойство включено). В отличие от Photoshop тут нет фонового и волшебного
ластиков. Параметр антиластик инструмента позволяет отменить удаление в областях изображения, даже если они прозрачны. Этот параметр работает только
над изображениями с альфа-каналом, поэтому при попытке сделать что-либо на
слое заднего фона, инструмент не будет иметь никакого эффекта. Свойство
подобное «Исторической кисти» в GIMP отсутствует, однако его можно добиться
путём использования инструмента Штамп.
Историческая кисть в Photoshop, как уже говорилось выше, позволяет отменить или заново изменить изображение при помощи кисти. Для этого сначала
необходимо сделать копию изображения. Далее в оригинале следует отменить в
истории изменений требуемое количество действий. Это нужно сделать в оригинале потому, что при копировании изображения история отмены не копируется.
Выбрав инструмент Штамп, установить источник на начальное изображение, а
выравнивание на "зарегистрированный". Нажав курсор и удерживая клавишу Ctrl,
на слое одного изображения, нарисовать на соответствующем слое другого изображения [5].
Дополнительные свойства Аэрографа отражают сущность данного инструмента. Для того, чтобы рисовать баллончиком, необходимо задать скорость перемещения и интенсивность распыления (в GIMP это свойство носит название Нажим). Заметим, что при рисовании с помощью мыши, а не графического планшета, все возможности инструмента Аэрограф сводятся к заданию прозрачности
изображаемых пикселей. Никаких отличий между аэрографом и просто полупрозрачной кистью нет. Однако при рисовании на планшете с помощью данного
инструмента можно добиться весьма интересных эффектов.
Инструмент Перо, отсутствующий в Photoshop, является куда более интересным, правда, большинство его свойств также реализуемо только при использовании планшета и прочих манипуляторов, способных учитывать степень нажима на инструмент. Возможности инструмента определяются не возможностями
той или иной программы, а качеством и набором драйверов графического устройства ввода. Перо имитирует рисование перьевой ручкой. Свойства инструмента
приведены на рис. 24. Таким образом, пользователь может выбрать форму пера
(круг, квадрат или ромб), установить угол наклона и размер пера, а также скорость вытекания чернил. Чем выше эта скорость, тем больше чернил будет вытекать из пера в каждой точке, где производится рисование. Параметры группы
Коррекция определяют видимую ширину пера (диапазон значений от 0 (очень
тонкое) до 20 (очень широкое)) и видимый угол кончика пера по сравнению с горизонталью.
Рис. 24. Свойства инструмента Перо
Используя инструмент с помощью стандартного манипулятора мышь, можно также добиться интересных результатов, однако, заметим, что применять этот
инструмент с помощью мыши является не самым лёгким занятием, а результаты
получаются весьма непредсказуемыми. Так, степень нажима определяется
единственным параметром – временем удерживания нажатой левой кнопки
мыши. Один из примеров использования пера в комбинации с мышью приведён
на рис. 25. Как можно заметить, полученная линия имеет практически одинаковую ширину, а получившиеся с помощью удерживания курсора на одном месте
кляксы (благодаря скорости большой вытекания чернил) больше похожи на узлы.
Рис. 25. Рисование инструментом Перо при помощи мыши
Инструмент Размывание/Резкость в GIMP совершенно не отличается от
такой же функции в Photoshop. Свойства данного инструмента позволяют
переключаться между действиями: Размывание или резкость, - а также установить степень воздействия инструмента (от 0 до 100%). Чем сильнее степень воздействия, тем более расплывчатым или, наоборот, более грубым, станет изображение после однократного применения инструмента.
Точно такой же параметр по настройке степени воздействия имеет и
инструмент Палец. Вообще, действие этого инструмента в обеих программах полностью совпадает. Никаких специальных настроек ни в Photoshop, ни в GIMP не
требуется. Пример использования Пальца при рисовании будет рассмотрен
несколько позже.
Рис. 26. Свойства инструмента Размывание/Резкость
Свойства инструмента Осветлить/Затемнить также полностью повторяют возможности соответствующего инструмента в Photoshop (рис. 27). Сначала
необходимо выбрать тип инструмента, а затем настроить его на работу. Свойство
Экспозиция определяет степень воздействия инструмента на изображение. Режим
определяет, какие тона изображения необходимо высветлить либо затемнить.
Рис. 27. Свойства инструмента Осветлить/Затемнить
3.5. Редактирование и создание кистей
В Photoshop форма и диаметр кисти выбираются в свойстве Brush (кисть) на
панели свойств текущего инструмента. Для каждого инструмента задаются свои
форма и диаметр кисти. Ограничений в диаметре практически нет. Максимальный
диаметр кисти Photoshop составляет 2500 пикселей, чего вполне достаточно для
создания качественных изображений. В программе разрешается загружать дополнительные наборы кистей (формат *.abr) и подключать или отключать стандартные кисти.
Для того чтобы загрузить пользовательскую кисть, необходимо сначала
открыть изображение, из которого эту кисть и предполагается сделать. Далее выберем Edit -> Define Brush Preset (Редактирование -> Определить шаблон кисти).
Эта функция преобразует текущий файл в черно-белое изображение, которое в
дальнейшем может быть использовано в качестве кисти. Белые области этого
изображения считаются прозрачными, чёрные – непрозрачными, серый цвет определяет степень прозрачности. При использовании этой кисти, она будет принимать выбранный цвет с заданной мерой прозрачности. К сожалению, таким образом невозможно создать сложной кисти, которая способна поворачиваться, случайным образом менять цвет и радиус (как, например, это возможно для стандартных кистей рисования травы и листвы).
В GIMP 2.4 и выше также можно создать кисть из произвольного изображения. Для этого нужно выделить изображение и скопировать его в буфер. После
этого кисть автоматически будет помещена в список доступных. Кисть можно
сохранить при помощи меню Правка -> Вставить как -> Новая кисть. В отличие
от Photoshop, кисть произвольной формы будет иметь тот цвет, которым она нарисована, и только его!
Рассмотрим более подробно кисти в программе GIMP.
На рис. 23 приведен открывающийся список выбора формы кисти. В нижней части этого списка расположены пять кнопок: четыре из них предназначены
для выбора масштаба и вида изображения списка с кнопками. Правая крайняя
кнопка
открывает дополнительную палитру Кисти (рис. 28).
Рис. 28. Палитра Кисти
Эта палитра практически дублирует список (рис. 23), однако на ней присутствуют дополнительные параметры. Также, как и в списке кистей, приведённом в
качестве свойства объекта, в правом нижнем углу просмотра каждой кисти приведён тот или иной маленький символ:
● синий угол соответствует кистям нормального размера, которые можно дублировать;
● крест означает кисть уменьшенного размера;
● красный угол соответствует анимированным кистям (нажатие левой
кнопки на пиктограмме проигрывает анимицию).
Благодаря выбору значения Интервал, можно определить расстояние (в
пикселях) между соседними мазками кисти.
Снизу на панели расположено пять кнопок.
Редактирование
уже существующей кисти. Редактор кистей открывается для любой кисти, но изменять в нем можно только кисти, относящиеся к параметрическим.
Новая кисть
создаёт округлую параметрическую кисть небольшого
размера и с размытыми краями и открывает редактор кистей для последующего
придания кисти произвольной формы (рис. 29). Новая кисть автоматически сохраняется в персональном каталоге brushes и может быть использована при дальнейшей работе с GIMP.
Рис. 29. Диалог для редактирования вновь созданной кисти
При изменении параметров кисти можно получить совершенно разные формы параметрической кисти (см. рис. 30).
Рис. 30. Разные формы кистей, соответствующие различным установленным значениям параметров
GIMP позволяет использовать в качестве изначальной формы круг, квадрат
или ромб, как и в прочих рассмотренных ранее случаях. Радиус определяет расстояние от центра кисти до ее края. Параметр Лучи определяет количество вер-
шин многоугольника (рисунок слева), либо количество лучей в звезде (рисунок
справа). Заметим, что этот параметр неприменим для кисти круглой формы.
Жёсткость определяет степень размытости (растушевки) краёв. Этот параметр
может принимать значения от 0,00 до 1,00. Причём значение, равное 1,00, соответствует кисти с чёткими краями. Пропорции позволяют установить пропорциональное отношение ширины кисти к её высоте. При равенстве параметра 1,00
кисть вписывается в квадрат, в противном случае – в прямоугольник. Также можно задать угол между направлением кисти, которое в нормальном состоянии горизонтально, и горизонтальным направлением против часовой стрелки. Когда это
значение увеличивается, кисть поворачивается против часовой стрелки (от 0° до
180°). Когда кисть рисует линию, это на самом деле неоднократно отпечатывается
пиктограмма кисти. Если отпечатки кисти располагаются с очень маленьким интервалом, получается видимость сплошной линии (значение параметра 1), диапазон значений: 1.0 – 200.0.
Функция копирования кисти
доступна только когда текущая выбранная кисть является параметрической. При нажатии на кнопку активная кисть дублируется, и открывается редактор кистей, в котором можно изменить копию. Результат автоматически сохраняется в персональном каталоге brushes.
Удаление кисти из диалога и каталога, где находился файл выбранной кисти, производится нажатием на кнопку
при наличии необходимых прав доступа. Перед совершением действия требуется подтверждение.
Если добавление кисти в персональный каталог brushes (или в любой другой
каталог, указанный в настройках как путь к кистям) осуществляется без использования редактора кистей, с помощью этой кнопки
можно обновить список
кистей, чтобы новые экземпляры были видны в диалоге выбора.
3.6. Пример создания многослойного изображения
с использованием кистей
Нарисуем композицию «Дерево на поляне», используя только приведенные
выше инструменты. При этом используем только круглые кисти, чтобы показать
возможность создания совершенно одинаковых изображений как в GIMP, так и в
Photoshop.
Создадим новое изображение размером 500 на 500 пикселей в режиме RGB
и разрешением 72 dpi (рис. 31) с прозрачным задним фоном.
Рис. 31. Новое изображение
Изобразим на созданном слое небо с плывущими по нему облаками. Для
этого воспользуемся кистью Brush или Pencil различных форм и цветов. Вспомним, что в Photoshop диаметр кисти изменяется на панели свойств. В GIMP для
изменения диаметра требуется указать масштаб кисти. Так как используемая
кисть круглой формы не является загруженным в программу растром, то изменение её масштаба не повлияет на качество границы кисти.
В итоге получим, например, следующее изображение (рис. 32).
Рис. 32. Задний фон изображения
Теперь создадим новый прозрачный слой с помощью команды меню Layer
(Слой)->New Layer (Новый слой), назовём его «Поляна». В Photoshop имеется две
кисти
для
рисования
травы
на
поляне:
и
. Используя эти кисти разного размера и цвета даже
те, кто не умеет рисовать, может быстро и без особых хлопот создать живописную поляну. Если кисти для рисования травы отсутствуют среди имеющихся, тогда требуется загрузить их в палитру. Эти кисти используют как цвет переднего
плана, так и цвет заднего плана, поэтому, приступая к работе с такими кистями,
необходимо определить оба этих цвета. Однако в GIMP такой возможности для
создания травы нет. Как уже говорилось выше, воспользуемся круглыми кистями.
Это потребует больше времени и терпения от пользователя. Заметим, что для измерения ширины кисти или пера можно использовать ластик.
После создания слоя «Поляна» круглыми кистями изображение будет выглядеть, например, так, как показано на рис. 33.
Рис. 33. Рисунок, состоящий из двух слоев – неба-фона и слоя «Поляна»
Перейдём к рисованию ствола дерева. Для этого создадим новый слой и назовём его «Дерево». Для создания ствола воспользуемся карандашом круглой
В итоге получим следующее изображение (рис. 34).
Рис. 34. Дерево без теней на поляне (слой «Дерево»)
Не следует забывать, что на дерево в некотором направлении падает свет.
Следовательно, на полученное изображение необходимо нанести тени. Для этого
можно выбрать более тёмные оттенки коричневого и, воспользовавшись инструментом «Кисть», нанести требуемые тени. Предложенный метод имеет следующий недостаток – имеется высокая вероятность того, что наносимое поверх изображение будет неаккуратным и нарушит созданные контуры дерева. Эту проблему можно решить двумя способами. Можно, например, выделить нарисованное
изображение и редактировать только область выделения. Тогда нанесённый с помощью кисти цвет не исказит пикселей, находящихся за пределами выделения.
Способы работы с выделенными областями будут рассмотрены ниже. Поэтому
воспользуемся вторым возможным способом: инструментами «Затемнение» и
«Осветление», - подобрав для них форму и размер кисти, а также установив силу
воздействия на оригинал.
Заметим, что выбранные инструменты будут редактировать только слой
«Дерево», не внося никаких изменений в слой «Поляна» и задний фон. На прозрачные пиксели слоя данные кисти также не имеют никакого воздействия. Для
более интенсивного затемнения рекомендуется использовать режим «Тени», а для
интенсивного осветления – режим «Светлые тона».
После применения инструментов затемнения и осветления будем иметь следующее изображение (рис. 35).
Рис. 35. Слой «Дерево» после применения инструментов затемнения и осветления
Аналогичным рисованию поляны образом создаём слой «Листва». В Photoshop имеется специальная кисть
, изменяя диаметр и
цвет которой можно нарисовать живописный осенний клён. Данная кисть, как и
кисть «Трава», работает в двухцветном режиме. Аналогично в GIMP
существует кисть Vine (плеть) (рис. 36), имеющая пять различных
форм. В отличие от кленовых листьев, веточки Vine не используют
Рис. 36. Кисть цветов из палитры. Они всегда рисуются зелёным цветом. Однако
Vine в GIMP
согласно условию поставленной задачи изображаем лиственный покров дерева, используя стандартные кисти (рис. 37).
Рис. 37. Добавление слоя «Листва»
Изображение практически готово. Осталось только создать слой «Передний
план» и нарисовать на нем траву, растущую в непосредственной близости от
ствола дерева. Ещё одной деталью изображения является тень, отбрасываемая деревом. Различные способы создания тени будут рассмотрены ниже, в данном случае на слоях «Поляна» и «Передний план» просто нарисуем тень, отбрасываемую
деревом, с помощью инструмента «Затемнение». Этот способ не является предпочтительным, так как если в дальнейшем возникнет необходимость сдвига дерева,
тень останется приклеенной на заднем плане. Единственным способом редактирования такой тени будет закрашивание и рисование заново. Такой приём возможен
в Photoshop и GIMP, однако он не совсем увязывается с основной концепцией
данных программ. В заключение инструментами «Размывание» и «Палец» сделать облака на фоновом слое расплывчатыми.
Окончательное изображение приведено на рис. 38.
Рис. 38. Готовое изображение
Следует напомнить, что кроме описанных выше действий со стандартными
кистями, пользователь может создавать свои шаблоны кистей и сохранять их в наборы [1], а затем пользоваться ими.
Ещё одно замечание касается того, что скорость работы с инструментами
«Размывание» и «Палец» в GIMP намного выше, чем скорость работы с аналогичными инструментами того же размера в Photoshop. При этом эффект от инструментов GIMP совершенно не отличается от эффекта, получаемого в его коммерческом аналоге.
В заключение приведём два изображения, первое может быть создано только в GIMP, второе – только в Photoshop (рис. 39). Конечно, опытный пользователь
найдёт способ загрузить и использовать различные кисти, поэтому категоричность данного суждения не совсем корректна. Следует обратить внимание на дру-
гой факт: единственное отличие GIMP и Photoshop при рисовании кистями заключается только в форме используемых кистей. Остальных эффектов можно добиться, придавая стандартным инструментам те или иные свойства.
Рис. 39. Изображения, созданные с помощью нестандартных кистей GIMP(слева) и Photoshop
Заметим ещё одно интересное свойство. Обе рассматриваемые программы
работают с форматом Photoshop (*.psd). Поэтому для использования кистей обеих
программ можно сохранять и открывать изображение поочерёдно в разных программах, добавляя новые слои. Вообще, стандартный формат для сохранения
GIMP - *.xcf. Аналогично стандартному для Photoshop формату, он позволяет
сохранить всю информацию о слоях и каналах изображения. Пока в Adobe Photoshop не предусмотрена возможность работы с этим форматом. Поэтому следует
проявлять внимательность при сохранении в GIMP.
Пример изображения, открытого и отредактированного поочерёдно в двух
программах, приведён на рис. 40.
Рис. 40. Изображение, созданное с использованием двух программ:
GIMP и Photoshop
Здесь на изображении, созданном в Photoshop, добавлен новый слой, на котором использована кисть «Перец» из GIMP. Далее изображение вновь открыто в
Photoshop и на слое переднего плана дорисованы листва и трава с использованием
кистей Photoshop.
3.7. Пример создания изображения в GIMP с помощью
пользовательских кистей
Процесс создания этого изображения рассмотрен в [7]. Создадим новый документ и сделаем заливку фона. Например, нам необходимо нарисовать натюрморт – вазу с цветами на столе. Значит, задний план будет состоять из двух слоев
– «стена» и «стол». На следующем слое, воспользовавшись круглой кистью, нарисуем вазу (рис. 41).
Рис. 41. Создание заднего фона для изображения
Для того, чтобы оформить горлышко вазы, воспользуемся ластиком. Форма
кисти для ластика также имеет форму круга, а радиус зависит от того, что хочет в
итоге получить пользователь. Для нашего примера воспользуемся кистью того же
радиуса (рис. 42).
Рис. 42. Рисование вазы
Далее наложим на вазу тени (рис. 43). На данном этапе изучения возможностей программы тени будем накладывать вручную, используя инструменты
«Осветление» и «Затемнение», хотя как в GIMP, так и в Photoshop присутствуют
фильтры, позволяющие работать со светом и тенью. Работа с фильтрами будет
рассмотрена ниже.
Рис. 43. Наложение теней
Заметим, что для наложения теней принципиально, чтобы ваза и стол были
нарисованы на разных слоях. В противном случае велика вероятность ошибки,
когда пользователь случайно заезжает с рабочей области на нерабочую, что приводит к неаккуратным изображениям. Этого же самого эффекта можно добиться,
используя инструменты выделения. Но держать объекты на разных слоях все равно считается наиболее практичным.
Далее начнём рисовать цветы, используя для этого пользовательские кисти
(рис. 44). Создадим ещё один новый слой, и все цветы будем рисовать на нем.
Приведённые на рис. 44 цветы можно получить, если воспользоваться ромбовидной кистью с 15 – 20 лучами разного размера и степени жёсткости.
Рис. 44. Рисование пользовательской кистью
Добавим в вазу крупные цветы, для этого создадим еще один слой, и на нем
изобразим несколько ромашек, используя квадратную заготовку для новой кисти.
Для того чтобы кисть приобрела такую форму, как показано на рис. 45, необходимо не только увеличить количество лучей кисти, но и установить параметр Пропорции больше 8 – 10 единиц. Заметим, что чем больше значение этого параметра, тем длиннее лепестки у кисти в форме цветка.
Рис. 45. Создание цветов с использованием квадратной кисти с измененными параметрами
Серединки ромашек рисуются обычной круглой кистью с не расплывчатыми краями. Наконец, рассмотрим кисть, развёрнутую на некоторый угол. Для иллюстрации работы с такой кистью добавим к букету несколько зелёных листьев.
Как всегда для этого создадим новый слой и расположим его между слоями с разноцветными и белыми цветами.
Создадим ромбовидную кисть с двумя лучами и увеличим её пропорцию. В
данном случае параметр пропорции будет отвечать не за длину луча, а за отношение между двумя диагоналями созданного ромба. Чем больше значение пропорции, тем более вытянутым будет листок. Также, используя параметры Жёсткость
и Радиус можно регулировать жёсткость краёв ромба и его размеры.
Каждый лист в букете будет создан под уникальным углом наклона, поэтому, дальнейшая работа будет заключаться в следующем: выбираем угол наклона
листа и рисуем лист на текущем слое. Повторяем данную процедуру до тех пор,
пока не будут нарисованы все листья на композиции.
В качестве последнего штриха к портрету, т.е. к натюрморту, можно
воспользоваться инструментами осветления и затемнения для наложения теней и
бликов на листья и цветы.
В итоге будет создано, например, изображение, приведённое на рис. 46.
Рис. 46. Полученное изображение
Таким образом, редактируя кисти различных форм и размеров, возможно с
лёгкостью создавать различные изображения. Как упоминалось выше, подобная
функция доступна и в Photoshop. В этой программе в качестве кисти можно выбрать любое растровое изображение. В GIMP такая функция пока не реализована,
однако с другой стороны GIMP позволяет создавать кисти с помощью задания
нескольких параметров, что и было рассмотрено в этом разделе. Photoshop такой
возможности не предоставляет. Эта программа разрешает либо создавать кисть из
растра, либо изменять для уже созданной кисти только диаметр, жёсткость и режим наложения. Такие модификации кисти возможны и в GIMP.
3.8. Вопросы и задания
1. Нарисовать изображение, состоящее из фона и как минимум трёх пересекающихся между собой слоев. При создании изображения можно пользоваться
кистями, ластиком, инструментами размытия и осветления/затемнения. Запрещено использовать заливку и выделенные области.
2. Создать в GIMP несколько кистей разной формы и с их помощью нарисовать некоторую композицию..
3. Создать кисть из изображения в Photoshop и использовать её при создании композиции.
4. Придумать и нарисовать композицию, использующую несколько пользовательских кистей GIMP.
Часть 4. Использование заливок
Закрашивание области означает заполнение или заливку какого-либо ограниченного пространства некоторым цветом или текстурой. Это может быть выделенная область, одноцветная область, контур или слой. Если выполняется заливка
всей площади изображения, подразумевается, что границами области в данном
случае считаются границы самого изображения.
В отличие от простейших графических программ, например, редактора Paint
для Windows, Photoshop и GIMP позволяют выполнить закрашивание области
несколькими способами. Ещё одной важной особенностью рассматриваемых программ является «Пороговое значение» для инструмента заливки. Оно используется для того, чтобы с помощью можно было закрашивать области, в которых цвет
присутствует с некоторой долей шума. Например, если при использовании цветовой схемы RGB нам нужно закрасить серую область, а в качестве порогового значения задано число p=30, то кроме серых пикселей, например, (128, 128, 128), будут закрашены и пиксели (128±r, 128±g, 128±b), где |r|+|g|+|b|≤p.
4.1. Особенности использования заливок
в Photoshop
Заливка в Photoshop выполняется с помощью инструмента Paint Basket
(ковш)
, который сгруппирован с инструментом Gradient (гради-
ент)
. Если активен инструмент Gradient, то в этом случае нужно нажать на палитре Инструментов его кнопку и долго удерживать, пока не раскроется список, в котором выбрать инструмент Paint Basket (ковш). Ковш обладает рядом параметров (рис. 47), благодаря которым его сфера применения значительно
расширяется.
Рис. 47. Панель свойств инструмента Paint Basket
С помощью элемента Fill (заливка) осуществляется выбор того элемента,
которым будет выполняться заливка – цветом или текстурой. В случае выбора
текстуры раскрывающийся список Pattern (узор) позволит выбрать требуемый
узор (текстуру). Следует заметить, что пользователь может создавать и загружать
и собственные текстуры. Это можно сделать с помощью выбора в меню Edit (Редактирование) пункта «Определить узор». Эта функция позволяет создать текстуру для дальнейшей заливки, используя текущее изображение.
Раскрывающийся список Mode (режим) предназначен для выбора режима
наложения. Режимы наложения одинаковы для всех функций Photoshop: что для
заливки, что для работы со слоями… Значение Opacity (непрозрачность) определяет степень прозрачности накладываемого цвета.
Посредством параметра Tolerance (допуск) осуществляется установка
диапазона цветовых значений пикселей, подвергающихся заливке. Об особенностях этого параметра речь шла в самом начале главы.
Заливка выполняется следующим образом. После щелчка на некотором пикселе Photoshop считывает значение яркости этого пикселя для каждого цветового
канала. Затем просчитываются допуски согласно значению параметра Tolerance
(допуск). Значение допуска прибавляется к значению яркости пикселя, определяя
максимальный уровень яркости, и вычитается из величины яркости пикселя, по
которому произведён щелчок, для определения минимального уровня яркости.
После определения границ для уровней яркости, пиксели, попавшие в диапазон,
подвергаются заливке цветом переднего плана.
Выполнить заливку области можно также с помощью команды Fill (заливка), которая расположена в меню Edit (правка, редактирование):
● цветом переднего плана;
● цветом заднего плана;
● цветом, определённым пользователем;
● текстурой (рис. 48);
● белым, чёрным или 50% серым.
Опции заливки выбираются после вызова этой команды. Также предлагается выбрать режим наложения, прозрачность и прочие параметры. Эта функция ничем не уступает функции «Заливка», расположенной в меню инструментов. Кроме
того, функция в меню Edit позволяет заливать белым и чёрным цветами, не меняя
при этом цветов переднего и заднего плана.
Рис. 48. Стандартные текстуры Photoshop
4.2. Особенности работы с заливками в GIMP
В GIMP инструмент Градиент выделен отдельной кнопкой, а не спрятан в
инструменте Заливка, как это реализовано в Adobe Photoshop. Инструмент Заливка выглядит примерно так же, как и в других графических программах: это ведро
с выливающейся оттуда краской
.
Этот инструмент заполняет выделение или ограниченную область однотипных пикселей текущим цветом переднего плана. Если нажать Shift до начала, то
заливка будет выполнена цветом фона. В зависимости от параметров, инструмент
заполнит область, в которой цвета отличаются от начальной точки (в которой находился указатель мыши, когда пользователь нажал на левую кнопку) на величину порогового значения. Параметры инструмента также определяют отношение к
прозрачности.
Параметры инструмента приведены на рис. 49. Рассмотрим их по порядку.
Рис. 49. Свойства инструмента заливки
Режим позволяет указать способ наложения заливки. Параметр полностью
идентичен аналогичному свойству Mode в Adobe Photoshop.
Непрозрачность – определяет уровень прозрачности заливки. Значение по
умолчанию – 100% означает полностью непрозрачную заливку. При установке
значения 0% пользователь не увидит никаких изменений на изображении, т.к. он
выбрал полностью прозрачную заливку. Программа не отслеживает задание таких
величин параметров, которые не приведут к изменениям видимой области изображения, поэтому и создать абсолютно прозрачную заливку представляется возможным.
Тип заливки – предлагается выбрать один из трёх вариантов заливки: цветами переднего и заднего плана или текстурой, которую предлагается выбрать из
списка. Открытие списка производится нажатием левой кнопки мыши по пиктограмме с текущей текстурой (рис. 50). Несмотря на то, что выбор текстур в Photoshop намного богаче, все текстуры этой программы могут быть загружены и в
GIMP и использованы при выполнении заливки. Точно так же и текстуры GIMP
можно загрузить в Photoshop и использовать их для заливки. Это возможно благодаря тому, что все текстуры имеют одинаковый формат хранения файлов. Анало-
гично можно создать произвольную текстуру и использовать её в обеих программах.
Рис. 50. Стандартные текстуры GIMP
Параметр область применения позволяет выбрать один из двух типов заливки. Можно заполнить область, закрашенную похожими цветами, которая находится в окрестности нажатой точки. В данном случае похожесть цвета определяется порогом яркости, который можно установить вручную. Также можно заполнить все выделение, не зависимо от цветов, которые это выделение охватывает.
Выбор того или иного способа заливки зависит от задачи, которая стоит перед
пользователем.
Параметр Поиск похожих цветов также содержит два параметра: заполнить
прозрачные области (позволяет заполнить области с прозрачностью); и объединить по образцу, который определяет, принимать ли во внимание цвета со всех
видимых в нажатой точке слоев или использовать информацию только с активного слоя. При выборе последнего параметра заливка может быть произведена на
нижнем слое, в то время как информация для порогового значения может находиться на одном из верхних слоев. Это же свойство есть и у инструмента заливки
в Photoshop, оно называется All Layers.
Особенности задания порогового значения для заливки были описаны выше.
4.3. Градиентные заливки
Инструмент Gradient (градиент)
мент
в Photoshop (или инстру-
в GIMP) позволяет залить область несколькими цветами, плавно перехо-
дящими один в другой, с использованием различных алгоритмов. Это один из самых интересных способов заливки.
Градиент создаёт плавный переход между несколькими цветами. В результате выбора инструмента Gradient, на панели Свойств в Photoshop станут доступны свойства этого элемента.
Панель свойств градиентов в GIMP – более богата (рис. 51). В отличие от
Photoshop, тут предлагается выбрать больше способов заливки, а также установить не только стандартные параметры прозрачности и наложения, но и создать
повторяющийся градиент или задать смещение. Эти и другие свойства инструмента будут рассмотрены несколько позже.
Рис. 51. Свойства инструмента Градиент в GIMP
Основным свойством градиента является тип заливки. В Photoshop палитра
заготовок находится в левой части панели свойств. В правом верхнем углу расположена кнопка вызова меню, в котором расположены команды, позволяющие создавать новые градиенты, сохранять и загружать их. В GIMP данное свойство называется Градиент.
Градиенты, поставляемые вместе с программой – наборы, подобранные по
различным признакам: цветовым гармоникам, металлическим эффектам, имитации пастельных тонов, специальным эффектам и т.д. Списки этих градиентов
можно пополнять созданными в процессе работы градиентами, а также можно
удалять из списка загруженные ранее наборы. Как и в случае с текстурами или кистями, удалённые из списка градиенты будут не видны пользователю, но файлы,
содержащие их параметры, останутся на компьютере. Поэтому при первой же
необходимости можно загрузить удалённые ранее из списка градиенты, ровно как
и подгрузить отсутствующие в этом списке по умолчанию.
Один и тот же градиент может заполнять область разными способами. Стандартные градиентные заливки одинаковы практически для всех программ, не
только для GIMP или Photoshop, однако в GIMP присутствует спиральный градиент, которого нет в других программах. Основные виды градиентных заливок
приведены в таблице ниже.
Тип заливки
Линейная заливка (Linear gradient)
Цилиндрическая заливка (Reflected gradient)
Коническая заливка (Angle gradient)
В GIMP имеется второй вид конической заливки – коническая симметричная.
Радиальная заливка (Radial gradient)
Квадратная заливка (Diamond gradient)
Пример
Спиральная заливка (доступно только в
GIMP). Может быть двух видов – закрученная
по и против часовой стрелки.
Очертания (доступно только в GIMP). Заливка
имеет три варианта – очертания, сфера и рябь.
По форме каждая из этих заливок представляет себе прямоугольник с размытыми краями.
Варианты отличаются только степенью размытости краёв величиной прямоугольников.
Более подробно о создании собственных градиентов в Photoshop, добавлении к градиенту неограниченного числа цветов и т.д. можно прочитать, например,
в [1].
Боле подробно остановимся на градиентах в GIMP. Общие принципы работы с такого типа заливкойодинаковы для всех программ, поэтому все приведённое ниже справедливо и для градиентов Photoshop.
Инструмент заливает градиентом выделенную область. Если выделение не
определено, заливка выполняется по границам слоя. В отличие от инструмента заливки, градиент никогда не заполнит область, залитую одним цветом, если эта область не выделена. Таким образом, градиент выполняет заливку вне зависимости
от того, какими цветами закрашен слой. При градиентной заливке все пиксели
слоя (или выделенной области) будут окрашены в цвета градиента с заданной степенью прозрачности и определённым режимом наложения.
При работе в GIMP кроме стандартных свойств, можно изменять и следующие параметры (рис. 51).
Смещение – позволяет увеличить «наклон» градиента. Значение этого параметра определяет, на каком расстоянии от начальной точки начнётся градиент.
Этот параметр не влияет на формы очертания.
Повтор – можно выбрать два режима повтора градиента: зубцевидная и
треугольная волна. Зубцевидный шаблон позволяет изобразить градиент от цвета
переднего плана до цвета фона, следующая волна снова начинается с цвета переднего плана. Треугольный шаблон начинается также с цвета переднего плана, но в
следующей волне потом переходит наоборот, от цвета фона к цвету переднего
плана и т.д.
Адаптивная интерполяция – более сложная модель смягчения зубчатых
эффектов резкого перехода цвета по наклонённой или кривой линии.
Заметим ещё одно отличие градиентов GIMP от градиентов в Photoshop.
Пользователям продукта фирмы Adobe предлагается работать с градиентом визуально, т.е. все параметры градиента устанавливаются непосредственно в момент
его создания: с помощью вектора задаётся направление изменения цвета и длина
перехода от цвета переднего плана к цвету заднего плана. GIMP позволяет пользователю самому участвовать в процессе создания градиента и просчитывать некоторые параметры (при наличии такого желания у пользователя). Так, стандартные градиенты (например, цилиндрический или конический) создаются при помощи вектора. Конечно, если не брать в расчёт параметры повтора и смещения, отсутствующие в Photoshop. При создании спиралевидного градиента необходимо
задать дополнительные параметры: максимальная глубина и порог, определяющие количество витков в спирали.
Заметим, что задание всех дополнительных параметров производится до выполнения заливки.
4.4. Основные виды градиентов
Рассмотрим список стандартных градиентов GIMP. Он аналогичен и для
других программ, поэтому заострять внимание на том, что несколько градиентов
стоят на одну-две позиции выше или ниже по списку, не целесообразно. Зная
основные виды градиентов, всегда можно найти их в любом списке.
Градиенты, устанавливаемые вместе с GIMP, хранятся в системной папке
gradients. По умолчанию, градиенты, создаваемые пользователем, хранятся в
папке gradients в персональной директории GIMP конкретного пользователя
(в Windows эта папка находится по следующему адресу: C:/Documents and
Settings/Имя_пользователя/.gimp-2.4, вместо 2.4 указывается версия
GIMP, установленная на компьютере). Любой файл градиента (имеющий расширение .ggr) будет автоматически загружаться при запуске GIMP. При желании
можно добавить и другие директории в поисковой путь для загружаемых градиентов. Это делается с помощью закладки градиентов в меню настроек на странице
Каталоги.
Некоторые стандартные градиенты GIMP приведены на рис. 52. На самом
деле список очень велик, и перечислять все имеющиеся градиенты не представляется целесообразным.
Рис. 52. Список градиентов
Первые четыре градиента в списке особенные: вместо фиксированных цветов они используют цвета фона и переднего плана из области цвета панели
инструментов.
Основной в фоновый (RGB) это представление RGB градиента из цвета
переднего плана в цвет фона, цвета задаются на панели инструментов.
Основной в фоновый (HSV по часовой) представление последовательности оттенков в цветном кругу от выбранного оттенка до 0°.
Основной в фоновый (HSV против часовой) представление последовательности оттенков в цветном кругу от выбранного оттенка до 360°.
Основной в прозрачный выделенный оттенок становится всё более и более прозрачным. Можно изменить эти цвета с помощью выборщика цветов. Итак,
изменяя цвета переднего плана и фона, имеется возможность сделать эти градиенты плавно переходящими между двумя выбранными цветами.
Градиенты могут не только изменять цвета, но и работать с прозрачностью.
Некоторые градиенты полностью непрозрачны, другие могут иметь прозрачные
части. При заполнении области или рисовании прозрачным градиентом, рисунок
на нижнем слое, или находящийся на текущем слое, будет проступать сквозь создаваемый градиент в областях его прозрачности.
Имеется возможность создавать новые собственные градиенты с помощью
Редактора градиентов. Невозможно изменить установленные вместе с GIMP градиенты, но можно дублировать их или создавать новые для последующего редактирования.
4.5. Редактор градиентов в GIMP
С помощью этого редактора пользователь может изменить цвета градиентов. Заметим, что редактировать можно только градиенты, созданные или записанные в каталог градиентов пользователем. Базовый набор градиентов изменению не подлежит. Принцип работы редактора градиентов не совсем очевиден,
поэтому для освоения этого инструмента рассмотрим пример создания радужного
градиента.
Основной принцип работы редактора заключается в том, что любой градиент можно разделить на сегменты, каждый из которых является плавным переходом от одного цвета к другому. Таким образом, редактор градиентов это инструмент, с помощью которого можно объединять любое количество сегментов, содержащих какие угодно цвета [4]. Кроме того, этот редактор содержит некоторые
дополнительные функции, с помощью которых можно более точно настроить
переход из одного цвета в другой.
Активировать редактор градиентов можно одним из следующих способов.
● Двойным щелчком по полоске градиента в диалоге выбора градиентов.
● Через контекстное меню, вызываемое с помощью щелчка правой
кнопки мыши на выделенном имени градиента.
● Щелчком по кнопке Правка градиента в диалоге градиентов.
● Через меню градиентов, которое активируется щелчком по небольшому треугольнику, открывающему меню закладок в диалоге выбора градиента (рис. 53).
Рис. 53. Редактор градиентов. Значения по умолчанию
В верхней части окна предлагается ввести название, которое будет отображаться в списке используемых GIMP градиентов.
В области отображения градиента можно увидеть все результаты изменений, если отмечен параметр Быстрое обновление; если указанный параметр отключён, изменения будут отображены только после того, как пользователь отпустит кнопку мыши. Если перемещать указатель мыши по этой области, будет показаны значения указанного пиксела, чаще всего нечётного. Позиция определена
числом до 3 десятичных знаков, с 0.000 слева до 1.000 справа на градиенте. Также
здесь представлены значения параметров RGB, HSV, Яркость и Непрозрачность.
Если перемещать указатель мыши с нажатой левой кнопкой, то будет отображена
только позиция и данные в формате RGB. Этот цвет устанавливается в качестве
цвета переднего плана в панели инструментов и на первые четыре градиента палитры. Если при этом держать клавишу Ctrl, то цвет будет передан на цвет фона.
Управление сегментами. Под областью отображения градиентов находится полоска, содержащая некоторое количество белых и чёрных треугольников,
позволяющих указать положение узлов в просмотре градиентов.
Сегмент – это пространство между двумя чёрными треугольниками, стоящими рядом. Белый треугольник внутри каждого сегмента позволяет регулировать переход от начального цвета к конечному. Нажатие на полоску между ограничивающими его чёрными треугольниками выделяет сегмент. Для выделения
нескольких сегментов одновременно, используется клавиша Shift. Заметим, что
одновременно выделенными могут быть только те сегменты, которые находятся
рядом друг с другом. Таким образом, если при выделении некоторый сегмент окажется пропущенным, он автоматически будет включён в "выделенную область".
Для того чтобы создать радужный градиент, необходима смена не пары цветов, а семи. Следовательно, рассматриваемый в примере радужный градиент будет содержать 6 сегментов, на каждом из которых происходит плавная смена цвета. Для этого необходимо щёлкнуть правой кнопкой мыши по градиенту и в
открывшемся контекстном меню выбрать пункт «Равномерно разделить сегмент».
В открывшемся окне (рис. 54) переместить ползунок вправо до тех пор, пока количество частей разбиения не станет равным 6.
Рис. 54. Разбиение градиента на несколько отрезков
Далее после нажатия кнопки «Разделить», под изображением градиента в
редакторе будут отображены все сегменты (рис. 55).
Рис. 55. Градиент с разбиением на отрезки
Ниже расположено поле обратной связи, в котором приведена информация
об этом цвете и прочие полезные подсказки.
В нижней части диалога расположено пять кнопок, стандартных и для прочих диалогов подобного назначения: сохранить, восстановить и три кнопки для
изменения масштаба.
Ещё одной важной деталью данного редактора является меню редактора
градиентов. Оно вызывается либо нажатием правой кнопки мыши на области
отображения градиента, либо из меню закладки окна редактора. С помощью этого
меню можно указать цвета для крайних правой и левой точки сегмента, отредактировать переход от одного цвета к другому, выбирать цветовую модель и редактировать сегменты. Этот редактор работает только с пользовательскими градиентами или копиями системных градиентов.
Не будем подробно останавливаться на каждом пункте этого меню. Полная
справочная информация приведена в [4].
Меню разбито на четыре категории: правка цветов конечных точек, функции смешивания и окрашивания для сегментов, правка границ сегментов и смешение цветов.
Заметим, что разбиение градиента в примере на шесть сегментов (рис. 54)
было выполнено благодаря функции равномерной разбивки сегментов.
Вернёмся к нашему примеру. Теперь необходимо задать начальный и конечный цвета для каждого отрезка по отдельности. Если установить цвета, не выделяя отдельных сегментов, настройки будут применены к градиенту в целом. Чтобы изменить цвета для сегмента, необходимо выделить его, щёлкнув левой кнопкой мыши в любой точке, между двумя чёрными треугольниками, ограничивающими сегмент.
Далее назначим начальный и конечный цвета для каждого сегмента в
отдельности: красный и оранжевый — для первого, оранжевый и жёлтый — для
второго, и т.д. Цвет последнего сегмента будет изменяться от синего до фиолетового. Для того чтобы переходы были плавные, необходимо, чтобы цвета на краях
отрезков совпадали. Т.е., например, оранжевый цвет первого отрезка (конечный
цвет) должен совпадать с начальным цветом второго отрезка. В противном случае
возможны резкие переходы между цветами соседних отрезков. Для этого используются пункты меню, касающиеся изменению цветов в концевых точках сегмента.
Каким образом добиться, чтобы цвета на концах соседних сегментов совпадали,
оставим в качестве самостоятельного задания.
В результате проведённых действий получим градиент, приведённый на
рис. 56. Чтобы созданный градиент был сохранен и использован при последующих запусках GIMP, необходимо нажать кнопку
.
В дальнейшем возможно изменять созданный градиент, если нажать кнопку
в окне «Градиенты». Заметим, что приведённые кнопки имеют тот же вид,
что и кнопки в редакторе кистей. Это касается любой дополнительной панели с
настройками. Поэтому в дальнейшем внешний вид кнопок приводить не будем.
Например, можно изменить границы отрезков. По умолчанию они созданы
равными, однако при редактировании можно изменить длину любого отрезка. В
этом случае некоторые из переходов будут более короткие (или длинные), нежели
остальные.
Рис. 56. Градиент "Радуга"
Например, на рис. 57 приведён изменённый градиент «Радуга».
Рис. 57. Градиент с отрезками разной длины
Сохраним созданный градиент и воспользуемся им в примерах, приведённых ниже.
4.6. Рисование с использованием заливок
Вообще говоря, применять инструменты заливок удобно, когда пользователь не только закрашивает замкнутые области, но и владеет инструментами выделения фрагментов изображения. На данной стадии изучения работы программ
ограничимся раскрашиванием замкнутых областей, отдельных слоев, а также редактирование этих объектов с использованием кистей. В следующих главах мы
вернёмся к рассмотренному примеру, чтобы рассмотреть способы выделения областей, после чего завершим создание рисунка.
Допустим, создан новый файл изображения с прозрачным слоем и на нем
нарисован контур, который требуется закрасить.
Как говорилось выше, контур может быть нанесён любой из кистей, а также
при помощи инструмента Line Tool (прямая линия) в Photoshop или с помощью
векторных инструментов, которые будут рассмотрены несколько позже. Пока не
будем заострять внимание на том, каким образом получен контур (это может быть
обводка уже существующего изображения, контур сканированной картинки,
самостоятельное рисование и т.д.). Например, у нас имеется следующее изображение (рис. 58).
Рис. 58. Исходный контур
Многие начинающие работать с Photoshop и GIMP делают следующую
ошибку: начинают работать с заливкой на том же слое, где находится контур. Такое, конечно, допустимо, однако, при дальнейшей работе с изображением может
создать дополнительные трудности. Например, для того, чтобы наложить тени на
изображение, нам придётся избегать контуров, чтобы не исказить их. Кроме того,
могут возникнуть лишние трудности с выделением областей.
Ещё одной проблемой является «расплывчатость» контура. В отличие от редакторов семейства Paint, в Photoshop и GIMP рекомендуется создавать плавные, а
не грубые, контуры. В результате на границах замкнутых областей имеется пере-
ход, состоящий из полутонов серого (или другого цвета, в зависимости от цвета
контура). При использовании заливки с различными значениями порогового значения частично удаётся решить эту проблему. Однако может потребоваться настраивать этот параметр для каждой области, что существенно увеличит время создания рисунка и приведёт к тому, что изображение будет выглядеть неаккуратно.
Например, на рис. 59 показана заливка областей фона, мандаринки и руки девушки, выполненное с помощью инструмента Заливка со значением уровня допуска,
равным 32. Для наглядности масштаб увеличен в 4 раза, и использованы тёмные
цвета.
Рис. 59. Заливка изображения на одном слое с контуром
Подобная неаккуратная заливка в итоге создаёт иллюзию серого контура,
что негативным образом влияет на качество изображения.
При хранении контура на отдельном слое описанных проблем не возникает.
Кроме того, зачастую возникает необходимость не просто разбивать изображение
на «слой обводки» и «слой заливки», а подразделять объекты переднего и заднего
планов.
Для контура, изображённого на рис. 58, можно создать следующие слои с
заливками:
● небо и облака (задний план);
● пейзаж на заднем плане;
скамейка, на которой сидит девушка;
● девушка с мандаринкой (передний план).
Более того, в качестве переднего плана может быть взят, например, слой, на
котором изображён дождь или туман.
Вообще говоря, порядок заливки не играет никакой роли. Однако для определённости раскрасим объекты на переднем плане в первую очередь, а затем с помощью кистей нарисуем пейзаж на заднем плане.
Для этого создадим два слоя: «Девушка» и «Скамейка». На каждом из них
будет содержаться заливка соответствующего слоя. Так как заливка выполняется
в замкнутой области, создавать пустые слои нецелесообразно. Поэтому сделаем
видимой плавающую палитру Layers (слои), выберем слой с контуром и, нажав на
нем правую клавишу мыши, создадим две его копии, выбрав во всплывающем
меню Duplicate Layer (дублировать слой).
В итоге будем иметь три одинаковых слоя с контуром. Верхний из них оставим без изменений. Это будет контурный слой. Следующий слой – передний
план, переименуем в «Девушка» с помощью команды меню Layer (слой) -> Layer
Properties (свойства слоя). Третий слой аналогичным образом переименуем в
«Скамейка».
Теперь выполним заливку созданных двух слоев. Следует заметить, что
просветы между контуром и залитой областью не ликвидируются благодаря дублированию слоев. Однако, если дважды (или даже трижды) залить каждый фрагмент рисунка одним и тем же цветом, этот дефект исчезнет.
Возникает закономерный вопрос: а почему нельзя было использовать двойную или даже тройную заливку на контурном слое, чтобы не создавать нескольких копий. Ответ на него прост – дело в том, что при кратной заливке областей
контур изображения «утончается», если не исчезает вовсе, и это опять же не идёт
на улучшение качества рисунка. Для сравнения на рис. 60.а приведена раскрашенная картинка, на которой видимы все три слоя, а на рис. 60.б – отключён верхний
слой.
●
Рис. 60
а) раскрашенное изображение.
Слой с контуром включён.
б) раскрашенное изображение.
Слой с контуром отключён.
При дальнейшей работе с тенями и полутонами на слоях с раскраской количество дефектов, заметных при отключении слоя с контуром будет возрастать.
Теперь заметим некоторые дефекты, которые возникают при заливке крошечных областей, узких полосок или областей, в которых имеется много контуров. Для этого увеличим, например, лицо девушки в четыре раза и заметим, что
непрокрашенными остались кончики волос, веко и часть лица, закрытая густой
прядью (рис. 61). Если внимательно посмотреть на рис. 60.а, то можно заметить,
что подобные области имеются и на скамейке, в складках одежды и т.д.
Рис. 61. Непрокрашенные труднодоступные области
Заливка подобных «укромных уголков» является делом неблагодарным.
Очень легко по ошибке нажать на контурный пиксель, и вместо требуемой области у нас окажется выкрашенным в выбранный цвет контур. Поэтому для ликвидации подобных дефектов рекомендуется использовать кисть небольшого радиуса
(1–9 пикселей в зависимости от размера непрокрашенной области).
С помощью кисти удалим все незакрашенные области на слое «Девушка», а
слой «Скамейка» пока оставим без изменений. Заметим, что сейчас мы не занимаемся накладыванием теней и бликов, поэтому цвета, которыми мы закрашиваем
дефектные области, совпадают с цветами заливки.
Закончив с «ошибками» закрашивания на слое с девушкой, перейдём к заднему слою – «Скамейка». Так как он расположен ниже уже закрашенного слоя, то
можно не бояться закрасить то, что не нужно. Поэтому можно не беспокоиться об
аккуратности контура и использовать кисти большего размера для ликвидации дефектов. Например, это можно сделать так, как показано на рис 62.а (контуры девушки отчасти стёрты с помощью ластика). После включения слоев с обводкой и
объектом переднего плана, рисунок будет выглядеть так, как показано на рис 62.б.
Рис. 62
а) Редактирование слоя
«Скамейка».
б) Полученное изображение.
Далее создадим два слоя заднего плана – «Небо», который покрасим с использованием одного из градиентов (можно воспользоваться и только что созданным градиентом «Радуга»), и «Пейзаж», который нарисуем с использованием кистей так, как это было описано в предыдущем разделе.
После создания этих слоев получим изображение, приведённое на рис. 63
(заметим, что пейзаж на рисунке создан с помощью кистей Photoshop). Теперь
наш рисунок готов к тому, чтобы можно было накладывать тени и блики. Однако
оставим его на время в таком виде и рассмотрим способы выделения отдельных
областей, потому что это пригодится для дальнейшего редактирования нашего
изображения.
Несомненно, можно воспользоваться кистями затемнения/ осветления изображения, но иногда возникает необходимость ограничить область их действия.
Например, чтобы затемнить лицо там, где падает чёлка, нам необходимо применить затемнение только к области, закрашенной телесным цветом, но никак не к
волосам девушки. Чтобы обеспечить применение инструментов к отдельно взятым областям изображения, требуется их выделить.
Рис. 63. Готовое изображение (без теней)
4.7. Контрольные вопросы и задания
1. Фон закрашен цветом (120, 130, 200). На фоне нарисовано три круга. Первый – цветом (110, 130, 190). Второй – цветом (100, 100, 200). Третий – цветом
(121, 130, 203). При каких пороговых значениях отклонения от исходного цвета не
будет закрашено ни одного круга? Будет закрашено два круга? Будут закрашены
все три круга?
2. Придумать и создать собственный градиент. Нарисовать изображение, использующее этот градиент.
Часть 5.Выделение области изображения
Выделенные области служат для определения тех частей изображения, с которыми нужно выполнить какие-либо операции. Они показывают программе, где
можно редактировать изображение, а где – нет. Если бы не было выделенных областей, работа с любым достаточно сложным изображением стала бы практически
невозможной или на это потребовалось бы намного больше времени.
Выделенные области позволяют рисовать сложные фигуры, ограничивать
область воздействия фильтров и команд цветовой коррекции, защищать часть
изображения при ретуши, вырезать и копировать фрагменты изображения на новые слои или в другой документ.
Можно даже сказать, что работа с программами GIMP и Photoshop в основном заключается в манипуляции с выделенными областями. Действительно, почти всегда в ходе работы над изображением приходится создавать те или иные
выделенные области.
Как Adobe Photoshop, так и GIMP располагают достаточно богатым инструментарием для решения задач, возникающих при создании выделенных областей.
Команды выделения собраны в меню, которое в обеих программах называется
одинаково: Select (выделение).
Часто возникает необходимость выделить все изображение. Это бывает
нужно при копировании всего содержимого одного документа в другой или при
операциях с каналами. Для выделения всего изображения применяется команда
Select All (выделить все). На экране монитора выделенная область будет представлена движущимся пунктирным контуром, показывающим её границы.
Для работы с выделенными областями служат команды, собранные в меню
Select (выделение). Они позволяют выделить всю область (All), снять выделение
(Deselect), вернуть последнее выделение (Reselect), инвертировать его (Inverse),
растушевать края (Feather) и др. Однако, прежде чем работать с выделением, его
нужно создать. Рассмотрим инструменты, с помощью которых можно выделить
некоторую область изображения и особенности их использования.
5.1. Инструменты для выделения областей
Для выделения простых областей (прямоугольных и круглых) предназначены специальные инструменты, активизировать которые можно верхней левой
кнопкой на панели инструментов. Если установить на эту кнопку указатель мыши
и удерживать кнопку мыши нажатой, будет предоставлен выбор из четырех
инструментов выделения.
Прямоугольная
выделенная
область
(Rectangular
Marquee
Tool)
в Photoshop и аналогичный ему инструмент
используется
для прямоугольных выделенных областей. При работе с инструментами данной
группы широко применяются клавиши-модификаторы, благодаря которым значительно облегчаются некоторые операции выделения.
Эллиптическая выделенная область (Elliptical Marquee Tool)
в Photoshop и аналогичный ему инструмент
- применяется
для создания эллиптической (или круглой) выделенной области.
Если при использовании двух приведённых выше инструментов в Photoshop
удерживать клавишу Shift, то будет выделен квадрат (круг), а если удерживать
Alt – выделение будет происходить от центра. В GIMP клавиша Alt предназначена
для перетаскивания активного окна, а при нажатии Shift будет выделен прямоугольник (эллипс), пропорциональный текущему размеру изображения.
Два других инструмента, Single Row Marquee (горизонтальный ряд пикселей
) и Single Column Marquee (вертикальный ряд пикселей
) используются для выделения горизонтальной/вертикальной
области шириной в один пиксель, проходящей через все изображение. Для его
применения достаточно выбрать инструмент и щёлкнуть в любой точке изображения. Эти инструменты используются достаточно редко. Но в сочетании с командами модификации выделенных областей, которые будут описаны ниже, с их
помощью можно быстро создавать рамки и другие аналогичные элементы изображения. На самом деле они являются частным случаем прямоугольного выделения,
поэтому в программе GIMP не реализована возможность выделения строки или
столбца высотой/шириной в один пиксель.
Инструменты выделения прямоугольной и эллиптической областей в Photoshop имеют некоторые параметры, которые можно задать на панели свойств:
Растушёвка (feather) позволяет создать размытые полупрозрачные границы
выделенной области. Растушёвка задаётся в пикселях, чем больше будет это значение, тем менее чёткими будут границы выделенной области. Примеры растушёвки в 0 и 30 пикселей приведены на рис. 64.
Рис. 64
а) выделение с установкой свойства feather, равной 0 пикселям
а) выделение с установкой свойства feather,
равной 30 пикселям
Сглаживание (anti-aliased) сглаживает ступенчатые переходы на плавных
закруглениях границы внутренней области. Имеется три режима работы данного
инструмента, задаваемые свойством Style: Normal (нормальный) – задан по умолчанию, размер выделенной области определяется протягиванием мыши по изображению; Constrained Aspect Ratio (сохранять пропорции) – аналогичен работе Normal с клавишей-модификатором Shift; Fixed Size (заданный размер) – создаётся
выделенная область установленного размера, который задаётся в пикселях.
Стиль (Style) выделяет изображение с заданным соотношением сторон или
заданного размера. Это свойство позволяет чётко указать размер выделения и его
пропорции, что бывает важно, например, при кадрировании фотографий (когда
нужно, чтобы результирующее изображение сохранило пропорции исходного).
Прямоугольное и эллиптическое выделение в GIMP имеет несколько
больше свойств (рис. 65), настройка которых происходит не с помощью клавиш, а
на панели. Оба эти инструмента имеют одинаковую панель свойств, однако для
каждого инструмента свойства настраиваются отдельно.
Рис. 65. Панель свойств для прямоугольного и эллиптического выделения
Свойства антиалиасинг, растушевать края и фиксация (фикс.) аналогичны
соответствующим свойствам в Photoshop. Исключение составляет лишь свойство
затемнить невыделенное, которое служит только для упрощения работы с выделенными областями (рис. 66).
Рис. 66. Затемнение невыделенной области
При работе с любым выделением в GIMP предлагается включить временные
направляющие, разбивающие область на несколько равных частей. Это может
быть полезно при кадрировании фотографий и при подготовке оформления для
Интернет-сайта.
Область применения прямоугольных и эллиптических выделений, как было
отмечено выше, достаточно широка: кадрирование фотографий, вырезание виньеток, проектирование изображений для веб-сайтов и пр.
Однако зачастую возникает необходимость выделения более сложных областей изображения, нежели прямоугольник или эллипс. Для выделений такого рода
предназначена группа инструментов Lasso (лассо).
Лассо (Lasso Tool) - используется для создания выделенной области произвольной формы с помощью мыши. Выделенная область должна быть замкнута.
Если отпустить кнопку мыши, не замкнув область, Photoshop автоматически замкнут контур выделения по прямой линии. В обеих программах этот инструмент
выглядит одинаково Полигональное лассо (Polygonal Lasso Tool)
– позволяет рисовать область выделения отдельными прямолинейными отрезками. Каждый щелчок мышью создаёт точку, после чего можно изменить направление линии, ограничивающей выделенную область. Таким образом, процесс выделения областей намного
облегчается, так как не нужно точно обводить область с первого раза. Особенно
удобно использовать этот инструмент при выделении областей, имеющих «ломаную» форму – дома, технику и т.д. Данный инструмент присутствует только в
программе Adobe Photoshop.
Магнитное лассо (Magnetic Lasso Tool)
в Photoshop и Выделение по
цвету
– этот инструмент позволяет облегчить процесс выделения за счёт автоматического определения линий наибольшего цветового контраста и привязки к
ним границы области выделения. Поэтому при работе с данным инструментом достаточно просто обвести требуемую область, не соблюдая при этом точности выделения – программа сделает это автоматически. Для достижения наилучшего результата можно настроить параметры на панели свойств (ширину анализируемой
области – width, контраст края – edge contrast, а также частоту, с которой инструмент автоматически определяет точки привязки кривой, ограничивающей выделенную область – frequency). Также, как и при выделении прямоугольных и эллиптических областей, можно задать величину растушёвки.
Часто возникает вопрос – какой из этих инструментов самый лучший. Ответить на него можно так: все зависит от того, какое изображение требуется выделить. Инструмент Lasso Tool лучше использовать для выделения не очень
больших по площади областей. Не рекомендуется пользоваться этим инструментом, если мышь работает не очень хорошо. Magnetic Lasso Tool очень хорошо
справляется с задачей только тогда, когда требуется выделить область на
контрастном изображении, например, небо на горном пейзаже, фигуру человека
на фоне моря и т.п. В случае, когда требуется выделить изображение, имеющее
чёткие ровные границы или фигура размыта (например, фотография в ночном
клубе, человек в белой куртке на фоне снега) целесообразно использовать Polygonal Lasso Tool.
Как и в случае прямоугольного и эллиптического выделения, инструменты
Lasso имеют свойство Feather (растушёвка), что позволяет выделять области с
нечёткими границами.
Имеется ещё один удобный инструмент для выделения Magic Wand Tool
(волшебная палочка/жезл). Его внешний вид как в GIMP, так и в Photoshop одинаков
, за тем исключением, что в GIMP кнопка представлена в цвете, а в Photoshop все инструменты нарисованы в виде черно-белых кнопок.
По своим свойствам он существенно отличается от рассмотренных выше
инструментов выделения, т.к. не требует рисования контуров.
Чтобы использовать этот инструмент достаточно щёлкнуть мышью на желаемой области, и она окажется выделенной. Программа автоматически определяет
пиксели с одинаковыми или близкими значениями яркости, расположенные рядом.
Для настройки инструмента используются следующие параметры на панели
свойств.
Допуск (tolerance) – этот параметр определяет диапазон яркостей пикселей,
выделяемых инструментом, относительно пикселя, по которому произведён щелчок мышью. Чем больше это значение, тем больше пикселей будет выделено.
Данное свойство аналогично подобному свойству инструмента заливки и работает по тем же алгоритмам.
Сглаживание (anti-aliased) – данный параметр устанавливает сглаживание
границ выделенной области (установлен по умолчанию, т.к. в противном случае в
результате выделения будет получена область с весьма не аккуратными границами, особенно, если выделяемая картинка не имеет чётких границ между цветами).
Непрерывный (contiguous) – этот параметр определяет, будет ли инструмент выделять только пиксели, расположенные рядом, или все пиксели в изображении, попадающие в заданный диапазон яркости.
Использовать все слои (use all layers) – данная операция определяет, будет
ли инструмент использовать информацию только активного слоя, или всех выделенных слоев.
Свойства данного инструмента в GIMP подразумевают ещё несколько функций.
Во-первых, при использовании инструмента возможно сразу задать ширину
растушёвки, тогда как в Photoshop это можно сделать только посредством меню
после выделения области.
Во-вторых, предусмотрена функция выделения прозрачных областей. В
Photoshop прозрачные области выделяются по умолчанию, если пользователь нажмёт мышью на соответствующий пиксель.
В-третьих, выбор пикселей можно делать по нескольким критериям: по
красному, зелёному либо синему каналу; по тону, насыщенности либо яркости;
либо по умолчанию по общей информации о пикселе. В Photoshop данное свойство не реализовано.
Рассмотрим ещё два инструмента в GIMP. Аналог одного инструмента припрятан в Photoshop в свойствах векторного объекта Перо, тогда как одноимённый
инструмент в GIMP не подразумевает работу с выделением. Принципы работы
пера будут рассмотрены в главе, посвящённой векторным инструментам.
Итак, инструмент Умные ножницы
является некоторым гибридом магнитного лассо, пера и многоугольного лассо. Он создаёт контур выделенной области, руководствуясь следующими принципами. Пользователь создаёт серию
контрольных точек (узлов) по контуру выделяемой области (аналогично использованию многоугольного лассо). Между двумя соседними точками контур «старается» следовать границе в изображении. Таким образом, если выделяемое изображение достаточно контрастно, то удастся практически избежать ошибок в выделении. В противном случае: если область будет выделена со значительными неточностями, после замыкания контура рекомендуется создать внутри ошибочных
сегментов дополнительные узлы и вытянуть кривую до приемлемой формы (рис.
67).
Рис. 67. Создание контура выделения инструментом "Умные ноэницы"
Для того чтобы завершить выделение, необходимо подвести курсор к первому узлу кривой. На данном этапе нужно быть предельно внимательными: при замыкании контура курсор меняет форму. На концах крестика рядом с ножницами
появятся стрелки!!! Если курсор не поменял форму, значит, контур не будет замкнут, а создастся новый узел. В дальнейшем будет очень сложно разобраться в
большом количестве близлежащих узлов, поэтому рекомендуется подойти к этому шагу предельно аккуратно!
Осталось только преобразовать замкнутый контур в выделение. Для проверки, замкнут ли контур, рекомендуется поместить курсор мыши во внешнюю
его область. Если курсор изменит свою форму и рядом с изображением ножниц
появится запретительный знак, это означает, что контур замкнут, и его можно
преобразовать в выделение. Для преобразования необходимо поместить курсор
мыши внутрь выделения и щёлкнуть левой кнопкой мыши. В результате вместо
контура с узлами появится бегущее обрамление соответствующей формы.
Ещё один инструмент – Выделение переднего плана
. Инструмент,
основываясь на методе Simple Interactive Object Extraction (SIOX) позволяет выделить объект переднего плана в результате выполнения четырёх действий.
1. Произвести грубое (приблизительное) выделение объекта переднего плана (рис. 68).
Рис. 68. Выделение переднего плана. Шаг первый
2. Нарисовать линию через объект переднего плана. Для этого не следует
выбирать инструмент кисть, рисование является вторым шагом работы алгоритма
и кисть предоставляется непосредственно инструментом выделения переднего
плана (рис. 69).
Рис. 69. Выделение переднего плана. Шаг второй
3. В результате области, которые остаются невыделенными, затемняются
(рис. 70).
Рис. 70. Выделение переднего плана. Шаг третий
Но среди невыделенного могут оказаться и фрагменты области, которая должна
присутствовать в выделении. Поэтому повторим шаг 2 до тех пор, пока выделенная область не будет иметь удовлетворяющее пользователя качество (рис. 71). Области, которые оказались выделены ошибочно, данный инструмент не убирает.
Рис. 71. Выделение переднего плана. Корректировка
4. Для того чтобы зафиксировать выделение – нажать Enter (рис. 72). В полученном выделении имеется немало погрешностей, которые не так сложно
устранить. Способы устранения этих погрешностей будут рассмотрены в следующем разделе. Заметим только, что по сравнению с остальными способами выделения данный метод уступает и во времени, и в качестве результата.
Рис. 72. Полученное выделение переднего плана
После того, как рассмотрены все возможные инструменты, возникает закономерный вопрос: какой способ выделения является лучшим? Естественно,
однозначного ответа на него не существует. Все зависит от стоящей перед пользователем задачи и качества изображения.
1. Если требуется вырезать область правильной формы (прямоугольной или
круглой) – используются геометрические инструменты.
2. Если необходимо аккуратно вырезать маленькую область – лучше использовать лассо, т.к. в данном случае выделение не загромождено изображениями узлов. Однако для больших сложных областей данный инструмент не пригоден, т.к. качество его использования зависит от мастерства пользователя и, в
большей степени, от качества мыши. Ни в коем случае не рекомендуется использовать этот инструмент, если мышь работает с перебоями.
3. При наличии чёткого графического изображения лучшим выбором будет
волшебная палочка или волшебное лассо (выделение по цвету), если фон неоднороден.
4. Если фотография достаточно четка и контрастна, можно пользоваться как
магнитным лассо, выделением переднего плана, так и умными ножницами. Следует помнить, что контур, создаваемый умными ножницами, пользователь может
редактировать. Поэтому этот инструмент можно использовать и при работе с низкокачественными или размытыми изображениями.
5.2. Операции над выделенными областями
Зачастую при выделении фрагментов изображения возникают следующие
задачи: необходимо пометить многосвязную область, либо из выделенной области
вычесть несколько фрагментов (т.е. выделить, например, бублик). Для этого в
GIMP и Photoshop реализованы четыре различных способа выделения. Они яв-
ляются общими свойствами для всех инструментов, позволяющих выделить некоторую область. Это означает, что при выделении в несколько этапов (при добавлении в выделенную область или удалении фрагментов из неё), можно пользоваться последовательно всеми доступными инструментами.
Выбрать операцию над выделением можно с помощью кнопок
,
расположенных на панели свойств.
Эти кнопки описывают четыре операции (слева направо).
● Замена – предыдущее выделение удаляется и создаётся новое.
● Сложение – добавление нового выделения к уже существующему.
● Вычитание – удаление из уже существующего выделения нового.
● Пересечение – создание нового выделения в области пересечения нового и уже существующего выделений.
В Photoshop также можно выбрать тип выделения с помощью клавиш-модификаторов. В GIMP горячие клавиши не действуют.
● Shift – добавление новой выделенной области к уже существующей
(вторая кнопка слева на панели свойств).
● Alt – вычитание новой выделенной области из уже существующей
(вторая кнопка справа на панели свойств).
● Shift+Alt – пересечение новой выделенной области с уже существующей. В результате выделенной остаётся только та область, которая является
общей для обеих выделенных областей (крайняя правая кнопка на панели
свойств).
По умолчанию и Photoshop, и GIMP работают с заменой существующего
выделения.
Повторим, что перечисленные команды работают для всех инструментов
выделения и их комбинаций. Используя вышеперечисленные возможности можно
создавать разрывные области выделения (рис. 73.а). Для этого достаточно
воспользоваться инструментом сложения. Для создания выделения со вложенными невыделенными областями (рис. 73.б) чаще всего используется инструмент
вычитания.
Рис. 73. Сложные области выделений
а) многосвязная область выделения
б) многосвязная невыделенная область
Кроме того операции сложения, вычитания и пересечения используются для
коррекции уже созданного изображения. Например, на рис. 72 присутствует достаточно много лишних выделенных пикселей. Несомненно, можно перенести такой фрагмент фотографии в другой файл, и там удалить эти пиксели с помощью
ластика или выделения и удаления лишних областей. Но в случае, когда в выделении не достаёт нескольких областей или контур обрезает некоторые границы
изображения, единственным возможным способом коррекции является добавление отсутствующих областей.
Не будем корректировать выделение, приведённое на рис. 72, т.к. демонстрация не будет наглядной. Читателю предлагается выполнить подобную
коррекцию самостоятельно.
5.3. Работа с выделенными областями
Рассмотрим действия, которые можно выполнять с выделенной областью.
● Во-первых, её можно залить цветом, редактировать с использованием
кисти.
● Во-вторых, к ней можно применить какой-либо фильтр (это будет
рассмотрено в следующих частях книги).
● В-третьих, её можно переместить на текущем слое, пометить на новый слой или скопировать и вставить в другое изображение.
В-четвёртых, область можно подвергать различным трансформациям,
начиная с поворота и изменения масштаба, заканчивая перспективой, изменением прозрачности и способов наложения.
● В-пятых, её можно обвести контуром.
При рассмотрении алгоритмов создания фото-коллажей мы не раз обратимся к работе с выделенными областями. На данном этапе рассмотрим работу с кистями и инструментами заливки.
Как было сказано выше, если в композиции имеется некоторая выделенная
область, то все модификации происходят только в её пределах, независимо от текущего выбранного слоя. Все, что не является выделенным, не участвует в изменениях.
Это очень удобно, когда нужно, например, наложить тени на отдельную область выделения.
Вернёмся к редактированию изображения, полученного на рис. 63. Нам
нужно наложить тени и блики на изображения девушки и скамейки.
Со скамейкой все просто – выберем инструмент Затемнения и с помощью
кисти соответствующих размера и формы наносим тень на слое «Скамейка».
Перейдём теперь на слой с контуром девушки и начнём выделять области,
закрашенные одним цветом (тело, волосы, одежда). В данном случае области закрашены одним цветом, поэтому легче всего будет воспользоваться инструментом Волшебная палочка (Magic Selection Tool).
Начнём редактирование изображения с наложения теней на волосы девушки. Выделим соответствующую область так, как показано на рис. 74.а. Невыделенные при использовании инструмента фрагменты добавляем к выделению позже, обведя контуры внутри закрашенной области при помощи Лассо (рис. 74.б).
Затем перейдём на слой, где выполнялась заливка, и, используя кисти
разных оттенков и размеров, наложим требуемые тени. Витоге получим изображение, представленное на рис.75.
●
Рис. 74. Выделение области для редактирования
а) первоначальное выделение
(волшебная палочка)
б) откорректированное
выделение
Рис. 75. Изображение с наложенными тенями
Аналогичным образом наложим тени на тело девушки. Для редактирования
оттенков одежды рассмотрим несколько иной подход. Сделаем это без использования выделения. Не будем стремиться раскрасить изображение так, чтобы краска
не вытекала «за края», потому что основная идея этого принципа – последующее
удаление ненужных частей раскраски. Таким образом, получив изображение,
представленное на рис. 76.а, перейдём на слой с контуром и, используя Волшебную палочку, выделим все те области, на которые «вытекла» краска. Затем снова
перейдём на слой с раскраской и удалим выделенную область. Описанное выделение приведено на рис. 76.б., а готовое изображение – на рис. 77.
Рис. 76. Удаление областей изображения, нарушающих его контур
а) изображение после неаккуратной раскраски
б) выделение областей с неаккуратной закраской
На полученное изображение можно накладывать различные фильтры и использовать по отношению к нему различные спецэффекты.
Рис. 77. Готовый рисунок
Аналогичным образом можно создать и композицию «Космос». Рассматриваемый пример требует навыков работы со светом и тенью.
Создадим новое изображение размером по 500 пикселей в высоту и ширину
и зальём фон темно-синим цветом. Далее создадим новый слой, на который поместим 2–3 планеты (кисть с неразмытыми краями большого диаметра) как показано
на рис. 78.
Рис. 78. Заготовка для композиции «Космос»
Далее, воспользовавшись инструментами затемнения и осветления, наложим тени на планеты. Следует ответить, что источник света находится в одном
месте, поэтому тени у всех планет должны быть с одной стороны. В итоге получим следующее изображениие (рис. 79).
Рис. 79. Заготовка для композиции «Космос»
Осталось только создать ещё один слой, на котором нарисовать звезды и
млечный путь. Окончательное изображение приведено на рис. 80.
Рис. 80. Композиция «Космос»
Заметим, что только что рассмотренный пример на первый взгляд довольно
прост в техническом исполнении. Однако если пользователь практически не имеет навыков работы со светом и тенью самостоятельно, ему лучше воспользоваться
стандартными фильтрами в GIMP, позволяющими не только создать сферу произвольного диаметра с практически любой текстурой, но и грамотно наложить на
неё тени. Пример работы с такими сферами будет приведён ниже при описании
работы фильтров.
5.4. Контрольные вопросы и задания
1. Открыть произвольную фотографию, на которой изображён либо человек,
либо животное. Выделить фигуру, используя выделение переднего плана в GIMP.
Устранить все недочёты выделения с помощью операций сложения, вычитания и
добавления выделений.
2. Открыть файл изображения к упражнению по заливкам. Наложить тени и
блики, выделяя области, закрашенные разными цветами.
Часть 6. Работа со слоями
Как уже отмечалось в предыдущих главах, основная концепция программ
GIMP и Photoshop заключается в использовании слоев. До этого момента мы создавали слои, своим размером совпадающие с размерами изображения и не пользовались ни одним из их свойств.
Вообще говоря, можно обойтись и без создания слоев и использовать программы в однослойном режиме: инструменты рисования, заливки и выделения
прекрасно работают и на одном слое. В частности, настройки прозрачности для
кисти и заливки фактически дублируют режим наложения слоя. Однако в данном
случае имеется один существенный недостаток – редактируя некоторую область
однослойного изображения, очень легко повредить неиспользованные фрагменты.
Более того, пользователь оказывается лишён возможности перемещать некоторые
объекты относительно друг друга. Наконец, редактирование однослойного изображения займёт гораздо больше времени, нежели работа с проектом, в котором
каждый объект находится на отдельном слое.
В предыдущей главе сознательно опущен вопрос о трансформации выделенных областей (изменение размеров, поворот и пр.) несмотря на то, что изменениям можно подвергнуть любой выделенный фрагмент. Рассмотрим этот вопрос
сразу применительно к слоям.
Если говорить о слоях, то их концепция одинакова что в GIMP, что в Photoshop, также совпадают и их основные свойства. Но если заняться изучением
слоев более глубоко, тут различия в реализованных программами функциях окажутся куда более существенными.
Начнём с того, что в GIMP полностью отсутствует такое понятие как «стиль
слоя». В Photoshop под этим понимают спецэффекты: тень, отблеск, покрытие
текстурой, обводка слоя и пр. Однако GIMP позволяет реализовать данные функции другими способами. Некоторые эффекты, например, тень, изменяющая свою
прозрачность согласно непрерывной функции, в свободно распространяемой программе окажется довольно сложно реализовать. Но достаточно попробовать представить, в каких случаях пользователю может потребоваться столь экзотическая
тень, как сразу же станет ясно, что в тех немногих случаях, когда требуется
воспользоваться эффектом, окажется легче либо загрузить изображение в Photoshop, либо создать эффект самостоятельно. Заметим, что использованные в Photoshop эффекты при импорте в GIMP не отображаются. Но есть способ, позволяющий сохранить эффекты Photoshop при открытии в GIMP. Он будет описан в этой
главе несколько позже.
В то время как в GIMP не реализованы спецэффекты, эта программа предлагает богатый инструментарий при работе с масками (прозрачностью). Опять же,
Photoshop, где функции работы с масками могут быть заменены некоторой последовательностью действий, присутствует понятие корректировочного слоя, на котором хранятся все изменения тона, насыщенности и цветового баланса всех слоев, лежащих ниже его. Подробнее о цветовой коррекции будет рассказано в следующих главах.
В данном случае можно бесконечно говорить о том, что есть в одной программе и отсутствует в другой, а далее сделать вывод о функциональной ограниченности каждой из них. Но не следует забывать, что программы являются аналогами друг для друга, созданы разными компаниями и распространяются на разных
условиях.
При возможности, как уже говорилось выше, можно редактировать один и
тот же файл сразу в двух программах, если сохранить его в формате *.psd.
Заметим также, что при вставке из буфера вырезанного изображения в
GIMP, оно не помещается на новый слой, как это принято в Photoshop. Первой порой это может показаться неудобным, потому что при вставке следующего объекта предыдущий намертво приклеивается к нижнему слою. Однако при выполнении сложного редактирования (например, когда требуется скопировать более десяти-двадцати заплаток для заднего фона) подобный подход может привести к рациональному использованию ресурсов: все вспомогательные слои, которые не
должны быть в дальнейшем перенесены, будут объединены в один. Не придется
дополнительно объединять большое количество слоев, содержащих заплатки. Таким образом, уменьшится и размер исходного файла.
При желании всегда вставленное изображение можно перенести на новый
слой. Для этого достаточно сразу после операции вставки щёлкнуть по кнопке
Новый слой внизу палитры Слои или выбрать одноимённый пункт в меню.
6.1. Палитра Слои
Прежде, чем работать со слоями, необходимо открыть их список, который
находится на одноименной палитре.
Она выглядит одинаково в обеих программах (на Рис. 81 приведено окно в
GIMP) и на ней сосредоточены основные инструменты, необходимые для работы
со слоями. Большинство команд продублировано в меню Layer (Слой). Если палитра не видна, следует выбрать в меню Window (Окно)->Show Layers (Показать
палитру слоев). В GIMP вместо Window меню называется Диалоги.
Рис. 81. Диалог "Слои"
Как уже говорилось ранее, создать слой можно несколькими способами.
● Щёлкнуть по кнопке создания нового слоя в нижней части палитры
Слои.
● Выбрать в меню Слой пункт Вставить новый слой.
● Нажать Ctrl+Shift+N.
● Выбрать в меню палитры Слои пункт Новый слой.
● Вставить в открытый документ изображение из буфера обмена.
● Перетащить слой из одного документа в другой.
● Ввести текст с помощью инструмента для набора текста.
Создание слоев приводит к увеличению объёма файла. По сути, каждый
слой – это ещё одно изображение, содержащее ровно столько же пикселей,
сколько и исходное. Вместе с тем, прозрачные пиксели не занимают места в памяти.
Для того чтобы удалить слой, нужно перетащить его в корзину, расположенную в правом нижнем углу палитры Слои или выбрать в меню Слой пункт
Удалить слой.
В верхней части палитры Layers находится список, содержащий режимы наложения, движок регулировки прозрачности слоя и кнопка вызова меню палитры.
6.2. Работа с режимами наложения
Режимы наложения предназначены для создания различных художественных и специальных эффектов, получаемых путём различных математических операций с цветовыми составляющими пикселей, расположенных на разных слоях.
Другими слоями, режимы наложения определяют способ взаимодействия слоя с
нижележащими слоями. Благодаря режимам наложения можно буквально за
несколько секунд создавать яркие, необычные картины и потрясающие эффекты.
Для того чтобы установить режим наложения слоя, нужно выделить слой в
палитре и выбрать нужный режим наложения из раскрывающегося списка в левой
верхней части палитры.
В режиме Нормальный, заданном по умолчанию, пиксели верхнего слоя просто перекрывают находящиеся под ними пиксели других слоев. Но при использовании других режимов наложения ситуация меняется – в конечном изображении,
которое отображается на экране, участвуют уже не только пиксели верхнего слоя,
но и пиксели, расположенные на нижестоящих слоях.
При изменении режима наложения происходит обработка цветовых значений
пикселей верхнего слоя с пикселем слоя, лежащего точно под ним. Результат этой
обработки может различаться в зависимости от выбранного режима, и этот результат отображается непосредственно на экране.
Следующие режимы доступны как в GIMP, так и в Photoshop.
Краткое описание
Пример изображения
Normal (Нормальный) – пиксели слоя
полностью перекрывают пиксели на нижележащих слоях.
Multiply (Умножение) – затемняет
изображение, повышая контрастность в
интенсивно окрашенных областях.
Screen (Осветление) – осветляет изображение, обесцвечивая все области, за
исключением содержащих чёрный цвет.
Overlay (Перекрытие) – осветляет или
затемняет изображение, в зависимости
от цветов перекрываемых пикселей.
Soft Light (Мягкий свет) – мягко накладывает верхний слой на нижележащий. В этом режиме не теряется ни
один элемент нижнего слоя, просто он
слегка окрашивается в цвета верхнего
слоя.
Hard Light (Жёсткий свет) – повышает
контрастность изображения.
Color Dodge (Осветление основы) –
резко осветляет все изображение, кроме
чисто белых и чисто чёрных тонов.
Color Burn (Затемнение основы) –
резко затемняет все изображение, увеличивая его насыщенность.
Darken (Замена тёмным) – затемняет
изображение. В этом режиме сравниваются совпадающие пиксели в обоих накладываемых слоях (по каждому каналу
отдельно), из которых выбираются самые тёмные пиксели. В изображениях,
представленных в градациях серого,
пиксели, которые светлее основного
цвета, заменяются на основной цвет.
Lighten (Замена светлым) – осветляет
изображение. Режим, обратный предыдущему, только теперь остаются видимыми самые светлые пиксели двух смешиваемых слоев.
Difference (Разница) – затемняет изображение, одновременно инвертируя его
цвета. Результат напоминает негатив
цветной плёнки.
Exclusion (Исключение) – режим,
очень похожий на предыдущий, но результирующий цвет несколько мягче.
Наложение чёрного цвета не влияет на
результирующее изображение, тогда
как наложение белого приводит к инверсии цвета нижнего слоя.
Hue (Цветовой тон) – в качестве результирующего создаётся цвет, для которого значения яркости и насыщенности берутся из нижнего слоя, а цветовой
тон – из верхнего.
Saturation (Насыщенность) – в качестве результирующего создаётся цвет,
для которого значения яркости и цвета
берутся из нижнего слоя, а насыщенности – из верхнего. Чёрный и белый цвета нижнего слоя при этом не изменяются.
Color (Цвет) – в качестве результирующего создаётся цвет, для которого значение яркости берётся из нижнего слоя,
в цветовой тон и насыщенность – из
верхнего. Контрастность и тональность
изображения при этом не изменяются.
Luminosity (Яркость) – режим, противоположный предыдущему. Цветовой
тон и насыщенность не изменяются, а
яркость определяется верхним слоем.
Очевидно, что приведённые изображения не несут в себе никакой художественной ценности и служат всего лишь примером. Так, с помощью изменения режимов наложения можно легко создавать тени, отражения, прозрачные элементы
и пр. Подробнее об использовании различных видов наложения рассмотрим на
одном из приведённых ниже примеров.
Движок управления прозрачностью слоя позволяет легко изменять её для
активного слоя. Для изменения прозрачности слоя можно перемещать движок или
вводить любые значения непосредственно с клавиатуры.
Изменение прозрачности, так же, как и режима наложения, действует на
весь слой, независимо от того, выделена какая-либо область или нет.
Флажки, расположенные под раскрывающимся списком режимов наложения и движком шкалы Прозрачность позволяют запереть (Lock) или, точнее, защитить, некоторые свойства слоя от нежелательного редактирования. В GIMP
осуществляется защита всего слоя в целом, а Photoshop позволяет блокировать
отдельные действия (см. скриншот ниже).
Первый флажок позволяет защитить от редактирования прозрачные области
слоя. Если он не установлен, то инструменты рисования будут воздействовать на
весь слой. Следующий флажок, помеченный пиктограммой кисточки, запрещает
рисование на всем слое. Флажок, помеченный пиктограммой четырёхугольной
стрелки, запрещает перемещение слоя. В некоторых случаях такое закрепление
оказывается очень удобным. Последний флажок, помеченный пиктограммой замка, полностью блокирует слой – его нельзя ни переместить, ни нарисовать на нем
что-либо.
Для перехода на другой слой достаточно просто щёлкнуть по нему в палитре Layers.
Слои можно легко перемещать относительно друг друга, перетаскивая их с
помощью мыши.
Если несколько слоев необходимо перемещать вместе, их можно связать.
Для этого нужно выделить один из слоев и щёлкнуть мышью в окне, где обычно
отображается значок кисти. В этом окошке появится изображение цепочки – слои
окажутся связанными. Теперь при перемещении одного из связанных слоев перемещаться будут и все связанные с ним слои.
Изображения, расположенные на связанных слоях, можно выравнивать относительно друг друга с помощью команд, расположенных в меню Слой->Выровнять связанные (в GIMP предлагается выровнять видимые слои). Они позволяют
легко разместить, например, круг, расположенный на одном слое по центру квадрата, расположенного на связанном слое. Другая группа команд, расположенная в
меню Слой->Распределить связанные предназначена для распределения изображений относительно границ документа (такой функции в GIMP нет). С её помощью можно разместить изображения, расположенные на связанных слоях, на равном расстоянии друг от друга по вертикали или горизонтали.
Для использования этих команд необходимо, чтобы связанных слоев было
не менее трёх.
6.3. Преобразование слоев и выделенных областей
Трансформация – основная операция, которую можно выполнять над слоем,
либо выделенной областью. Благодаря трансформации пользователь может поместить объект заданного размера в определённое место, развернуть, имитировать
трёхмерность (перспектива).
В Photoshop изменять объект очень легко. Все операции трансформации находятся в меню Редактирование -> Трансформация. После выбора одной из
предложенных операций текущий слой или выделенная область помещаются в
прямоугольную рамку, над которой можно производить выбранное действие.
Фиксация действия – нажатие клавиши Enter.
Также Photoshop предлагает функцию Свободная трансформация, которая
позволяет выполнить над выделением или слоем сразу несколько различных операций: поворот, масштаб и перемещение. Это очень удобно при работе с фотографиями, т.к. есть возможность сразу же перемещать уменьшаемое (поворачиваемое) изображение.
Те же самые действия можно выполнить и при помощи инструмента Перемещение
, если на его панели свойств активировать параметр Показывать
ограничивающий прямоугольник. С помощью этого прямоугольника также можно
осуществлять поворот, масштабирование и перемещение слоя или выделенной области. Заметим, что для сохранения пропорций при масштабировании необходимо нажать клавишу Shift.
Отменить трансформацию до фиксации можно с помощью клавиши Esc.
Более подробно остановимся на трансформациях в GIMP. Сразу заметим,
что свободной трансформации и работы с ограничивающим прямоугольником
версия 2.4 не предусматривает. Программа работает с семью инструментами
трансформации:
●
– перемещение;
●
– кадрирование;
●
– поворот;
●
– масштабирование;
●
– искривление (наклон);
●
– перспектива;
●
– зеркало (отражение по вертикали и горизонтали).
Выбрать инструмент можно либо на панели инструментов, либо в меню
Инструменты.
При использовании всех инструментов (кроме первых двух) открывается
диалог, в котором пользователь может изменить параметры вручную. Но в то же
время проводить трансформацию можно и мышью, растягивая за углы ограничивающий прямоугольник.
Кроме того, GIMP позволяет работать не только с выделенной областью или
активным слоем, но и с контуром. Выбор объекта воздействия обычно производится автоматически, но пользователь может и сам выбрать этот объект на панели
свойств любого из перечисленных выше инструментов. Кроме того, инструменты
преобразования имеют следующие общие свойства (рис. 82).
Рис. 82. Общие свойства инструментов трансформации
Группа свойств Преобразование предлагает работать с выделением или
всей областью активного слоя; с выделением, используя все слои; с контуром выделения.
Направление преобразования позволяет определить направление, в котором слой будет преобразован. По умолчанию используется Обычное преобразование. Исправляющее преобразование используется для выравнивания цифровых
изображений, содержащих геометрические ошибки. Для этого нужно искривить
сетку по ошибке на изображении или слое. После преобразования сетка и изображение искривятся в обратную сторону так, что сетка снова станет прямоугольной.
Список Интерполяция позволяет выбрать качество преобразования.
Свойство Обрезка определяет, кадрировать ли преобразованное изображение по размеру исходного. Например, после поворота слоя на рис. 83 изображение
после поворота выходит за границы созданного изображения. При выборе опции
С полями (по умолчанию) преобразованное изображение не обрезается. Его фрагменты, которые выходят за пределы рабочей области становятся невидимыми. Таким образом, если возникнет необходимость в дальнейшей трансформации слоя,
не будет потеряна информация, находящаяся за границами этого слоя. При использовании других вариантов обрезки информация будет утеряна. Несомненно,
выходящие за пределы области редактирования фрагменты влияют на размер
файла. Поэтому при окончании работы с изображением рекомендуется кадрировать его, чтобы отсечь все ненужные области.
Рис. 83. Пример трансформации, выходящей за пределы исходного изображения
Свойство Просмотр предназначено только для увеличения наглядности работы с трансформацией. Оно позволяет выбрать один из четырёх возможных
способов отображения редактируемой области: изображение, контур, сетка, изображение+сетка (рис. 84). Число линий сетки задаётся пользователем.
Рис. 84. Способы предварительного просмотра трансформируемого изображения
(слева направо, сверху вниз): контур, сетка, изображение, изображение+сетка
Это свойство используется только для удобства работы с инструментом
преобразования и не влияет на качество конечного изображения!
Рассмотрим теперь свойства каждого инструмента в отдельности. Останавливаться на действии каждого из этих инструментов не будем, так как их названия полностью говорят о том, какое действие они выполняют.
6.3.1. Инструмент перемещения
Инструмент не обладает всеми рассмотренными выше свойствами кроме
первого. Но в нем присутствует свойственный только этому инструменту
переключатель (рис. 85).
Рис. 85. Переключатель инструмента "Перемещение"
При выборе слоя/направляющей на изображении с несколькими слоями, находясь в области элемента активного слоя, курсор мыши принимает форму креста. Необходимо нажать и переместить его вместе с изображением. Но если курсор имеет форму руки, то можно двигать и неактивный слой. Это также осуществляется нажатием левой кнопки мыши и перемещением. В этом случае во время
перемещения слой становится активным. Если в изображении установлена
направляющая, то она станет красной, когда курсор пройдёт над ней. Так она станет активной, и её тоже можно будет перемещать. Этому свойству в Photoshop
аналогичен модификатор Автоматический выбор слоя.
При выборе второго переключателя возможно перемещать только активный
в данный момент слой.
6.3.2. Инструмент кадрирования
С помощью этого инструмента можно обрезать часть изображения или слоя.
Чаще всего этот инструмент используется для удаления краёв ненужных областей. Также его используют для получения изображения определённого размера.
Для того чтобы воспользоваться инструментом, необходимо с его помощью
выделить прямоугольную область. Далее над ней можно произвести одну из
предложенных операций, в частности, кадрирование.
Работа с этим инструментом, как и с остальными другими, производится посредством панели свойств (рис. 86). Пользователь может изменять все предложенные параметры как с её помощью, так и мышью в процессе работы с инструментом.
Инструмент работает в двух режимах: кадрирование (подрезание краёв) и
наращивание (увеличение размеров холста или слоя). Вообще, этот инструмент
дублирует ряд команд из меню Изображение и Слой, отвечающих за изменение
параметров открытого файла. По умолчанию инструмент находится в режиме кадрирования.
Область кадрирования задаётся с помощью мыши либо задаётся по уже существующему выделению. В последнем случае в качестве области кадрирования
будет выбран прямоугольник, в который вписана выделенная фигура.
Рис. 86. Свойства инструмента Кадрирование
Кроме того, пользователь может зафиксировать пропорции между шириной
и высотой изображения. Например, это удобно, когда файл готовится к фотопечати или видеомонтажу, когда соотношение ширины и высоты имеет значение.
Можно вручную задать координаты левого верхнего и правого нижнего углов кадрируемой области. Это не всегда удобно, но иногда подобное свойство
представляет интерес. При выделении кадрируемой области с помощью мыши,
значения автоматически помещаются в соответствующие области ввода.
Опция Затемнить невыделенное нужна, скорее, для наглядности. С её помощью отсекаемая область становится темнее (как бы отходит на второй план), и
пользователь имеет возможность предварительно посмотреть результат кадрирования (рис. 87).
Рис. 87. Кадрирование с затемнением неиспользуемых областей
При необходимости точно знать положение центра выделенной области
можно воспользоваться одним из трех предложенных видов направляющих: разбиение на 4 части, на 9 равных частей и золотое сечение.
Автосокращение ищет край, от которого следует рисовать измерения. Данная опция хорошо работает с объектами, имеющими контрастный фон.
Для того, чтобы применить результат работы инструмента, необходимо нажать Enter, либо щёлкнуть левой клавишей мыши, когда курсор находится внутри
области кадрирования.
6.3.3. Инструмент вращения
Инструмент позволяет повернуть текущий слой (выделение или контур) на
произвольный угол относительно оси абсцисс (ОХ). Ось вращения, отмеченная
крестом, заключённым в круг, по умолчанию находится в центре вращаемого
объекта. По желанию пользователя она может быть перенесена в любую другую
точку, находящуюся в пределах редактируемого изображения. Смещение оси вращения действительно только для текущей операции. При следующем повороте
при необходимости придётся заново переносить ось в требуемую точку (рис. 88).
Рис. 88. Ось вращения, перенесенная относительно вращаемой области
Инструмент позволяет вращать изображение в диапазоне от -180 градусов
до 180. Можно назначить ограничение и вращать только на углы, кратные 15 градусам. Для этого необходимо нажать клавишу Ctrl или выбрать соответствующую
опцию на панели свойств. Внешний вид этой панели не приводится потому, что
фактически все свойства, кроме кратного угла поворота, являются общими и для
других инструментов трансформации.
При выборе инструмента и нажатии левой клавишей мыши внутри выделенной области или слоя, будет открыто окно (рис. 89).
Рис. 89. Окно для изменения параметров вращения
В этом окне отображаются и могут быть изменены с помощью введённых с
клавиатуры значений три основных параметра: координаты центра оси и угол поворота изображения. Если это окно мешает работе, его можно убрать на задний
план, при его закрытии происходит отмена текущего вращения.
Зафиксировать результат выполнения операции можно с помощью кнопки
Повернуть.
6.3.4. Инструмент масштабирования
Изменяет размер выделения, слоя или контура. При выборе инструмента и
нажатии левой клавишей мыши внутри изменяемого объекта открывается окно, в
котором предлагается изменить высоту и ширину масштабируемой области и (при
необходимости) определить пропорции (рис. 90).
Рис. 90. Параметры изменения масштаба выделенной области или слоя (окно информации)
В качестве высоты и высоты задаются желаемые параметры. Если необходимо сохранить пропорции – нажимается серая кнопка в форме разорванной цепи
справа от окон параметров. В предыдущей версии GIMP вместо цепи использовался параметр Отношение сторон. В качестве упражнения для студента, конечно,
подобный подход был бы весьма интересен: для пропорционального изменения
требовалось задать ширину или высоту масштабируемого изображения, а затем
ввести значение отношения, которое было определено до начала трансформации.
Такой способ изменения размера выделенной области (слоя) намного уступал возможностям Photoshop и являлся слишком усложнённым. Поэтому в версии
GIMP 2.4 и перешли к использованию кнопки с изображением цепочки (внешне
это схоже с той же цепью при изменении размеров изображения в Photoshop).
Также в любой версии GIMP для сохранения пропорций можно пользоваться клавишей Ctrl. При нажатии и удержании этой клавиши пропорции будут
сохранены. Ещё один способ изменить пропорции – активировать соответствующую опцию на панели свойств инструмента. Как и в предыдущем случае, на панели находятся общие свойства и опция пропорционального масштабирования.
Применение произведённых изменений осуществляется по нажатию кнопки
Изменить в окне информации.
6.3.5. Инструмент искривления
Инструмент наклоняет изображение на заданный угол. То есть прямоугольник, ограничивающий выделенную область, слой или контур, преобразуется в параллелограмм. Как и все описанные выше инструменты, при нажатии внутри изменяемой области, он открывает окно, в котором пользователь может изменить
параметры (рис. 91).
Рис. 91. Параметры инструмента Искривление
Заметим, несмотря на то, что редактированию поддаются оба параметра: как
наклон по горизонтали, так и по вертикали, - в качестве активного выбирается
тот, которому раньше было задано ненулевое значение. Разрешен ввод отрицательных значений. Верхняя и нижняя границы изменения параметра по модулю
равна 65536.
6.3.6. Инструмент редактирования перспективы
Инструмент используется для изменения перспективы. Он может быть полезен, когда изменяемое изображение или слой накладываются в качестве текстуры на стены или пол нарисованной комнаты, когда необходимо изобразить тень,
лежащую на поверхности, уходящей вдаль, и в некоторых схожих случаях.
Инструмент позволяет редактировать только общие свойства. После активации и
щелчка по редактируемой области выделение, слой или контур помещаются в
ограничивающий прямоугольник, а в открывшемся окне отображается матрица
перспективного преобразования (рис. 92). О математическом смысле элементов
матрицы можно прочитать в литературе, посвящённой компьютерной графике. В
данном пособии не будем останавливаться на принципах формирования этой матрицы, так как её элементы формируются автоматически при модификации редактируемого изображения.
Рис. 92. Ограничивающий прямоугольник инструмента Перспектива и матрица преобразования
В отличие от инструмента Искривление, в данном случае разрешается
производить изменения в каждом углу ограничивающего прямоугольника. Изменения, в отличие от аналогичной функции в Photoshop, не производятся симметрично. То есть, когда пользователь тянет за один из углов ограничивающего прямоугольника, три незатронутых угла остаются без изменений. Это позволяет положить выделенное изображение или текущий слой на произвольную плоскость в
пространстве.
Элементы матрицы невозможно изменить вручную, поэтому практически
нереально получить исходную единичную матрицу. Для отмены действий
единственным способом будет нажать соответствующую кнопку на окне с матрицей либо закрыть это окно.
6.3.7. Инструмент отражения
Про этот инструмент много говорить не будем. У него нет никаких особенных параметров. Он позволяет отразить выделение, слой или контур относительно горизонтальной либо вертикальной оси. Такое преобразование очень часто используется при фотомонтаже. Переключить ось, относительно которой выполня-
ется отражение, можно либо нажав клавишу Ctrl, либо выбрав соответствующую
опцию на панели свойств данного инструмента. Применение инструмента осуществляется путём его активации и дальнейшего щелчка внутри выделенной области
(слоя).
В заключение заметим, что все описанные инструменты подразумевают
перемещение выделения в рамках изменяемого изображения. Это очень
сильно облегчает работу в первую очередь при масштабировании больших
изображений.
6.4. Фотомонтаж двух и более изображений. Маски слоя
Для того чтобы создать качественный коллаж или провести грамотную ретушь, не достаточно просто поместить изображение на новый слой и немного
трансформировать его. Описанный только что алгоритм позволяет выполнить
простейший монтаж, представляющий собой простейший вид аппликации.
Чаще всего встречаются следующие задачи:
● удалить на заднем плане человека, группу людей или другой объект;
● поменять лицо на фотографии;
● поместить объект за объектами переднего плана фонового изображения.
Примером последней задачи может служить композиция «Прятки в лесу»,
когда вставленные изображения должны оказаться за деревьями, находящимися
на переднем плане. Ещё один пример такого изображения – композиция «Крепкие
объятья», в которой персонаж с фоновой фотографии обхватывает руками вставленный объект.
Из описания положения объектов ясно, что инородное тело (т.е. фрагмент с
другой фотографии) должно быть перекрыто несколькими объектами фоновой
фотографии.
Сделать это можно тремя способами.
1. С помощью инструмента Ластик стереть невидимые области вставленного изображения. Такой способ прост и понятен, однако при желании передвинуть частично удалённый объект, зачастую возникает ситуация, когда необходимо вернуть удалённую область. В ход идут инструменты монтажа, Кисть клонирования и пр. В результате на восстановление утраченных областей уходит
много времени и требуется достаточно мастерства, чтобы сделать модификации
не различимыми невооружённым глазом. В лучшем случае можно воспользоваться функцией отмены. Но для этого необходимо, чтобы операции стирания находи-
лись в истории изменений. В противном случае удалённую область восстановить
не получится.
2. С помощью копирования части заднего фона на слой переднего плана. Данный способ является наиболее гибким. Фактически это означает, что на
фотографии, представляющей задний план, делается несколько надрезов и в них
вставляются объекты переднего плана. Данный способ хорош тем, что помещённое между новым слоем и слоем заднего плана изображение с другой фотографии
можно произвольно перемещать и быть уверенным, что информация с него не будет потеряна.
3. С помощью масок слоя. Умелое их использование даёт возможность
очень быстро создавать коллажи и выполнять монтаж, а также легко сопрягать
изображения, расположенные на разных слоях. Маска слоя определяет, какие области слоя будут прозрачными, а какие – нет. При этом пиксели, из которых состоит изображение, остаются в целости и сохранности. То есть, мы можем в любой момент отменить выполненные действия, сделав пиксели прозрачными или
уменьшив прозрачность.
Способы создания масок в GIMP и Photoshop немного различаются, но
принцип работы маски – один и тот же.
Маска – это черно-белое изображение, накладываемое на некоторый слой.
Белые пиксели на нем обозначают непрозрачные области слоя, а чёрные – прозрачные. Оттенки серого соответствуют полупрозрачным областям. Маска слоя не
уничтожает ни одного пикселя на слое – она просто делает их временно прозрачными. Ясно, что при редактировании маски можно изменять прозрачность любого
пикселя текущего изображения. При этом слой, на который наложена маска,
остаётся без изменений.
При создании маски слоя она полностью залита белым цветом, т.е. является
совершенно непрозрачной. Поэтому никаких видимых изменений не происходит.
Чтобы в Photoshop создать маску слоя «с нуля», достаточно щёлкнуть по
кнопке Add Layer Mask (Добавить маску слоя), расположенной в нижней части
палитры Layers. В результате рядом с миниатюрой изображения возникает белый
прямоугольник (рис. 93).
Рис. 93. Слой и его маска в GIMP (слева) и в Photoshop (справа)
Чтобы создать маску на верхнем слое, нужно щёлкнуть по кнопке Добавить маску слоя в нижней части палитры Слои. Маска отображается рядом с миниатюрным изображением слоя и автоматически связывается с ним (об этом свидетельствует цепочка между ними).
В GIMP операция добавления маски не сложнее. Достаточно на вкладке
Слои щёлкнуть правой кнопкой мыши по слою, который необходимо отредактировать, и в появившемся меню выбрать команду Добавить маску слоя. То же
самое можно выполнить и с помощью меню Слой->Маска.
На данной стадии Photoshop создаёт абсолютно непрозрачную (белую) маску, а GIMP предлагает сразу определить содержание маски. Это удобно, потому
что не всегда требуется создать белую маску.
Рис. 94. Инициализация маски слоя
Рассмотрим пять параметров, расположенных ниже стандартных чёрного и
белого цветов.
При выборе опции Альфа-канал, маска создаётся согласно содержимому
альфа-канала. Если слой содержит прозрачность, информация о ней копируется в
маску.
С помощью преобразования альфа-канала слоя можно добиться того же
результата, за исключением того, что альфа-канал слоя будет сброшен. В результате все прозрачные области слоя станут непрозрачными.
Используя выделение можно создать маску в соответствии с ним.
Также можно сделать маску, используя копию слоя в оттенках серого.
В версии 2.4 появилась возможность наложить прозрачность на один или
несколько каналов. Данное свойство дублирует в некотором смысле функции
корректировочных слоев в Photoshop, правда, по сравнению с проприетарной программой в настоящий момент работа с этой функцией в GIMP не так удобна.
Для выполнения любого редактирования маски слоя, необходимо, чтобы
она была активна. О том, что для редактирования выбрана маска, в Photoshop свидетельствует значок маски рядом с миниатюрным изображением глаза. Если вместо значка маски в окошке изображена кисточка, это значит, что выбран сам слой.
Создатели GIMP не реализовали подобной подсказки, видимо, решив, что рамка
вокруг выделенного слоя (или маски) -- достаточная информация.
Для перехода на маску нужно просто щёлкнуть по ней мышью. По умолчанию в Photoshop создаётся абсолютно непрозрачная маска, закрашенная черным
цветом (рис. 95). В GIMP пользователь имеет возможность выбрать типа маски,
как говорилось выше.
Рис. 95. Прозрачная маска
Чтобы сделать маску абсолютно прозрачной, следует залить её чёрным цветом. Затем с помощью кисти можно придать маске любую требуемую конфигурацию, для чего прямо на маске следует закрасить область, которую нужно сделать
видимой (рис. 96).
Для этого в GIMP и предусмотрен выбор типа маски. В рассматриваемом
случае большая часть вставленного слоя должна быть непрозрачной, поэтому целесообразно создать непрозрачную маску и определить для нее области прозрачности.
Рис. 96. Непрозрачная маска
Если в процессе редактирования в каком-то месте были «захвачены» лишние области, то с помощью ластика их несложно снова сделать прозрачными.
Кроме того, в Photoshop при щелчке правой кнопкой мыши на миниатюре
маски слоя появляется меню, содержащее команды для работы с ней:
● Set Selection To Layer Mask – создаёт выделение по маске слоя.
● Add Layer Mask To Selection – добавляет маску слоя к выделенной
области.
● Subtract Layer Mask From Selection – вычитает маску слоя из выделенной области.
● Intersect Layer Mask With Selection – операция пересечения приводит к тому, что выделенной остаётся только та область, которая является общей для маски слоя и выделенной области.
● Layer Mask Options (Опции маски слоя) – вызывает диалоговое
окно, в котором можно установить цвет и степень прозрачности для отображения маски слоя на рисунке.
● Discard Layer Mask – удаляет маску слоя.
● Apply Layer Mask – применяет маску слоя. В результате все области,
бывшие на маске прозрачными (т.е. чёрными), удаляются.
● Disable Layer Mask – временно отключает маску слоя.
На маске слоя можно также рисовать всеми инструментами рисования, применять фильтры, использовать выделенные области и работать с маской как с
обычным изображением в градациях серого, создавая маски любой сложности.
В GIMP при щелчке правой кнопкой мыши что по слою, что по его маске, во
всплывающем меню также будет предложено создать из маски выделенную область, применить, спрятать и удалить маску слоя. Добавление, пересечение и вычитание маски из выделения осуществляется с помощью соответствующих функций в меню Слой->Маска. Таким образом, различия между двумя программами в
данном случае минимальны.
Вернёмся к примеру и выделим два ствола яблонь, которые «перекрываются»
слоем с овцами, и зальём выделенную область на маске. В результате закрашенные области станут абсолютно прозрачными, а изображение примет вид, приведённый на рис. 97. Результат не зависит от того, в какой программе: GIMP или
Photoshop, - была наложена маска. Благодаря тому, что маска работает с полутонами серого, края залитой области могут быть оформлены в качестве плавных
границ.
Рис. 97. Изображение после применения маски слоя
6.5. Создание макетных групп
Существует ещё один способ создания масок в Photoshop. Сквозь контуры
этих масок могут быть видны верхние слои. Он состоит в объединении нескольких слоев в так называемые макетные группы. При этом прозрачные области
нижнего слоя преобразуются в маску, закрывающую все лишние части изображения, расположенного на верхнем слое. Если нижний слой не имеет прозрачных
областей, эффекта не получится. Преимущество макетных групп перед масками
слоя заключается в том, что сквозь маску, созданную макетной группой, может
просматриваться не один слой, а все вышележащие слои.
Для создания макетной группы необходимо как минимум два слоя. Поэтому
необходимо выполнить следующие действия:
● Скопировать в буфер обмена рисунок (рис. 98).
Рис. 98. Исходное изображение
Создать новый документ с прозрачным фоновым слоем.
● Вставить изображение из буфера обмена.
● Перейти на нижний прозрачный слой и кисточкой нарисовать область
произвольной формы (рис. 99).
●
Рис. 99. Заготовка для макетной группы
Нажать клавишу Alt и, не отпуская её, навести указатель мыши на линию, разделяющую два слоя. Указатель примет вид двух пересекающихся
окружностей со стрелкой. Теперь нужно выполнить щелчок мышью, и макетная группа будет готова (рис. 100).
●
Рис. 100. Полученная макетная группа
Следует отметить, что после создания макетной группы видимыми останутся только те области изображений, которые входят в контур, задаваемый прозрачными областями нижнего слоя в группе. С другой стороны, при добавлении слоев
в макетную группу все они также будут видимы только по маске, общей для всех
слоев, входящих в группу.
Для разгруппировки слоя снова установить указатель мыши на линию, разделяющую слои, и щёлкнуть по ней при нажатой клавише Alt (указатель при этом
должен иметь вид двух пересекающихся окружностей).
6.6. Применение стилей слоев
В сочетании с различными эффектами наложения, эффекты слоев являются
мощнейшим средством для быстрого создания профессиональных изображений.
В GIMP стили не реализованы. С одной стороны это является недостатком
программы, с другой – позволяет более глубоко изучить её возможности и
научиться без помощи предопределённых функций создавать подобные эффекты.
Вообще говоря, приведённые ниже эффекты очень редко используются при
решении задач фотомонтажа. Скорее они нужны для оформительских целей при
создании рекламных объявлений.
Основные эффекты слоев достигаются за счёт смещения исходного слоя на
определённое число пикселей, после чего область смещения заливается заданным
цветом в сочетании с определённым режимом наложения. Все параметры легко
изменяются не только в процессе разработки, но и в дальнейшем, так как все эффектысохраняются вместе с изображением. Эффект слоя можно временно отключать, копировать на другой слой и удалять. К одному и тому же слою можно применять одновременно несколько эффектов. Эффекты связаны со слоем, к которому применяются, и перемещаются вместе с ним.
Список эффектов, которые можно применять к слою, следующий.
Описание эффекта
Drop Shadow (Падающая тень) – создаёт эффект падающей тени. Допускается регулировать мягкость тени, расстояние от объекта, угол, степень интенсивности, цвет тени, режимы наложения на нижележащий слой.
Inner Shadow (Внутренняя тень) – создаёт эффект тени, распространяющейся внутрь от всех видимых областей
слоя. Имеет те же параметры, что и
предыдущий эффект.
Outer Glow (Внешнее свечение) – создаёт внешнего свечения, исходящего
от границ всех видимых областей в
слое. Допускается настраивать яркость
свечения, мягкость, режимы наложения
на нижестоящий слой, цвет свечения.
Пример изображения
Inner Glow (Внутреннее свечение) –
то же, что и предыдущий, только свечение исходит от границ внутрь видимых
областей слоя.
Bevel and Emboss (Фаска и барельеф) – создаёт эффект объёма видимых областей слоя. Допускается изменять виды фасок, высоту, резкость границ, цвета тени и света, режимы наложения.
Contour (Контур) – добавляет контур к
объёмным элементам, созданным с помощью предыдущего эффекта.
Texture (Текстура) – добавляет текстуру, т.е. повторяющийся узор. В качестве текстуры может использоваться
любое изображение.
Satin (Глянец) – эффект атласа придаёт видимым областям текстуру переливающейся ткани. Можно изменять
масштаб текстуры, её цвет, форму,
угол, режим наложения и прозрачность.
Color Overlay (Наложение цвета) – заливает видимые области слоя цветом.
Допускается
регулировать
прозрачность заливки и режим наложения.
Gradient Overlay (Наложение градиента) – добавляет к видимым областям
слоя градиентную заливку. Можно применять различные градиенты, настраивать их, изменять угол, под которым
происходит наложение, режим наложения и прозрачность.
Pattern Overlay (Перекрытие текстурой) – накладывает на видимые области слоя текстуру.
Stroke (Штрихование) – обводит видимые области слоя контуром заданного цвета. Можно изменять толщину обводки, прозрачность, режим наложения
и направление – внутрь от границы области, наружу или по центру. Обводка
может быть как одноцветной, так и
градиентной.
Аналогично случаю с режимами наложения, каждый из приведённых эффектов имеет свою область применения, о которой будет рассмотрено в соответствующих примерах. Например, штрихование удобно использовать для обводки
букв, а наложение цвета – для создания тени или силуэта.
Опции смешивания предназначены для изменения режима наложения слоя с
возможностью корректировать степень интенсивности полученного эффекта
перемещением движка прозрачности. Окно настройки эффектов приведено на
рис. 101.
Рис. 101. Настройка опций смешивания
Расширенное смешивание позволяет изменять прозрачность слоя, причём
поканально, что позволяет выполнять тонирование изображения. Можно также
производить смешивание эффектов применённых к слою, и прозрачных областей
по отдельности.
6.7. Создание фотоколлажа
Рассмотрим создание фотоколлажа с использованием GIMP. В Photoshop и
прочих аналогичных программах с помощью использования схожих функций
можно добиться получения такого же результата.
Для создания коллажа воспользуемся следующими фотографиями (рис.
102). Все они были сняты на один и тот же фотоаппарат, и длина по большей стороне составляет 3054 пикселя. Для усложнения задачи можно взять фотографии,
заснятые разными камерами при разной степени освещения, с разными светофильтрами и разного размера. Однако и в нашем случае придётся не раз уменьшать некоторые фотографии.
Рис. 102. Исходные изображения для создания коллажа
В качестве заднего плана воспользуемся крайней правой фотографией в
верхнем ряду и создадим в море искусственный остров, на который поместим навес с соседней фотографии.
Так как навес имеет очень много прямолинейных областей, в Photoshop для
его выделения мы бы воспользовались инструментом многоугольного (полигонального) лассо. В GIMP такого инструмента нет, поэтому придётся использовать
умные ножницы. Границы выделяемой области достаточно чёткие, поэтому
инструмент практически без ошибок позволит выделить навес, камни и прилегающие к ним кусты.
Заметим, что невыделенная область будет иметь разрыв, т.к. необходимо
вырезать задний план внутри навеса. В результате будем иметь следующее выделение (рис. 103).
Рис. 103. Выделение объекта переднего плана будущей композиции
Скопируем выделенную область в буфер обмена и вставим в качестве нового слоя в файл, содержащий задний план. Не стоит забывать, что в GIMP новый
слой не создаётся автоматически. После вставки содержимого буфера на вкладке
Слои будет отображён временный слой с названием Плавающее выделение (рис.
104). Для того чтобы зафиксировать его, необходимо создать новый слой любым
доступным способом.
Заметим, что при дальнейшей работы выделенный объект будет вставляться поверх слоя переднего плана. Если размер этого слоя меньше слоя заднего
плана, вставленное изображение до помещения на новый слой будет видно частично.
Рис. 104. Вставка нового объекта на фоновый слой
Уменьшить и при необходимости развернуть вставленное изображение, с
помощью ластика удалить ошибки выделения (лишние пиксели с заднего фона
исходника) можно и до создания нового слоя. Однако рекомендуется в первую
очередь создать слой, а затем выполнять все преобразования.
Зачастую случается, что часть изображения оказывается вне кадра. Например, правый угол крыши на рис. 104 отсутствует. Зато имеется левый, который
можно вырезать, скопировать, отразить, развернуть и поместить вместо отсутствующей части изображения. Заметим (см. рис. 105), что не всегда вставленное
замещающее изображение имеет тот же тон.
Рис. 105. Замещение отсутствующей части слоя
Каким образом выполнить цветокоррекцию, рассмотрим в следующей главе. На данной стадии лишь разместим замещающее изображение так, чтобы (возможно, за исключением оттенка) не было заметно подмены. Для растушёвки грубых границ (сшивок) воспользуемся ластиком с размытыми краями.
В итоге получим следующее: рис. 106.
Рис. 106. Готовая заплатка
Далее вырежем основания колонн и поместим их под навес. Для выделения
области воспользуемся Умными ножницами. Если бы это выделение выполнялось
с помощью Photoshop, то для него необходимо было также, как и в предыдущем
случае, использовать многоугольное лассо, потому что контуры выделяемая область по цвету практически не отличается от заднего плана. Следовательно,
инструмент Магнитное лассо привёл бы к не очень качественному выделению
трёх колонн на переднем плане.
В итоге получим выделение, приведённое на рис. 107.
Рис. 107. Выделение колонн
Перенос выделенной области выполняется в той же последовательности, которую мы определили для предыдущего слоя (рис. 108).
Рис. 108. Новый слой результирующего изображения
Очевидно, что колонны должны находиться в нише, а не «висеть» над ней,
как это сделано на данной стадии. Для этого необходимо вырезать переднюю стену, отделяющую нишу от внешнего пространства, и переместить её на передний
план. Пока оставим это действие и продолжим собирать композицию.
Поместим между колонн животное с рис. 109. В отличие от предыдущего
исходного файла, тут выделяемое изображение и фон сильно различаются по цвету. Это означает, что для выделения контура очень легко будет использовать выделение по цвету или магнитное лассо.
Рис. 109. Выделение объекта с контрастным фоном
Операция переноса этого изображения в файл коллажа ничем не отличается
от предыдущих двух аналогичных манипуляций.
Теперь необходимо поместить животное за колонны. В данном случае нецелесообразно копировать часть слоя (колонны). Это приведёт к резкому увеличению количества мелких слоев, которые могут усложнить дальнейшее перемещение композиции на плоскости. Поэтому воспользуемся маской слоя для изображения переднего плана.
Для этого отключим слой переднего плана и выделим колонну по контуру.
Далее вернём видимость слою переднего плана и в контекстном меню вкладки
Слои выберем создание маски из выделения. Выделенная область должна быть
прозрачна, следовательно, требуется залить её чёрным цветом (рис. 110).
Рис. 110. Выделение области, на которую в дальнейшем должна быть наложена маска
В случае с передней стеной ниши применить маску не получится, т.к. её в
данном случае придётся наложить на два слоя, что может привести к некоторой
неаккуратности в контурах. Поэтому когда требуется перекрыть изображением
несколько слоев переднего плана, рекомендуется не пользоваться масками.
Выделим область передней стены, перекрывающую выступающие области
передних слоев (рис. 111), скопируем её и вставим в качестве самого верхнего
слоя.
Рис. 111. Выделение передней стены
Далее необходимо избавиться от оставшихся огрех в изображении: левое
ухо котёнка отрезано (оно было перекрыто веткой), а камень справа от крыши отсечён границей фотографии.
Рис. 112. Коррекция дефектов слоев. Ухо
Для того, чтобы «отрастить» ухо котёнка (рис. 112), необходимо скопировать правое его ухо, развернуть соответствующим образом и обработать грубую
нижнюю границу ластиком с расплывчатыми краями.
Камень позаимствуем справа и переместим его на место обрезанного. Дальнейшая обработка выполняется аналогичным предыдущему случаю способом.
Рис. 113. Коррекция дефектов. Камень. Наложение прозрачности на нижнюю часть слоя
Также на рис. 113 обработан нижний срез фона с навесом. Для него можно
создать маску слоя, а можно ограничиться использованием инструмента Ластик
со значением параметра прозрачности порядка 50–60%.
Следующий шаг – создание отражения в воде. Для этого копируем слой с
навесом, отражаем его по вертикали и сжимаем по высоте (рис. 114). При изменении высоты изображения необходимо отключить пропорциональность масштабирования.
Рис. 114. Создание отражения. Дублирование основного слоя
Так как отражение пространственно, необходимо растянуть его в перспективе (рис. 115).
Рис. 115. Создание отражения. Перспектива
Осталось только выбрать режим наложения, согласно которому созданный
только что слой будет имитировать отражение в воде. Для данной композиции использован режим Перекрытие (рис. 116). В данном случае мы предпочли изменению прозрачности выбор режима наложения. Выбор обусловлен тем, что режим
наложения, в отличие от изменения прозрачности, выполняет тоновую коррекцию
текущего слоя.
Подобным образом можно создать не только отражение, но и тень.
Рис. 116. Создание отражения. Выбор режима наложения слоя
На данном этапе можно завершить работу над коллажем и сохранить исходный файл (*.xcf или *.psd) и результирующий (*.jpg). Но мы рассмотрим ещё
несколько примеров.
В первую очередь обратимся к инструменту Волшебная палочка. Этот
инструмент применяется не только к нарисованным изображениям. Его можно использовать при выделении объекта, расположенного на однородном фоне: трава,
дорога, небо, студийная съёмка.
Например, для выделения самолёта (рис. 117) легче всего воспользоваться
именно волшебной палочкой, т.к. его силуэт имеет много изгибов, а изображение
имеет небольшой размер. Такую область было бы неудобно выделять магнитным,
многоугольным лассо или умными ножницами.
Заметим, что на рис. 117 выделен не контур самолёта, а внешняя область.
Для того чтобы выделить объект, а с фона снять выделение, воспользуемся функцией меню Выделение -> Инвертировать.
Рис. 117. Выделение фотографии с помощью волшебной палочки
Основным недостатком использования волшебной палочки является грубое
выделение на границах контура. Для этого рекомендуется выполнять растушёвку
выделения, а после вставки выделенной области в результирующее изображение
использовать ластик для коррекции ошибок контура.
Для иллюстрации не будем выполнять коррекцию, поместим самолёт на
задний план изображения (рис. 118).
Рис. 118. Вставка слоя, выделенного инструментом Волшебная палочка
Однако для более контрастных областей, например, таких, как пещера на
рис. 119, инструмент работает лучше.
Рис. 119. Выделение с помощью волшебной палочки
Поместив пещеру на передний план и масштабировав её таким образом,
чтобы только что созданная композиция помещалась под её свод, получим результирующее изображение (рис. 120).
Рис. 120. Результирующее изображение
Заметим, что на полученном изображении полностью перекрыты дефекты
на правом углу навеса и на правом же камне. Поэтому рекомендуется прежде,
чем выполнять коррекцию дефектов вырезанного изображения, собрать общую композицию коллажа.
Ещё одним правилом, используемым при создании коллажей, является следующее. Так как редактируемые изображения – растровые, операции уменьшения
и размытия проходят без ухудшения качества, в то время как увеличение или повышение резкости приводит к искажению и понижению качества. Это связано с
тем, что в растровом изображении не хранится дополнительной информации.
Можно легко уменьшить количество имеющейся информации, но увеличить его –
нельзя. Следовательно, при создании коллажа рекомендуется уменьшать слои
до размеров, пропорциональных самому низкокачественному изображению из
исходных материалов.
Подобным образом можно создать практически любой коллаж. Однако при
описании технологии работы над коллажем был сознательно опущен очень важный момент. Зачастую для создания композиции используются фотографии, полученные из разных источников (Интернет, сканированные изображения, цифровые
снимки с фотоаппаратов различного качества и с разными настройками, наконец,
фотографии, сделанные в разное время суток или в помещениях с различными типами освещения). Если попытаться создать композицию, игнорируя все вышеперечисленное, то мы получим опять же примитивную аппликацию, на которой
заметно, какие объекты являются инородными.
Для того чтобы избежать этой проблемы, рекомендуется снимки для коллажа выполнять одним фотоаппаратом в примерно одинаковых условиях освещения, чтобы свет падал одинаково и т.д. Однако, подобное требование практически
не выполнимо: зачем создавать коллаж из постановочных фотографий, если можно было сразу заснять готовую композицию?
Кроме того, нередко возникает необходимость создания так называемого
«Звёздного фото», когда одно изображение (заказчик) имеет высокое качество, а
второе изображение (фотография звезды шоу-бизнеса), наоборот, крайне низкое.
Чтобы получить из такого материала качественный коллаж, обычного вырезания,
переноса и масштабирования контуров, не достаточно.
Каким образом получить реалистичное изображение из подобных материалов, будет рассказано в следующей части.
6.8. Контрольные вопросы и задания
1. Найти две фотографии: пейзаж и портретное изображение. Составить из
них коллаж таким образом, чтобы портретное изображение находилось хотя бы за
одним объектом фотографии с пейзажем.
2. Собрать композицию из нескольких фотографий с использованием масок.
3. Используя режимы наложения, копирование слоев и различные способы
трансформации, создать коллаж, на котором помещённое на новый слой изображение либо отбрасывает тень, либо отражается в воде или зеркале.
Часть 7. Тоновая и цветовая коррекция
изображений
При редактировании фотографий возникает не только необходимость перемещения и вставки объектов с других изображений, но и изменение цвета. Здесь
можно выделить два класса задач: намеренное изменение цветовых настроек
(перекрашивание глаз, волос и пр.) и коррекция оттенка.
В первом случае речь идёт о грубой коррекции, где цвет и тон изменяются
существенно. Во втором – настройка очень тонкая. Практически каждое изображение, с которым приходится работать, имеет некоторые недостатки. В
большинстве случаев они вызваны несовершенством аппаратуры сканирования
(даже очень хорошие и дорогие модели сканеров и фотоаппаратов дают не идеальный результат). Иногда даже сами оригиналы, с которых производится сканирование, бывают невысокого качества.
Погрешностями в данном случае можно назвать муар (смещение каналов),
повышенную яркость (тусклость) изображения, искажённый оттенок.
Хорошая фотография отличается от плохой прежде всего правильным балансом света и тени, хорошей прорисовкой деталей изображения – глаз воспринимает такую фотографию намного лучше, рельефнее.
Погрешности освещения и контраста называют тоновыми, а нарушения в
цвете – цветовыми. Как правило, при редактировании фотографии необходимо
выполнить оба типа коррекции: сначала рекомендуется добиться наилучшего распределения света и тени, а затем переходить к цветовой коррекции. Такой подход
используется большинством фотохудожников, и, как показывает практика, он
позволяет наиболее быстро добиться наилучшего результата.
Несмотря на то, что в результате тоновой коррекции изображение может
выглядеть намного лучше, чем до неё, на самом деле в процессе коррекции происходит удаление части информации. Однако не стоит об этом беспокоиться, т.к.
всегда важен только конечный результат.
Следует также отметить, что зрительное восприятие одного и того же изображения может быть различным у разных людей даже на одном и том же мониторе, не говоря уже о печатных оттисках. Поэтому тоновая и цветовая коррекция во
многом субъективны, и настройка параметров во многом зависит от конкретного
дизайнера. Идеала нет, и, выполняя коррекцию, пользователь должен в основном полагаться на свой вкус.
Все настройки цветовой и тоновой коррекции находятся в Photoshop в меню
Image (Изображение), в GIMP – Цвет. Меню обеих программ различаются достаточно сильно.
В Photoshop в эту вкладку помещены не только инструменты для работы с
цветом, но и настройка режима изображения и изменение размеров. Меню GIMP
посвящено исключительно коррекции, т.е. только тому, что находится в Photoshop
на вкладке Adjustments (регулировки).
Рис. 121. Меню Цвета в GIMP и Adjustments в Photoshop
В первой группе находятся основные инструменты для работы с цветом и
тоном. Вторая группа – операции без параметров: обесцвечивание и инверсия.
Третья группа состоит из функций автоматической настройки. Четвёртая – стилизации и прочие профессиональные настройки.
В Photoshop команды разнесены по принципу увеличения сложности их использования. Первая группа – автоматические параметры и простейшие диалоги
настройки цвета и тона. Вторая – замена цвета, смешение каналов и прочие тонкие настройки. Третья группа похожа на вторую в GIMP. В ней находятся функции без параметров. Однако к ним ещё отнесена и Equalize (уравнивание), которая
в GIMP расположена среди автоматических настроек. И вместо четвёртой группы
особняком выделена функция Variations (Варианты), позволяющая выбрать изменённый цвет фактически из каталога.
Рассмотрим все функции по порядку и определим область их применения.
7.1. Цветовой диапазон
Каждый пиксель, составляющий изображение, имеет определённое значение яркости. Оно может варьироваться от 0 (чёрный цвет или отсутствие свечения) до 255 (белый цвет, или максимальная яркость). Та часть диапазона яркостей, которая использована в изображении, составляет его тоновый диапазон. Чем
шире тоновый диапазон, тем «глубже» цвета и тем лучше проработка деталей. В
идеале в изображении должны присутствовать все возможные значения яркости.
В компьютерной графике принято подразделять тоновый диапазон на три
неравные части: света, гамму (или средние тона) и тени. К светам относятся самые светлые части изображения (значения яркости примерно от 255 до 200 или
1/5 шкалы градаций серого). К средним тонам относится самый широкий диапазон – от 200 до 50 (или 3/5 шкалы градаций серого). Тени включают соответственно самые тёмные части изображения – значения яркости от 0 до 50 (или 1/5 шкалы градаций серого).
Такое разделение тонового диапазона, хотя и несколько условное, используется во всех командах программ предназначенных для работы с растровой графикой.
Графически тоновый диапазон представлен в виде гистограммы, показывающей распределение пикселей в изображении по градациям яркости. В ранних
версиях Photoshop (до CS) и в GIMP имеется специальная команда, позволяющая
проанализировать распределение значений яркости в изображении – Image (Изображение)->Histogram(Гистограмма).
В GIMP функция вызывается при помощи команды меню Цвет->Инфо>Гистограмма. Кроме того, эта гистограмма отображается при вызове команды
Уровни (Layers).
Помимо этой гистограммы GIMP позволяет вывести информацию о цветах,
используемых в изображении и сгенерировать плавную палитру, содержащую все
полутона, присутствующие на текущей фотографии.
Один взгляд на гистограмму позволяет определить, есть ли резервы его
улучшения и что именно нужно делать – осветлять или затемнять изображение,
увеличивать контрастность или, наоборот, уменьшать, и в каких областях тонового диапазона это следует делать.
Ниже приведена гистограмма (рис. 122) для коллажа, собранного в предыдущей главе (рис. 120). Видно, что изображение несколько затемнено, в нём практически отсутствуют пиксели белого цвета. Самый яркий пиксель имеет значение
около 166. Вместе с тем, основная часть пикселей несет невысокие значения яркости: от 0 до 125.
Рис. 122. Гистограмма затемненного изображения
Несмотря на то, что в общем случае подобная «уравниловка» может оказаться полезной, при работе со стилизованными изображениями или структурными схемами, в которых высока доля чёрного или белого, стремление к равномерности распределения пикселей по цветам может привести к нежелательным последствиям (рис. 123). На этом рисунке приведен пример работы команды
Уровнять (Equalize), которая таким образом перераспределяет пиксели изображения, чтобы их распределение на гистограмме было как можно ближе к равномерному.
В Photoshop эта команда может быть вызвана посредством меню Image>Equalize, в GIMP – Цвет ->Авто->Выровнять.
Эта функция ищет самый светлый и самый тёмный пиксели в изображении.
После чего самому светлому присваивается белый цвет, а самому тёмному - чёр-
ный, все остальные пиксели получат новые значения яркости таким образом, чтобы весь тоновый диапазон выл заполнен.
Такая функция хороша, когда требуется уровнять тоновый режим яркой
многоцветной фотографии.
Вернёмся к гистограмме. В нижней части ее окна изображены параметры,
характеризующие изображение.
● Яркость (Mean) – показывает среднюю яркость всего изображения. Он является хорошим индикатором того, насколько ярким или тёмным является изображение. Для приведённого примера его значение равно 79.75, что свидетельствует о смещении большинства пикселей изображения в область теней (середине шкалы соответствует значение яркости, равное 128).
Рис. 123
а) Исходное изображение.
б) Изображение, после применения команды
Уравнять
Среднеквадратичное отклонение (Standard Deviation) – отражает
среднее отклонение значений яркости от средней яркости.
●
Медиана (Median) – показывает значение яркости средней точки,
расположенной между самой светлой и самой тёмной точками изображения.
Идеальное значение этого показателя – 128.
●
Пиксели (Pixels) – представляет собой общее количество пикселей,
содержащихся в изображении или выделенной области.
●
Уровень (Level) – отображает значение яркости выбранной точки.
Чтобы посмотреть значение яркости в какой-либо отдельной точке гистограммы, следует установить не неё указатель мыши. Для оценки некоторого
диапазона нужно выделить, удерживая нажатой левую кнопку мыши, требуемый отрезок на гистограмме.
● Счёт (Count) – показывает, сколько пикселей в изображении имеет
значение яркости, выбранное на шкале.
●
В GIMP нет поля Уровень. Соответствующее значение яркости отображается в окне непосредственно под гистограммой.
7.2. Уровни (Levels)
Для настройки тонового баланса предусмотрены три команды:
● Levels (Уровни);
● Curves (Кривые);
● Brightness/Contrast (Яркость/Контраст).
Последняя очень напоминает настройку телевизионного изображения. Однако, результаты воздействия этой команды на изображение, как правило, оставляют желать лучшего, и профессионалы ей пользуются редко, отдавая предпочтение другим командам. Хотя эта команда иногда успешно применяется при обработке каналов изображения.
Команды Levels и Curves имеют много общего. Основное различие между
ними состоит в том, что команда Levels использует абсолютные значения яркости
пикселей, составляющих изображение, а команда Curves – относительные.
Диалоговое окно команды Levels можно вызвать через меню, выбрав команду Image(Изображение)->Adjust (Настройка)->Levels (Уровни) в Photoshop и
Цвет->Уровни в GIMP.
Кнопки Сохранить (Save) и Загрузить (Load) используются для сохранения
удачно найденной комбинации параметров команды и её последующего использования при коррекции любых других изображений.
Освоение команд тоновой коррекции позволяет дизайнеру значительно повышать качество отсканированных, полученных из Internet или взятых из стандартных библиотек изображений, а также хорошо представлять себе процесс
определения значений яркости, что даст возможность создания интересных эффектов.
Выполнение тоновой коррекции с помощью команды Levels подразделяется
на 5 основных этапов.
1. Визуальный анализ диаграммы. По виду гистограммы можно судить о
распределении яркости в изображении: если большая часть гистограммы
сдвинута влево от центра шкалы градаций серого, изображение нужно
осветлять, если вправо – затемнять. Гистограмма в виде сплошного «горного хребта» говорит о недостаточной контрастности изображения. Редкие «всплески» каких-то одних значений яркости также нежелательны –
они свидетельствуют о большом числе близких по яркости пикселей, что
дает в изображении однотонные области. Безусловно, при анализе гистограммы необходимо учитывать особенности конкретного изображения, а
также цель производимой настройки – общее улучшение изображения,
выделение какой либо его части или спецэффекты.
2. Автоматическая тоновая коррекция. В диалоговом окне команды
Levels расположен пункт меню Auto, щёлкнув по которой, можно поручить настройку тонового баланса программе. Если результат автоматической коррекции окажется неудовлетворительным, его можно отменить.
Обычно применение автокоррекции приводит к некоторому улучшению
изображения, поэтому выполнение этой команды может послужить первым шагом к успешному проведению тоновой коррекции изображения.
Этот пункт можно опустить.
3. Определение чёрной и белой точек в изображении. Белая точка – это
самая яркая точка в изображении, а чёрная – самая тёмная. В некоторых
изображениях самые яркие пиксели могут иметь значение значительно
меньше 255, т.е. чисто белые области в таких изображениях вообще отсутствуют. С другой стороны, в чрезмерно светлых изображениях могут
отсутствовать пиксели со значением яркости 0, т.е. чёрные. Кроме того,
некоторые изображения и не должны иметь таких пикселей. Но если в
результате выполнения предыдущих действий изображение визуально
оценивается как недостаточно хорошо сбалансированное по тону, в этом
случае потребуется вручную определить белую точку. Для этого нужно
выбрать белую пипетку (крайняя правая кнопка из трёх в правой части
диалогового окна) и щёлкнуть по самой яркой области на изображении.
Результат тут же отобразится на экране и в окне гистограммы. В результате установки новой белой точки пиксель, по которому выполнен
щелчок, а также все пиксели, которые имели большее или такое же значение яркости, становятся чисто белыми (значение яркости - 255). Значения яркости остальных пикселей изображения пересчитываются относительно новой белой точки, в результате чего, если точка выбрана верно,
изображение осветляется, становится контрастнее, лучше прорисовываются детали и «очищаются» цвета. Можно установить и чёрную точку,
но, как показывает опыт, ее установка даже на очень тёмную область
приводит к резкому затемнению изображения и потере его деталей.
4. Настройка гаммы. После установки белой точки следует настроить
средние тона. Для осветления средних тонов изображения нужно передвигать влево средний движок под гистограммой (он окрашен в серый
цвет). Для затемнения средних тонов его следует перемещать влево. Одновременно с перемещением движка меняется значение гаммы в среднем
поле ввода. Можно не пользоваться мышью и пипеткой, а вводить значения в соответствующие поля непосредственно с клавиатуры.
5. Настройка контраста. Чёрный движок в левой части шкалы предназначен для регулировки тона в тенях, т.е. самых тёмных областях изображения. Перемещая чёрный движок вправо, можно увеличить количество
чёрных пикселей в изображении. Белый движок отвечает за регулировку
пикселей, расположенных в светах. Перемещая его влево, можно увеличить количество белых пикселей в изображении за счёт пикселей,
близких по значениям яркости. В результате смещения чёрного и белого
движков по направлению друг к другу повышается контраст изображения.
Расположенная в нижней части диалогового окна шкала градаций серого
предназначена для обрезки уровня яркости пикселей, составляющих изображение.
Перемещение вправо движка чёрного цвета приводит к осветлению изображения
за счёт назначения всем пикселям, имеющим значения яркости, меньше указанного. Точно так же действует и правый движок белого цвета. Перемещение его влево по шкале приводит к затемнению изображения.
Результат применения обрезки изображения по яркости приводит к потере
деталей, что в большинстве случаев портит изображение.
Команду Levels можно применять как ко всему изображению (установка по
умолчанию), так и к его отдельным цветовым каналам. Это открывает дополнительные возможности по настройке цветового и тонового баланса цветовых изображений, содержащих более одного канала. Например, осветление синего канала
приводит к окраске изображения в синие тона, а осветление красного – в красные.
7.2. Levels на практике
Очень часто на практике возникает ситуация, когда в документ необходимо
вставить черно-белое изображение, отсканированное из книги, методического пособия или сфотографированное на стенде. Выполнив соответствующие настройки
программы сканирования, возможно получить такое изображение. Однако
большинство пользователей сканирует, используя параметры «по умолчанию»: по
незнанию или из-за нежелания что-либо менять.
В результате даже при сканировании из качественного издания, напечатанного на чисто-белой бумаге, будет получено изображение на сером фоне, например, как на рис. 124. Кроме того, может возникнуть и дефект сканирования (что
также имеет место быть на представленном изображении), когда пользователь
случайно ослабил давление на книгу крышкой сканера и т.п. Если есть возмож-
ность повторного сканирования, такой дефект легко устранить. Однако рассмотрим, как быть с рисунком, повторно отсканировать который уже не удастся.
7.2.1. Как избавиться от тени
Например, рис. 124 студент отсканировать в читальном зале библиотеки.
Пусть сегодня воскресенье. Завтра, в понедельник, необходимо сдать отчёт по
курсовой работе, в котором используется приведённое на рисунке изображение.
Ясно, что библиотека закрыта, повторное сканирование невозможно.
Из данной ситуации есть два выхода: нарисовать схему или чертёж самостоятельно либо отредактировать имеющееся изображения. В случае, когда схема
или рисунок слишком сложны остаётся только второй способ решения проблемы.
С помощью Уровней задача решается очень легко!
Рис. 124. Рисунок, отсканированный с дефектами
Почему бы не вставить рисунок таким, какой он есть, предварительно обрезав ненужную информацию? Вставка изображения подобного качества в отчёт
или иной документ влечёт за собой следующие негативные последствия: при выводе документа на печать рисунок печатается с фоном, линии его серые, а зачастую и вовсе не видны (см. например, рис. 125). Это приводит к тому, что рисунок
становится неинформативным, на нем невозможно прочитать какую-либо информацию.
Кроме того, иногда на отсканированное изображение накладывается тень от
разворота книги, которая также крайне не желательна при вставке рисунка в документ (см. рис. 124).
Благодаря обработке сканированного изображения с помощью команды
Levels (чёрный – 160, белый - 180), а также использованию кистей для удаления
оставшихся пикселей-«артефактов», можно получить качественный черно-белый
рисунок (рис. 125).
Рис. 125. Рисунок, отсканированный слишком ярко до и после применения команды Levels
Рассмотрим обработку изображения, представленного на рис. 124.
Вырежем только ту область, на которой находится рисунок, т.е. удалим из
рассмотрения все надписи и номера страниц. Далее, выделяя отдельные фрагменты изображения, установив в качестве цвета заднего плана белый, исправим
ошибки сканирования. Для этого потребуется выделение отдельных дефектных
областей и использование команд трансформации и инструмента Перемещение
(Move Tool).
После использования вышеописанных инструментов получим то, что изображено на рис. 126.
Рис. 126. Исправление дефектов сканирования: вырезание изображения, коррекция смещенных областей
Для выравнивания искажённых линий и фрагментов можно использовать
сложные трансформации. Однако если дефект находится в середине прямолиней-
ных участков (как в данном случае), целесообразно стереть все дефекты с помощью ластика и нарисовать их заново (рис. 127).
Рис. 127. Исправление дефектов сканирования: коррекция смещенных областей
с помощью инструментов рисования
После того, как на рисунке исправлены все дефекты сканирования, кроме
тона, приступаем к использованию команды Levels. В данном случае бессмысленно требовать, чтобы фон изображения стал абсолютно белым. Это не представляется возможным из-за имеющейся тени.
При установке уровня белого на 60, а чёрного на 40, конечно, можно добиться полного осветления фона (рис. 128), но при этом будет потеряно достаточно много информации, которая до редактирования была представлена темно-серыми, практически чёрными, пикселями.
Рис. 128. Излишне старательное применение команды Levels
Если установить больший уровень белого, то на рисунке останется тень.
Например, при установке уровня белого на 210, а чёрного на 160, получим следующее изображение (рис. 129).
Рис. 129. Изображение с тенью
Следует заметить, что белый фон, за исключением левого края рисунка, является чисто белым, без пикселей-артефактов. При этом сохранена яркость и всех
чёрных линий, что нельзя сказать про изображение на рис. 128.
Для ликвидации тени можно использовать три способа.
1. Вручную перекрасить все серые пиксели в белый цвет. Данный метод является трудоёмким и нерациональным, велика вероятность ошибки.
2. Выделить область изображения, содержащую тень и применительно к ней
воспользоваться командой Levels. Продолжать операцию, уменьшая выделенную
область, до тех пор, пока не будет ликвидирована вся тень. Метод хорош для
двухцветных изображений, но если требуется избавить от тени серую область, то
останутся границы каждого выделения.
3. Воспользоваться инструментом Dodge Tool (осветление). В данном случае можно уничтожить не только тень, но и контур, если он имел не абсолютно
чёрный цвет (значение 0 по всем трём каналам).
Самой оптимальной является техника комбинирования всех перечисленных
способов. Например, в ситуации, показанной на рис. 129, целесообразно избавиться от очень темной тени, которая не затрагивает рисунка (рис. 130) и закрасим эту
область белым цветом.
Рис. 130. Выделение тени, не затрагивающей рисунок, и ее заливка
После этого выделение снимается и, с помощью инструмента осветления,
ликвидируется оставшаяся тень (рис. 131). Если при этом «пострадали» чёрные
детали и контуры изображения, рекомендуется воспользоваться кистью и линиями для исправления недочётов или отменить последние операции и выполнить
коррекцию заново.
Рис. 131. Отредактированное изображение
Заметим, что все подрисуночные подписи удаляются из сканированного
изображения. Они набираются в соответствующих объектах файла отчёта. Это делается потому, что шрифт, которым набрана подрисуночная подпись, может не
совпасть со шрифтом, используемым в документе, в который вставляется рисунок. Более того, обработанный программой коррекции текст выглядит намного
хуже, чем набранный в текстовом редакторе. В отчётах подобные вольности не
допустимы.
Также хотелось бы отметить тот факт, что при описании алгоритма коррекции уровней не использовалось название ни одной из рассматриваемых программ!
Это означает, что выполняя предложенную последовательность действий и с помощью GIMP, и с помощью Photoshop можно получить один и тот же результат.
7.2.2. Изображение отсканировано под наклоном
Рассмотрим ещё одну задачу, встречающуюся на практике. Пользователь
положил книгу в сканер не очень ровно. Погрешность разворота может возникнуть и при сканировании толстых книг, когда в принципе одна из страниц оказывается развернутой. Единственный способ борьбы с дефектом – вырвать страницы
из книги и отсканировать их. Но пойдёт ли на это пользователь, если перед ним
лежит дорогостоящая книга, если сканируемое издание взято в библиотеке,
если… Очевидно, ответ отрицательный. Поэтому разворот изображений необходимо возложить на программу обработки растровых изображений.
Допустим, отсканирована иллюстрация, приведённая на рис. 132.
Рис. 132. Изображение, отсканированное под углом
В первую очередь воспользуемся Уровнями и сделаем его контрастным черно-белым рисунком. Прежде, чем пользоваться указанной функцией, необходимо
убедиться, что отсканированное изображение переведено в черно-белый режим
либо обесцвечено.
Заметим, что однократное применение Уровней не даёт положительный результат: на рисунке просвечивают строки, напечатанные на обороте страницы
(рис. 133).
Рис. 133. Изображение после однократного применения Уровней
Это вызвано тем, что была выбрана слишком низкая яркость сканирования.
Второй раз применять Уровни нецелесообразно. Поэтому воспользуемся инструментом осветления.
Рис. 134. Изображение после использование функции осветления
Заметим, насколько сильно исказилось изображение (рис. 134). Теперь для
восстановления информации о чёрном, можно воспользоваться инструментом затемнения, но результат его применения оставляет желать лучшего. Границы будут
неаккуратными. Поэтому в сложившейся ситуации предлагается дорисовать прямые линии вручную, а текст набрать. Как это можно сделать, будет описано в частях 8 и 9. Однако прежде, чем выполнять ручную коррекцию, изображение не
мешает повернуть, чтобы оси координат были параллельны границам страницы.
Для этого в Photoshop имеется транспортир. Инструмент Measure (линейка)
находится рядом с инструментом Eyedropper (пипетка). Чтобы воспользоваться линейкой, необходимо щёлкнуть левой кнопкой мыши по Пипетке и ждать,
когда появится список допустимых функций.
Инструмент рисует на изображении линию, согласно которой определяется
угол поворота относительно оси абсцисс. В нашем случае проведём эту прямую
от левого угла первого рисунка до правого угла второго рисунка. После измерения угла, необходимо выбрать команду Image (Изображение) -> Rotate Canvas
(Повернуть) -> Arbitrary (Произвольно). В качестве угла поворота будет подставлено значение, полученное при применении инструмента Measure.
Что касается GIMP, в этой программе функция измерения угла не реализована, поэтому поворот можно осуществлять только руководствуясь
направляющими. Это не так удобно.
После поворота закончим обработку изображения: восстановим утраченную
информацию и введём с клавиатуры все подписи на осях координат. Фактически в
данном случае не перерисованными пользователем останутся только графики
функций. Стоит ли такая игра свеч – решает пользователь.
7.2.3. От фотографии к чертежу
Подобную обработку можно выполнять и для документов, снятых с помощью цифрового фотоаппарата (рис. 135). Не стоит забывать, что при низкой яркости, как в случае предыдущего примера, результат получится неудовлетворительным.
Рис. 135. Фотография документа
В первую очередь необходимо установить черно-белый режим изображения. Далее, с помощью прямоугольного выделения и функции кадрирования удалить неиспользуемые области, а при помощи ластика и других кистей стереть те
лишние пиксели, которые не удалось обрезать. После приведённых операций получим (рис. 136).
Рис. 136. Вырезанный из фотографии рисунок. Вся лишняя информация удалена
Изображение готово для применения функции Уровни. После её использования и установке уровня чёрного на 80 единиц, а белого – на 110, получим следующее черно-белое изображение (рис. 137).
Для каждой фотографии значения уровней индивидуальны. Необходимо
руководствоваться результатом, а не рекомендациями в литературе!!!
Рис. 137. Отредактированное изображение
Далее необходимо повернуть полученное изображение на угол, который
легко определить с помощью инструмента Measure. Так текст на рисунке будет
горизонтален.
Кроме рассмотренных примеров на практике может возникнуть много
подобных задач. Для решения каждой из них необходимо в первую очередь идти
от анализа конкретного изображения или фотографии в сочетании с имеющимися
функциями программ обработки.
7.3. Кривые (Curves)
Команда Curves позволяет осуществить такую же тоновую коррекцию, как
и команда Levels. Однако при этом используются не абсолютные значения яркости пикселей, а относительные, поэтому с её помощью можно полностью изменить тоновый и цветовой баланс изображения.
Диалоговое окно не имеет гистограммы. Основную его часть занимает график значения яркости всех пикселей, содержащихся в изображении. По оси Х рас-
полагаются исходные значения яркости, а по оси Y – значения яркости после коррекции. Нижний левый угол соответствует значениюяркости 0, а правый верхний
– 255 (пример окна в GIMP приведён на рис. 138, в Photoshop вид окна аналогичен).
Рис. 138. Диалоговое окно Кривые в GIMP
При каждом вызове команды Curves график будет выглядеть одинаково,
представляя собой прямую, расположенную под углом 45 градусов относительно
горизонтальной и вертикальной осей графика. Это объясняется тем, что никаких
изменений тонового баланса ещё не было сделано. Однако если сместить линию
графика в ту или иную сторону, результат немедленно отобразится в окне изображения.
В правом нижнем углу диалогового окна находятся две кнопки: на одной
изображена плавная кривая, а на другой – карандаш.
По умолчанию нажата кнопка с плавной кривой. В этом режиме можно добавлять на кривую точки и перемещать их, добиваясь требуемого положения кривой.
В режиме «Карандаш» можно рисовать произвольные кривые, удерживая
левую кнопку мыши нажатой и перемещая указатель мыши в пределах графика.
Чтобы нарисовать с помощью карандаша прямую линию, нужно щёлкнуть в од-
ной точке поля, нажать клавишу Shift (в Photoshop), Ctrl (в GIMP), и, удерживая
ее нажатой, щёлкнуть в другой точке. Для сглаживания кривой, полученной в результате рисования карандашом, следует использовать кнопку Smooth.
Заметим, что нарисованная кривая должна быть задана непрерывной
функцией. В противном случае осуществляется её сглаживание!
Шкала яркости, расположенная под графиком, может отображать либо значения яркости, либо количество краски, наносимой на бумагу.
С помощью кнопок Save и Load, как и в случае с Уровнями, можно сохранять удачно найденную комбинацию параметров команды и в дальнейшем использовать её для коррекции любых других изображений.
Пользоваться командой Curves достаточно просто, если помнить некоторые
основные принципы её работы.
● Диалоговое окно снабжено кнопкой автокоррекции, как и окно команды Levels.
● В Photoshop в окне присутствует выбор трёх пипеток, с помощью которых можно устанавливать белую и чёрную точки.
● Операции тоновой и цветовой коррекции выполняются посредством
изменения графика распределения значений яркости.
o Смещение нижней крайней точки (левый нижний угол) вправо
приводит к назначению всем пикселям, значения яркости которых
меньше заданного, нулевого значения яркости.
o Аналогично, смещение верхней крайней точки графика влево приводит к назначению всем пикселям, значения которых больше заданного, значения 255.
o Смещение крайних точек графика по горизонтали в направлении
друг к другу повышает контрастность изображения.
o Перемещение крайних точек графика по вертикали снижает
контраст и действует аналогично обрезке выходных уровней.
o Для регулировки гаммы (средних тонов изображения) необходимо
перемещать среднюю точку графика.
o Перемещение средней точки кривой влево приводит к осветлению
средних тонов изображения, а смещение её вправо – к затемнению.
При перемещении кривой графика изменяются значения яркости по всему
изображению. Чтобы ограничить область воздействия этих настроек, следует зафиксировать кривую в определённом положении, щелчками мыши добавив на неё
точки.
Изменения диалогового окна Curves при последующем вызове команды
уже нельзя будет продолжить с того места, на котором оно было закончено
в первый раз.
7.4. Цветовая коррекция изображений
Работа с цветом всегда вызывала большие трудности в цифровой графике.
Дело в том, что изображение на мониторе формируется за счёт свечения люминофора, а на бумаге – благодаря свойствам краски. Таким образом, принцип построения цветных изображений на мониторе совершенно отличается от принципа
передачи того же изображения на бумаге. Конечно, современные технологии
цветной печати и программное обеспечение позволяют свести расхождения к минимуму и получить великолепное качество изображений.
Работа с цветом в GIMP и Photoshop может преследовать две основные
цели: достижение максимального реализма и применение цветов для специальных эффектов.
В большинстве случаев перед дизайнером стоит первая из поставленных задач, так как соответствие цветов оригиналу является очень важным условием при
создании разного рода иллюстраций. Однако средства цветокоррекции, предоставляемые программами редактирования растровых изображений, одинаково хорошо подходят для решения любых задач, связанных с настройкой цвета в цифровом изображении.
Прежде чем приступать к работе, необходимо иметь отчётливое представление, ради чего вообще нужно производить цветокоррекцию и к какому результату
следует стремиться. Это заметно облегчит работу и позволит всегда безошибочно
выбирать инструмент для решения тех или иных задач.
Рассмотрим сначала основные дефекты, с которыми приходится бороться
дизайнеру.
В первую очередь, это цветовые сдвиги, т.е. когда изображение имеет
неестественные цвета или общий цветовой оттенок (например, старые фото обычно имеют коричневый оттенок). Кроме того, это недостаточная или излишняя насыщенность цветами отдельных частей изображения.
Если в изображении явно виден дефект цвета в какой-то одной области, может появиться необходимость его исправления с помощью выделенной области.
При этом нельзя забывать о том, что в большинстве случаев, при нарушении цвета в ограниченной области изображения, скорее всего, такой же сдвиг цвета есть и
во всех остальных областях, просто он там менее заметен. Поэтому одно из
основных правил цветокоррекции заключается в том, что обрабатывать нужно
все изображение целиком. В этом случае шансы добиться заметного улучшения
цветов значительно возрастают, так как не происходит резкого нарушения цветового баланса, неизбежного при грубом выделении областей.
Специфика работы с цветом такова, что воздействие, оказываемое на
отдельный цветовой компонент, отражается на всех остальных компонентах.
Главным принципом цветовой корректировки является балансировка цветов,
основой которой служит цветовой круг. Цвета на нем расположены в последовательности радуги. Цвета, лежащие на цветовом круге друг напротив друга, являются дополнительными – усиление одного из них приводит к ослаблению другого. Например, ослабление жёлтого сместит цвета в область синего.
7.4.1. Цветовой баланс
Команда Color Balance находится в меню Image (Изображение)->Adjust
(Установка) (Photoshop) или Цвет->Цветовой баланс (GIMP). Она предназначена для регулировки соотношения цветов в изображении.
Управление цветами с помощью этой команды заметно проще работы с командой Curves. Между тем, её эффективность очень высока. В диалоговом окне
команды можно выбрать диапазон значений яркости, в котором будет производиться цветокоррекция (рис. 139).
Рис. 139. Диалоговое окно установки цветового баланса в GIMP
Флажок Preserve Luminosity (Сохранять яркость) позволяет в случае изменения цветов сохранять имеющиеся значения яркости пикселей. Данный флажок
установлен по умолчанию, и в большинстве случаев он даёт хорошие результаты,
т.к. задача команды Color Balance состоит в изменении цветов, а общий тоновый
баланс изображения при этом не должен изменяться.
Регулировка цветов осуществляется посредством трёх движков, каждый из
которых отвечает за пару дополняющих друг друга цветов – голубого и красного,
пурпурного и зелёного, жёлтого и синего (рис. 140).
Команда Color Balance, как и Curves, является относительной, поэтому с её
помощью можно бесконечно изменять изображение, в результате чего получаемые цвета будут значительно отличаться от первоначальных.
Рис. 140. Изображение до и после применения настроек Color Balance
На рисунке приведено очень грубое изменение цвета. Это вовсе не значит,
что с помощью описанного инструмента невозможно выполнять тонкую настройку. Незначительная коррекция будет рассмотрена ниже, когда будет приведён
пример работы с цветокоррекцией. В данном случае только проиллюстрирована
широта возможностей рассмотренного инструмента.
7.4.2. Оттенок и Насыщение
Несмотря на то, что цветовой баланс изображения не нарушен, некоторые
отдельные цвета могут не соответствовать желаемым. С другой стороны, в изображении может быть все в порядке, но некоторые цвета в нем необходимо изменить в соответствии с замыслом художника.
Команда Hue/Saturation позволяет производить выборочную цветокоррекцию. Команда находится в меню Image (Изображение)->Adjust (Установка) (Photoshop) и Цвет->Тон-Насыщенность (GIMP).
Внешний вид окна в Photoshop приведён на рис. 141. В нижней части отображаемого диалогового окна расположены две цветные полоски, представляющие
собой «разрезанный» цветовой круг. Верхняя полоса показывает исходное положение цветов в изображении, а нижняя отображает изменения цветов, вносимые в
ходе коррекции.
Рис. 141. Диалоговое окно настройки оттенка и насыщенности в Photoshop
В GIMP данное окно выглядит несколько иначе (рис. 142). Цветовой круг
располагается в верхней части окна по компонентам. Это даёт возможность изменять тон не только всего изображения, но и отдельных частей спектра. Для этого в
Photoshop используется список, расположенный также в верхней части окна. Это
не так наглядно, нежели в GIMP, потому что иллюстрация и названия получаются
разнесены по всему окну. Данные особенности вряд ли можно назвать существенным недостатком. Несмотря на представление цветового круга, как GIMP, так и
Photoshop позволяют выполнить весь спектр функций, связанных с коррекцией
оттенка, насыщенности и освещённости.
Рис. 142. Настройки Тона и Насыщенности в GIMP
Ещё одной особенностью GIMP является отсутствие кнопок для сохранения
и открытия сохранённых настроек. Чтобы говорить о серьёзности указанного
недостатка, достаточно некоторое время поработать с данным диалогом, после
чего ответить на вопрос: насколько часто были нужны предопределённые параметры? Так как коррекция индивидуальна для каждого изображения, то и настройки чаще всего приходится подбирать под конкретное изображение, даже
если имеется несколько десятков файлов, отсканированных из одного журнала.
Дело в том, что количество иллюстраций, текста и пр. на каждой странице своё.
Кроме того, на оттенок каждой страницы влияет и толщина книги: сколько страниц при сканировании находилось над текущей и т.д.
Диалоговое окно Тон-Насыщенность позволяет редактировать три составляющие.
● Тон – представляет собой собственно цвет краски.
● Насыщенность – представляет собой процент разбавления краски белилами. Параметр изменяется от -100 (черно-белое изображение), до +100 –
яркое изображение. Устанавливать значения, близкие к +100 не рекомендуется, т.к. в итоге цвета на фотографии становятся слишком грубыми.
● Яркость – представляет собой процент добавления чёрного цвета.
Эта модель идеально подходит для описания изменений цвета и, кроме того,
интуитивно понятна большинству пользователей.
Как уже говорилось несколько ранее, в верхней части окна Photoshop расположен список, в котором можно задать область воздействия команды (рис. 143).
Рис. 143. Пример применения команды Hue/Saturationв Photoshop
В Photoshop при необходимости можно добавить к диапазону дополнительные оттенки. Для этого нужно использовать кнопки с пиктограммами пипеток,
расположенные в правой нижней части диалогового окна.
Обычная пипетка
служит для определения основного цветового
диапазона, в котором необходимо производить коррекцию. С ее помощью
можно добавить дополнительные оттенки, удерживая нажатой клавишу
Shift, или сбросить значения изменяемых цветов, щелкая по ним, удерживая нажатой клавишу Alt.
●
Пипетка со знаком «+»
цвета к диапазону.
●
предназначена для добавления отдельного
Пипетка со знаком «-»
предназначена для удаления отдельного
цвета из диапазона.
● В правой нижней части диалогового окна расположены 2 флажка.
● Preview – предварительный просмотр изображения (установлен по
умолчанию).
● Colorize – цветоризация. Если его установить, нижняя полоска изменится с разноцветной на однотонную, потому что позволяет создавать цветные изображения на основе значений оттенков серого. Если не изменять
значения яркости, то яркость изображения остается без изменений, но цветовые значения пикселей при этом изменяются.
При необходимости сохранения настроек диалогового окна следует щелкнуть на кнопке Save. С другой стороны, если сохраненные настройки уже имеются, можно загрузить их, щелкнув по кнопке Load (Загрузить).
Работа с оттенком и насыщенностью в GIMP более наглядна и понятно для
начинающего пользователя. Правда, опытному дизайнеру, может оказаться, не
хватит функций, которыми он привык пользоваться в Photoshop. При изменении
оттенка одного из каналов, цвет в соответствующем прямоугольнике сдвигается
вдоль спектра (рис. 144). Для редактирования другого участка спектра, достаточно лишь выбрать его среди предложенных образцов. В данном примере мы практически полностью заменили желтый цвет на синий.
●
Рис. 144. Изменение тона и насыщенности в GIMP
7.4.3. Замена цвета
Команда по своим функциональным возможностям представляет собой совокупность команды выделения и описанной только что команды Hue/Saturation.
Действует она точно так же, как если бы сначала был выделен диапазон цветов, а
затем была произведена его коррекция. Конечно, выполнять все манипуляции в
одном диалоговом окне представляется более удобным, поэтому на форме данного инструмента помещается и предварительный просмотр текущего изображения.
В Photoshop (рис. 145) предлагается с помощью пипетки выбрать цвет, который необходимо заменить, а затем установить разброс значений (Fuzziness) и выбрать цвет, которым следует заменить выбранный.
Рис. 145. Замена цвета
В GIMP данная функция находится в меню Цвет->Карта->Замена цвета
(рис. 146). В данном случае цвет настраивается по каналам, а не по яркости, насыщенности и оттенку, как это было в Photoshop. Основным недостатком данной
функции в GIMP является способ выбора заменяемого цвета и настройка разброса
значений. Для того чтобы определить заменяемый цвет, необходимо щёлкнуть по
окну предпросмотра средней кнопкой мыши (или колесом). Цвет можно выбрать
и нажав на кнопку С цвета, однако в этом случае нет никакой гарантии, что цвета
на фотографии попадут в один диапазон с выбранным цветом. Ещё один недостаток, который в некоторых случаях может оказаться и достоинством – выбор разброса значений по каналам.
Рис. 146. Замена цвета в GIMP
Общим для всех программ недостатком рассмотренной команды является
грубость цветовых переходов. Иначе говоря, при значительных изменениях цвета
резко проявляются границы между откорректированными областями и самим
изображением. Поэтому применять эту команду лучше к изображениям плакатного типа, в которых присутствует высокий цветовой контраст, либо для создания
специальных эффектов.
7.4.4. Тонирование
Под тонированием понимается окрашивание пикселей выделенной области
в оттенки выбранного цвета. Изменение оттенков происходит от чёрного до белого. Данная функция может быть применена, например, при раскрашивании чернобелых фотографий (предварительно фотографию необходимо перевести в цветной
режим). Ещё одна область применения – моделирование внешности: изменение
цвета глаз, оттенка кожи, окрашивание волос, одежды и пр. Также тонирование
можно применять при изменении цвета текста, создании фантастических реальностей. Более тонкие настройки данного инструмента позволяют выполнить тоновую коррекцию отдельных частей фотографии. При применении инструмента на
всей рабочей области – будет получено двухцветное изображение.
Для выполнения этих действий в GIMP реализован инструмент Тонирование (рис. 147). Инструмент автоматически обесцвечивает изображение и устанавливает для него синий тон. Изменяя параметры тона, насыщенности и освещённости, можно добиться использования практически любого цвета из палитры.
Ясно, что использование этой функции уничтожает всю информацию о цвете, ранее содержавшуюся в изображении. Поэтому такой вид тонирования лучше
использовать для редактирования черно-белых фотографий, нежели для перекрашивания цветных областей.
Подобного эффекта позволяет достичь и функция Окрашивание. В отличие
от инструмента тонирования, пользователю сразу предлагается выбрать цвет, оттенки которого будут использованы при тонировании изображения (рис. 148). Эта
функция удобна для начинающих пользователей, который ещё не до конца
разобрались в разложении цвета по компонентам тона, насыщенности и освещённости.
Рис. 147. Тонирование в GIMP
Рис. 148. Окрашивание в выбранный цвет
В Photoshop подобного эффекта можно добиться, используя функцию Photo
Filter (рис. 149). Данная функция имитирует наложение фильтров на объектив
фотоаппарата. При этом изображение не обесцвечивается, но если фильтр очень
густой (мощность более 90%), эффект получается совпадает с тем, что может
быть получено тонированием в GIMP.
Рис. 149. Пример использования функции Photo Filter в Photoshop
На самом деле, этот инструмент предлагает немало возможностей и не ограничивается тонированием изображения. Исследование работы этого инструмента
оставим читателю в качестве задания на самостоятельную работу.
Ещё один способ тонировать изображение с помощью Photoshop – сначала
выполнить команду Desaturate и тем самым уменьшить насыщенность изображения, а затем выполнить тоновую коррекцию, используя функцию изменения тона
и насыщенности.
Простейшие цветовые фильтры можно наложить и без использования Photo
Filter, в котором необходимо знать, что стоит за каждым названием фильтра. Для
этого в Photoshop реализована функция Variations. Это своего рода каталог прозрачных цветных плёнок, которые накладываются на выделенную область или
изображение в целом (рис. 150).
Рис. 150. Выборочный тон в Photoshop
Пользователь может изменить не только тон изображения в общем, но и отредактировать светлые (Highlights) и тёмные (Shadows) области изображения, изменить яркость (справа) и насыщенность редактируемой области.
Точно такая же функция доступна и в GIMP. Называется она Набор
фильтров. В отличие от Photoshop, где все редактирование производится в одном
окне, изменение параметров фильтра в GIMP осуществляется в разных побочных
окнах. Это удобно тем, что в одно и то же время можно наблюдать за изменениями изображения относительно тона и насыщенности, когда в Photoshop можно сопоставить только яркость с одним из параметров (рис. 151).
Кроме наложения фильтров GIMP предлагает и их настройку. Для этого
необходимо сделать активным окно Дополнительные. С помощью параметров
этого окна можно обозначить область и силу применения фильтра. В остальном
функция не отличается от своего аналога в Photoshop.
Рис. 151. Моделирование набора фильтров в GIMP
7.4.5. Прочие команды цветовой и тоновой коррекции
Остальные команды используются намного реже, либо не имеют настроек.
Например, для того, чтобы полностью обесцветить изображение, необходимо установить значение насыщенности, равное -100. Для этого не обязательно использовать инструмент настройки тона и насыщенности. Для выполнения только
этого действия предназначена функция Desaturate (Обесцветить).
Для того чтобы получить негатив изображения, достаточно выполнить
функцию Invert (инвертировать). В результате все пиксели будут окрашены в
цвет, противоположный текущему на цветовом круге. Так, белый станет чёрным,
красный – зелёным и т.д.
Если необходимо сделать изображение монохромным, воспользуемся функцией Treshold (Порог) и установим параметры, позволяющие добиться требуемого
результата.
Также можно постеризовать изображение (Posterize), в результате чего количество цветов будет уменьшено до заданного пользователем. Данную функцию
можно применить, например, при генерации схем для вышивки, создания эффекта
аппликации и пр.
Заливка изображения цветами из градиента возможна при использовании
функции Gradient Map. Аналогично можно залить изображение цветами из палитры.
Все рассмотренные функции присутствуют и в GIMP, и в Photoshop. Дальнейшее исследование возможностей программ и поиски отличий оставим читателю в качестве задания на самостоятельную работу.
7.5. Использование корректировочных слоев
Описываемый тип слоев присутствует пока, к сожалению, только в Photoshop.
Возможности, открывающиеся перед дизайнером благодаря корректировочным слоям, поистине грандиозны. Умело используя их, можно легко повысить
контрастность в нужном месте изображения, получить интересный эффект, манипулируя режимами наложения, применить несколько команд на разных слоях и
легко отследить производимый эффект, скрывая и показывая корректировочные
слои. Кроме того, в любой момент можно двойным щелчком по корректировочному слою вызвать диалог команды и внести любые изменения, а в случае необходимости – уничтожить слой или слить его с изображением.
Корректировочный слой обладает всеми свойствами обычного слоя: его
можно скрыть, изменить прозрачность (а вместе с тем и степень воздействия команды) и режим наложения. Кроме того, можно закрашивать часть слоя, превращая его в маску, и ограничивать область воздействия команды.
Корректировочные слои – это цветные пленки с заданными параметрами,
накладываемые поверх всех слоев, находящихся ниже их. Такие слои позволяют
сохранить оригинальное изображение и быстро поэкспериментировать с различными командами цветокоррекции.
Единственным их недостатком является применение на все слои, находящиеся ниже. Чтобы избежать этого, необходимо ограничивать область воздействия с
помощью масок.
Чтобы создать корректировочный слой, достаточно щёлкнуть по кнопке
, расположенной в нижней части палитры Layers, и в появившемся меню выбрать одну из команд цветокоррекции. Команды, применимые к корректировочным слоям, полностью совпадают со списком команд для цветовой и тоновой коррекции изображения.
Выборочную тоновую и цветовую коррекцию корректировочные слои позволяют выполнять в сочетании с масками.
7.6. Создание коллажа из фотографий разного качества
Создание рассмотренного ниже коллажа возможно в любой из рассмотренных программ. Для того, чтобы не привязываться к конкретной программе, будем
описывать действия, а не последовательность команд и функций конкретного продукта.
Рассмотрим следующие фотографии и приведём их параметры: ширину и
высоту (в пикселях), а также разрешение.
Фотография
Характеристики
Ширина – 1280.
Высота – 960.
Разрешение – 72 dpi.
Ширина – 507.
Высота – 403.
Разрешение – 72 dpi.
Ширина – 1280.
Высота – 960.
Разрешение – 72 dpi.
Ширина – 457.
Высота – 474.
Разрешение – 72 dpi.
Заметим, что последняя фотография, в отличие от первых трёх, заснятых на
цифровой фотоаппарат, - нечёткая и затемнённая. Это отсканированная фотография из старых архивов. Кроме того, высота этого изображения в два раза меньше,
чем соответствующий размер фотографии с пейзажем, которая будет служить фоном.
Выделим фигуры на последней фотографии и скопируем их на слой фона.
Для этого целесообразно пользоваться либо Умными ножницами, либо Многоугольным лассо, т.к. изображение размыто и плохо сбалансировано, поэтому выделения по цвету не дадут удовлетворительного результата.
Исправив дефекты выделения (неаккуратный контур) с помощью ластика
или наложения маски слоя, получим следующее (рис. 152).
Рис. 152. Вставка изображения на фон
Изображение двух императоров лучше было бы увеличить, чтобы их фигуры занимали 2/3 изображения по высоте. Но этого делать не рекомендуется: фотография-источник имеет плохое качество, а при увеличении дефекты станут более
заметными. Поэтому пойдём по пути уменьшения размеров фонового изображения. Если уменьшить изображение при вставленном слое, то он тоже будет
масштабирован. Поэтому вырежем вставленный (и, кстати, отредактированный)
слой в буфер обмена и изменим размер фона. Высота вырезанного слоя составляет примерно 400 пикселей, текущая высота фона – 960. Для того чтобы вставляемая фотография занимала 2/3 высоты изображения, необходимо пропорционально уменьшить фон до высоты в 600 пикселей (рис. 153).
Далее вырежем двух котят и, не масштабируя, вставим в композицию, представленную на рис. 153. Для того, чтобы шерсть животных не смотрелась вырезанной из бумаги, установим параметр растушёвки, равный 2 пикселям (рис.
154). Параметр растушёвки устанавливается индивидуально для каждой
фотографии в зависимости от её качества, размера и содержимого!!! Напри-
мер, дом не рекомендуется вырезать с растушёвкой, а пушистое животное или дерево - рекомендуется.
Рис. 153. Вставка изображения на уменьшенный фон
Рис. 154. Все слои на одном изображении
Далее выделим поочерёдно слои с животными, уменьшим их до разумных
размеров и «посадим» на плечи императорам. Заметим, что в данном случае требуется пропорциональное масштабирование. В итоге получим, например, следующую черновую композицию (рис. 155). Композиция готова, осталось избавиться
от эффекта аппликации и выполнить коррекцию цветовой гаммы всех слоев, а
также настроить уровень размытости отдельных фрагментов изображения.
Заметим, что левый котёнок, который должен обнимать лапками руку человека, смотрится подвешенным в воздухе. Чтобы этого не было, нужно удалить с
изображения две лапки, которые находятся на заднем плане (относительно котёнка). Эти две лапки не будут видны, если животное «прицепится» на рукав.
Рис. 155. Черновик композиции
Как уже говорилось ранее, для выполнения этой операции можно воспользоваться ластиком и стереть невидимые детали, также можно выделить и удалить
невидимую область. В данном случае удаление невидимых областей является целесообразным, потому что удаляются те фрагменты изображения, которые в любом случае видны не будут.
Но если выполнять работу на профессиональном уровне, лучше всего
воспользоваться маской слоя. Создадим её, а затем выделим с помощью лассо с
растушёвкой в 2 пикселя те лапки животного, которые должны быть невидимыми.
Заметим, что выделение может следовать очертаниям туловища животного только
в тех областях, к которым прилегают контуры видимого объекта. В прозрачной
части слоя выделение не обязательно должно соответствовать контурам изображения. Более того, при попытке выделить изображение по контуру можно сделать
некоторое количество ошибок и при удалении останутся артефакты.
Выделение, которое требуется закрасить чёрным (прозрачным для маски)
цветом приведено на рис. 156.
Рис. 156. Подготовка слоя к удалению невидимых частей
После удаления рекомендуется воспользоваться черной кистью для того,
чтобы контуры оставшейся части слоя выглядели аккуратно.
В данном примере второго котёнка (на плече Петра I) редактировать не
нужно, т.к. скрытых областей для верхнего слоя там быть не должно. Данный
пример может служить иллюстрацией тому, что правильно выбранная поза персонажа композиции требует минимум изменений (а иногда и не требует вовсе). Таким образом, при возможности рекомендуется подбирать фотографии, требующие минимума изменений при составлении коллажа.
Проанализируем дефекты полученного изображения (рис. 157).
● Фигуры людей (не забываем, что это сканированное изображение)
размыты, а на их одежде видны дефекты сканирования (неровный цвет на
одежде).
● Котята вставлены с дневных фотографий на вечернюю, поэтому они
кажутся более яркими.
● Гамма композиции – синяя, а котята сфотографированы с красным оттенком.
Теперь, зная определив все недочёты композиции, можно применять
инструменты цветовой и тоновой коррекции.
Рис. 157. Готовая композиция
При разработке собственного коллажа, следует обращать внимание на
следующие детали.
1. Необходимо, чтобы свет падал с одной стороны на все объекты. На рис.
157 источник света находится справа (см. на облака) и с той же стороны свет падает и на котят. Человеческие фигуры стоят против света, поэтому их затемнение
(несмотря на то, что оно вызвано низким качеством исходной фотографии) и
практическое отсутствие теней выглядит оправданным. Если на одном из вставленных объектов тень находится не с той стороны, слой придётся зеркально отразить. А если отражение невозможно, тень нужно будет приглушить и попытаться
наложить с другой стороны.
2. Следует внимательно следить за цветовой гаммой каждого вставляемого слоя. Например, цветок с «жёлтыми» листьями неправдоподобно будет выглядеть на «синем» фоне полянки.
3. Следите за яркостью! Тёмные фигуры на ярком фоне и наоборот – очень
сильно бросается в глаза.
4. Необходимо, чтобы чёткость объектов была сбалансирована (то, что находится в фокусе – чётче, что вне его – более размыто).
Например, на рис. 158 приведено изображение, не удовлетворяющее ни одному из вышеперечисленных критериев: тень на кусты и фигуры переднего плана
падает с разных сторон, цветовые гаммы фона и всех слоев различаются, фигуры,
вставленные на передний план, слишком затемнены по сравнению с ярким фоном.
Причём, это затемнение съёмкой против света не назовёшь.
Рис. 158. Несбалансированное изображение
Будет очень сложно осветлять фигуры на переднем плане: настройки яркости добавляют белый и в чёрные фрагменты слоя, а изменения насыщенности является очень грубым инструментом. В итоге получим фигуры, обсыпанные мукой.
Чтобы избежать подобного эффекта, можно пойти двумя путями.
● Затемнять светлые слои (т.е. в случае с рис. 158 необходимо отразить
по горизонтали фоновое изображение, а затем сделать его более тёмным).
● Если есть возможность подобрать близкие по тону, цвету и освещению фотографии, лучше это и сделать.
Но вернёмся к композиции, представленной на рис. 157 и исправим все отмеченные недостатки.
Сначала уменьшим насыщенность и яркость на слоях с котятами (команда
Оттенок/Насыщенность), а затем, используя команду Кривые, немного уменьшим уровень красного. Для этого нужно выбрать только красный канал и выгнуть
кривую вниз к оси абсцисс. Остальные каналы оставить без изменений. Чтобы
применить одинаковые настройки для двух слоев последовательно, сохраним их,
а затем загрузим для ещё неотредактированного слоя. Таким же образом можно
сделать и гамму для фигур императоров более холодной.
Наконец, примемся за самое сложное – редактирование дефектов сканирования. В зависимости от каждого дефекта, способ его устранения варьируется,
поэтому никаких определённых советов по улучшению качества не может быть
дано.
После того, как гамма изображения настроена, а дефекты устранены,
займёмся фокусировкой. Возьмём инструмент Размывание и кисть достаточно
большого радиуса (примерно 1/10 от высоты изображения), установим давление
этой кисти меньше 50%. Ещё раз заметим, что обратная операция Рекость нежелательна, так как она ухудшает качество изображения.
Готовое изображение будет выглядеть так, как, например, показано на рис.
159.
Рис. 159. Завершенное изображение
Заметим, что Размывание слоя может быть выполнено не только с помощью
кисти. Целесообразнее для этого использовать фильтр размытия, но об этом будет
рассказано в десятой части данной книги.
И, напоследок еще один совет. Если никакая цветовая и тоновая коррекция
не помогает сбалансировать изображение, остаётся единственный способ - сделать его черно-белым или тонировать. В данном случае вся информация о цвете
будет уничтожена. Это позволяет сгладить большинство недостатков. К сожалению, черно-белые композиции не всегда являются приемлемым выходом из сложившейся ситуации.
7.7. Задания на самостоятельную работу
1. Отсканировать (или сфотографировать) страницу с черно-белым рисунком из любой научной книги. Специально развернуть сканируемое изображение
на некоторый угол. Повернуть сканированное изображение и изменить уровни
так, чтобы не осталось артефактов сканирования/фотографирования. При необходимости дорисовать изображение.
2. Открыть коллаж, созданный после изучения предыдущей главы. Проанализировать все ошибки тона и цвета и исправить их.
3. Подобрать несколько фотографий разного качества, размера и разрешения. Составить из них коллаж, выполнив коррекцию цвета и тона.
4. Найти изображение пейзажа (поле, море, лес, пустыня). С помощью наложения светофильтров и изменений тона и насыщенности создать нереальный пейзаж – перекрасить все части изображения.
5. Покрасить черно-белую фотографию. Технология раскрашивания в данной книге не рассматривалась. Если возникают вопросы по технике раскрашивания, можно обратиться практически к любой книге по растровой графике. Однако
информация, достаточная для выполнения задания, содержится и в этом пособии.
6. Взять небольшое цветное изображение и на его примере составить полный перечень (с описаниями) функций коррекции цвета и тона, не рассмотренных
в данной главе.
Литература
1. Глушаков, С.В. Adobe для дизайнера / С.В. Глушаков, Г.А. Кнабе; Худож.
оформ. А.С. Юхтман. – М.: ООО «Издательство АСТ»; Харьков: «Фолио»,
2003. – 690 с.
2. Шнейдеров В. Фотография, реклама, дизайн на компьютере. Самоучитель
(+CD). - СПб.: Питер, 2002. - 320 с.: ил.
3. OpenOfice.org: Теория и практика / И.Хахаев, В.Машков, Г.Губкина и др. М.: ALT Linux; БИНОМ. Лаборатория знаний, 2008. - 318 с.: ид. - (Библиотека ALT Linux).
4. Руководство пользователя GIMP (http://gimp.org)
5. http://ru.wikipedia.org/wiki/Adobe_Photoshop
6. А.Н.Божко Photoshop CS:Технология работы. – М. ИД Кудиц-Образ, 2004 г.
624 стр.
7. Панюкова Т.А. Рисуем, редактируя кисти в GIMP. / Магия ПК, №10 (120),
2008г.,
http://www.magicpc.spb.ru/journal/200810/14/01.php?journal=last
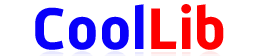
Последние комментарии
13 часов 56 минут назад
1 день 6 часов назад
1 день 14 часов назад
1 день 14 часов назад
3 дней 21 часов назад
4 дней 1 час назад