GIMP. Руководство пользователя [Коллектив авторов] (pdf) читать онлайн
Книга в формате pdf! Изображения и текст могут не отображаться!
[Настройки текста] [Cбросить фильтры]
subtitle:
Руководство пользователя
revhistory:
copyright:
(C) 2002 2003 2004 2005 2006 2007 The GIMP Documentation Team
legalnotice:
Этот документ распространяется в соответствии с условиями GNU Free Documentation License версии
1.2 (или поздней), выпущенной Free Software Foundation; без Инвариантных разделов, вступления и
G e n e r a t e d
b y
d o c b o o k 2 o d f
заключения. Полный текст лицензии можно прочитать в разделе GNU Free Documentation License.
GNU Image Manipulation Program
Generated by docbook2odf
Page 1 of 576
Chapter
G e n e r a t e d
b y
d o c b o o k 2 o d f
Введение
GNU Image Manipulation Program
Generated by docbook2odf
Page 2 of 576
Добро пожаловать в GIMP
GIMP — многоплатформенное программное обеспечение для работы над изображениями. GIMP является
акронимом, означающим GNU Image Manipulation Program. Редактор GIMP пригоден для решения множества
задач по изменению изображений, включая ретушь фотографий, объединение и созданий изображений.
Программа GIMP многофункциональна. Её можно использовать как простой графический редактор, как
профессиональное приложение по ретуши фотографий, как сетевую систему пакетной обработки изображений,
как программу для рендеринга изображений, как преобразователь форматов изображения и т.д.
GIMP споектирован расширяемым при помощи дополнений, реализующих любые возможные функции. Передовой
интерфейс для разработки сценариев позволяет легко автоматизировать выполнение любых задач любого
уровня.
Одной из сильных сторон GIMP является его доступность из многих источников для многих операционных систем.
GIMP входит в состав большинства дистрибутивов GNU/Linux. GIMP также доступен и для других операционных
систем вроде Microsoft Windows или Mac OS X от Apple (Darwin ). GIMP — свободное программное обеспечение,
выпускаемое под лицензией GPL(General Public License). GPL предоставляет пользователям право доступа к
исходному коду программ и право изменять его.
Авторы
Первая версия GIMP была написана Питером Маттисом (Peter Mattis) и Спенсером Кимбаллом (Spencer Kimball).
Немало программистов внесло свой вклад в разработку программы, тысячи помогли с поддержкой и
тестированием. Оркестр разработчиков GIMP играет под Свена Нойманна (Sven Neumann) и Митча Наттерера
(Mitch Natterer).
Справочная система GIMP
Команда авторов документации к GIMP даёт вам информацию, необходимую для понимания принципов работы с
GIMP. Самая свежая версия документации всегда есть на сайте GIMP в формате HTML. Вы можете открыть её
локальную копию во время работы с GIMP, нажав на клавишу F1. Справку по отдельным пунктам меню можно
G e n e r a t e d
b y
d o c b o o k 2 o d f
получить, нажав клавишу F1, когда курсор мышки стоит на соответствующем пункте.
GNU Image Manipulation Program
Generated by docbook2odf
Page 3 of 576
Chapter
G e n e r a t e d
b y
d o c b o o k 2 o d f
Первые шаги с Уилбером
GNU Image Manipulation Program
Generated by docbook2odf
Page 4 of 576
Основные принципы GIMP
В этом разделе речь пойдёт об основных принципах GIMP и терминологии, которая необходима для понимания
смысла последующей документации. Изложенная здесь информация разъяснена более подробно, чем гделибо
ещё. За некоторыми исключениями, мы стараемся не использовать перекрёстные ссылки, так легко приводящие
раздел в беспорядок: все упомянутое здесь можно легко найти в оглавлении.
Изображения
Изображение — основной объект с которым работает GIMP. Под словом изображением подразумевается
один файл вроде TIFF или JPEG. Можно мысленно приравнять изображение к окну с им, но это будет не
совсем правильно: можно открыть несколько окон с одним и тем же изображением. В то же время, нельзя
открыть в одном окне более одного изображения, а так же изображение без отображающего его окна.
Изображение в GIMP может быть достаточно сложным. Наиболее правильной аналогией будет не лист
бумаги, а, скорее, книга, страницы которой называются слоями. В дополнение к слоям изображение в GIMP
может содержать маску выделения, набор каналов и набор контуров. Фактически, GIMP содержит
механизм прикрепления произвольных данных к изображению, в терминологии GIMP именуемых
паразитами.
В GIMP можно работать с несколькими изображениями одновременно. Если открытые файлы имеют
большой объём, все вместе они должны использовать огромное количество памяти. Однако, GIMP
использует эффективную мозаичную систему управления памятью, позволяющую успешно работать с
очень большими изображениями. Однако, ограничения существуют везде, поэтому перед работой с
изображениями позаботьтесь о том, чтобы в системе было как можно больше памяти.
Слои
Если изображение подобно книге, то слой можно сравнить со страницей внутри книги. Простейшее
изображение содержит только один слой, и, продолжая аналогию, является «листом бумаги». Однако
опытные пользователи GIMP часто работают с многослойными изображениями. Слои могут быть
прозрачными и могут покрывать не всё пространство изображения, поэтому глядя в монитор можно видеть
не только верхний слой, но и часть остальных.
Каналы
В GIMP каналы являются наименьшей единицей подразделения стека слоёв, из которых создаётся
изображение. Каждый канал имеет тот же размер, что и слой и состоит из тех же пикселов. Каждый пиксел
жёстко пикселы выделяются, а в альфаканале значение указывает на то, насколько пикселы прозрачны.
Выделения
Часто при работе возникает необходимость изменить только часть изображения. Для этого существует
механизм выделения областей. В каждом изображении можно создать выделенную область, которая как
правило отображается в виде движущейся пунктирной линии (она также называется «муравьиной
дорожкой»), которая отделяет выделенную область от невыделенной. На самом деле, выделение в GIMP
несколько сложнее, чем просто разделение пикселов на выделенные и невыделенные. В действительности
GNU Image Manipulation Program
Generated by docbook2odf
Page 5 of 576
b y
добавляемого к другим цветам пикселов. Значение пиксела в канале выделения показывает, насколько
G e n e r a t e d
типа канала, например, в цветовой модели RGB значение канала R означает количество красного цвета,
d o c b o o k 2 o d f
может рассматриваться как контейнер, содержащий значение от 0 до 255. Смысл этого значения зависит от
выделение представляет собой канал в градациях серого, т.е. каждая точка изображения может быть
выделенной, частично выделенной и не выделенной вовсе. Пунктирная линия, которой отображается
выделение, представляет собой контур при уровне выделения 50%. Вышеупомянутый канал в градациях
серого вы всегда можете увидеть, включив отображение быстрой маски.
Научиться эффективной работе с GIMP — значит овладеть искусством правильно выделять нужные
области изображения. Поскольку работа с выделениями столь важна, в GIMP реализовано достаточно
средств для этого: инструменты создания выделений, операции над выделениями, а также возможность
переключения в режим быстрой маски, в котором с каналом выделения можно работать как с обычным
цветовым каналом, т.е. «рисовать выделение».
История правки
Ошибки при редактировании изображений неизбежны, однако вы почти всегда можете отменить свои
действия: GIMP записывает «историю» действий, позволяя при необходимости вернуться на несколько
шагов назад. Однако эта «история» занимает память, поэтому возможности отмены не безграничны.
Некоторые действия используют очень мало памяти, поэтому вы можете выполнять десятки таких действий
перед тем, как самое раннее из них будет удалено из истории; другие типы действий занимают много
памяти. Объём памяти, используемой для истории действий, можно изменить, но как минимум 23
последних действия вы всегда сможете отменить. (Самое главное действие, которое невозможно отменить
—— закрытие изображения. Ровно поэтому GIMP просит вас подтвердить намерение закрыть
изображение, в которое были внесены и не сохранены изменения.)
Расширения
Большинство действий с изображением выполняется при помощи самого GIMP. Однако, если возможностей
редактора не хватает, вы всегда можете воспользоваться дополнениями, которые по сути являются
внешними программами. В базовом комплекте GIMP есть множество дополнений, кроме того, вы можете
дополнить этот набор самостоятельно написав нужное дополнение или скачав его из сети. Фактически,
написание дополнений (и скриптов) это наиболее лёгкий способ добавления новых возможностей в GIMP
для людей, не входящих в команду разработчиков.
Все функции из меню Фильтры, а так же некоторая часть функций из других меню реализована с
помощью дополнений.
Скрипты
Помимо расширений, которые являются программами, написанными на языке C, GIMP также может
использовать сценарии. Наибольшее количество существующих сценариев написано на языке, который
Scheme). Кроме того, сценарии для GIMP можно писать на Python, Perl и Ruby. Это более гибкие и мощные
языки, чем ScriptFu, однако у них есть свой недостаток: они зависят от программ, которые по умолчанию не
устанавливаются вместе с GIMP (за исключением Python). Поэтому нет гарантии, что любая версия GIMP
G e n e r a t e d
b y
будет корректно выполнять эти сценарии.
d o c b o o k 2 o d f
называется ScriptFu и разработан специально для GIMP (он является диалектом LISPподобного языка
GNU Image Manipulation Program
Generated by docbook2odf
Page 6 of 576
Основные приёмы использования GIMP
На снимке выше показано стандартное расположение окон GIMP:
Панель инструментов: это самое сердце GIMP. В нем содержится главное меню, кнопоки с пиктограммами, с
помощью которых производится выбор инструментов, и некоторые другие полезные вещи.
Параметры инструментов: под панелью инструментов прикреплён диалог "Параметры инструментов", который
отображает параметры выбранного инструмента (в данном случае это "Выделение прямоугольных областей")
Окно изображения: каждое изображение в GIMP отображается в отдельном окне. Вы можете открыть
одновременно достаточно большое количество изображений, столько, сколько позволяют системные ресурсы.
Можно запустить GIMP и без единого открытого изображения, однако в этом случае количество его возможностей
существенно уменьшится.
Диалог "Слои": этот диалог отображает структуру слоёв активного изображения и позволяет управлять ими. Без
использования этого диалога можно сделать весьма ограниченное количество действий, поэтому даже не очень
опытные пользователи считают необходимым иметь доступ к диалогу слоёв всё время.
Кисти/Текстуры/Градиенты: Панель, расположенная ниже диалога слоёв показывает диалоги управления
кистями, текстурами, и градиентами.
Это минимальый набор окон. В GIMP используется более дюжины различных диалогов, которые можно открыть
при необходимости. Опытные пользователи обычно держат открытыми панель инструментов(с параметрами
инструментов) и диалог "Слои". Панель инструментов нужна для многих операций в GIMP. Фактически, если вы её
закроете, то GIMP завершит работу (предварительно запросив подтверждение действия). Диалог "Параметры
инструментов", отображенный на снимке прикрепленным к панели инструментов, является, по сути, отдельным
диалоговым окном. Однако опытные пользователи обычно устанавливают его так, как показано на снимке: очень
трудно эффективно использовать инструменты, не зная каким образом настроены их параметры. При работе с
многослойным изображением диалог "Слои" необходим всегда. Однако, для тех, чей уровень знаний еще не
превышает основного, это означает почти всегда.
Если вы недовольны результатами экспериментов с размещением диалогов и окон GIMP, то вернуть
расположение по умолчанию очень просто. Для возвращения на прежнее место диалога "Слои" воспользуйтесь
пунктом меню панели инструментов Файл Диалоги Создать новую панель Слои, каналы, и контуры Пункт меню
Файл Диалоги Параметры инструментов поможет вернуть на место диалог "Параметры инструментов", который
затем можно прикрепить ниже панели инструментов. (В разделе Диалоги и панели объясняется как прикреплять
необходимости обновлять её, скорее всего, не возникнет.
В отличии от многих других программ, в GIMP нет возможности разместить всё содержимое панели и диалоги в
одном цельном окне. Разработчики GIMP убеждены, что это плохой подход к работе, поскольку он требует от
программы поддержки широкого спектра функций, с которыми лучше справляется оконный менеджер. В данном
случае речь идёт не только о бесполезной трате времени программистов, но и о невозможности обеспечения
В ранних версиях GIMP (до версии 1.2.5) пространство рабочего стола использовалось довольно расточительно:
опытные пользователи часто держали открытыми полдюжины и более диалогов, одновременно разбросанными
по всему экрану, что не способствовало порядку на рабочем столе. Нынешняя версия GIMP использует
GNU Image Manipulation Program
Generated by docbook2odf
Page 7 of 576
G e n e r a t e d
b y
корректной работы такого окна во всех операционных системах, поддерживаемых GIMP.
d o c b o o k 2 o d f
диалоги.) Что же касается панели инструментов, то это самая неизменяемая часть интерфейса GIMP, и
предоставленное пространство более эффективно, поскольку позволяет соединять диалоги вместе гибким
способом. (Например, диалог "Слои" на снимке в действительности содержит четыре диалога Слои, Каналы,
Контуры, и Отмена.) Эта система требует немного времени для освоения, но когда вы её поймете, надеемся, вам
понравится.
Следующие разделы познакомят вас с каждым компонентом окна, изображенным на снимке, разъясняя для чего
это, и как оно работает. Прочитав эти разделы, а так же раздел, описывающий основную структуру изображений
GIMP, вы узнаете достаточно для выполнения основных манипуляций с изображением. После этого можно
посмотреть и остальные части руководства, чтобы изучить практически безграничное количество возможностей
GIMP. Приятного чтения!
Панель инструментов
Панель инструментов это сердце GIMP. Это единственная часть приложения, которую вы не можете
продублировать или закрыть. Вот небольшое описание того, что вы здесь найдёте.
В панели инструментов, как и в большинстве элементов интерфейса GIMP, помещение курсора мыши поверх
какоголибо элемента с задержкой на мгновенье обычно вызывает "подсказку", которая может помочь понять
действие или назначение этого элемента. Также в большинстве случаев для получения помощии по данному
элементу вы можете нажать клавишу F1
Меню панели инструментов: Это меню особое: оно содержит некоторые команды, которые не найти в
прикрепяемых к изображению меню. ( А также некоторые дублируемые) Здесь включены команды для настроек,
создания определенных типов диалогов, и т.д. Содержание систематически описано в разделе Меню панели
инструментов
Пиктограммы инструментов: Эти пиктограммы являются кнопками, которые активируют инструмены для
разнообразных действий: выделение частей изображений, рисования, преобразования, и т.п. Раздел Введение в
панель инструментов описывает принципы работы с инструментами. Каждый инструмент описан в разделе
Инструменты.
Цвета фона/переднего плана: Область выбора цвета показывает текущий выбранный вами цвет переднего плана
и фона, который применяется во многих операциях. Щелчок по одному из них вызовет выборщик цветов, который
позволяет вам установить другой цвет. Щелчок по двунаправленной стрелке поменяет местами два цвета, щелчок
по небольшому символу в нижнем левом углу сбросит их в черный и белый цвета.
Киcть/Текстура/Градиент Расположенные здесь значки показывают текущие выбранные элементы GIMP'а, такие
включает в себя такие операции как стирание и размазывание); текстуру, используемую для заливки выделенных
областей изображения; и градиент, который применяется когда необходимо создать плавный цветовой переход.
Щелчок по любому из этих значков вызовет диалоговое окно позволяющее изменить данный элемент.
Активное изображение: (Это новая возможность в GIMP 2.2) В GIMP вы можете работать с многими
вы найдёте представление уменьшённой копии активного изображения в виде пиктограммы. Щелчок по ней
b y
вызовет диалог со списком всех открытых на данный момент изображений, позволяя вам при желании изменить
G e n e r a t e d
изображениями одновременн, но в любой момент только одно из них является "активным изображением". Здесь
d o c b o o k 2 o d f
как: кисть, используемую всеми инструментами, позволяющими рисовать по изображению ("рисование", кстати,
активное изображение. (Щелчок по окну изображения делает тоже самое)
Просмотр "активного изображения" по умолчанию отключен. Если хотите его активировать, можете сделать это на
GNU Image Manipulation Program
Generated by docbook2odf
Page 8 of 576
странице Настройки панели инструментов.
При каждом запуске GIMP выбирает инструмент (кисть), цвет, кисть и текстуру по умолчанию, всегда те же самые.
Чтобы GIMP выбирал последний активный инструмент, цвет, кисть и текстуру с предыдущей сессии, необходимо
выбрать "параметр Установить настройки устройства ввода на выходе" в диалоге настроек.
Окно изображения
Каждое открытое вами изображение в GIMP отображается в своём собственном отдельном окне. (В некоторых
случаях, несколько окон могут отображать одно изображение, но это редкость). Мы начнём с краткого описания
компонентов, представленных по умолчанию в обычном окне изображения. Некоторые из них могут быть убраны с
помощью команд в меню Просмотр; но по всей вероятности вы решите, что вы не хотите делать этого.
Сверху окна изображения вы вероятно увидите заголовок, отображающий название изображения и некоторую
основную информацию о нём. На самом деле заголовок предоставляется оконной системой, а не самим GIMP'ом,
поэтому его внешний вид может различаться на разных операционных системах, оконных менеджерах, и/или
темах. Если желаете, в разделе Настройки вы можете изменить отображаемую здесь информацию.
Прямо под заголовком находится меню изображения (до тех пор, пока оно не будет отключено). С помощью этого
меню вы можете получить доступ ко всем операциям, применимым к изображению. ( Некоторые "глобальные"
действия, которые доступны только через меню панели инструментов.) Вы также можете вызвать меню
изображение щелчком правой кнопкой мыши на изображении, или щелчком левой кнопкой мыши по небольшому
значку "стрелке" в левом верхнем углу, если вы считаете один из этих методов более удобным. И ещё:
большинство доступных через меню операций может быть активировано через клавиатуру с помощью клавиши Alt
+ "клавиша быстрого доступа", подчёркнутую в пункте меню. Также вы можете назначить свои собственные
клавиши быстрого доступа для действий меню, если разрешите Использовать клавиши быстрого доступа в
диалоге настроек.
Щелчок по этой небольшой кнопке вызывает меню изображения, расположенное в столбец вместо строки.
Мнемонические пользователи, которые не желают держать панель меню видимой, могут получить доступ к этому
меню с помощью клавиш Shift F10 .
В схеме по умолчанию линейки показаны сверху и слева от изображения, отображая координаты внутри
изображения. Если желаете, вы можете выбрать в каких единицах измерения отображаются координаты. По
умолчанию используются пикселы, но вы можете изменить их на другие единицы измерения с помощью настроек,
описанных ниже.
перетаскиванием, или они могут быть удалены перетаскиванием за пределы изображения.
В левом нижнем углу окна изображения расположена небольшая кнопка, которая включает или выключает
быструю маску, которая является альтернативным, и часто черезвычайно полезным методом просмотра
выделенной области внутри изображения. Для дополнительной информации смотрите разделБыстрая маска.
В левом нижнем углу окна расположена прямоугольная область используемая для отображения текущих
координат указателя (положение мыши, если вы используете мышь), когда указатель расположен в пределах
границ изображения. Используются те же единицы измерения, что и для линеек.
GNU Image Manipulation Program
Generated by docbook2odf
Page 9 of 576
b y
располагать предметы. Направляющие могуть быть перемещены с помощью щелчка по направляющей и
G e n e r a t e d
линейке и перетащите на окно изображения, будет создана направляющая линия, которая поможет вам аккуратно
d o c b o o k 2 o d f
Одно из основных действий для использования линеек это создание направляющих. Если вы щёлкните на
(Эта особенность является новинкой в GIMP 2.2; она отсутствует в GIMP 2.0). По умолчанию, используемые
единицы измерения для линеек и некоторых других целей являются пикселами. Вы можете изменить их в дюймы,
сантиметры, или другие единицы, доступные с помощью этого меню. (При изменении имейте ввиду, что установка
режима "Точка за точкой" в меню изображения влияет на то, каким образом отображение масштабируется: для
дополнительной информации смотрите Точка за точкой.
(Эта особенность является новинкой в GIMP 2.2; она отсутствует в GIMP 2.0). Есть несколько методов увеличения
или уменьшения масштаба изображения, но это меню является наиболее простым.
Область статуса расположена под изображением. По умолчанию, почти всё время она отображает активный слой
изображения, и количество занятой изображением системной памяти. С помощью изменения настроек вы можете
настроить представляемую здесь информацию. Когда вы выполняете занимающие время операции, область
статуса временно изменяется для отображения выполняемой операции, и состояние прогресса.
В нижнем правом углу окна расположена кнопка "Отмена". Если вы запустили сложную, занимающую время
операцию(обычно плагин), и затем во время вычеслений решите, что вам это не нужно, эта кнопка немедленно
отменит операцию.
Существует несколько плагинов, которые плохо реагируют на отмену, возможно оставляя за собой испорченные
части изображения.
Панель навигации: Небольшая кнопка крестовидной формы расположена справа внизу под изображением.
Щелчок по ней и удерживание левой кнопки мыши вызывает окно показывающее изображения в миниатюре, с
выделенной видимой областью. Вы можете перемещаться к другим частям изображения двигая мышь при
нажатой кнопке. Для больших изображений, где отображается только небольшая часть, окно навигации зачастую
наиболее удобный метод получения необходимой части изображения. (Обратитесь к разделу Диалог навигации
для получения информации о других методах вызова диалога навигации) Если ваша мышь имеет среднюю
кнопку, щелчком по ней и перетаскиванием вы можете перемещаться по изображению.
Неактивная область заполнения: Эта область заполнения отделяет активное отображаемое изображение и
неактивную область, поэтому вы видите различие между ними. Вы не можете применить вообще никаких
фильтров или операций на неактивной области.
Изображение: Наиболее важная часть окна изображения это конечно, само изображение. Оно занимает
центральную область окна, окружённое жёлтой пунктирной линией, в отличие от нейтрального серого цвета фона.
Вы можете изменять уровень масштабируемости несколькими способами, включая настройки масштабирования,
описанные ниже.
Изменение размера изображения: Если эта кнопка нажата, при изменении размера окна изображение будет
d o c b o o k 2 o d f
изменять размер.
Диалоги и панели
В GIMP версий 2.0 и 2.2 вы имеете значительные удобства в плане размещения диалоговых окон на вашем экране.
Вместо размещения каждого диалога в своём собственном окне, вы можете группировать их вместе с помощью
панелей. "Панель" это окноконтейнер, которое может содержать собрание постоянных диалогов, таких как
GNU Image Manipulation Program
Generated by docbook2odf
Page 10 of 576
G e n e r a t e d
b y
Cоединительные планки
"Параметры инструментов", "Кисти", "Палитры", и других. Панели не могут содержать окно изображения: каждое
изображение имеет своё собственное отдельное окно. Они также не могут содержать непостоянные диалоги,
такие как диалог настроек или диалог создания нового изображения.
Каждая панель имеет соединительные планки, такие как выделенные подсветкой на прилагающимся рисунке.
Это тонкие серые полоски, очень незаметные и их нелегко обнаружить: большинство людей не знают о их
существовании до тех пор, пока им специально их не указать.
Область перетаскивания диалогов
Каждая панель имеет область перетаскивания, такую как выделенная подсветкой на прилагающимся рисунке
справа. Вы можете её обнаружить по смене курсора в форму ладони при наведении указателя на область
перетаскивания. Для присоедниения диалога просто щёлкните по этой области перетаскивания и перетащите его
G e n e r a t e d
b y
d o c b o o k 2 o d f
на одну из соединительных планок в панели.
GNU Image Manipulation Program
Generated by docbook2odf
Page 11 of 576
Вы можете перетащить более одного диалога в одну панель. Если хотите, они будут чередоваться в виде
закладок, отображаемых в виде значков вверху диалога. Щелчок по закладке выдвигает диалог на передний
план, следовательно вы можете взаимодействовать с ним.
Меню изображения
Некоторые панели содержат меню изображения: меню, содержащее список всех открытых в GIMP изображений,
и отображающее имя изображения, чья информация отображается в панели. Вы можете использовать меню
изображения для выбора прочих изображений (не путайте это меню изображения c меню активного изображения
на вашем экране). Если нажата кнопка Авто, то меню всегда отображает имя текущего активного изображения
G e n e r a t e d
b y
d o c b o o k 2 o d f
GIMP'а, то изображение, с которым вы работаете в данный момент.
GNU Image Manipulation Program
Generated by docbook2odf
Page 12 of 576
По умолчанию, панель "Слои, Каналы, и Контуры" сверху показывает меню изображения, а другие типы панелей
не показывают. Вы всегда можете добавить или удалить меню изображения с помощью переключения
"Показывать меню изображения" в меню закладки, как описано ниже. (Исключение: вы не можете добавить
меню изображения в панель инструментов.)
Меню закладки
В каждом диалоге у вас есть доступ к специальному меню действий, связанных с закладками, с помощью кнопки
закладки, такой как выделена на рисунке справа. Команды, показанные в меню, немного отличаются в разных
диалогах, но они всегда включают в себя действия для создания новых закладок, или закрытия или отделения
d o c b o o k 2 o d f
закладок.
Меню закладки предоставляет вам следующие команды:
Вверху каждого меню закладки есть элемент, открывающий контекстное меню диалога, которое содержит
специфические для этого типа диалога операции. К примеру, контекстное меню для диалога шаблонов
содержит набор действий для манипулирования шаблонами.
GNU Image Manipulation Program
Generated by docbook2odf
Page 13 of 576
G e n e r a t e d
b y
Контекстное меню
Добавить закладку
Этот пункт открывает подменю, с помощью которого вы можете добавить множество разновидностей
панелей как новые закладки.
Закрыть закладку
Этот элемент закрывает диалог. Закрытие последнего диалога закрывает саму панель. Выбор этого пункта
меню равносильно нажатию кнопки "Закрыть этот диалог"
Отделить закладку
Этот пункт отделяет диалог от панели, создавая новую панель с единственным отделённым диалогом. Это
действие имеет тот же эффект, что и перетаскивание диалога за пределы панели в случайную область
G e n e r a t e d
b y
d o c b o o k 2 o d f
экрана.
GNU Image Manipulation Program
Generated by docbook2odf
Page 14 of 576
Размер предпросмотра
Большинство (но не все) диалогов имеет в меню закладок параметр Размер пред. прсмотра, который
раскрывает подменю, предлагающее список размеров для элементов в диалоге. К примеру, диалог кистей
отображает рисунки всех доступных кистей: размер предварительного просмотра определяет, насколько
крупными будут рисунки. По умолчанию это Средний.
Стиль закладки
Этот элемент доступен когда множество диалогов находятся в одной панели: он раскрывается в подменю,
позволяющее вам выбрать тип отображения закладки. Доступны пять вариантов. Но не все варианты
доступны для всех типов диалогов.
Просмотр в виде списка/Просмотр в виде таблицы
Эти пункты меню отображены в диалогах, которые позволяют вам выбрать элемент из списка: кисти,
шаблоны, шрифты, и т.д. Вы можете выбрать способ отображения элементов: или в виде вертикального
списка с именем рядом, или в виде таблицы, с отображением элемента, но вез имени. Каждый имеет свои
преимущества: просмотр в виде списка даёт вам больше информации, но просмотр в виде таблицы
позволяет вам видеть больше элементов одновременно. Значение по умолчанию меняется в зависимости от
диалога: для кистей и шаблонов знаение по умолчанию это просмотр в виде таблицы, для большинства
остальных это просмотр в виде списка.
Это переключатель. Если от отмечен, меню изображения отображается вверху панели. Это недоступно для
диалогов, присоединённых снизу панели инструментов. Не путайте это меню с меню активного
изображения
При выборе этого параметра, соответствующий диалог будет работать с активным изображением. На
b y
пример, если открыты два изображения и диалог гистограммы (и этот параметр в диалоге выбран), то
G e n e r a t e d
Автоматически следовать активному изображению
d o c b o o k 2 o d f
Показывать меню изображения
диалог покажет гистограмму активного изображения.
GNU Image Manipulation Program
Generated by docbook2odf
Page 15 of 576
Отмена
Почти всё, что вы делаете с изображением, может быть отменено. Вы можете отменить последнее действие
выбрав в меню изображения Правка Отменить , но эта операция применяется так часто, что вы действительно
должны запомнить клавишу быстрого доступа Ctrl Z .
Сама отмена может быть отменена. После отмены действия вы можете вернуть его выбрав в меню изображения
пункт Правка Повторить , или с использованием клавиши быстрого доступа, Ctrl Y . Часто это полезно при оценке
эффекта какоголибо действия, с помощью его неоднократной отмены и повтора. Обычно это происходит очень
быстро, без дополнительного расхода ресурсов или изменения истории отмены, поэтому никакого вреда в этом
нет.
Если вы отмените одно или несколько действий и затем произведёте какуюлибо операцию кроме отмены и
возвращения, возможности вернуть те действия больше не будет: они потеряны навсегда. Решением проблемы,
если вам это создает трудности, является дублирование изображения и работа с копией. (Не с оригиналом,
поскольку история отмен/возвратов не копируется когда вы дублируете изображение.)
Если вы часто используете отмену и возврат на множество шагов за раз, возможно будет более удобно работать с
диалогом Истории отмен прикрепляемой панелью, которая показывает небольшие эскизы каждой точки в
истории отмены, позволяя вам перемещаться назад или вперёд к точке, по которой вы щёлкаете.
Для каждого изображения сохраняется своя история действий. "Истороия отмен" является компонентом
изображения. Для этой цели GIMP выделяет определённое количество памяти на каждое изображение. Вы
можете изменить ваши настройки для увеличения или уменьшения количества используемой памяти с помощью
страницы Окружение в диалоге настроек. Здесь расположены две важные переменные: минимальное число
уровней отмен, которые поддерживаются невзирая на количество потребляемой памяти, и максимально памяти
для отката, после чего GIMP начнёт удалять наиболее старые элементы из истории отмен.
Хотя история отмен является компонентом изображения, она не сохраняется когды вы сохраняете изображение в
родном для GIMP формате, XCF, который сохраняет все остальные свойства изображения. Когда изображения
открыто вновь, оно будет иметь пустую историю отмен.
Реализация отмены в GIMP довольно сложна. Множество операций требуют очень мало памяти отмены (такие как
изменение видимости слоя), поэтому вы можете выполнять долгие последовательности перед тем как они
удалятся из истории отмен. Некоторые операции (изменение видимости слоя снова в качестве примера) являются
сжатыми, поэтому выполнение их несколько раз подряд производит лишь одну точку в истории отмен. Тем не
менее, существуют другие операции, которые могут потреблять много памяти отмены. Большинство фильтров
эффективного способа узнавать что они изменили, таким образом, нет никакого способа отмены, кроме,
запоминания всего содержимого затронутого слоя до и после операции. Вы можете выполнить лишь несколько
Неотменяемые операции
Большинство действий, изменяющих изображение могут быть отменены. Но некоторые отменить невозможно.
Такие операции как сохранение изображение в файл, дублирование изображения, копирование изображения,
GNU Image Manipulation Program
Generated by docbook2odf
Page 16 of 576
G e n e r a t e d
b y
таких операций прежде, чем они будут удалены из истории отмены.
d o c b o o k 2 o d f
являются примером этого: поскольку они реализованы плагинами, ядро GIMP не имеет никакого действительно
копирование части изображения в буфер обмена и т.д. Также сюда относятся операции включающие в себя
воздействие на отображение, без изменения данных изображения. Наиболее существенным примером является
масштабирование. Тем не менее. существуют и исключения: переключение видимости быстрой маски может быть
отменено, если в между переключениями не изменялись данные изображения.
Существует несколько важных действий, которые изменяют изображение, но не могут быть отменены.
Закрытие изображения
История отмен является компонентом изображения, поэтому когда изображение закрывается и все его
ресурсы освобождаются, история отмен уходит вместе с ним. В связи с этим, пока изображение не было
изменено с последнего времени сохранения, GIMP всегда будет спрашивать подтверждения при его
закрытии. (Вы можете запретить это на странице диалога настроек Окружения. Если отключили, вы берёте
на себя ответственность о том, что вы делаете.)
Возвращение изображения
"Возвращение" означает перезагрузку изображения из файла. GIMP реализует это с помощью закрытия
изображения и создания нового изображения, в следствии чего теряется история отмен. По этой причине,
если изображение подверглось изменениям, GIMP всегда будет спрашивать у вас подтверждения перед
выполнением возвращения.
"Кусочки" действий
Некоторые инструменты требуют выполнения комплексного набора манипуляций перед их приминением, но
позволяют отменить лишь целые операции вместо отдельных элементов. Например, "Умные ножницы"
позволяют вам создавать закрытые контуры щелчками по различным точкам изображения, и затем
щелчком внутри контура для создания выделения. Вы не можете отменить отдельные щелчки: отмена после
завершения вернет вас к начальной точке. В другом примере, когда вы работаете с инструментом "Текст",
вы не можете отменить отдельные буквы, измененния шрифта и т.д.: отмена после завершения операций
удалит только что созданный текстовый слой.
Фильтры, и другие производимые плагинами или скриптами действия, могут быть отменены также как и
реализовываемые ядром GIMP действия, но при условии корректного использования ими функций отмены GIMP.
Если код неккоректен, плагин потенциально может испортить историю отмен, так что не только действия плагина,
но и предыдущии действия более не смогут правильно отменяться. Все поставляемые с GIMP скрипты и плагины
достоверно работают корректно, однако очевидно, что нет гарантий для плагинов, полученных из других
источников. Также даже если код является корректным, отмена плагина во время его работы иногда может
оставить историю отмен повреждённой, поэтому лучше этого избегать, если вы случайно не сделали чегото с
G e n e r a t e d
b y
d o c b o o k 2 o d f
плохими последствиями.
GNU Image Manipulation Program
Generated by docbook2odf
Page 17 of 576
Chapter
Поставка изображений в GIMP
Эта глава о загрузке изображений вGIMP. В ней объясняется как создавать новые изображения, как загружать
изображения из файлов, как их сканировать и как делать снимок экрана.
G e n e r a t e d
b y
d o c b o o k 2 o d f
Но первым делом мы хотим познакомить вас с общей структурой изображений в GIMP.
GNU Image Manipulation Program
Generated by docbook2odf
Page 18 of 576
Типы изображений
Заманчиво представлять изображение как нечто, что соответствует одному окну на экране, или одному файлу, к
примеру, формата JPEG. Но в действительности, изображение в GIMP это весьма сложная структура,
содержащая стеллаж слоёв, плюс несколько других типов объектов: маски выделения, набор каналов, набор
контуров, историю "отмен", и т.д. В этом разделе мы подробно рассмотрим все компоненты изображения, и все
вещи, которые вы можете с ними сделать.
Основное свойство изображения это режим. Существует три доступных режима: RGB, градации серого, и
индексированное. RGB состоит из красногозелёногосинего цветов, и указывает, что каждая точка в
изображении представлена уровнем "красного", уровнем "зелёного", и уровнем "синего". Поскольку большинство
различимых человеком цветов может быть изображены комбинацией красного, зелёного, и синего, изображения
RGB считаются полноцветными. Каждый цветовой канал содержит 256 возможных уровней яркости. Более
подробно в разделе Цветовые модели.
В изображении, в режиме градаций серого, каждая точка представлена уровнем яркости в диапазоне от 0
(чёрный) до 255 (белый), с промежуточными значениями, представляющими различные уровни серого.
Существенное различие между изображением в градациях серого и RGB изображением это количество "цветовых
каналов": изображение в градациях серого имеет один канал; RGB изображение имеет три. RGB изображение
может представить как три наложенных изображения в градациях серого, одно окрашено красным, одно
зелёным, и одно синим.
На самом деле, и RGB и серые изображения имеет дополнительный цветовой канал, называемый альфа канал,
представляющий непрозрачность. Когда значение альфа в данном месте равно нулю, слой совершенно
прозрачен, и цвет в том месте определяется тем, что лежит ниже. Когда значение альфа максимально, слой
непрозрачен, и цвет определяется цветом слоя. Промежуточные значения альфа соответствуют разным степеням
Каждый цветовой канал в GIMP, включая альфаканал, имеет диапазон допустимых значений от 0 до 255; в
GNU Image Manipulation Program
Generated by docbook2odf
Page 19 of 576
G e n e r a t e d
b y
d o c b o o k 2 o d f
полупрозрачности: цвет в том месте пропорциональная смесь цветов данного слоя и снизу.
компьютерной терминологии, глубиной 8 бит. Некоторые цифровые камеры могут воспроизводить файлы
изображения с глубиной 16 бит на цветовой канал. GIMP не может загружать такие файлы без потери
разрешения. В большинстве случаев эффекты едва различимы человеческим глазом, но в некоторых случаях,
преимущественно c большими областями немного отличающихся цветовых градиентов, разница может быть
ощутима.
Третий тип, индексированные изображения, частично более сложные для понимания. В индексированном
изображении используется только ограниченный набор цветов, обычно 256 или меньше. Эти цвета формируют
"цветовую карту" изображения, и каждой точке в изображении назначается цвет из цветовой карты.
Индексированные изображения имеют преимущество, они могут быть представлены в компьютере способом,
видов манипуляций с изображением, которые легче реализовать с помощью индексированных изображений, чем
с постоянными цветами RGB изображений.)
Некоторые наиболее используемые типы файлов (включая GIF и PNG ) при открытии их в GIMP выводят
индексированные изображения. Многие GIMP'овые инструменты не работают хорошо с индексированными
изображениями, и многие фильтры не работают вообще, по причине доступности ограниченного количества
цветов. По этой причине, перед работой с изображением обычно лучше преобразовать его в режим RGB. Если
необходимо, вы можете преобразовать его обратно в индексированный режим, когда вы готовы его сохранить.
GNU Image Manipulation Program
Generated by docbook2odf
Page 20 of 576
b y
однако они продолжают быть достаточно важными для поддержки в GIMP. (Также существует немного важных
G e n e r a t e d
они были наиболее используемыми. Поскольку времена меняются, они используются всё меньше и меньше,
d o c b o o k 2 o d f
который потребляет сравнительно немного памяти, и в минувших тёмных временах (примерно десять лет назад)
В GIMP легко преобразовывать один тип изображения в другой с помощью команды Режим в меню изображения.
Некоторые типы преобразовываний (RGB в Серый или индексированный) теряют информацию, которую нельзя
вернуть, преобразовав в обратном направлении.
Если вы пробуете применить к изображению фильтр, и он недоступен и отображается в меню серым цветом,
обычно это означает, что изображение, с которым вы работаете (или более конкретно, слой) неправильного типа.
Многие фильтры не могут быть использованы на индексированных изображениях. Некоторые также
предполагают наличие или отсутствие альфа канала. Обычно решение проблемы заключается в преобразовании
G e n e r a t e d
b y
d o c b o o k 2 o d f
изображения в другой тип, чаще всего в RGB.
GNU Image Manipulation Program
Generated by docbook2odf
Page 21 of 576
Создание новых файлов
В GIMP вы можете создать новое изображение при помощи пукнта меню: Файл Новый . При этом покажется
диалог Создать новое изображение, где можно установить начальные ширину и высоту файла. Обратитесь в
G e n e r a t e d
b y
d o c b o o k 2 o d f
раздел о новом изображении за дополнительной информацией.
GNU Image Manipulation Program
Generated by docbook2odf
Page 22 of 576
Открытие файлов
Существует несколько способов открыть существующее изображение в GIMP:
Открыть файл
Наиболее очевидный это открыть его с помощью меню Файл Открыть в меню панели инструментов или
изображения. При этом появится диалог выбора файла. Этот метод годен, когда название и место файла
известны, но не подходит для нахождения файла только по просмотру.
Когда вы открываете файл, будь то через меню файла или другим спсобом, GIMP должен определить тип
открываемого файла. Если нет выбора, то GIMP полагается на расширение (как ".jpg"), но расширения не
надёжны: они зависят от платформы, файлы просто могут быть переименованы или вообще без расширения.
Поэтому GIMP старается определить типфайла по его содержимому. Большинство графических файлов
содержат "волшебные заколовки", которые позволяют определить тип файла. Только в случае, когда
("Начало", "Рабочий стол", и т.д.), создаются автоматически; другие создаются нажатием на кнопку "Добавить"
внизу списка. Двойное нажатие на закладку сразу покажет содержимое той директории.
В центре диалога показан список содержимого выделенной директории. Поддиректории показаны вверху списка,
GNU Image Manipulation Program
Generated by docbook2odf
Page 23 of 576
b y
Наиболее важная возможность создавать "закладки" для часто используемых закладок. Те, что вверху
G e n e r a t e d
GIMP 2.2 дал новый выборщик файлов с несколькими функциями, облегчающими поиск необходимого файла.
d o c b o o k 2 o d f
исследование содержимого не даёт результатов GIMP полагается на расширения.
файлы ниже. По умолчанию показаны все файлы, но список можно ограничить для показа файла только
определённого типа, используя меню выделения "Тип файла" под списком директории.
При нажатии на файл с изображением в правой части диалога появится окно просмотра изображения с основной
информацией об изображении. Заметьте, что просмотры запоминаются при создании, и могут быть неверны, если
изменить изображение определённым способом. Если вы подозреваете, что просмотр неверен, нажмите на окно
просмотра мышкой, держа клавишу Ctrl.
Что удивляет больше всего теХ, кто впервые видит диалог открытия файла, так это то, что в нём нельзя набрать
названия файла на клавиатуре. Это не совсем верно, потому что эта функция просто спрятана: при нажатии CtrlL в
этом диалоге появится диалог "Расположение", где можно ввести название файла. Этот диалог описан ниже.
В большинстве случаев, если выбрать название файла из списка и нажать кнопку "Открыть", GIMP автоматически
определит тип файла за вас. В редких случаях, при необычном типе файла или когда у названия файла нет
расширения, это не работает, и вы можете указать GIMP тип файла вручную, нажав на кнопку "Выбрать тип
файла" и выбрав тип из предложенного списка. Обычно, в таких случаях, файл либо испорчен, либо не
поддерживается GIMP.
Расположение
Если вместо названия файла у вас есть URI (т.е. адрес интернета) для изображения, его можно открыть через
меню панели инструментов или меню изображения Файл Расположение . Это вызовет диалог где можно ввести
(или вставить из буфера) URI.
Открыть последние
Если изображение было создано с помощью GIMP, то наипростейшим образом его можно открыть через меню
Если тип файла ассоциирован с GIMP, или во время инсталяции GIMP, или после при помощи управляющего
файлами (как Nautilus в Linux или Windows Explorer в Windows), то двойное нажатие на пиктограмме файла откроет
этот файл в GIMP.
GNU Image Manipulation Program
Generated by docbook2odf
Page 24 of 576
b y
Браузер файлов
G e n e r a t e d
нужной пиктограммы, GIMP откроет изображение.
d o c b o o k 2 o d f
Файл Открыть последние . Это даст список недавних изображений, над которыми вы работали. При выборе
Перетащить и бросить
Или, по нахождение файла, можно нажать на его пиктограмму и перетащить на панель инструментов GIMP. Если
пиктограмму перетащить на существующее изоражение в GIMP, то файл добавится как новый слой или слои этого
изображения.
Во многих приложенияз возможно нажать на изображение (а не только на пиктограмму) и перетащить его на
панель инструментов GIMP.
Скопировать и вставить
Некоторые приложение позволяют копировать изображение в буфер, подобно клавише Print Screen. Тогда это
изображение можно открыть в GIMP через меню панели инструментов Файл Получить Вставить как новое .
Поддержка этого поведение непостоянна, поэтому необходимо проверить, если она работает.
Браузер изображений
В Linux, взгляните на приложение gThumb, управляющее изображениями и хорошо дополняет GIMP. Из gThumb
можно открыть файл в GIMP, нажав правой кнопкой мышки нана пиктограмме файла и выбрав GIMP из
предложенного списка или перетащив пиктограмму на панель инструментов GIMP. Зайдите на домашнюю
G e n e r a t e d
b y
d o c b o o k 2 o d f
страницу gThumb за дополнительной информацией. Также есть другие подобные приложения: GQview и XnView .
GNU Image Manipulation Program
Generated by docbook2odf
Page 25 of 576
Chapter
G e n e r a t e d
b y
d o c b o o k 2 o d f
Рисование в GIMP
GNU Image Manipulation Program
Generated by docbook2odf
Page 26 of 576
Выделение
Часто при операциях на изображении вам необходимо чтобы изменения затронули лишь его часть. В GIMP вы
делаете это с помощью выделения этой части. Каждое изображение имеет ассоциированное с ним выделение.
Большинство (но не все) операций в GIMP применяются только к выделенным частям изображения.
Существует много, множество ситуаций, где всего лишь создание правильного выделения является ключом к
получению желаемого результата, и часто это не очень просто сделать. К примеру, на изображении выше я хочу
вырезать дерево с этого фона, и вставить его в другое изображение. Для того, чтобы это сделать, мне нужно
создать выделение, которое содержит дерево, и ничего кроме дерева. Это трудно, поскольку дерево имеет очень
Здесь описывается очень важная особенность, критическая для понимания. Обычно когда вы создаёте
выделение, вы видите его как пунктирную линию, которая окружает часть изображения . Идея, которую вы
внутри, и невыделенными частями снаружи изображения. Эта концепция выделения является подходящей в
b y
большинстве случаев, но в действительности она не совсем корректна.
G e n e r a t e d
должны извлечь, это то, что выделения представляет собой разновидность контейнера, с выделенными частями
d o c b o o k 2 o d f
сложную форму, и в некоторых местах его трудно отличить от расположенных позади объектов.
В действительности выделение реализовано в виде канала. В терминах этой внутренней структуры он идентичен
красному, зеленому, синему, и альфа каналам изображения. Следовательно, выделение содержит определённое
GNU Image Manipulation Program
Generated by docbook2odf
Page 27 of 576
к каждому пикселу изображения значение, в диапазоне между 0 (не выделен) и 255 (полностью выделен).
Преимущество данного подхода заключается в возможности частичного выделения некоторых пикселей,
устанавливая для них значения между 0 и 255. Как вы далее увидите, существует множество ситуаций, где
желательно иметь сглаженные переходы между выделенными и невыделенными областями.
Тогда что это за пунктирная линия, появляющаяся когда вы создаёте выделение?
Это контурная линия, разделяющая выделенные более чем наполовину области от областей, которые выделены
меньше чем наполовину.
Смотря на пунктирную линию, отображающую выделение, вы всегда должны принимать во внимание, что это
повествует вам лишь часть истории. Если вы хотите видеть выделение более детально, наиболее просто это
сделать с помощью щелчка по кнопке "Быстрая маска", расположенной в левом нижнем углу окна изображения.
Это заставит отображаться выделение как полупрозрачное наложениие поверх изображения. Выделенные
области незатронуты; невыделенные области окрашены в красный цвет. Чем больше область выделена, тем
меньше красного цвета на ней проявляется.
Режим быстрой маски и его использование описано ниже. Тем временем, если вы, следуя этому обсуждению,
испытываете обсуждаемые вещи в GIMP, вы должны знать, что множество операций в режиме быстрой маски
работают подругому, поэтому продвигайтесь вперёд и отключите её пока (вторым щелчком по кнопке быстрой
G e n e r a t e d
b y
d o c b o o k 2 o d f
маски).
GNU Image Manipulation Program
Generated by docbook2odf
Page 28 of 576
Растушёвка
С настройками по умолчанию основные инструменты выделения, такие как инструмент "Прямоугольное
выделение", создают чёткие выделения. Пикселы внутри контура полностью выделены, и пикселы снаружи
полностью не выделены. Вы можете это проверить, включив быструю маску: вы видите чистый прямоугольник с
чёткими краями, окружённый однотонным красным цветом. В параметрах инструмента имеется пункт
"Растушёвка". Если вы разрешите его использование, вместо этого инструмент будет создавать выделения с
плавными переходами. Радиус растушёвки, который вы можете изменять, определяет расстояние, по которому
происходит переход.
Если вы следуете данным указаниям, попробуйте этот прием с инструментом прямоугольного выделения, а затем
переключитесь в быструю маску. Вы увидите что чистый прямоугольник имеет размытые края.
Растушёвка особенно полезна при вырезании и вставке, для помощи вставленному объекту смешаться гладко и
неброско с окружением.
На самом деле можно растушёвывать выделение в любое время, а не только если оно было первоначально
резким. Вы можете это сделать из меню изображения, выбрав Выделение Растушёвка . Будет вызван диалог,
позволяющий вам установить радиус растушёвки. Вы можете выбрать противоположность обострить плавное
выделение в полностью резкое выбором Выделение Резкость .
Для технически ориентированных читателей: растушевка работает с помощью применения Гауссового размытия к
каналу выделения, с особыми параметрами радиуса размытия.
Сделать выделение частично прозрачным
Вы можете указать прозрачность слоя, но не можете сделать этого напрямую для выделения. Очень полезно
знать, как сделать изображение стекла прозрачным. Вы можете это сделать следующими способами:
• Для простых выделений, используйте Ластик с нужной прозрачностью.
• Для сложных выделений используйте комманду Выделение Плавающее . Это создаст новый слоя,
называемый "Плавающее выделение". Активируйте его и используйте ползунок, чтобы получить необходимую
прозрачность. Затем закрепите это выделение: вне выделения курсор мышки станет похож на якорь. При
нажатии плавающее выделение удаляется из диалога слоёв и выделение находится в правильном месте и
частично прозрачно (крепление работает таким образом только при активном инструменте выделения; также
можно использовать комманды из контекстного меню при нажатии правой кнопки мышки на выделенном слое
Слой Новый слой , в который вставится плавающее выделение. Вы можете создать клавишу быстрого доступа
для нового слоя и использовать только клавиши для всего процесса.
• Другой способ, используя комманду Слой Маска Маска слоя , чтобы добавить маску к слою с выделением.
Затем использовать Кисть с желаемой прозрачностью для покраски выделения чёрным, т.е. покраски
прозрачностью. Затем использовать комманду Слой Маска Применить маску слоя . За дополнительной
информацией, обратитесь сюда .
GNU Image Manipulation Program
Generated by docbook2odf
Page 29 of 576
b y
вставить, таким образом создавая плавающее выделение, укажите прозрачность и сделайте новый слой через
G e n e r a t e d
И если вы часто используете эту комманду нажмите CtrlC , чтобы скопировать выделение, CtrlV , чтобы его
d o c b o o k 2 o d f
в диалоге слоёв).
• Если вы хотите сделать прозрачным сплошной фон изображения, добавьте канал альфа и выделите фон
с помощью Выделения связанной области. Затем выберите цвет фона с помощью Подборщика цвета, что
сделает цвет переднего плана цветом фона. Используйте инструмент Плоской заливки на выделении в
режиме "Удаление цвета". Таким образом стираются все точки с этим цветом; другие точки стираются не в
полную и их цвет меняется.
Самый простой вариант это использовать комманду Правка Стереть , которая даёт полную прозрачность не
G e n e r a t e d
b y
d o c b o o k 2 o d f
имеет параметра прозрачности, как у инструмента плоской заливки.
GNU Image Manipulation Program
Generated by docbook2odf
Page 30 of 576
Быстрая маска
В ситуациях, когда необходимо создать сложное выделение, инструменты выделения порой показывают свою
ограниченность. В этих случаях использование быстрой маски может заметно упростить работу. Быстрая маска
позволяет вам просто рисовать выделение вместо вычерчивания его контуров.
Общая информация
Обычно когда в GIMP вы создаёте выделение, вы видите его отображение с помощью "муравьиной дорожки",
которая вычерчивает его контур. Но в действительности это нечто болшее, чем муравьиная дорожка, которую вы
видите: в GIMP выделение является полноценным каналом в градациях серого, покрывающим изображение.
Значение пиксела находится в диапазоне от 0 (не выделен) до 255 (полностью выделен). Муравьиная дорожка
вырисовывает контур из наполовину выделенных пикселей. Поэтому то, что муравьиная дорожка вам показывает
как внутреннюю или внешнюю границу в действительности представляет собой лишь часть непрерывного.
Быстрая маска является методом, отображающим в GIMP полную структуру выделения. Её активация также даёт
вам возможность взаимодействовать с выделением новым, в значительной степени более мощным способом.
Чтобы активировать быструю маску щёлкните по небольшой кнопке с красными краями в левом нижнем углу окна
изображения. Кнопка является переключателем, поэтому щелчок по ней снова вернёт вам обычный режим
муравьиной дорожки. Также вы можете активировать быструю маску выбрав в меню изображения пункт
Выделение Переключить быструю маску , или с помощью клавиши быстрого доступа Shift+Q.
Активация быстрой маски показывает вам выделение таким образом, как если бы вы смотрели на него через
полупрозрачный экран поверх изображения, где прозрачность каждого пиксела отображает степень его
выделения. По умолчанию маска отображается красным цветом, но вы можете изменить его, если другой цвет
каналом выделения вместо изображения. В особенности это касается инструментов рисования. Рисование белым
выделит зарисованные пикселы. Рисование чёрным уберёт выделение с зарисованных пикселей. Вы можете
использовать любые инструменты рисования таким же образом, как и инструменты заливки. Опытные
пользователи знают, что "рисование выделения" является самым лёгким и наиболее эффективным методом
искусного управления выделением.
Для сохранения выделения в канале вместе с быстрой маской выберите в меню изображения Выделение
GNU Image Manipulation Program
Generated by docbook2odf
Page 31 of 576
b y
Когда вы находитесь в режиме быстрой маски, большинство манипуляций над изображением происходит с
G e n e r a t e d
пикселы отображены полностью чистыми.
d o c b o o k 2 o d f
будет более подходящим. Чем меньше пиксел выделен, тем больше он затемнён маской. Полностью выделенные
Сохранить в канале . Это создаст новый канал в диалоге каналов с названием SelectionMask 1.
При активной быстрой маске операциии вырезания и вставки применяются к выделению вместо самого
изображения. Иногда вы можете использовать это в качестве наиболее подходящего способа переноса
выделения с одного изображения в другое.
Можете узнать больше о Быстрой маске и Маске выделения в разделе, посвященному диалогу каналов.
Свойства
Существуют два свойства быстрой маски, которые вы можете изменить с помощью щелчка правой кнопкой мыши
по кнопке переключения быстрой маски.
• Обычно быстрая маска отображает выделенные области затемнёнными и выделенные области светлыми, но
вы можете изменить это выбором пункта "Маскировать выделенные области" вместо значения по умолчанию
"Маскировать невыделенные области".
• Выбрав пункт "Настроить цвет и непрозрачность", вы вызовете диалог, позволяющий вам установить эти
G e n e r a t e d
b y
d o c b o o k 2 o d f
параметры в отличное от умолчания значение, которым является красный цвет с 50% прозрачности.
GNU Image Manipulation Program
Generated by docbook2odf
Page 32 of 576
Контуры
Контур это одномерная кривая. Контуры используются в двух случаях.
• Закрытый контур может быть преобразован в выделение.
• Открытый или замкнутый контур может быть обведён, что позволяет рисовать на изображении
разнообразными методами.
Контуры и выделения
GIMP позволяет вам преобразовывать выделение изображения в контур; также вы можете преобразовывать
контуры в выделения. Для дополнительной информации о принципах работы этого механизма смотрите раздел
Выделение.
Когда вы преобразовываете выделение в контур, контур точно следует "муравьиной дорожке". Выделение
является двухмерным элементом, но контур это одномерный элемент, поэтому не существует способа
преобразовывания выделения в контур без потери информации. Любая информация о частично выделенных
областях (например, растушёвка) будет утеряна когда выделение превращается в контур. Если контур
преобразовывается обратно в выделение, результатом будет либо выделение всего, либо ничего, в зависимости
d o c b o o k 2 o d f
от того, что было получено в результате выполнения пункта "Резкость" из меню выделения.
G e n e r a t e d
b y
Обводка контура
GNU Image Manipulation Program
Generated by docbook2odf
Page 33 of 576
Контуры никак не меняют конечный вид изображений до тех пор, пока их не обводят, вызвав диалог
ПравкаОбвести контур... из меню изображения или контекстного меню в палитре «Контуры», либо по нажатию
кнопки "Обвести контур" в диалоге параметров инструмента Контур.
Вызвав диалог "Обводка контура" любым из указанных способов, вы можете выбрать способ создания и внешний
вид обводки: стили линий и инструмент, используемый для обводки (включая такие необычные для этой задачи
как Штамп, Палец, Стёрка и т.д.).
Текстовый блок, созданный с помощью инструмента "Текст", может быть преобразован в контур с помощью
кнопки "Создать кривую из текста", расположенную в параметрах инструмена "Текст". Это может быть полезно в
• Обводку контура, что даёт вам большие возможности для создания необычного вида текста.
• Что более важно, преобразования текста в контур, затем изменения контура, и в заключении, обводка контура,
или преобразование в выделение и заливка, что чаще всего даёт намного более высококачественный
GNU Image Manipulation Program
Generated by docbook2odf
Page 34 of 576
G e n e r a t e d
b y
нескольких случаях, включая следующие:
d o c b o o k 2 o d f
Контуры и текст
результат чем отрисовка текста как слой и преобразование данных о пикселах.
Контуры и файлы SVG
SVG означает "Scalable Vector Graphics" "Масштабируемая векторная графика", набирающий всё болшую
популярность формат файлов векторной графики, в котором графические элементы представлены в
независимом от разрешения формате, в противоположность растровой графике, в которой графические элементы
представлены массивом точек. GIMP является в основном программой обработки растровой графики, но контуры
представляют собой векторные элементы.
К счастью, контуры представлены в файлах SVG почти также, как они представлены в GIMP. (В действительности
удача здесь не причём: поведение контуров GIMP'а было переписано для GIMP 2.0 по памяти из контуров SVG.)
Эта совместимость позволяет сохранять контуры GIMPа как SVG файлы без потери какойлибо информации. Эта
возможность вам доступна с помощью диалога "Контуры"
Также это означает, что GIMP может создавать контуры из SVG файлов, сохранённых в других программах, таких
как Inkscape или Sodipodi, двух популярных программ векторной графики с открытым кодом. Это хорошо,
поскольку эти программы имеют намного более мощные чем в GIMP инструменты для манипуляций с контурами.
Вы можете импортировать контур из SVG файла с помощью диалога "Контуры"
Формат SVG кроме контуров поддерживает множество других графических элементов: среди прочего он
поддерживает такие фигуры как квадраты, прямоугольники, окружности, правильные многоугольники, и т.д.
GIMP 2.0 ничего не может делать с этими элементами, но GIMP 2.2 может загружать их как контуры.
Вы можете расширить диапазон используемых эффектов, обведя один и тот же контур несколько раз разными
способами. Возможности по созданию интересных эфектов практически не ограничены.
Создание контуров это не единственная операция, которую GIMP может производить с SVG файлами. Также
G e n e r a t e d
b y
d o c b o o k 2 o d f
можно открывать SVG файлы обычным способом, как изображения в GIMP.
GNU Image Manipulation Program
Generated by docbook2odf
Page 35 of 576
Кисти
Кисть это пиксельное изображение или набор пиксельных изображений, используемых GIMP для рисования.
GIMP включает в себя набор из 10 инструментов рисования, которые предоставляют не только операции,
непосредственно связанные с рисованием, но и такие функции, как стирание, копирование, размытие, освещение,
затемнение и т.д. Все инструменты рисования, за исключением пера, используют один и тот же набор кистей.
Пиксельное изображение кисти соответствует отпечатку, сделанному одиночным "касанием" кисти изображения
("один клик"). Мазок кистью обычно создается движением курсора по изображению с нажатой кнопкой мыши.
Таким образом создается серия отпечатков по указанной траектории, методом, определенным характеристиками
кисти и используемым инструментом рисования.
Кисти могут быть выбраны щелчком по пиктограмме в диалоге выбора кистей. Выбранная кисть отображается в
области Кисти/Шаблоны/Градиенты панели инструментов. Один из вариантов вызова диалога кистей это щелчок
по пиктограмме кисти в этой области.
В базовой установке GIMP есть небольшое количество кистей. Некоторые из них довольно причудливы (например,
"зеленый перец" на иллюстрации) и вряд ли могут быть использованы по прямому назначению. Такие кисти
существуют в наборе для того, чтобы дать вам представление о возможностях создания кистей. Новые кисти
можно создать самостоятельно, а можно скачать уже готовые.
GIMP использует несколько различных типов кистей. Все они применяются одинаково, и, в большинстве случаев,
не важно, каким типом кисти вы рисуете. Ниже представлен список типов кистей GIMP:
активному цвету переднего плана (он указан в области цвета на панели инструментов), а форма кисти
соответствует пиксельному изображению, которое вы видите в диалоге кисти.
Чтобы создать простую кисть, сделайте небольшое изображение в градациях серого и сохраните его с
расширением .gbr (обратите внимание на то, что файл кисти должен находиться в одном из каталогов
кистей, используемом GIMP). Нажмите на кнопку Обновить кисти , чтобы новая кисть появилась в списке.
GNU Image Manipulation Program
Generated by docbook2odf
Page 36 of 576
b y
выбора кисти как чернобелые пиксельные изображения. Когда вы рисуете ими, цвет кисти равен
G e n e r a t e d
Большинство устанавливаемых с GIMP кистей попадает в эту категорию. Они отображаются в диалоге
d o c b o o k 2 o d f
Простые кисти
Цветные кисти
Кисти этой категории отображаются в диалоге выбора кистей как цветные изображения. Так же они могут
быть текстом. Когда вы рисуете такой кистью, используются те цвета, которые вы видите на изображении
кисти в диалоге. Активный цвет переднего плана не влияет на цвет кисти. Во всём остальном эти кисти
работают так же, как простые.
Чтобы создать такую кисть, сделайте небольшое изображение формата RGBA. Для этого откройте новое
изображение, выберите тип изображения RGB и прозрачность в качестве фона. Нарисуйте изображение и
сохраните его сначала в файл формата .xcf (чтобы предотвратить потерю информации). Затем сохраните
его в формат .gbr в соответствующем каталоге. Нажмите кнопку Обновить кисти в диалоге выбора кисти
чтобы увидеть новую кисть в списке без перезапуска GIMP.
Кисть можно получить из выделенной области, используя дополнение (scriptfu): Выделение/В кисть
Анимированные кисти (Image hoses, Image pipes)
С помощью кистей этой категории можно создавать более одного типа отпечатков на изображении. В
диалоге выбора кисти они отмечены небольшими красными треугольниками. Анимированные кисти
называются так потому, что их отпечатки изменяются во время совершения вами мазков кистью. В
принципе анимированные киcти могут быть очень сложны, особенно если вы используете планшет, и форма
кисти изменяется от силы нажима, угла и т.п. Однако в базовом наборе GIMP представлены гораздо более
простые анимированные кисти. Впрочем, они от этого не становятся менее полезными.
Анимированная кисть представляет собой изображение с альфаканалом, состоящее из нескольких слоёв.
Каждая новая форма кисти находится в отдельном слое. Расширение файла анимированной кисти .gih.
За примером как создать подобные кисти, обратитесь в отдел Анимированные кисти.
Параметрические кисти
Кисти такого типа создаются с помощью Редактора кистей, путем указания нескольких параметров через
графический интерфейс. Приятная особенность параметрических кистей заключается в том, что их размер
можно изменить. В GIMP 2.2 можно указать клавиши быстрого доступа или вращение колеса мыши для
изменения размера параметрической кисти.
Единственная категория кистей, которая отсутствуют в GIMP, это процедурные кисти: их отпечатки
просчитываются процедурно, вместо взятия их из пиксельного изображения. (Вообщето это не совсем верно:
инструмент Перо использует процедурную кисть, но это единственный подобный инструмент в GIMP.) Более
обширная реализация процедурных кистей это задача будущих разработок GIMP.
определяет расстояние между отпечатками кисти при непрерывном рисовании. Каждой кисти назначено значение
G e n e r a t e d
b y
этого параметра по умолчанию, оно может быть изменено с помощью диалога выбора кисти.
d o c b o o k 2 o d f
Кроме пиксельного изображения каждая кисть в GIMP имеет ещё одно важное свойство: интервал кисти. Он
GNU Image Manipulation Program
Generated by docbook2odf
Page 37 of 576
Градиенты
Градиент представляет собой набор расположенных в линейной последовательности цветов. В основном
градиенты применяются инструментом Заливка, также известным как "Градиент" или "Заливка градиентом": он
заливает выделение цветами из градиента. Для контроля размещения градиентных цветов внутри выделения вы
можете изменять множество параметров.
Рисование градиентом
Любой из основных инструментов рисования в GIMP даёт вам возможность использовать цвета из
градиента. Это позволяет вам создавать мазки кистью, которые меняют цвет от одного конца к другому.
Фильтр "Отображение градиента"
Этот фильтр позволяет вам "сделать цветным" чёрнобелое изображение, заменяя каждый оттенок серого
соответствующим цветом из градиента. Для дополнительной информации смотрите раздел Отображение
градиента.
Когда вы устанавливаете GIMP, вместе с ним устанавливается большое количество интересных градиентов, и вы
можете добавлять новые, создавая собственные или загружая из других источников. Для доступа к полному
набору доступных градиентов используйте диалог Градиенты диалог, который вы можете активировать при
необходимости, или оставить рядом как закладку в панели. "Текущий градиент", используемый в большинстве
операций с градиентом, отображается в области Кисть/Шаблон/Градиент панели инструментов. Щелчок по символу
G e n e r a t e d
b y
d o c b o o k 2 o d f
градиента в панели инструментов это альтернативный метод вызова диалога градиентов.
GNU Image Manipulation Program
Generated by docbook2odf
Page 38 of 576
Немного полезных вещей о градиентах в GIMP:
• Первые четыре градиента в списке особенные: вместо фиксированных цветов они используют цвета фона и
переднего плана из области цвета панели инструментов. Основной в фоновый (RGB) это представление RGB
градиента из цвета переднего плана в цвет фона в панели инструментов. Основной в фоновый (HSV по
часовой) представление последовательности оттенка в цветном кругу от выбранного оттенка до 0°. Основной
в фоновый (HSV против часовой) представление последовательности оттенка в цветном кругу от выбранного
оттенка до 360°. Основной в прозрачный выделенный оттенок становится всё более и более прозрачным. Вы
можете изменить эти цвета с помощью выборщика цветов. Итак, изменяя цвета переднего плана и фона, вы
можете сделать эти градиенты плавно переходящими между двумя выбранными цветами.
• Градиенты могут не только изменять цвета, но и работать с прозрачностью/ Некоторые градиенты полностью
непрозрачны, другие могут иметь прозрачные части. Если вы будете заполнять область или рисовать
прозрачным градиентом, предыдущий рисунок будет проступать сквозь.
• Вы можете создавать новые собственные градиенты с помощью Редактора градиентов. Вы не можете
изменить установленные вместе с GIMP градиенты, но вы можете их дублировать или создавать новые для
последующего редактирования.
Градиенты, устанавливаемые вместе с GIMP хранятся в системной папке gradients. По умолчанию,
создаваемые вами градиенты хранятся в папке gradients в вашей персональной директории GIMP. Любой
файл градиента (имеющий расширение .ggr) будет автоматически загружаться при запуске GIMP. Если
желаете, вы можете добавить больше директорий в поисковой путь градиентов с помощью закладки градиентов в
меню настроек на странице Каталоги.
В GIMP 2.2 добавлена новая возможность загружать градиенты из файлов формата SVG, используемого многими
программами векторной графики. Для того чтобы GIMP загрузил градиент в формате SVG, всё, что вам нужно
сделать это просто поместить его в папку gradients в вашей персональной директории, или в любую другую
папку, указанную в вашем поисковом пути градиентов.
Вы можете найти большое количество интересных градиентов в сети, в частности на странице OpenClipArt
Gradients . Вы не сможете увидеть как эти градиенты выглядят если ваш браузер не поддерживает SVG, однако
G e n e r a t e d
b y
d o c b o o k 2 o d f
это не помешает вам их скачать.
GNU Image Manipulation Program
Generated by docbook2odf
Page 39 of 576
Текстуры
Текстура является изображением, обычно небольшим, используемым для заполнения областей с помощью
укладки черепицей, что означает размещение копий бок о бок как керамическую плитку. Текстура называется
черепичной если левые с правыми и верхние с нижними края её копий создаются без видимых швов. Не все
полезные текстуры являются черепичными, но они являются лучшими для многих случаев. ( Текстура кстати, это то
же самое, что и шаблон.)
В GIMP существует три основных способа применения текстур:
• С инструментом Заливка вы можете заливать область текстурой вместо сплошного цвета.
• С инструментом Штамп вы можете рисовать используя текстуру, в сочетании с широким многообразием форм
кисти.
• Когда вы обводите контур или выделение, вместо сплошного цвета вы можете использовать для этого
текстуру. Также вашим выбором может быть штамп если вы обводите выделение с помощью инструмента
рисования.
текстуры не обязательно должны быть прозрачными. Если вы заливаете или рисуете с использованием текстуры
по полупрозрачным или прозрачным областям, то предыдущее содержимое будет отображено позади. Это один
из методов накладывания в GIMP.
При установке GIMP устанавливается несколько дюжин текстур, которые видимо были выбраны более или менее
случайным образом. Также вы можете добавить новые, созданные вами текстуры, или загрузить их из сети, где
позволяющий вам выбрать другую текстуру. Вы также можете вызвать диалог с помощью меню, или прикрепить
его как панель для постоянной видимости.
Для добавления в коллекцию новой текстуры, для того, чтобы она отображалась в диалоге выбора текстур, вы
должны сохранить её в используемом GIMP формате, во включенную в поисковый путь папку. Существует
несколько форматов файлов которые вы можете использовать в качестве текстур:
GNU Image Manipulation Program
Generated by docbook2odf
Page 40 of 576
b y
Кисти/Шаблоны/Градиенты панели инструментов. Щелчок по значку текстуры вызовет диалог выбора Текстуры,
G e n e r a t e d
Текущая текстура, используемая в большинстве связанных с текстурами операций, отображается в области
d o c b o o k 2 o d f
они доступны в огромных количествах.
PAT
Формат .pat использует только GIMP, поэтому вы не найдёте текстур в этом формате, за ислючением тех,
которые были созданы специально для GIMP. Однако вы можете преобразовать любое изображение в
.pat файл с помощью открытия его в GIMP и сохранения под именем с окончанием .pat.
PNG, JPEG, BMP, GIF, TIFF
В GIMP 2.2 появилась возможность использовать в качестве текстур файлы форматов .png, .jpg,
.bmp, .gif, или .tiff
Для того, чтобы сделать текстуру доступной, поместите её в одну из предназначеных для текстур папок в
поисковом пути GIMP. По умолчанию, поисковый путь текстур включает в себя две папки, системную patterns,
которую вы не должны использовать или изменять, и папка patterns в вашей персональной директории GIMP.
С помощью страницы диалога настроек Каталоги текстур вы можете добавить новые папки в поисковый путь
текстур. Любые PAT файлы (или в GIMP 2.2, любые другие допустимые форматы) включенные в папку, входящую
в поисковой путь текстур, при следующем запуске GIMP будут отображены в диалоге текстур.
Существует несчётное количество методов создания интересных текстур в GIMP, с использованием большого
множества инструментов и фильтров в особенности фильтров отрисовки. Вы можете найти учебники по этим
действиям в различных источниках, включая домашнюю страницу GIMP. Некоторые из этих фильтров имеют
параметры, позволяющие сделать результат более пригодными для черепичной укладки. Также фильтр
Размывание кромки позволяет размыть края изображения для черепичной укладки.
Также представляет интерес набор генерирующих текстуры скриптов, которые устанавливаются вместе с GIMP:
создаёт новое изображение, залитое особым типом текстуры: всплывающий диалог позволяет вам установить
управляющие внешним видом параметры. Некоторые из этих текстур наиболее подходят для вырезания и вставки,
G e n e r a t e d
b y
другие лучше служат в качестве рельефов.
d o c b o o k 2 o d f
вы можете найти их в меню панели инструментов Расширения СкриптФу Текстуры . Каждый из этих скриптов
GNU Image Manipulation Program
Generated by docbook2odf
Page 41 of 576
Палитры
Палитра это набор определённых цветов. Палитры в GIMP используются в основном в двух случаях:
• С их помощью вы можете рисовать выбранным набором цветов также, как и художник, работающий маслом, с
набором цветов, ограниченным количеством тюбиков краски.
• Они образуют цветовые карты индексированных изображений. Индексированное изображение может
содержать максимум 256 различных цветов. В GIMP цветовая карта индексированного изображения
называется "индексированная палитра".
Фактически ни одна из этих функций не используется интенсивно при работе с GIMP: можно делать довольно
сложные вещи вообще без операций с палитрами. Однако опытный пользователь должен понимать что они из
себя представляют, даже и менее опытный пользователь в определённых ситуациях должен подумать об их
использовании, например, при работе с файлами формата GIF.
Во время инсталяции GIMP происходит установка нескольких дюжин предопределённых палитр, и вы также
можете создать новые. Некоторые из предопределённых палитр полезны, например, палитра "Web", содержащая
набор цветов, рассматриваемых как "безопасные для web". Большинство палитр выглядят более или менее
причудливо. Вы можете получить доступ ко всем имеющимся палитрам с помощью Диалога палитр. Это также
G e n e r a t e d
b y
d o c b o o k 2 o d f
отправная точка для создания новой палитры.
GNU Image Manipulation Program
Generated by docbook2odf
Page 42 of 576
Двойной щелчок по палитре в диалоге палитр вызывает Редактор палитры, отображающий цвета из палитры, по
которой вы щёлкнули. Вы можете использовать эту палитру для рисования: щелчок по цвету устанавливает цвет
переднего плана таким цветом, как показано в области цвета панели инструментов. Удерживание клавиши Ctrl во
время щелчка устанавливает цвет фона такого цвета, по которому вы щёлкнули.
Вы также можете использовать (что следует из названия) редактор палитры для изменения цветов в созданной
вами палитре. Вы не можете изменить установленные вместе с GIMP палитры; однако вы можете дублировать их
и затем редактировать копии.
Когда вы создаёте палитры с помощью редактора палитр, как только вы выходите из GIMP они автоматически
сохраняются в папку palettes, в вашей персональной директории GIMP. Любые файлы палитр в этой
директории, или в системной palettes, созданные во время установки GIMP, автоматически загружаются и
отображаются в диалоге палитр при следующем запуске GIMP. Вы также можете с помощью страницы Каталогов
палитр диалога настроек добавить другие папки в поисковый путь палитр.
Палитры в GIMP сохраняются в специальном файловом формате, в файлах с расширением .gpl. Это очень
простой формат, являющийся ASCII файлом. Поэтому если вы получите палитру из другого источника, и захотите
её использовать в GIMP, возможно конвертировать её будет несложно: просто посмотрите в любой файл .gpl и
увидите как это сделать.
Цветовая карта
GIMP запутывает использованием двух типов палитр. Более приметный тип отображается в диалоге палитр:
существующие независимо ни от какого изображения палитры. Второй тип, Индексированные палитры,
формирует цветовые карты индексированных изображений. Каждое индексированное изображение имеет свою
собственную палитру, определяющую набор доступных в изображении цветов: максимальное количество
доступных цветов в индексированной палитре равно 256. Эти палитры называются "индексированными",
поскольку каждый цвет имеет свой порядковый номер. (В действительности, цвета в обычной палитре также
G e n e r a t e d
b y
d o c b o o k 2 o d f
пронумерованы, но нумерация не несёт никакого функционального смысла)
GNU Image Manipulation Program
Generated by docbook2odf
Page 43 of 576
Цветовая карта индексированного изображения показана в диалоге Цветовая карта, который не следует путать с
диалогом палитр. Диалог палитр отображает список всех доступных палитр; диалог цветовой карты отображает
цветовую карту активного изображения, если оно является индексированным в противном случае не отображает
ничего.
Вы можете создать обычную палитру из цветов индексированного изображения вообще из цветов любого
изображения. Для этого выберите "Импортировать палитру" из всплывающего меню в диалоге палитр,
вызываемого щелчком правой кнопкой мыши: в этом всплывающем меню содержится несколько параметров,
включая параметр импорта палитры из изображения. (Вы также можете импортировать любой из градиентов
GIMP как палитру.) Эта возможность становится важной, когда вы хотите создать набор индексированных
изображений, которые используют одинаковый набор цветов.
При конвертировании изображения в индексированный режим, основной частью процесса является создание
индексированной палитры для изображения. Каким образом это происходит описано в главе конвертирования .
Коротко, вы можете выбрать один из нескольких методов, один из которых использует заданную палитру из
диалога палитр.
Итак, суммируя вышесказанное, обычные палитры могут быть превращены в индексированные палитры когда вы
конвертируете изображение в индексированный режим; индексированные палитры могут быть превращены в
G e n e r a t e d
b y
d o c b o o k 2 o d f
обычные с помощью импорта в диалоге палитр.
GNU Image Manipulation Program
Generated by docbook2odf
Page 44 of 576
Chapter
G e n e r a t e d
b y
d o c b o o k 2 o d f
Совмещение изображений
GNU Image Manipulation Program
Generated by docbook2odf
Page 45 of 576
Слои
Удобно представлять изображение в GIMP как пачку прозрачных листов: В терминологии GIMP, каждый
прозрачный лист носит название слой. В принципе, нет ограничений на количество изображений в слое:
единственное ограничение это количество доступной памяти в системе. Для опытных пользователей нет ничего
необычного в работе с изображением, содержащем из дюжины слоёв.
Структура слоёв в изображении показна в диалоге "Слои", который является вторым по важности диалоговым
окном после панели инструментов. Внешний вид диалога "Слои" показан на прилагающейся иллюстрации. Каким
способом он работает подробно описано в разделе Диалог слоёв, но некоторые аспекты мы рассмотрим здесь, в
связи с отображаемыми свойствами слоя.
Каждое открытое изображение всегда содержит один активный холст. "Холст" это GIMP'овое понятие включает в
себя слои, а также такие атрибуты как каналы, маски слоёв, и маску выделения. (По существу, "холст" это всё, на
чём можно рисовать инструментами рисования.) Если слой в данный момент активный, он выделен в диалоге
слоёв, и его имя отображается в строке состояния окна изображения. Если не один из слоёв не выделен, щелкчом
по нему вы можете его активировать. Если не один из слоёв не выделен, это означает, что активный холст это
нечто отличное от слоя.
Над изображением, в строке меню, вы можете найти меню Слой, содержащее набор команд, применяемых к
активному слою изображения. Такое же меню доступно с помощью щелчка правой кнопкой мыши по диалогу
слоёв.
Свойства слоя
Каждый слой изображения имеет ряд важных атрибутов:
Имя
Каждый слой имеет собственное название. Оно назначается автоматически при создании слоя, но вы
можете его изменить. Имя слоя изменяется с помощью двойного щелчка на нём в диалоге слоёв, или с
помощью щелчка правой кнопкой мыши там же и затем выбора пунка Правка атрибутов слоя в
появившемся меню.
Присутствие или отсутствие альфаканала
Как было объяснено в предыдущем разделе, альфа канал кодирует информацию о том, насколько
изображение было создано с непрозрачным типом заполнения, то у этот слоя нет канала альфа. Если
добавить новый слой, даже с непрозрачным типом заполнения, альфа канал создаётся автоматически. Это
относится ко всем слоям, кроме фонового. Чтобы получить фоновой слой с прозрачностью либо создайте
новое изображение с прозрачным заполнением, либо используйте комманду Добавить канал альфа.
Любой слой, за исключением нижнего, должен иметь альфа канал. Для нижнего слоя это необязательно.
Большинство операций не может быть применено к слою без альфа канала. Перемещение слоя в другую
GNU Image Manipulation Program
Generated by docbook2odf
Page 46 of 576
b y
фона отличается от других. При создании нового изображения, оно состоит только из одного слоя. Если
G e n e r a t e d
непрозрачный, чёрный полностью прозрачный, и оттенки серого отображают частичную прозрачность. Слой
d o c b o o k 2 o d f
насколько прозрачен слой в каждой точке. Это видно в диалогеканалов: белый это полностью
позицию в списке слоёв является очевидным примером(поскольку только нижнему слою разрешено не
иметь альфа канал), но любая операция, включающая прозрачность также может быть примером. Вы
можете добавить альфа канал к слою с помощью команды меню Слой Прозрачность Добавить альфа
канал , или щелчком правой кнопой мыши по диалогу слоёв и выбрав пункт Добавить альфа канал из
всплывающего меню. Для удаления альфа канала активируйте нижний слой щелчком по нему в диалоге
слоёв, и выберите Слой Прозрачность Полусведение .
Пример канала альфа
Пример канала альфа: основное изображение Пример канала альфа: один прозрачный слой Пример канала
альфа: два прозрачных слоя Пример канала альфа: при прозрачных слоя Пример канала альфа: канал альфа
добавлен к слою фона
Типы слоёв
Тип слоя определяется типом изображения (см. предыдущий раздел) и наличием или отсутствием альфа
канала. Возможны следующие типы слоёв:
• RGB
• RGBA
• Градации серого
• Градации серого с альфаканалом
• Индексированный
• Индексированный с альфаканалом
Главная причина в том, что большинство фильтров (в меню Фильтры ) требуют слои определённых типов, и
Существует возможность временно убрать слой с изображения без его уничтожения, с помощью щелчка по
пиктограмме в диалоге слоёв. Это называется "переключением видимости" слоя. Для большинства
операций над изображением отключение видимости равносильно отсутствию слоя. Когда вы работаете с
изображением, содержащим множество слоёв с разной прозрачностью, чаще вам будет проще получить
лучший вид слоя, на котором вы в данный момент работаете отключением видимости других слоёв.
Щелчок по символу глаза с нажатой клавишей Shift скроет все слои за исключением того, по которому вы
GNU Image Manipulation Program
Generated by docbook2odf
Page 47 of 576
b y
Видимость
G e n e r a t e d
можете это исправить сменой режима изображения или добавлением или удалением альфа канала.
d o c b o o k 2 o d f
отображаются в меню серым цветом, если активный слой не соответствует допустимому типу. Часто вы
щёлкнули.
Связь с другими слоями
Если вы щёлкните между пиктограммой глаза и миниатюрой слоя, вы увидите пиктограмму цепочки ,
которая позволяет вам группировать слои для операций с несколькими слоями (к примеру с инструментом
"Перемещение" или трансформации)
Размер
В GIMP границы слоя необязательно равны границам его содержащего изображения. Когда вы создаёте
текст, к примеру, каждый текстовый элемент располагается в своём отдельном слое, и слой равен размеру
текста, не больше. Также когда вы создаёте новый слой с помощью вырезания и вставки, новый слой
создаётся достаточного размера для размещения вставленного содержимого. В окне изображения
границы текущего активного слоя показаны чёрножёлтой пунктирной линией.
Основная причина значимости этого, это то, что вы не сможете ничего сделать со слоем за пределами его
границ: вы не можете работать на том, что не существует. Если это вызывает проблемы, вы можете
изменить рамзер слоя с помощью нескольких команд, которые вы можете найти в меню Слой.
Количество занимаемой слоем памяти определется его размером, а не содержимым. Поэтому если вы работаете с
большими изображениями, или с изображениями, содержащими множество слоёв, имеет смысл сократить слои до
минимально возможного размера.
Непрозрачность
Прозрачность слоя определяется степенью доступных цветов из нижних отображаемых слоёв списка.
Непрозрачность определяется диапазоном от 0 до 100, где 0 означает полную прозрачность, и 100
означает полную непрозраность.
Режим
Режим слоя определяется способом комбинации цветов из текущего и расположенного ниже слоя для
представления видимого результата. Это достаточно сложное и важное понятие, заслуживающее
отдельного раздела. Обратитесь к разделу Режимы слоя.
Маски слоя
В дополнение к альфа каналу существует другой способ контроля прозрачности слоя: с помощью
добавления Маски слоя, которая представляет собой дополнительный холст в градациях серого,
привязаный к слою. По умолчанию слой не имеет маски слоя: она может быть добавлена специально.
Маски слоя, и способы работы с ними описаны более подробно в последующем разделе этой главы.
В правом верхнем углу диалога слоёв расположен небольшой переключатель, контролирующий настройку
слоя "сохранять прозрачность". Если переключатель отмечен, альфа канал слоя заблокирован и любые
манипуляции с ним не дадут никакого эффекта. В частности, всё, что вы будете делать с прозрачной
G e n e r a t e d
b y
частью слоя не не даст никакого эффекта.
d o c b o o k 2 o d f
Настройка "Сохранять прозрачность"
GNU Image Manipulation Program
Generated by docbook2odf
Page 48 of 576
Режим слоя
У GIMP двадцать один режим слоя. Режимы слоя иногда называются "режимами смешивания". Выбор режима
слоя изменяет внешний вид слоя или изображения в зависимости от низлежащих слоёв. Если есть только один
слой, то режим слоя ни на что не влияет. Поэтому должно быть по крайней мере два слоя, чтобы использовать
режимы слоя.
Режим можно выбрать в меню Режим диалога слоёв. GIMP использует режим слоя, чтобы знать, как смешивать
цвета точек верхнего слоя с цветами точек в том же месте нижнего слоя.
Режимы слоёв позволяют изменять цвета в изображении сложным образом. Они обычно применяются для нового
слоя, который ведёт себя как маска. Например, если новый белый слой поставит в режим "Насыщенность", то
G e n e r a t e d
b y
d o c b o o k 2 o d f
нижние слои будут выглядеть серыми.
GNU Image Manipulation Program
Generated by docbook2odf
Page 49 of 576
В описании режимов слоёв ниже также показано уравнение. Это для тех, кому интересна математическая сторона
вопроса. Понимать уравнения не обязательно для эффективного использования режимом.
Уравнения написаны в краткой форме. На пример, уравнение
Примеры внизу показывают эффект каждого режима. Изображение слева в нормальном режиме, изображение
справа показывает результат режима.
Поскольку результат каждого режима сильно зависит от цвета слоёв, эти изображения дадут только общую идею
о работе режимов. Поэкспериментируйте. Начните с похожими слоями, когда один слой слегка изменённая копия
другого (немного расмытая, смещённая, повёрнутая, растянута, инвертирована) и посмотрите на эффект каждого
режима.
GNU Image Manipulation Program
Generated by docbook2odf
Page 50 of 576
b y
специально не оговорено, отрицательные значение ставятся на 0, а те, что больше 255ти на 255.
G e n e r a t e d
чтобы получить цвет точки результата." Значения цветовых компонентов всегда между 0 и 255. Если ниже
d o c b o o k 2 o d f
означает "для каждой точки верхнего слоя и нижнего слоя сложи соответствующие цветовые компоненты вместе,
Нормальный
Нормальный режим режим по умолчанию. Верхний слой полностью покрывает нижний слой. Чтобы
показался нижний слой, необходимо создать прозрачные области в верхнем слое.
Уравнение:
G e n e r a t e d
b y
d o c b o o k 2 o d f
Растворение
GNU Image Manipulation Program
Generated by docbook2odf
Page 51 of 576
Режим Растворение растворяет верхний слой в нижнем рисованием случайного узора точек в областях
частичной прозрачности. Он больше подходит для инструментов рисования, чем для режимов слоя.
Это особенно заметно вокруг краёв в изображении. В увеличенном снимке экрана изображение слева
показывает "Нормальный" режим слоя, а изображение справа показывает те же два слоя в режиме
"Растворение", где хорошо видно разброс точек.
G e n e r a t e d
b y
d o c b o o k 2 o d f
Умножение
GNU Image Manipulation Program
Generated by docbook2odf
Page 52 of 576
Режим Умножение перемножает значение точек верхнего и нижнего слоёв и делит на 255. Результат
обычно темнее искомого изображения. Если один из слоёв белый, то результат равен другому слою. Если
один из слоёв белый, то результат тоже чёрный.
Уравнение:
Режим накапливающийся; порядок слоёв не имеет значения.
G e n e r a t e d
b y
d o c b o o k 2 o d f
Деление
GNU Image Manipulation Program
Generated by docbook2odf
Page 53 of 576
Режим Деление умножает значение точки нижнего слоя на 256 и делит на значение точки верхнего слоя
плюс один. Загадочное слагаемое "+ 1" находится в уравнении для того, чтобы избежать деления на ноль.
Результат обычно светлее исходного изображения, и иногда выглядит "выжженным".
Уравнение:
G e n e r a t e d
b y
d o c b o o k 2 o d f
Экран
GNU Image Manipulation Program
Generated by docbook2odf
Page 54 of 576
Режим Экран инвертирует значения точек верхнего и нижнего слоёв (т.е. вычитает их из 255ти), умножает
их, инвертирует результат и делит на 255. Результат обычно светлее исходного изображения, и иногда
выглядит "выцветшим". Исключение составляют чёрный слой, который не меняет результата, и белый слой,
результат которого белое изображение. Тёмные цвета выглядят более прозрачными.
Уравнение:
Режим накапливающийся; порядок слоёв не имеет значения.
G e n e r a t e d
b y
d o c b o o k 2 o d f
Перекрытие
GNU Image Manipulation Program
Generated by docbook2odf
Page 55 of 576
Режим Перекрытие инвертирует точки нижнего слоя, умножает на значение точки верхнего слоя, умножает
на два, прибавляет результат к исходному значению точки нижнего слоя, делит на 255, умножает на
исходное значение точки нижнего слоя и делит на 255 во второй раз. Обычно он затемняет изображение,
но не на столько, как режим "Умножение".
Уравнение:
G e n e r a t e d
b y
d o c b o o k 2 o d f
Осветлитель
GNU Image Manipulation Program
Generated by docbook2odf
Page 56 of 576
Режим Осветлитель умнозает значение точки нижнего слоя на 256 и делит на обратное значение точки
верхнего слоя. Обычно изображение становится светлее, но некоторые цвета могут инвертироваться.
В фотографии осветление это приём, используемый в тёмной комнате для увеличения экспозиции для
определённой части изображения. При этом выделяются детали в тени. Если режим используется для
этого, то лучших результатов можно добиться с серыми изображениями и с инструментом рисования,
нежели в режиме слоя.
Уравнение:
G e n e r a t e d
b y
d o c b o o k 2 o d f
Затемнитель
GNU Image Manipulation Program
Generated by docbook2odf
Page 57 of 576
Режим Затемнитель инвертирует точки нижнего слоя, умножает результат на 256, делит на один плюс
значение точки верхнего слоя и инвертирует результат. Обычно он делает изображение темнее, сравнимо с
нежимом "Умножение".
В фотографии, затемнение это приём, используемый в тёмной комнате для того, чтобы уменьшить
экспозицию определённой части изображения. При этом выступают детали в бликах. Если режим
используется для этого, то лучших результатов можно добиться с серыми изображениями и с инструментом
рисования, нежели в режиме слоя.
Уравнение:
G e n e r a t e d
b y
d o c b o o k 2 o d f
Жёсткий свет
GNU Image Manipulation Program
Generated by docbook2odf
Page 58 of 576
Режим Жёсткий свет сложен тем, что уравнение для него состоит из двух частей, для светлых и тёмных
цветов. Если цвет точки верхнего слоя ярче, чем 128, слои комбинируются по первой формуле. В противном
случае, значение точки верхнего слоя умножается на значение точки нижнего слоя, результат умножается
на два, а затем делится на 256. Если совместить две одинаковые фотографии в этом режиме, то цвета
станут ярче, а края резче.
Уравнение сложное и разбито на две части по значению >128 и ≤128:
G e n e r a t e d
b y
d o c b o o k 2 o d f
Мягкий свет
GNU Image Manipulation Program
Generated by docbook2odf
Page 59 of 576
Режим Мягкий свет не имеет ничего общего с "Жёсткий свет", но делает края мягче и цвета не такими
яркими. Он похож на режим "Перекрытие". В некоторых версиях GIMP режимы "Перекрытие" и "Мягкий
свет" индентичны.
Уравнение сложное. Оно требует Rs результат режима "Экран":
G e n e r a t e d
b y
d o c b o o k 2 o d f
Вытяжка зерна
GNU Image Manipulation Program
Generated by docbook2odf
Page 60 of 576
Режим Вытяжка зерна вычитает значение точек верхнего слоя из значений точек нижнего слоя и
прибавляет 128. Он расчитан на выявление "зернистости фотоплёнки" в слое, чтобы получить слой с
чистыми зёрнами, но годится также, когда нужно придать изображению рельеф.
Уравнение:
G e n e r a t e d
b y
d o c b o o k 2 o d f
Слияние зерна
GNU Image Manipulation Program
Generated by docbook2odf
Page 61 of 576
Режим Слияние зерна складывает значения точек верхнего слоя с значениями точек нижнего слоя и
вычитает 128 из результата, чтобы получить конечное изображение. Он сливает зернистый слой (на пример,
создаваемый режимом "Вытяжка зерна") с активным слоем, оставляя зернистую версию искомого слоя и
таким образом противоположен режиму "Вытяжка зерна".
Уравнение:
G e n e r a t e d
b y
d o c b o o k 2 o d f
Разница
GNU Image Manipulation Program
Generated by docbook2odf
Page 62 of 576
Режим Разница вычитает значение точек верхнего слоя из значений точек нижнего слоя и берёт
абсолютное значение результата, чтобы получить конечное изображение. Обычно результат получается
довольно странным. Этот режим можно использовать для инвертирования областей изображения.
Уравнение:
Режим накапливающийся; порядок слоёв не имеет значения.
G e n e r a t e d
b y
d o c b o o k 2 o d f
Добавление
GNU Image Manipulation Program
Generated by docbook2odf
Page 63 of 576
Режим Добавление складывает значения точек верхнего слоя со значениями точек нижнего слоя, чтобы
получить конечное изображение. Результат обычно светлее искомого изображения. значение больше 255,
получаемые в результате применения уравнения, заменяются на 255.
Уравнение:
Режим накапливающийся; порядок слоёв не имеет значения.
G e n e r a t e d
b y
d o c b o o k 2 o d f
Вычитание
GNU Image Manipulation Program
Generated by docbook2odf
Page 64 of 576
Режим Вычитание вычитает значения точек верхнего слоя из значений точек нижнего слоя, чтобы получить
конечное изображение. Результат обычно темнее искомого изображения и может содержать много
чёрного. Отрицательные значение, получаемые в результате применения уравнения, заменяются на 0.
Уравнение:
G e n e r a t e d
b y
d o c b o o k 2 o d f
Только тёмное
GNU Image Manipulation Program
Generated by docbook2odf
Page 65 of 576
Режим Только тёмное сравнивает каждый компонент каждой точки верхнего слоя с соответствующим
компонентом точки нижнего слоя и использует меньшее значение для конечного изображения. Полностью
белый слой не влияет не результат, а полностью чёрный слой даёт полностью чёрный результат.
Уравнение:
Режим накапливающийся; порядок слоёв не имеет значения.
G e n e r a t e d
b y
d o c b o o k 2 o d f
Только светлое
GNU Image Manipulation Program
Generated by docbook2odf
Page 66 of 576
Режим Только светлое сравнивает каждый компонент каждой точки верхнего слоя с соответствующим
компонентом точки нижнего слоя и использует большее значение для конечного изображения. Полностью
чёрный слой не влияет не результат, а полностью белый слой даёт полностью белый результат.
Уравнение:
Режим накапливающийся; порядок слоёв не имеет значения.
G e n e r a t e d
b y
d o c b o o k 2 o d f
Тон
GNU Image Manipulation Program
Generated by docbook2odf
Page 67 of 576
Режим Тон использует тон верхнего слоя и насыщенность и яркость нижнего слоя, чтобы получить
конечное изображение. Однако, если насыщенность верхнего слоя равна нулю, то тон берётся из нижнего
слоя.
G e n e r a t e d
b y
d o c b o o k 2 o d f
Насыщенность
GNU Image Manipulation Program
Generated by docbook2odf
Page 68 of 576
Режим Насыщенность использует насыщенность верхнего слоя и тон и яркость нижнего слоя, чтобы
получить конечное изображение.
G e n e r a t e d
b y
d o c b o o k 2 o d f
Цвет
GNU Image Manipulation Program
Generated by docbook2odf
Page 69 of 576
Режим Цвет использует тон и насыщенность верхнего слоя и яркость нижнего слоя, чтобы получить
конечное изображение.
G e n e r a t e d
b y
d o c b o o k 2 o d f
Значение
GNU Image Manipulation Program
Generated by docbook2odf
Page 70 of 576
Режим Значение использует яркость верхнего слоя и насыщенность и тон нижнего слоя, чтобы получить
конечное изображение. Он годится, когда нужно выявить детали из тёмных или светлых областей
изображения, не меняя насыщенности.
У каждого слоя изображения может быть свой режим. Конечно же, режим самого нижнего слоя не имеет
никакого значения. Эффект режимов слоёв накапливающийся. У изображения внизу три слоя. Верхний слой
содержит Уилбера, окружённого прозрачностью с режимом "Разницы". Второй слой сплошной синий с режимом
"Добавления". Нижний слой заполнен текстурой "красных квадратов".
GIMP также использует похожие режимы для инструментов рисования. Это тот же двадцать один режим слоя
плюс два дополнительных, которые применяются только к инструментам рисования. Режим устанавливается из
меню режима в диалоге параметров инструментов. В уравнениях выше нижний слой это слой, на котором рисуют,
а верхний слой это наносимые точки. Не обязательно иметь в изображении больше одного слоя, чтобы
использовать эти режимы, поскольку они оперируют только над активным слоем и активным инструментом.
Дополнительные два режима описаны здесь.
рисует позади объектов, которые уже были нарисованы на слое. Поэтому этот
нежим не имеет смысла, если в слоя ещё нет прозрачных областей, где результат инструмент был бы виден.
В изображении примера, Уилбер находится в верхнем слое, окружённый прозрачностью. Нижний слой
сплошной синий. Инструмент сплошной заливки использовался в режиме Смещения выделения, и весь
слой был выделен. Инструмент рисовал текстурой.
GNU Image Manipulation Program
Generated by docbook2odf
Page 71 of 576
b y
режим слоя в диалоге слоёв. При рисовании в режиме "Позади" инструмент
G e n e r a t e d
Режим Позади доступен только из параметров панели инструментов, а не как
d o c b o o k 2 o d f
Позади
Очистка цвета
Режим Очистка цвета доступен только из параметров панели инструментов.
При рисовании инструментом в режиме "очистки цвета", он находит те области
в слое, у которых цвет равен активному, и делает эти области прозрачными. У
слоя должен быть канал альфа, чтобы была прозрачность и эффект был виден.
В изображении примера цвет плоской заливки был белый, поэтому белые части Уилбера были удалены и
G e n e r a t e d
b y
d o c b o o k 2 o d f
показался синий.
GNU Image Manipulation Program
Generated by docbook2odf
Page 72 of 576
Текст и шрифты
Одно из наибольших улучшений GIMP 2.0 в сравнении с GIMP 1.2 заключается в обработке текста. В GIMP 2.0 и
GIMP 2.2 каждый текстовый элемент находится в отдельном текстовом слое, и вернувшись к с обработке слоя
позже, вы можете изменить текст в нём. Также вы можете перемещать текст по изображению, или изменять
шрифт, или размер шрифта. Вы можете использовать любой шрифт, доступный в вашей системе. Вы можете
контролировать выравнивание, отступ, и межстрочный интервал.
Фактически вы можете производить такие же операции на текстовом слое, как и на любых других слоях, но
поступая таким образом, вы теряете возможность редактирования текста без потери результатов вашей работы.
Понимание некоторых особенностей управления текстом дает вам представление о том, что текстовый слой
содержит больше информации, чем просто набор пикселей, которые вы видите: также он содержит
представление текста в формате текстового редактора. Вы можете это видеть в всплывающем окне
включающее в себя использование инструмента "Текст": к примеру, поворот слоя. Предположим, затем вы
вернулись обратно к редактированию слоя с помощью инструмента "Текст". После того, как вы завершите
редактировать текст, инструмент перерисует слой, удалив результат предыдущего действия.
Поскольку эта опасность неочевидна, инструмент "Текст" пытается защитить вас от неё. Если вы проводите
операции на текстовом слое, и затем позже пытаетесь редактировать текст, возникнет всплывающее сообщение,
предупреждающее о том, что изменения будут отменены, и вам будет предложено три варианта: (1) создать
новый текстовый слой с текстом существующего слоя, оставив существующий слой неизмененным. (2) отмена; (3)
GNU Image Manipulation Program
Generated by docbook2odf
Page 73 of 576
b y
Теперь предположим, что вы создали текстовый слой и затем произвели над ним некоторые операции, не
G e n e r a t e d
изображение слоя перерисовывается для отражения сделанных вами изменений.
d o c b o o k 2 o d f
редактирования текста, которое появляется при выборе инструмента "Текст". Каждый раз при изменении текста,
G e n e r a t e d
b y
d o c b o o k 2 o d f
всё равно редактировать текст;
GNU Image Manipulation Program
Generated by docbook2odf
Page 74 of 576
Chapter
G e n e r a t e d
b y
d o c b o o k 2 o d f
GIMP по вкусу
GNU Image Manipulation Program
Generated by docbook2odf
Page 75 of 576
Сетки и Направляющие
Возможно у вас неоднократно случались ситуации, когда вам нужно разместить чтолибо на изображении очень
точно, и вы обнаружили, что это нелегко сделать с помощью мыши. Чаще лучших результатов можно добиться с
помощью указательных клавиш на клавиатуре (которые передвигают заданный объект на один пиксел за раз, или
на 25 пикселей если вы удерживаете клавишу Shift), но облегчения процесса позиционирования GIMP также
предлагает вам два дополнительных средства: сетки и направляющие.
У каждого изображения есть сетка. Она существует всегда, но по умолчанию её не видно до тех пор, пока вы не
предпочитаете, чтобы сетка отображалась чаще, чем была выключенной, то вы можете изменить поведение по
умолчанию поставив отметку "Показывать сетку" на странице Внешний вид диалога настроек. (Обратите внимание,
что здесь представлены отдельные настройки для нормального и полноэкранного режимов.)
GNU Image Manipulation Program
Generated by docbook2odf
Page 76 of 576
G e n e r a t e d
b y
активируете её с помощью переключателя в меню изображения Просмотр Показывать сетку Если вы
d o c b o o k 2 o d f
Сетка изображения
Внешний вид сетки по умолчанию, назначенный при установке GIMP, состоит из чёрных крестиков на
пересечениях линий, с линией через каждые 10 пикселей, вертикально и горизонтально. Вы можете настроить
внешний вид сетки по умолчанию с помощью страницы Параметры сетки в диалоге настроек. Если вы хотите
изменить внешний вид сетки только для текущего изображения, вы можете это сделать, выбрав в меню
изображения Изображение Настроить сетку будет вызван диалог Настроить сетку.
Сетка может быть полезна не только для определения расстояний и пространственных отношений, с помощью неё
вы можете выравнивать предметы точно по сетке, если переключите в меню изображения Просмотр
Выравнивание по сетке Это заставит указатель "наскакивать" точно на любую линию сетки, расположенную
внутри определённого промежутка. Вы можете изменить порог "дистанции прилипания" на странице Параметры
инструментов в диалоге настроек. Однако большинство людей, повидимому, довольны значением по умолчанию,
равному 8 точкам. (Обратите внимание, что выравнивание по сетке работает совершенно также, даже если сетка
невидима. Нелегко представить, зачем вам это может быть нужно)
В дополнение к сетке изображения GIMP также предоставляет вам более гибкий метод позиционирования:
GNU Image Manipulation Program
Generated by docbook2odf
Page 77 of 576
G e n e r a t e d
b y
d o c b o o k 2 o d f
Направляющие
направляющие. Это горизонтальные или вертикальные линии, которые вы можете создать щёлкая по одной из
линеек и перетаскиванием на изображение. Вы можете создать сколько угодно направляющих, располагая их где
вам угодно. Для перемещения направляющей после того, как вы её создали, активируйте инструмент
Перемещение в панели инструментов (или нажатием клавиши M); удерживайте клавишу Shift; затем вы можете
щёлкнуть мышью и перетащить направляющую. Чтобы удалить направляющую, просто перетащите её за пределы
изображения.
Также как и в случае с сеткой, вы можете заставить указатель выравниваться по ближайшей направляющей с
помощью переключателя в меню изображения Просмотр Выравнивание по направляющим Если у вас несколько
направляющих, и они затрудняют оценку изображения, вы можете скрыть их с помощью переключателя
Просмотр Показывать направляющие . Предполагается, что вы сделаете это на мгновение, иначе вы можете
быть запутаны, когда при последующем создании направляющей вы ничего не увидите.
Если вам будет так удобнее, вы можете изменить поведение направляющих по умолчанию на странице Внешний
вид окна изображения. Пожалуй, отключение пункта "Показывать направляющие" плохая идея, по изложенной
выше причине.
Другое применение направляющих: Guillotine доподнение, использующее направляющие для разделения
G e n e r a t e d
b y
d o c b o o k 2 o d f
изображения на несколько частей.
GNU Image Manipulation Program
Generated by docbook2odf
Page 78 of 576
Chapter
G e n e r a t e d
b y
d o c b o o k 2 o d f
Программирование в GIMP
GNU Image Manipulation Program
Generated by docbook2odf
Page 79 of 576
Плагины
Введение
Одна из наилучших вещей в GIMP это возможность легко расширить его функциональность с помощью
использования плагинов. Плагины GIMP являются внешними программами, которые запускаются под контролем
основной программы и очень тесно с ней взаимодействуют. Плагины могут обрабатывать изображения почти
любыми методами, также, как могут пользователи. Их преимущество заключается в том, что намного легче
добавить к GIMP возможность с помощью написания небольшого плагина, чем измение большой массы сложного
кода, который составляет ядро GIMP. Множество ценных плагинов, написанных на C, содержат всего около
100200 строк исходного кода.
Несколько дюжин плагинов включены в основную поставку GIMP и устанавливаются автоматически вместе с ним.
Большинство из них может быть доступно через меню Фильтры (фактически всё, что доступно в этом меню,
является плагинами), но некоторое количество расположено в других меню. В большинстве случаев вы можете его
использовать какоголибо без представления о том, что это плагин: к примеру, функция автоматической
цветокоррекции "Нормализовать" в действительности является плагином.
В дополнение к включенным в GIMP плагинам, намного больше доступно в сети. Большое количество можно найти
на вебсайте Реестр плагинов для GIMP , назначение которого обеспечить центральный репозиторий для плагинов.
Создатели плагинов могут загружать их сюда; пользователи в поиске плагинов определённого назначения могут
производить поиск по сайту различными методами.
Кто угодно в мире может написать плагин и сделать его доступным через сеть, через реестр плагинов или через
персональный вебсайт, и множество очень ценных плагинов может быть получено таким способом некоторые
описаны гденибудь в руководстве пользователя. Вместе с этой свободой появляется определённая степень
риска: тот факт, что любой может сделать плагин означает, что не существует эффективного контроля качества.
Все поставляемые вместе с GIMP плагины были протестированы и настроены разработчиками, но многие
скачанные вами были написаны за пару часов и брошены на ветер. Некоторые создатели плагинов просто не
заботятся о стабильности, и даже те, кто в этом заинтересован, их возможности тестирования на множестве
систем в разных ситуациях часто весьма ограничены. В основном, когда вы загружаете плагин, вы получаете кое
что бесплатно, и иногда вы получаете именно то, за что вы платили. Сказано это не для того, чтобы разочаровать
вас, просто чтобы была уверенность, что вы понимаете действительность.
доступен для всех создателей плагинов кто хочет его использовать: не существует систематического наблюдения.
Очевидно если майнтейнеры будут осведомлены о существовании здесь чегото плохого, они это удалят.(Чего
пока не случалось.) GIMP и его плагины имеют такую же гарантию, как и любое другое свободное программное
обеспечение: а именно, никакой.
Плагины GIMP написаны для разных версий. Однако плагины, написанные для одной версии едва ли могут быть
успешно использованы с другими версиями. Они должны быть портированы: иногда это легко, иногда нет. Многие
GNU Image Manipulation Program
Generated by docbook2odf
Page 80 of 576
b y
Эти предупреждения относятся как к реестру плагинов так и к другим источникам плагинов. Реестр плагинов
G e n e r a t e d
установку "backdoor" (тайного входа) в вашу систему или иным образом подвергать риску.
d o c b o o k 2 o d f
Плагины являются полноценными исполняемыми программами, они могут тоже, что и другие программы, включая
плагины доступны для нескольких версий. Перед тем, как пробовать установить плагин, удостоверьтесь что он
был написан для вашей версии GIMP.
Использование плагинов
В большинстве случаев вы можете использовать плагин также, как и любой другой инструмент GIMP'a, без
необходимости осознания того, что это плагин. Однако при использовани плагинов есть несколько вещей, которые
полезно понимать.
Одна из них это то, что плагины обычно не так устойчивы как ядро GIMP. Когда в GIMP происходит сбой, это
считается очень серьезным обстоятельством: пользователю это может принести множество неприятностей и
головную боль. Когда в плагине происходит сбой, то обычно последствия не столь серьезны. В болшинстве
случаев вы можете просто продолжать работать, не беспокоясь по этому поводу
Поскольку плагины представляют собой отдельные программы, они сообщаются с GIMP при помощи особого
метода: разработчики GIMPа называют его "говорить по проводу". Когда в плагине происходит сбой, связь
обрывается, и вы увидите сообщение об ошибке "wire read error".
Когда в плагине происходит сбой, GIMP выдаёт вам выглядящее зловещим сообщение о том, что плагин возможно
покинул GIMP в испорченном состоянии, вы должны решить насчёт сохранения изображения и выйти из
программы. Строго говоря, это вполне правильно, поскольку плагины имеют силу изменения в GIMP почти всего,
но на практике опыт показал, что разрушения весьма редки, и множество пользователей просто продолжают
работать не беспокоясь о этом. Наш совет заключается в том, что вы просто подумайте, какие проблемы это
причинит вам, если чтото пойдёт не так, и взвесьте это против приемуществ.
Изза особенностей метода связи плагинов с GIMP, они не имеют никакого механизма информирования о
изменениях, которые вы производите на изображении после запуска плагина. Если вы запустите плагин, а затем с
помощью какоголибо другого инструмента измените изображение, плагин чаще всего будет падать, и даже когда
это не происходит, результат окажется искаженным. Вы должны избегать запуска более чем одного плагина, и
избегать операций над изображением до тех пор, пока на нём не завершит работу плагин. Если вы игнорируете
этот совет, вы можете испортить не только изображение, но также и механизм истории отмен, следовательно, у
вас не будет возможности исправить вашу глупость.
Установка новых плагинов
необходима. Вот несколько сценариев, в зависимости от используемой вами ОС и структуры плагина. В Linux
обычно достаточно просто установить новый плагин; В Windows, это или легко или очень сложно. В любом случае,
два случая лучше рассмотреть отдельно.
Большинство плагинов делятся на две категории: небольшие, чей исходный код распространяется в одном файле
с расширением ".c", и большие, чей исходный код распространяется в директории, содержащей многочисленные
файлы, включая Makefile.
GNU Image Manipulation Program
Generated by docbook2odf
Page 81 of 576
G e n e r a t e d
b y
Linux
d o c b o o k 2 o d f
Поставляемые вместе с GIMP плагины не требуют никакой особой установки. Скачанным вами плагинам установка
Для одного простого плагина, назовём его borker.c, установка представляет собой просто запуск команды
gimptool-2.0 --install borker.c. Эта команда компилирует плагин и устанавливает его в вашу
персональную директорию плагинов, ~/gimp-2.2/plugins, если вы её не изменили. Это заставит его
автоматически загружаться при следующем запуске GIMP. Для того, чтобы проделать эти дейстия, вам не нужно
для получать права администратора. Если плагин не скомпилируется, ну, подойдите к этому творчески.
Как только вы установили плагин, возникает вопрос: как его активировать? Расположение в меню определяется
самим плагином, поэтому ответ на этот вопрос вам нужно искать или в документации к плагину (если таковая
имеется), или запустив диалог описания плагина (в Расш./Список дополнений) поискать плагин по его имени и
посмотреть на закладке Просмотр дерева. Если вы всё же еще не найдёте, окончательно исследуйте меню или
посмотрите в исходном коде в разделе "Register" наиболее простой способ.
Для более сложных плагинов, организованных как каталог с множеством файлов, вероятно должен находится
файл с именем INSTALL или README, содержащий инструкции. Если такого файла нет, наилучшим советом
является выбрасывание этого плагина на помойку, и растратой вашего времени на чтонибудь другое: любой код,
написанный с такой малой заботой о пользователе вероятно разочаровывает бесчисленное количество раз.
Некоторые плагины (особенно те, которые основаны на шаблоне плагина GIMP) предназначены для установки в
основную системную директорию GIMP, вместо вашей домашней директории. Для таких вам будут нужны права
администратора, чтобы выполнить последнюю стадию установки (make install).
Если вы установите в вашу персональную директорию плагин с таким же именем, как и в системной директории,
будет загружен только один, и это будет расположенный в вашей домашней директории. Вы будете получать
сообщения об этом при каждом запуске GIMP. Такой ситуации лучше избегать.
Windows
Windows представляет собой намного более проблематичное окружение для сборки программного обеспечения
чем Linux. Каждый порядочный дистрибутив Linux полностью укомплектован инструментами для компиляции
программ, и все они работают очень схожими способами, но Windows в своей поставке не содержит таковых
инструментов. Можно создать хорошее окружение для сборки программного обеспечения и в Windows, но это
требует значительного количества денег или значительного количества попыток и знаний.
Это означает применительно к плагинам GIMP следующее: или вы имеете окружение в котором можете собирать
программы, или нет. Если такой возможности нет, тогда лучше надейтесь найти гденибудь откомпилированную
версию плагина (или уговорить когонибудь скомпилировать его для вас.), в этом случае вам необходимо просто
положить его в вашу персональную директорию плагинов. Если у вас есть окружение в котором вы можете
собирать программы (что в данной случае означает окружение, в котором вы можете собрать GIMP), тогда вы без
Если вы желаете настроить окружение для сборки, и готовы к героическим поступкам, можете найти достаточно
недавнее описание этих действий на странице GIMP Wiki HowToCompileGimp/MicrosoftWindows . Поскольку это
Wiki, кто угодно может его править, поэтому пожалуйста, поддержите эту страницу добавлением совета,
Apple Mac OS X
Как вы устанавливаете плагины на OS X зависит в большей степени от того, как вы установили сам GIMP. Если вы
установили GIMP через управляющего пакетами "darwinports" или "fink" , то установление плагинов происходит так
GNU Image Manipulation Program
Generated by docbook2odf
Page 82 of 576
G e n e r a t e d
b y
основанном на вашем собственном опыте.
d o c b o o k 2 o d f
сомнения уже знаете немного об этих вещах, и вам нужно просто следовать инструкциям Linux.
же, как было описано для Linux. Единственное отличие может быть в том, что список самого управляющего может
содержать эти плагины. Так что вы можете установить плагины из него.
Если же вы предпочитаете уже упакованный пакет GIMP, то лучше придерживаться этого пути и с плагинами.
Постарайтесь получить преупакованный пакет GIMP и интересующим вас плагином от его автора. Это не всегда
получается, но в противном случае создание своего пакета требует работы с вышеуказанными управляющими.
Написание плагинов
Если вы желаете научиться написанию плагинов, вы можете найти исчерпывающую помощь на вебсайте
разработчиков GIMP . GIMP это сложная программа, но команда разработчиков приложила усилия для
сглаживания трудностей обучения написанию плагинов: доступны хорошие инструкции и примеры, и основная
библиотека, используемая для взаимодействия с GIMP (именуемая "libgimp ") имеет хорошо документированный
API. Хорошие программисты, обучаясь с помощью изменения существующих плагинов, часто способны
G e n e r a t e d
b y
d o c b o o k 2 o d f
осуществить интресные вещи всего лишь после пары дней работы.
GNU Image Manipulation Program
Generated by docbook2odf
Page 83 of 576
Использование скриптов ScriptFu
ScriptFu?
ScriptFu это то, что в мире Windows называется "макросами". Но в сравнении с ними ScriptFu явлется более
мощным инструментом. ScriptFu основан на интерпретируемом языке, называемом Scheme, и работает с помощью
использования запрашиваемых функций из базы данных GIMP. С помощью ScriptFu вы можете производить все
виды действий, но обычный пользователь GIMP вероятно использует его для автоматизации таких вещей как:
• Часто производимые операции.
• Действительно сложные и трудные для запоминания операции.
Помните, что вы можете сделать множество вещей с помощью ScriptFu. Установливаемые вместе с GIMP скрипты
весма полезны, но они также могут служить в качестве примеров для изучения ScriptFu, или как основа и
исходник, модифицируя который вы создаёте свой скрипт. Прочитайте руководство по созданию ScriptFu в
следующем разделе, если вы желаете узнать больше о том, как создавать скрипты.
В этой главе мы опишем некоторые из наиболее полезных скриптов, но мы не будем рассматривать все. Просто
доступно слишком много скриптов. Некоторые из скриптов также очень просты, и вам вероятно не понадобится
никакой документации для обучения их использованию.
ScriptFu (диалект языка Scheme) не единственный доступный для GIMP скриптовый язык. Но ScriptFu это
единственный язык, который устанавливается по умолчанию. Другими доступными скриптовыми расширениями
являются Perl и Tcl. Вы можете загрузить и установить оба расширения со страницы Реестр плагинов GIMP .
Установка скриптов
Одной из самых замечательный вещей в ScriptFu является возможность делиться скриптами с вашими
GIMP'овыми друзьями. Доступно множество скриптов которые установлены по умолчанию вместе с GIMP, но
также существует огромное количество скриптов, которые доступны для закачки из Интернет.
1. Если вы скачали скрипт, скопируйте или переместите ваш новый скрипт в директорию скриптов. Её можно
найти в настройках директорий Директории Скрипты .
появится в одном из ваших меню. Если вы его не нашли, поищите в основном меню фильтров. Если он всё еще не
появился, с этим скриптом чтото не так (на пример, синтактические ошибки).
Распространённым убеждением, часто вызывающим ошибку, является убеждение о том, что для работы со
скриптами нужно просто вызывать их и нажать кнопку ОК. Когда ничего не происходит, вы вероятно думаете,что
работа скрипта прервана или он содержит ошибку.
GNU Image Manipulation Program
Generated by docbook2odf
Page 84 of 576
G e n e r a t e d
b y
Работа и ошибки
d o c b o o k 2 o d f
2. Обновите скрипты через меню панели инструментов Дополнения ScriptFu Обновить скрипты . Скрипт
Подумайте снова. Действительно ли вы прочитали содержавшуюся в диалоге информацию, или вы просто
нажали кнопку? Если вы забыли ввести необходимые скрипту параметры, или ввели ошибочные данные, он
завершится с ошибкой.
Виды СкриптФу
Существует два вида скриптов самостоятельные и зависящие от изображения. Самостоятельные вы найдёте в
меню панели инструментов Расш. СкриптФу тип скрипта зависимые от изображения скрипты расположены в
меню СкриптФу тип скрипта
Самостоятельные скрипты
Мы не ставим перед собой цель детального описания каждого скрипта. Большинство скриптфу очень и легки для
понимания и использования. На момент написания этих строк, по умолчанию устанавливаются следующие типы:
• Текстуры
• Темы Webстраниц
• Эмблемы
• Кнопки
• Утилиты
• Создать кисть
• Разное
Текстуры
Здесь вы найдете все скрипты, генерирующие текстуры. Вообще, они довольно полезны, поскольку вы
можете добавить множество аргументов к своим текстурам.
Рассмотрм скрипт "Земля". В этом скрипте вы должны установить размер изображения/текстуры, и задать
уровень случайности, используемый для создания земли. Используемые для генерации карты цвета взяты
из текущего выбранного градиента в редакторе градиентов. Вы также должны установить значения для
уровня детализации, высоту/глубину земли и моря, также как в обычной дорожной карте, 1:10
кнопокуказателей, и т.д. вы даёте всем им одинаковый стиль и форму. Вы также сохраняете массу
времени, поскольку вам не нужно создавать каждую эмблему, текст или кнопку вручную.
Вы найдёте тему GIMP.org в подменю тем webстраниц. Если вы желаете создать свою собственную тему,
этот скрипт может послужить вам отличным шаблоном, модифицируя который вы можете создать тему для
своего сайта.
Большинство скриптов достаточно самодокументированы, но вот несколько подсказок:
GNU Image Manipulation Program
Generated by docbook2odf
Page 85 of 576
b y
Вот это очевидное практическое применение скриптов. Создавая скрипт для создания текста, эмблем,
G e n e r a t e d
Темы Webстраниц
d o c b o o k 2 o d f
представляется как 10.
• Оставьте все странные символы, такие как ' и " нетронутыми.
• Удостоверьтесь, что указанная в скрипте текстура существует.
• Заполнение определяет колчиество пространства вокруг вашего текста.
• Большое значение ширины скоса создаст иллюзию более высокой кнопки.
• Если вы отметите пункт "нажатая", кнопка будет выглядеть нажатой.
• Выберите прозрачность если не хотите сплошной фон. Если вы выберите сплошной фон,
удостоверьтесь, что это такой же цвет как и у фона веб страницы.
Эмблемы
Здесь вы найдёте все типы генерирующие логотипы скриптов. Это хорошо, но используйте их с
предосторожностью, поскольку люди могут узнать вашу эмблему, как сделанную известным скриптом
GIMP. Вы должны скорее расценивать это как основу, которую вы можете изменить в соответствии вашим
потребностями. Диалог создания эмблем более или менее такой же как и для всех подобных скриптов:
1. В поле ввода текста введите имя вашей эмблемы, например, Frozenriver.
2. В полеввода размера шрифта введите размер вашей эмблемы в пикселах.
3. В поле ввода текста введите имя шрифта, который вы хотите использовать для вашей эмблемы.
4. Для выбор цвета вашей эмблемы просто щёлкните по кнопке выбора цвета. Это вызовет диалог выбора
цвета.
5. Если вы посмотрите на поле выполнения текущей команды , вы увидите, что скрипт запущен.
Создать кнопки
Под этим заголовком вы найдёте скрипт, создающий выпуклые кнопки. Скрипт имеет приблизительно
дюжину параметров, и большинство из них подобно тем, что описаны в скриптах создания эмблем. Вы
можете экспериментировать с различными параметрами настройки, чтобы получить кнопку, которую вам
нравится.
Утилиты
Здесь вы найдёте небольшие, но приятные скрипты: скрипт "Карта шрифта", который создаёт изображение
с вашими шрифтами. Вы должны ввести названия шрифов, которые вы хотите видеть в поле отображения
шрифтов.
Скрипт "Отобразить градиент" создаёт изображение текущего выбранного градиента в редакторе
подменю. В качестве примера представлен скрипт "Сфера". Вы должны установить радиус в пискелах,
определяющий размер сферы. Угол освещения задаёт центр освещения сферы. Это значение также
влияет на тень сферы. Если вам не нужна тень, вы должны убрать соответствующую отметку. Последняя
вещь, которую вы должны выбрать это цвет фона и цвет вашей сферы.
Создать кисть
Этот скрипт позволяет вам создать свою собственную прямоугольную/круглую кисть, с размытыми краями
GNU Image Manipulation Program
Generated by docbook2odf
Page 86 of 576
b y
В разном вы найдёте скрипты, которые могут быть вполне полезны, но которые не подходят для других
G e n e r a t e d
Разное
d o c b o o k 2 o d f
градиента. Это может быть полезным, если вы хотите получить цвета из градиента как из палитры.
или без. Скрипт автоматически сохранить созданную кисть в вашу персональную директорию кистей. Для
использования вашей вновь созданной кисти вам нужно будет просто нажать кнопку "Обновить" в диалоге
выбора кистей.
Зависящие от изображения скрипты
Эти скрипты выполняют операции на существующем изображении. В большинстве методов они сходны с
плагинами из меню фильтров. Следующие группы скриптов устанавливаются по умолчанию:
• Декор
• Алхимия
• Аниматоры
• Трафарет
• Алхимия
• Тень
• Визуализация
• Утилиты
• Выделение
Трафарет
Здесь вы найдёте два скрипта: "Вырезать" и "Хромировать", которые могут отрисовывать коекакие
действительно хорошие эффекты на изображениях в градациях серого.
Падающая тень
"Падающая тень" создаст тень позади выбранного вами объекта. Существует три важных параметра.
Смещение по оси X и Y определяет расположение тени по отношению к выбранному объекту. Смещение
измеряется в пикселах. Большое значение создаст видимость тени на большом расстоянии, небольшое
значение создаст видимость тени ближе к объекту. Радиус размывания также важен, поскольку
находящаяся на удалённом расстоянии от объекта тень имеет больший уровень размытия.
Перспектива
"Перспектива" имеет один очень важный параметр: угол перспективы. Если угол установлен на 0 или 180,
что результат работы скрипта выглядит прекрасно с определёнными значениями угла, и неестественно с
другими. Остальные параметры весьма очевидны. Вы получите больше размытое пятно, если горизонт
G e n e r a t e d
b y
будет далеко, и длина тени это длина относительно выбранного объекта.
d o c b o o k 2 o d f
тени не будет, поскольку скрипт предполагает, что объект не имеет никакой толщины. Также это означает,
GNU Image Manipulation Program
Generated by docbook2odf
Page 87 of 576
Chapter
G e n e r a t e d
b y
d o c b o o k 2 o d f
Инструменты
GNU Image Manipulation Program
Generated by docbook2odf
Page 88 of 576
Панель инструментов
GIMP предоставляет большой набор инструментов для быстрого выполнения таких простых задач как выделение
или создание контуров. Здесь детально описаны инструменты, находящиеся на панели инструментов GIMP.
GIMP имеет разнообразный набор инструментов, которые позволяют вам выполнить различные задачи.
Инструменты можно разбить на пять категорий: Инструменты выделения, которые помечают и изменяют область
изображения, над которой будут проведены дальнейшие действия; Инструменты рисования, которые изменяют
цвета в части изображения; Инструменты преобразования , которые изменяют геометрию изображения;
Инструменты Цвета, которые изменяют распределение цветов по всему изображению; и Другие инструменты,
которые не подпадают под другие категории.
(Если вам интересно, на языке GIMP "инструмент" способ работы над изображением, который требует доступ к
его видимой части, либо для того чтобы показать что вы хотите сделать, двигая указатель, либо показать
результаты изменений, которые вы уже сделали. Вы можете думать об инструменте как о пиле, а об изображении
как о дереве.
Большинство инструментов активизируется нажатием пиктограммы на Панели инструментов. Доступ до некоторых
(особенно инструменты цветов), однако, существует только через меню, или как Инструменты Цвета , или как
Слои Цвета . Каждый инструмент можно активизировать через меню Инструменты ; также, каждый инструмент
можно активизировать через клавиатуру, используя клавишу быстрого доступа.
В установке по умолчанию, не у всех инструментов имеется пиктограмма на панеле инструментов: инструментов
цвета опущены. Вы можете настроить набор инструментов, показанных на панеле через диалог Инструменты. Вы
может быть захотите это сделать по двум причинам: вопервых, редко используемые инструменты не будут
отвлекать, и легче будет найти нужный инструмент; вовторых, если вы часто используете инструменты цвета, вам
будет удобней, если их пиктограммы легко доступны. В любом случае, вне зависимости от панели, вы можете
достать любой инструмент через меню окна изображения Инструменты.
Фигура курсора изменяется на пиктограмму активного инструмента, когда он находится внутри рамок
изображения.
G e n e r a t e d
b y
d o c b o o k 2 o d f
Параметры инструментов
GNU Image Manipulation Program
Generated by docbook2odf
Page 89 of 576
Если у вас настройки как у многих, активизация инструмента покажет диалог "Параметры Инструмента" под
панелью инструментов. Если у вас настройки другие, вам лучше бы их поменять: очень трудно эффективно
использовать инструменты, не имея возможности быстро менять их параметры.
Параметры инструментов показываются под панелью по умолчанию. Если вы его потеряете, вы можете получить
его обратно через меню Файл Диалоги Параметры и перенести его под панель. За справкой, идите в раздел
Диалоги и Состыковка.
У каждого инструмента свой набор параметров. Ваши выборы сохранены в течение сессии, пока вы их не
измените. В действительности, параметры инструментов сохраняются от сессии к сессии. Сохраняемость
параметров иногда может быть нежелательна: инструмент ведёт себя ненормально, пока вы не вспомните, что вы
использовали его с необычными параметрами в прошлый раз пару недель назад.
Внизу диалога "Параметры инструментов" находятся четыре кнопки:
Сохранить в
Эта кнопка позволяет вам сохранить настройки для текущего инструмента, чтобы потом можно было их
востановить. Она показывает на экране маленький диалог, с помощью которого вы можете дать название
набору параметров. Когда вы востанавливаете настройки, показаны только сохраённые наборы для
текущего инструмента, так что вам здесь не нужно беспокоится об указании имени инструмента.
Востановить
Эта кнопка позволяет востановить сохранённый набор параметров для текущего инструмента. Если ни один
именами всех сохранённых наборов параметров: выбор пункта меню установит те настройки.
Удалить Параметры
Эта кнопка позволяет вам удалить прежде сохранённый набор паратмеров для текущего инструмента. Если
Иначе, она покажет меню с именами всех сохранённых наборов параметров: выбор пункта меню удалит те
b y
настройки.
G e n e r a t e d
никаких наборов не было сохранено для текущего инструмента, кнопка будет нечувствительна к нажатию.
d o c b o o k 2 o d f
набор не был сохранён до этого, то кнопка будет нечувствительна к нажатию. Иначе, она покажет меню с
GNU Image Manipulation Program
Generated by docbook2odf
Page 90 of 576
Установить Параметры по Умолчанию
G e n e r a t e d
b y
d o c b o o k 2 o d f
Эта кнопка восстановит значения параметров как они были по умолчанию.
GNU Image Manipulation Program
Generated by docbook2odf
Page 91 of 576
Инструменты выделения
Общие свойства
Инструменты выделения выделяют области слоёв и изображений, чтобы можно было работать с ними, не трогая
невыделенных областей. У каждого инструмента свои свойства, но все они имеют определённые общие свойства.
Эти общие свойства описаны здесь; отличия описаны для каждого инструмента отдельно. За справкой о том, что
такое "выделение" обращайтесь к главе о Выделении.
Существует семь инструментов выделения:
• Прямоугольное выделение
• Эллиптическое выделение
• Свободное выделение (Лассо)
• Выделение связанных областей (Волшебная палочка)
• Выделение по цвету
• Выделение форм в изображении (Умные ножницы)
• Выделение переднего плана
В некотором роде инструмент "контур" ведёт себя как инструмент выделения: любой замкнутый контур
преобразуется в выделение. Он может делать больше, и его параметры отличаются от параметров инструментов
выделения. За более подробной справкой обратитесь сюда.
Клавишимодификаторы (По умолчанию)
Поведение инструментов выделения изменяется нажатием клавиш Ctrl, Shift, Alt и их комбинациями до, после и во
время выделения.
Опытные пользователи находят клавишимодификаторы полезными, но начинающие пользователи предпочитают
кнопки режима (описаны ниже), как более наглядный способ изменения процесса выделения.
Ctrl
• Если нажать и держать Ctrl после начала выделения, то эффект зависит от инструмента.
Alt
Нажатие клавиши Alt позволяет перемещать текущее выделение (только его рамку, не содержимое). Если
же перемещается все изображение вместо только выделения, нажмите комбинацию клавиш ShiftAlt.
Заметьте, что клавиша Alt иногда перехватывается оконной системой (GIMP об этом не узнает), так что эта
функция не всегда работает.
GNU Image Manipulation Program
Generated by docbook2odf
Page 92 of 576
b y
нажата клавиша.
G e n e r a t e d
• Если нажать и держать Ctrl до начала выделения, то режим выделения станет режимом вычитания пока
d o c b o o k 2 o d f
При создании выделения эффект нажатия Ctrl зависит от того, когда нажата клавиша:
Shift
При создании выделения эффект нажатия Shift зависит от того, когда нажата клавиша:
• Если нажать Shift до начала выделения, то режим выделения станет режимом добавления пока нажата
клавиша.
• Эффект нажатия Shift после начала выделения зависит от инструмента: на пример для инструмента
прямоугольного выделения выделение будет квадратным.
CtrlShift
Результат работы комбинации клавиш Ctrl Shift зависит от инструмента. Для всех инструментов, режим
выделения переключится в режим пересечения, так что останется выделение, которое было общим между
существующим выделением и новым выделением. Поэксперементируйте с разными комбинациями Ctrl Shift
и отпусканием их вместе или по отдельности, до или после отпускания кнопки мышки.
Пробел
При нажатии клавишы Пробел инструмент выделение становится инструментом перемещения пока клавиша
нажата.
Параметры
Здесь описаны параметры инструментов, которые влияют на все инструменты выделения. Параметры, влияющие
только на некоторые инструменты, или на разные инструменты поразному, описаны в разделах, посвящённым
этим инструментам. Текущие настройки этих параметров показаны в диалоге параметров инструментов, который
лучше всего держать постоянно открытым при работе с инструментами. Большинство пользователей приставляют
его под панелью инструментов. Чтобы сделать интерфейс постоянным, показаны все параметры, даже если
некоторые из них не влияют на текущий инструмент.
Режим
Этот параметр определяет способ, по которому новое выделение совмещается с существующим
выделением. Функции этих кнопок дублируются клавишамимодификаторами, как описано выше. В
основном, опытные пользователи используют клавишимодификаторы; начинающие пользователи
предпочитают кнопки.
d o c b o o k 2 o d f
Режим замены удаляет существующее выделение и создаёт новое выделение.
G e n e r a t e d
b y
Режим добавления прибавляет новое выделение к существующему выделению.
Режим вычитания удаляет новую выбраную область из существующего выделения.
GNU Image Manipulation Program
Generated by docbook2odf
Page 93 of 576
Режим пересечения сделает новое выделение там, где существующее выделение и новое выделение
покрывают друг друга.
Сглаживание
Этот параметр влияет на немногие инструменты выделения. Он сглаживает границы выделения.
Растушёванные края
Эти параметры делают край выделения расплывчатым, так что точки на границе выделения выделены
только частично. За дополнительной информацией о растушёвке обращайтесь к главе глоссария
Растушёвка.
Дополнительная информация
При перемещении выделения за пределы холста изображения, выделение кадрируется по изображению.
Выделение может находится только в видимой части холста. Перемещения и изменения выделения сохраняются
в буфере отмены, на случай если необходимо исправить ошибку.
Прямоугольное выделение
Этот инструмент выделяет прямоугольную область в активном изображении. Это наиболее простое выделение, но
используется очень часто. За справкой о том, выделения используются в GIMP обращайтесь к выделениям;
С прямоугольным выделением можно делать всё, что и с обычным выделением, на пример залить его цветом с
помощью инструмента заливки или обвести края в помощью штриха.
Чтобы сделать прямоугольное выделение с округлёнными углами, используйте инструмент Выделение
b y
Округлённый прямоугольник в меню изображения.
d o c b o o k 2 o d f
обращайтесь к инструментам выделения за информацией об общих их свойствах.
G e n e r a t e d
Активация инструмента
Инструмент доступен несколькими способами:
GNU Image Manipulation Program
Generated by docbook2odf
Page 94 of 576
• Из меню изображения Инструменты Инструменты выделения Прямоугольное выделение ;
• Нажатием на пиктограмму инструмента на панели инструментов,
• Используя клавишу быстрого доступа R.
Клавишымодификаторы
Обратитесь к Инструментам выделения за справкой об клавишахмодификаторах, общих для всех инструментов
выделения. Здесь описаны только клавишы, присущие инструменту "Прямоугольное выделение".
• Ctrl: Нажатие и держание клавиши после начала выделения фиксирует центр выделения на начальной точке.
Иначе начальная точка остаётся в углу выделения. Заметьте, что нажатие клавиши до начала выделения
вычитает новое выделение из уже существующего.
• Shift: Нажатие и держание клавиши после начала выделения делает выделение квадратным. Заметьте, что
нажатие клавиши до начала выделения добавляет новое выделение к уже существующему.
• Ctrl Shift : Нажатие обеих клавиш после начала выделения объединяет эти два эффекта, создавая квадрат с
центром в начальной точке выделения. Заметьте, что нажатие клавиш до начала выделения даёт пересечение
нового выделения со уже существующим. Курсор меняется соответсвенно.
Обратитесь к Инструментам выделения за справкой об параметрах, общих для всех инструментов выделения.
Здесь описаны только параметры, присущие инструменту Прямоугольное выделение.
Сглаживание
Этот параметр не влияет на работу этого инструмента, и здесь он только для обобщения пользовательского
Автосокращение выделения
Параметр Автосокращение заставит выделение сократиться до ближайшей прямоугольной формы,
доступной в слое. Алгоритм нахождения лучшего прямоугольника "умный", поэтому он не всегда выдаёт
GNU Image Manipulation Program
Generated by docbook2odf
Page 95 of 576
G e n e r a t e d
b y
интерфейса разных инструментов выделения.
d o c b o o k 2 o d f
Параметры инструмента
ожидаемое. В любом случае, если область, которую вы хотите выделить, окружена сплошным цветом, то
автосокращение всегда её найдёт правильно. Заметьте, что получаемое выделение может отличатся от
указанного вручную.
Если выбран параметр Объединять по образцу, то автосокращение будет использовать информацию о
точках со всего изображения, а не только с активного слоя. За дополнительной информацией обращайтесь
к главе глоссария Объединять по образцу.
Ограничение размера
Это меню позволяет ограничить форму конечного прямоугольника одним из трёх способов:
• Свободное выделение
Этот параметр позволяет выделять прямоугольники любых размеров.
• Фиксированный размер
Этот параметр озволяет вручную указать размер выделения, используя поля ввода Ширина, Высота и Единица
измерения.
• Фиксированные пропорции
Этот параметр позволяет изменять размер выделение, не изменяя пропорций, определённых двумя числами в
полях ввода Ширина и Высота.
справкой о том, выделения используются в GIMP обращайтесь к выделениям; обращайтесь к инструментам
выделения за информацией об общих их свойствах.
GNU Image Manipulation Program
Generated by docbook2odf
Page 96 of 576
G e n e r a t e d
Этот инструмент выделяет эллиптическую область в активном изображении, при желании, со сглаживанием. За
b y
d o c b o o k 2 o d f
Эллиптическое выделение
С эллиптическим выделением можно делать всё, что и с обычным выделением, на пример залить его цветом с
помощью инструмента заливки или обвести края в помощью штриха. Сглаживание краёв в последнем случае
будет невысокого качества. Лучшего качества можно достичь, создав два выделения разного размера и вычтя
внутреннее от внешнего, однако эту процедуру трудно проделать правильно. Команда Выделение Рамка...
облегчает работу.
Активация инструмента
Инструмент доступен несколькими способами: из меню изображения Инструменты Инструменты выделения
Эллиптическое выделение , нажатием на пиктограмму инструмента на панели инструментов или используя
клавишу быстрого доступа e.
клавишымодификаторы
Обратитесь к Инструментам выделения за справкой об клавишахмодификаторах, общих для всех инструментов
выделения. Здесь описаны только клавишы, присущие инструменту Эллиптическое выделение.
• Ctrl: Нажатие и держание клавиши после начала выделения фиксирует центр выделения на начальной точке.
Иначе начальная точка остаётся в углу прямоугольника, содержащего эллипс. Заметьте, что нажатие клавиши
до начала выделения вычитает новое выделение из уже существующего.
• Shift: Нажатие и держание клавиши после начала выделения делает выделение круглым. Заметьте, что
нажатие клавиши до начала выделения добавляет новое выделение к уже существующему.
• Ctrl Shift : Нажатие обеих клавиш после начала выделения объединяет эти два эффекта, создавая круг с
центром в начальной точке выделения. Заметьте, что нажатие клавиш до начала выделения даёт пересечение
нового выделения со уже существующим. Курсор меняется соответсвенно.
Обратитесь к Инструментам выделения за справкой об параметрах, общих для всех инструментов выделения.
Здесь описаны только параметры, присущие инструменту Эллиптическое выделение.
GNU Image Manipulation Program
Generated by docbook2odf
Page 97 of 576
G e n e r a t e d
b y
d o c b o o k 2 o d f
Параметры
Инструмент "Эллиптическое выделение" доступен нажатием на пиктограмму .
Сглаживание
Включение этого параметра делает края выделение плавными за счёт частичного выделения точек, через
которые проходит граница выделения. За дополнительной информацией обращайтесь к главе глоссария
Сглаживание. Более приемлимые результаты получаются с этим параметром включеным. Выключение
этого параметра может пригодится при копировании и вставки, потому что частичное выделение может
создать странные цветные границы.
Автосокращение выделения
Параметр Автосокращение заставит выделение сократиться до ближайшей эллиптической формы,
доступной в слое. Алгоритм нахождения лучшего эллипса "умный", поэтому он не всегда выдаёт
ожидаемое. В любом случае, если область, которую вы хотите выделить, окружена сплошным цветом, то
автосокращение всегда её найдёт правильно. Заметьте, что получаемое выделение может отличатся от
указанного вручную.
Если выбран параметр Объединять по образцу, то автосокращение будет использовать информацию о
точках со всего изображения, а не только с активного слоя. За дополнительной информацией обращайтесь
к главе глоссария Объединять по образцу.
Ограничение размера
Это меню позволяет ограничить форму конечного эллипса одним из трёх способов:
• Свободное выделение
Этот параметр позволяет выделять эллипс любых размеров.
• Фиксированный размер
Этот параметр озволяет вручную указать размер выделения, используя поля ввода Ширина, Высота и Единица
измерения.
• Фиксированные пропорции
Этот параметр позволяет изменять размер выделение, не изменяя пропорций, определённых двумя числами в
d o c b o o k 2 o d f
полях ввода Ширина и Высота.
G e n e r a t e d
b y
Свободное выделение (Лассо)
GNU Image Manipulation Program
Generated by docbook2odf
Page 98 of 576
Инструмент свободного выделения, или Лассо, позволяет создавать выделения простым движением курсора по
изображению с помощью левой кнопки мышки или нажатием ручки на графический планшет. После отпускания
мышки (или других методов ввода), контур закрывается, соединяя активную точку с начальной. Можно выходить
за пределы изображения и потом обратно войти. Часто этот инструмент используется для создания
приблизительного выделения; он не способствует точности. Опытные пользователи находят, что сначала они
работают с лассо, а затем переходят на быструю маску для детальной работы.
За справкой о том, выделения используются в GIMP обращайтесь к выделениям; обращайтесь к инструментам
выделения за информацией об общих их свойствах.
Этот инструмент намного легче использовать при помощи графического планшета, нежели с мышкой.
Активация инструмента
Инструмент "Свободное выделение" доступен несколькими способами: из меню изображения Инструменты
Инструменты выделения Прямоугольное выделение , нажатием на пиктограмму инструмента на панели
инструментов или используя клавишу быстрого доступа f.
Клавишимодификаторы
У инструмента Свободное выделение нет клавишмодификаторов, только общие клавиши, описанные в See
Инструментах выделения.
G e n e r a t e d
b y
d o c b o o k 2 o d f
Параметры
GNU Image Manipulation Program
Generated by docbook2odf
Page 99 of 576
У инструмента "Свободное выделение" нет собственных параметров, только общие параметры, описанные в
Инструментах выделения.
Параметры инструмента "Свободное выделение" доступны двойным нажатием на пиктограмму на панели
инструментов.
Выделение связанной области (Волшебная палочка)
Инструмент выделение связанной области (Волшебная палочка) выделяет области активного слоя или
изображения по признаку схожести цветов. Он начинает в одной выбранной точке и растекается от этой точки во
все стороны, выделяя точки с приблизительно теми же цветами, что и у начальной точки. Степень схожести
регулируется смещением мышки вправо или вниз (для увеличения выделенной области) или влево вверх (для
уменьшения выделенной области).
При использовании этого инструмента очень важно правильно выбрать начальную точку. Если точка не выбрана
правильно, то можно получить совершенно другие результаты, а то и противоположное от ожидаемого.
Волшебная палочка подходит для выделения объектов с резкими краями. Использывать её очень увлекательно,
поэтому начинающие пользователи часто её применяют. Однако по мере приобретения опыта, вы обнаружите, что
этот инструмент трудно настроить чтобы выбрать точно, что вы хотите. Особенно обескураживает то
обстоятельство, что диапазон нельзя изменить после отпускания кнопки мышки. В таких случаях приходится
начинать сначала. Более опытные пользователи используют более эффективные инструменты Контур и
Выделение по цвету. Всё равно, этот инструмент годится для выделения областей в контуре, или небольших
Заметьте, что по мере расширения выделенной области от центра, она не только захватывает соседние точки, но и
может перепрыгивать через маленькие промежутки. Размер промежутков устанавливается на странице
Параметры иструментов диалога настроек: порог по умолчанию для нахождения связанных областей. Изменение
этот параметра меняет агрессивность волшебной палочки. Этот параметр также влияет на инструмент простой и
Активировать инструмент
Инструмент активируется через пункт меню изображения Инструменты Инструменты выделения Выделение
GNU Image Manipulation Program
Generated by docbook2odf
Page 100 of 576
G e n e r a t e d
b y
градиентной заливки.
d o c b o o k 2 o d f
изменений выделений. Особенно он хорош для выделения сплошного или почти сплошного цвета фона.
связанной области ; или нажатием на пиктограмму ; или с помощью клавиши быстрого доступа z. ("Z" означает
"Zauber", волшебство понемецки.)
Клавишимодификаторы (По умолчанию)
У инструмента "Выделение связанной области" нет собственных клавишмодификаторов, только общие клавиши
для всех Инструментов выделения.
Параметры
Обратитесь к Инструментам выделения за справкой об общих параметрах. Здесь описаны параметры только для
инструмента "Волшебная палочка".
Поиск похожих цветов
Эти параметры влияют на то, как волшебная палочка будет расширять выделение от искомой точки.
Выделять прозрачные области
Этот параметр позволяет выделять прозрачные области. Если этот параметр не выделен, прозрачные
области никогда не будут включены в выделение.
Объединять по образцу
Этот параметр значит, когда в изображении несколько слоёв, а активный слой либо полупрозрачный, либо в
нежиме, отличающегося от нормального. В этом случае цвета в слое будут отличаться от цветов всего
Порог
Этот ползунок определяет диапазон цветов в момент нажатия на начальную точку, до передвижения. Чем
выше порог, тем больше конечное выделение. После первого нажатия, перемещение вниз и вправо
увеличит выделение, перемещение вверх и влево уменьшит его. Возможности выделения не зависят от
порога, а зависит лишь количество передвижения, чтобы достичь нужного результата.
GNU Image Manipulation Program
Generated by docbook2odf
Page 101 of 576
b y
всех видимых слоёв. За дополнительной информацией обратитесь в глоссарий по Объединять по образцу.
G e n e r a t e d
будет реагировать только на цвет активного слоя. Если параметр выбран, она будет реагировать на цвета
d o c b o o k 2 o d f
изображения. Если параметр "Объединять по образцу" не выделен, палочка при воздании выделения
Выделение по цвету
Инструмент выделения по цвету выделяет области с похожим цветом. Он работает подобно выделению связанной
области с той разницей, что инструмент "Выделение связанной области" выделяет связанную область, а этот
инструмент может выделить много несоприкасающихся областей подобного цвета. Получившееся выделение
нельзя перемещать этим инструментом.
Активация инструмента
Инструмент "Выделение по цвету" доступен несколькими способами: из меню изображения Инструменты
Инструменты выделения Выделение по цвету , Нажатием на пиктограмму инструмента на панели инструментов
или используя клавишу быстрого доступа Shift CtrlC.
клавишимодификаторы (По умолчанию)
У этого инструмента нет собственных клавишмодификаторов. Обратитесь к Инструментам выделения за справкой
об клавишахмодификаторах, общих для всех инструментов выделения.
Обратитесь к Инструментам выделения за справкой об параметрах, общих для всех инструментов выделения.
GNU Image Manipulation Program
Generated by docbook2odf
Page 102 of 576
G e n e r a t e d
b y
d o c b o o k 2 o d f
Параметры
Здесь описаны только параметры, присущие инструменту Выделение по цвету. Это те же параметры, что и у
инструмента Выделение связанной области .
Параметры инструмента доступны двойным нажатием на пиктограмму инструмента на панели инструментов.
Нахождение похожих цветов
Эти параметры влияют на то, как инструмент увеличивает выделение от начальной точки.
• Выделить прозрачные области
Позволяет инструменту выделять прозрачные области. Если этот параметр не выбран, прозрачные области
никогда не войдут в выделение.
• Объединять по образцу
Этот параметр существеннен, когда у изображения несколько слоёв, а активный слой либо полупрозрачен либо
в режиме слоя, отличающегося от нормального. Если этот параметр не выбран, инструмент принимает во
внимание только цвета активного слоя для создания выделения. Если параметр включен, то принимаются во
внимание все цвета изображения. За дополнительной информацией обратитесь к главе глоссария Объединять
по образцу.
• Порог
Этот ползунок определяет диапазон цветов, которые будут выделены: чем выше порог, тем больше конечное
выделение.
Получившееся выделение нельзя перемещать этим инструментом: для этого необходимо выбрать любой другой
инструмент выделения.
пользовании инструментом, вы создаёте серию контрольных точек по краям области, которую вы хотите выделить.
b y
Инструмент затем создаёт сплошную кривую, которая следует любому контрастному краю, который найдёт. При
G e n e r a t e d
Этот инструмент годится, когда необходимо выделить область с большим изменением цвета по её краям. При
d o c b o o k 2 o d f
Умные Ножницы
некоторой удаче, эта кривая и выделит ту область, которую вы хотели выделить.
Каждое нажатие левой кнопки мышки создаёт новую контрольную точку, соединяемая с предыдущей кривой,
GNU Image Manipulation Program
Generated by docbook2odf
Page 103 of 576
которая старается следовать границе в изображении. Чтобы закончить, нажмите на первую контрольную точку
(курсор меняется соответственно). Кривую можно исправить перемещением контрольных точек или созданием
новых точек. Когда процесс окончен, нажмите внутри кривой, чтобы преобразовать её в выделение.
Не нажимайте внутри кривой до тех пор, пока полностью не перестали её исправлять. После того, как её
преобразовать в выделение, отмена её полностью удаляет, и процесс нужно начинать заново. Также не
переключайтесь на другой инструмент, иначе все контрольные точки будут потеряны. Выделение можно потом
преобразовать в контур и изменять таким образом.
К сожалению, в логике следования за краем есть ошибки, и результат получается неаккуратным. Чтобы очистить
помехи в выделении, переключитесь в режим быстрой маски и используйте инструмента рисования на
проблематичных частях. В общем, пользователи находят, что инстумент Контур более полезен, чем ножницы,
потому что, хотя контур и не находит края самостоятельно, но контур сохраняется пока его не удалить, и его
всегда можно изменить.
How to Activate
Инструмент "Умные ножницы" доступен несколькими способами: из меню изображения Инструменты
Инструменты выделения Умные ножницы , нажатием на пиктограмму инструмента на панели инструментов или
используя клавишу быстрого доступа i.
Клавишимодификаторы (По умолчанию)
У инструмента "Умные ножницы" нет клавишмодификаторов, только общие клавиши, описанные в Инструментах
выделения.
Показывать интерактивные границы
При выборе этого параметра, перемещение контрольного узла во время помещения укажет контур
выделения. Если параметр не выбран, то узлы соединяются прямой линией во время перемещения, и
конечная кривая появится только после отпускания кнопки мышки. Это помогает на медленных
GNU Image Manipulation Program
Generated by docbook2odf
Page 104 of 576
b y
Здесь описаны только параметры, присущие инструменту Умные ножницы.
G e n e r a t e d
Обратитесь к Инструментам выделения за справкой об параметрах, общих для всех инструментов выделения.
d o c b o o k 2 o d f
Параметры
компьютерах.
Выделить передний план
Активация
Инструмент доступен несколькими способами:
• нажатием на пиктограмму инструмента на панели инструментов.
• в меню изображения Инструменты Инструменты выделения Выделить передний план in the image menu.
Общая информация
Этот инструмент позволяет выбрать передний план из активного слоя или выделения. Он основан на методе SIOX
(Simple Interactive Object Extraction Простое интерактивное выделение объекта). За подробностями обращайтесь
сюда: .
Инструкция к применению
Этот инструмент работает по особому :
1. Выделите приблизительно передний план, который нужно выбрать. При выделении этим инструментом, к
курсору мышки добавляется пиктограмма лассо, и инструмент ведёт себя как инструмент Выделение связанной
G e n e r a t e d
b y
d o c b o o k 2 o d f
области. Постарайтесь выделить как можно меньше фона.
GNU Image Manipulation Program
Generated by docbook2odf
Page 105 of 576
2. Рисовать линию через передний план: используя кисть, размер которой можно изменить в параметрах,
нарисуйте непрерывную линию в выделенном переднем плане, проходя через цвета для последущей выборки.
Цвет линии не важен, но лучше не использовать цвет переднего плана. Не рисуйте на фоне.
3. После отпускания кнопки мышки, все невыделенные области затемняются :
4. Всё равно необходимо нажать клавишу Enter, чтобы получить нужное выделение :
Это выделение можно отменить только после нажатия клашиви Enter с помощью клавиши CtrlZ или меню
Выделение Ничего . До этого история отмены не меняется. Чтобы удалить это выделение, необходимо выбрать
другой инструмент.
d o c b o o k 2 o d f
Параметры
Параметры инструмента доступны через двойное нажатие на пиктограмму инструмента на панели
G e n e r a t e d
b y
инструментов:
GNU Image Manipulation Program
Generated by docbook2odf
Page 106 of 576
Режимы
Существуют разные режимы слияния нового выделения с уже существующим (или со всем изображением):
Заменить, Добавить, Вычесть и Пересечь. За дополнительной информацией обратитесь к разделу
оРежимах слияния выделений.
Растушевать края
При выборе этого параметра появляется ползунок Радиуса, позволяющий указать ширину растушёвки (от 0
до 100 в точках).
Неразрывно
Этот параметр определяет поведение инструмента в том случае, когда области одного цвета не соединены:
• Если параметр "Неразрывно" выбран, будет выделена только область под мазком.
Дополнительные параметры для более точной работы с выделением :
• Пометить передний план: параметр по умолчанию. Используется цвет переднего плана на панели
инструментов. Цвета, покрытые нарисованной линией, будут выбраны.
• Пометить фон : доступ к этому параметру возможен через нажатие на радио кнопке или нажатие
GNU Image Manipulation Program
Generated by docbook2odf
Page 107 of 576
G e n e r a t e d
Интерактивное улучшение
b y
d o c b o o k 2 o d f
• Если параметр "Неразрывно" не выбран, будут выделены все области одного цвета.
клавиши Ctrl. К курсору мышки добавляется пиктограмма ластика и знака минуса. Используется цвет
фона на панели инструментов. Точки выделения, имеющие тот же цвет, что и удалённые точки, не будут
выбраны.
• Маленькая кисть / Большая кисть: этот ползунок позволяет указать размер кисти. Маленькая кисть
хороша для мелких деталей.
Сглаживание
Позволяет убрать маленькие дырки из выделения.
Цвет просмотра
Даётся выбор красного, зелёного и синего для того, чтобы наложить маску на фон изображения.
Цветовая чуствительность
Этот параметр использует цветовую модель L*a*b. Если изображение содержит много точек одного цвета в
G e n e r a t e d
b y
d o c b o o k 2 o d f
разных тонах, то возможно увеличить чуствительность выделения к этому цвету.
GNU Image Manipulation Program
Generated by docbook2odf
Page 108 of 576
Инструменты Кисти
Общие свойства
Панель инструментов GIMP содержит девять инструментов кисти, сгруппированных внизу. Общего у этих
инструментов то, что они применяются с помощью передвижения курсора по холсту изображения, создавая
мазки. Четыре из них карандаш, кисть, аэрограф og перо работают согласно общепринятому представлению о
рисовании кистью. Другие изменяют изображение какимнибудь другим образом вместо рисования: Ластик
удаляет, Штамп копирует из шаблона или изображения, Свёртка размывает или усиляет резкость,
Осветлитель/затемнитель осветляет или затемняет, а Палец разводит.
Достоинства использования GIMP с графическим планшетом вместо мышки выступают особенно ярко с
инструментами кисти: приобретение полного контроля трудно переоценить. У этих инструментов есть специальные
параметры "чуствительности к нажиму", которые могут использоваться только с помощью графического планшета.
В дополнение к обычному "ручному" методу, имеется возможность применить инструменты кисти автоматически,
создав выделение или контур, и затем "замазав" его. Можно замазать любыми инструментами кисти, включая
нестандартные, как Ластик, Палец и любые указанные параметры к ним тоже применимы. Обратитесь к главе
Штрих за дополнительной информацией.
каналы и выделения. Чтобы применить инструмент кисти к маске слоя или каналу, сделайте объект активным,
начав на него в диалоге слоёв или каналов. Чтобы применить инструменты кисти к выделению, переключитесь в
режим Быстрой маски. "Рисование выделения " таким образом есть очень эффективный способ создания точных
Клавишимодификаторы
• Нажатие клавиши Ctrl влияет на все инструменты кисти, кроме пера. Для карандаша, кисти, аэрографа,
ластика и "пальца", эта клавиша ставит инструменты в режим "выборщика цвета", так что нажатие на точку
GNU Image Manipulation Program
Generated by docbook2odf
Page 109 of 576
G e n e r a t e d
b y
выделений.
d o c b o o k 2 o d f
Инструменты кисти работают не только над слоями, но и другими типами рисуемых объектов: слоевые маски,
изображения меняет цвет переднего плана (или цвета фона для ластика) на цвет нажатой точки активного
слоя. Инструмент "штамп" ставится в режим, когда нажатие на изображении устанавливает начальную точку
для копирования. Для инструмента "свёртка" эта клавиша переключает между размытым и резким режимами,
для инструмента "осветлитель/затемнитель" между осветлением и затемнением.
• Прямая Shift: нажатие клавиши Shift влияет на все инструменты кисти одинаково: инструмент ставится в режим
прямой линии. Чтобы создать прямую линию любым инструментом кисти, сначала нажмите на изображении
там где должно быть начало мазка, потом нажмите клавишу Shift. До тех пор, пока нажата клавиша будет
показана тонкая прямая линия, соединяющая начальную точку с положением курсора. Нажмите на
изображении второй раз, чтобы появился мазок по прямой линии. Процесс можно повторить (без начальной
точки), чтобы создать серию соединённых отрезков.
• CtrlShift: Нажатие этой комбинации ставит инструмент в режим ограниченной прямой. Это похоже на эффект
клавиши Shift, но в этом случае ориентация прямой ограничена до ближайших 15°.
Параметры
Многие параметры относятся ко всем инструментам кисти, и они описаны здесь. Параметры, относящиеся к
определённым инструментам или маленькой группе инструментов, описаны в разделе этих инструментов.
Непрозрачность
Этот параметр определяет уровень прозрачности для работы кисти. Чтобы понять, как это работает, нужно
представить себе, что инструмент создаёт прозрачный слой выше активного слоя и работает на этом слое.
Изменение прозрачности в параметрах инструмента имеет такой же эффект, как если бы изменили
прозрачность этого верхнего слоя. Этот параметр определяет "силу" всех инструментов кисти, а не только
результат, хотя на первый взгляд это кажется нелогичным.
Режим
Список режима даёт выбор режимов применения краски. За описанием режимов обратитесь сюда. Как и с
представить себе, что краска накладывается на слой выше чем активный слой, и режим совмещения слоёв,
b y
указанный в диалоге слоёв, установлен на выделенный. Таким образом можно получить множество
G e n e r a t e d
прозрачностью, наиболее лёгкий способ понять работу наждого режима заключается в том, чтобы
d o c b o o k 2 o d f
тех, что рисуют на активном слое. В случае ластика, чем выше значение этого параметра, тем прозрачнее
эффектов. Параметр режима применим только к тем инструментам, который какимлибо образом
добавляют цвет к изображению: карандаш, кисть, аэрограф, перо, штамп. Для других инструментов этот
GNU Image Manipulation Program
Generated by docbook2odf
Page 110 of 576
параметр деактивирован.
Кисть
Кисть определяет, насколько инструмент влияет на изображение, и как он влияет при нанесении мазка
курсором. В GIMP содержится несколько типов кистей, описаных в части Кисти. Выбор кистей одинаков для
всех инструментов кисти, кроме инструмента Перо, который использует особую процедурносозданную
кисть. Цвета играют роль только там, где они имеют значение: карандаш, кисть и аэрограф. Для других
инструментов кисти важно только распределение интесивности кисти.
Чувствительность к нажиму
Часть о чуствительности к нажиму имеет смысл только при работе с графическим планшетом. Он позволяет
указать, какие аспекты инструменты зависят от давления ручки на планшет. Имеются следующие аспекты:
непрозрачность, жёсткость, скорость, размер и цвет. Из можно выбирать в любых сочетаниях, эффект
накладывается. Не все аспекты влияют на все инструменты.
Непрозрачность
Эффект этого параметра описан выше.
Жёсткость
Этот параметр влияет на кисти с нечёткими краями. При выборе этого параметра, чем сильнее нажать на
кисть, тем темнее будут нечёткие части мазка.
Скорость
Этот параметр влияет на инструменты Аэрограф, Размывание и Палец, у каждого из которых эффект
зависит от времени. При увеличении нажима, эти инструменты работают быстрее.
Размер
Этот параметр влияет на все зависящие от давления инструменты параметризованной кисти, то есть,
созданной в редакторе кистей. Если этот параметр выбран и кисть параметризована, то чемсильнее нажим,
тем больше охватываемая кистью область.
Цвет
Этот параметр влияет на инструменты рисования(карандаш, кисть и аэрограф) и только при использовании
цветов из градиента. При этих условиях, чем сильнее нажим, тем выше из градиента берётся цвет.
Фиксированная длина штриха
представить себе с инструментами рисования, по этот параметр влияет на все инструменты кисти. Он
равнозначен увеличению прозрачности мазка по мере движения кисти. Заметьте, что при работе с
графическим планшетом этот параметр не влияет на эффекты от нажима кисти.
Дополняющий
кисти по тому же месту несколько раз не изменить значение этих точек. При выборе этого параметра,
b y
каждый проход кисти по тому же месту добавляет цвет к точкам, но значение непрозрачности не может
G e n e r a t e d
Если этот параметр на выбран, максимальный эффект мазка определён непрозрачностью, и движение
d o c b o o k 2 o d f
При выборе этого параметра каждый мазок постепенно блекнет через определённое растояние. Это легко
превысить значение параметра непрозрачности. Этот параметр доступен для всех инструментов кисти,
кроме тех, у кого есть параметр "Скорость", поскольку этот параметр подразумевает дополняющий эффект.
GNU Image Manipulation Program
Generated by docbook2odf
Page 111 of 576
За дополнительной информацией обратитесь сюда .
Жёсткие края
Выбор этого параметра делает расплывчатые кисти чёткими и выключает подточечное сглаживание. В
результате, инструмент влияет на все точки одинаково. Это полезно при работе при большом масштабе,
когда необходим полный контроль за каждой точкой.
Параметр "Жёсткие края" доступны для всех инструментов кисти, кроме инструментов рисования
(Карандаш, Кисть и Аэрограф), потому что с жёстким краем эти инструменты вели бы себя как карандаш.
Дополнительная информация
Опытным пользователям может быть интересно узнать, что инструменты кисти работают на подточечном уровне,
во избежание зубчатых краёв. Поэтому, даже когда работа ведётся кистями с жёстким краем, на пример, с
круговыми кистями, точки по краям мазков только частично замазаны. Если необходимо получить чёткие края (для
получения чёткого выделения, копии и вставки, работы на подточечном уровне), можно сделать следующее: (1)
для рисования использовать инструмент Карандаш, или (2) для других видов инструментов кисти, выбрать
параметр "Жёсткие края" в параметрах инструмента.
Плоская заливка
Этот инструмент заполняет выделение текущим цветом переднего плана. Если нажать Shift до начала, то заливка
в которых цвета не намного отличаются от начальной точки. Параметры также определяеют отношение к
прозрачности.
Количество заполнения зависит от значения параметра порога. Этот параметр определяет, насколько
распространится заливка (как в инструменте волшебная палочка). Заливки начинается так, где вы нажали, и
Когда вы заполняете области в прозрачаном слое (такие как буквы в тектовом слое) другим цветов от
предыдущего, края объектов могут остаться закрашенными старым цветов. Это происходит изза низкого
значения параметра порога. С низким значением порога инструмент не заполнит полупрозрачные точки. Чтобы
заполнить полностью прозрачные области, выберите правой кнопкой Выделить Выделить всё и убедидесь, что
GNU Image Manipulation Program
Generated by docbook2odf
Page 112 of 576
G e n e r a t e d
b y
продолжается, пока цвет или прозрачность не станут слишком разными от начальной точки.
d o c b o o k 2 o d f
будет цветом фона. В зависимости от параметров, инструмент заполнит либо всё выделение, либо только те части,
кнопка "Держать прозрачность" в диалоге слоёв не выделена. Если кнопка выделена, то только непрозрачные
области будут заполнены, если не выделить всё, то только непрозрачный нажатый островок будет заполнен.
Активизация инструмента
• Инструмент "Плоская заливка" находится в меню изображения Инструменты Инструменты рисования Плоская
заливка
• Вызвать инструмент также можно, нажав на пиктограмму инструмента:
Клавишимодификаторы (по умолчанию)
Клавиша быстрого доступа
Комбинация клавиш Shift B делает инструмент плоской заливки активным.
Ctrl
переключает на лету между цветом переднего плана и цветом фона.
Shift
переключает на лету между "Заполнить похожим цветом" и "заполнить всё выделение".
Параметры
Общая информация
Параметры инструмента "Плоская заливка" доступны через двойное нажатие пиктограммы инструмента .
Непрозрачность
Этот ползунок определяет уровень прозрачности для заполнения. Большие значения означают большую
непрозрачность.
Режим
Список режима даёт выбор режима применения закраски. Полный список находится в главе .
Текстура
Этот список позволяет выбрать текстуру для следующей операции заливки. Как показан список, зависит от
четырёх кнопок внизу выборщика.
GIMP предоставляет три типа заливки: Заливка переднего плана, Заливка фона и Заливка текстурой.
Заливка переднего плана устанавливает цвет заливки на выбранный цвет переднего плана.
Заливка фона устанавливает цвет заливки на выбранный цвет фона.
Область применения
Заполнить похожие цвета
Это настройка по умолчанию: инструмент заполняет область около нажатой точки. Похожесть цвета
GNU Image Manipulation Program
Generated by docbook2odf
Page 113 of 576
G e n e r a t e d
b y
Заливка текстурой устанавливает цвет заливки на активную тектуру.
d o c b o o k 2 o d f
Тип заливки
определяется порогом яркости, который можно установить вручную или позицией курсора.
Заполнить всё выделенное
Позволяет заполнить уже сущесвующее выделение или всё изображение. Более быстрый способ
заключается в том, чтобы двинуть цвет переднего плана, фона или шаблона на выделение.
Поиск похожих цветов
В этой части два параметра:
Заполнить прозрачные области
Этот параметр даёт возможность заполнить области с прозрачностью.
Объединять по образцу
Параметр Объединять по образцу определяет, включать ли во внимание цвета со всех слоёв, или только
с активного слоя. При выборе этого параметра, заливки может быть произведена на нижнем слое, тогда как
цветовая информация для порога находится гдето выше. Просто выберите нижний уровень чтобы слои
выше были доступны для взвешивания цветов.
Порог
Этот ползунок определяет диапазон цветов, которые будут заполнены. Цвет начальной точки берётся за
точку отсчёта диапазона. Все цвета в диапазоне будут залиты цветом заливки. Цвета вне диапазона будут
смешаны с цветом заливки в зависимости от близости к диапазону (взвешивание цвета): чем ближе цвет к
диапазону, тем ближе конечный цвет к цвету заливки. К примеру, если взять градиент от 0 (чёрного) до 255
(белого), значение параметра 50, цвет заливки синий и цвет начальной точку чёрный, от цвета градиента от
0 до 50 заменятся на синий, цвета от 51 до около 80ти (условно) на градиент между синим и серым 80, а
остальные цвета не изменятся. Поэтому, чем больше значение этого параметра, тем больше цветов
заполнятся.
Этот инструмент заполняет выделенную область градиентом от цвета переднего плана до цвета фона по
умолчанию, на это поведение можно изменить. Чтобы создать переход, двиньте курсор в желаемом направлении
и отпустите кнопку мышки, когда достигнуты нужный размер и положение. Мягкость перехода зависит от
GNU Image Manipulation Program
Generated by docbook2odf
Page 114 of 576
G e n e r a t e d
b y
d o c b o o k 2 o d f
Градиент
растояния смещения курсора. Чем короче смещение, тем резче переход.
С этим инструментом можно делать много разных вещей, и богатство выбора может по началу быть
обескураживающим. Главные параметры инструмента градиент и форма. Нажатие на кнопку градиента
показывает окно выбора градиента, из числа включённых в GIMP; также можно создать и сохранить свои
градиенты. За дополнительной информацией о градиентах обращайтесь к и .
Есть 11 форм: линейная, билинейная, радиальная, квадрат, коническая (симметричная), коническая
(асимметричная), очертание (угловое), очертание (сфера), очертание (рябь), спиральная (по часовой стрелке) и
спиральная (против часовой стрелке); они описаны ниже. Наиболее интересны формы очертания: при их выборе
градиент следует очертанию какойнибудь фигуры вне зависимости от сложности очертания. В отличие от других
форм, градиенты очертания не зависят от длины или направления нарисованной линии.
Выбор параметра разница в меню режима создаст круговые узоры, если проделать одну и ту же операцию (даже
при полной непрозрачности) несколько раз, частично покрывая предыдущий результат.
Активация инструмента
• Инструмент градиентной находится в меню изображения Инструменты/ Инструменты рисования/ Градиентная
заливка.
• Активировать инструмент можно, нажав на пиктограмму инструмента: .
Клавишимодификаторы (по умолчанию)
Клавиша быстрого доступа
Клавиша L делает градиентную заливку активным инструментом.
Ctrl
Клавиша Ctrl используется для рисования прямых линий до ближайших 15°.
G e n e r a t e d
b y
d o c b o o k 2 o d f
Параметры
Общая информация
Параметра инструмента доступны двойным нажатием на пиктограмму инструмента градиента .
GNU Image Manipulation Program
Generated by docbook2odf
Page 115 of 576
Непрозрачность
Параметр непрозрачности указывает уровень прозрачности градиента. Чем выше это значение, тем больше
влияние градиента на изображение.
Режим
Список режимов даёт выбор режима применения рисования. Все режимы описаны в концепциях .
Градиент
Разные шаблоны градиента можно выбрать из предлагаемого списка. Инструмент создаёт узор, где цвет
переднего плана переходит в цвет фона с или без внедрения новых цветов в направлении, определённым
пользователем с помощью нарисованной линии. Для рисования градиента параметр Перевернуть меняет
направление градиента на противоположное, создавая эффект перемены местами цветов переднего
плана и фона.
Смещение
Значение смещения позволяет увеличить "наклон" градиента. Оно определяет, на каком растоянии от
начальной точки начнётся градиент. Этот параметр не влияет на формы очертания.
Форма
GIMP предлагает 11 форм, выбираемые из списка. Ниже описаны детали форм.
Повторить
Есть два режима повторения: Зубцевидная волна и Треугольная волна. Зубцевидный шаблон делается
от переднего плана до фона, затем начиная опять с переднего плана. Треугольный шаблон начинается
также с переднего плана до фона, но потом переходит от фона к переднему плану.
Смешение
Смешение полностью описано в Глоссарии
Адаптивная супервыборка более сложная модель смягчения зубчатых эффектов резкого перехода
цвета по наклоненной или кривой линии.
G e n e r a t e d
b y
Инструменты рисования (Карандаш, Кисть, Аэрограф)
d o c b o o k 2 o d f
Адаптивная супервыборка
GNU Image Manipulation Program
Generated by docbook2odf
Page 116 of 576
Инструменты в этой группе самые основные инструменты рисования в GIMP. Их общие черты описаны здесь.
Черты, общие для всех инструментов кисти описаны в главе Общие свойства. Черты, присущие только отдельным
инструментам описаны в главе об этом инструменте.
Карандаш самый простой инструментов группы: он наносит чёткие несглаженные мазки. Кисть находится
посередине: наиболее используемый инструмент группы. Аэрограф наиболее гибкий и контролируемый, и
единственный в группе, количество краски которого зависит от скорости кисти. Эта гибкость делает его более
сложным в использовании.
У этих инструментов общие кисти и параметры выбора цвета, будь то из основной палитры или из градиента. Все
могут рисовать во многих режимах.
Клавишимодификаторы
Ctrl
Нажатие клавиши Ctrl превращает каждый из этих инструментов в Подборщика цвета: последующее
нажатие на точку заменяет цвет переднего плана (показан на панели инструментов) цветом указанной
точки.
Параметры
Режим
Список режимов даёт выбор типа применения краски. Этот параметр показан для всех инструментов кисти,
но доступен только для инструментов этой группы и инструментов пера и штампа. Список всех режимов
находится здесь . В основном эти режимы делают то же самое, что и комбинация режимов слоёв в диалоге
слоёв, и вы можете представить себе, что краска наносится на вспомогательный слой поверх активного
Очистка цвета
Этот режим удаляет цвет переднего плана, заменяя его на частичную прозрачность. Он ведёт себя как фильтр
Цвет в альфаканал, но только на области под мазком. Режим применим к слою с альфаканалом. Иначе режим
Позади
Этот режим применим только к слоям с альфаканалом. Он накладывает краску только на непрозрачные области
слоя: чем ниже значение прозрачности, тем больше краски применится. Поэтому рисование на непрозрачной
области не имеет эффекта, а на прозрачной области эффект как у нормального режима. Результат всегда
GNU Image Manipulation Program
Generated by docbook2odf
Page 117 of 576
G e n e r a t e d
b y
ведёт себя как нормальный.
d o c b o o k 2 o d f
слоя, и режим вспомогательного слоя тот же, что и выбранный здесь. Однако три режима особенны:
повышает непрозрачность.
Растворение
В этом полезном режиме, серый тон расплывчатых кистей определяет не плотность краски, а вероятность
применения краски. Это придаёт вид неряшливых мазков.
Градиент
Вместо использования цвета фона (показан в области цвета на панели инструментов), можно рисовать
градиентом, выбрав параметр "использовать цвет из градиента". Это даст диапазон цветов, плавно
меняющихся по траектории мазка. За информацией о градиентах обратитесь в секцию Градиенты.
На градиент влияют следующие параметры:
Градиент
Показывает активный градиент. нажатие на кнопку покажет окно выбора градиента.
Обратно
Обычно мазок начинается с цвета в левом конце градиента и продолжается вправо. При выборе этого параметр,
Длина
Этот параметр указывает растояние, на которое необходимо растянуть градиент один раз. Единицы измерения по
G e n e r a t e d
b y
умолчанию точки, но можно выбрать другую.
d o c b o o k 2 o d f
градиент будет использован справа налево.
GNU Image Manipulation Program
Generated by docbook2odf
Page 118 of 576
Повторить
Этот параметр определяет, что будет с мазком, если он длинее указанной выше длины. Есть три варианта:
"Ничего" означает, что цвет с конца градиента будет использован до конца мазка; "Пилобразная волна" означает,
что градиент начнётся сначала, что создаёт прерывность цвета; "Треугольная волна" означает, что градиент
пойдёт в обратную сторону от предыдущей, и так двигаясь между двумя концами градиента до конца мазка.
Карандаш
Инструмент Карандаш используется для рисования линий с жёсткими краями от руки. Карандаш и Кисть похожи.
Главная разница в том, что Карандаш, при использовании тех же кистей, что и Кисть, производит линии с чёткими
краями, даже если выбрана кисть с расплывчатыми краями. Он не сглаживает края.
Наиболее важное применение этого простого инструмента находится в работе над маленькими изображениями
как пиктограммы. Тогда работать часто приходится при большом масштабе, сохраняя контроль над каждой точкой.
Чтобы рисовать прямые линии, как карандашом, так и другими инструментами кисти, нажмите на начальную точку,
затем держите клавишу Shift и нажмите на конечную точку.
Активация
d o c b o o k 2 o d f
• Инструмент находится в меню изображения: Инструменты Инструменты рисования Карандаш .
• Его также можно вызвать нажатием на пиктограмму инструмента на панели инструментов
• или с помощью клавиши быстрого доступа N.
G e n e r a t e d
b y
Клавишимодификаторы (по умолчанию)
Ctrl
При нажатии этой клавиши карандаш становится Выборщиком цвета.
GNU Image Manipulation Program
Generated by docbook2odf
Page 119 of 576
Shift
При нажатии этой клавиши, карандаш переходит в линейный режим. Держа Shift во время нажатия Кнопки
1 мышки произведёт прямую линию. Последующие линии начинаются с конца предыдущей.
Параметры
Общая информация
Параметры инструмента доступны двойным нажатием на пиктограмму инструмента .
Непрозрачность; Кисть; Чуствительность к нажиму; Блекность
За описанием параметров инструментов, которые подходят ко многим инструментам кисти, идите сюда: Общая
информация по инструментам кисти.
Режим; Цвет из градиента
d o c b o o k 2 o d f
Обратитесь к обзору инструментов рисования за описанием параметров общих для всех инструментов рисования.
G e n e r a t e d
b y
Кисть
GNU Image Manipulation Program
Generated by docbook2odf
Page 120 of 576
Инструмент кисти рисует расплывчатые мазки кистью. Все мазки наносятся активной кистью.
Активация
• Инструмент находится в меню изображения: Инструменты Инструменты рисования Кисть .
• Его также можно вызвать нажатием на пиктограмму инструмента на панели инструментов
• или с помощью клавиши быстрого доступа P.
Клавишимодификаторы (по умолчанию)
Ctrl
При нажатии этой клавиши кисть становится Подборщиком цвета.
Shift
При нажатии этой клавиши, кисть переходит в линейный режим. Держа Shift во время нажатия Кнопки 1
мышки произведёт прямую линию. Последующие линии начинаются с конца предыдущей.
G e n e r a t e d
b y
d o c b o o k 2 o d f
Параметры
GNU Image Manipulation Program
Generated by docbook2odf
Page 121 of 576
Общая информация
Параметры инструмента доступны двойным нажатием на пиктограмму инструмента .
Непрозрачность; Кисть; Чуствительность к нажиму; Блекность; Постепенный
За описанием параметров инструментов, которые подходят ко многим инструментам кисти, идите сюда: Общая
информация по инструментам кисти.
Обращайтесь к главе Общие свойства кисти.
Режим; Цвет из градиента
Обратитесь к обзору инструментов рисования за описанием параметров общих для всех инструментов рисования.
G e n e r a t e d
b y
d o c b o o k 2 o d f
Ластик
GNU Image Manipulation Program
Generated by docbook2odf
Page 122 of 576
Ластик используется для удаления областей цвета из активного слоя или выделения в этом слое. Если ластик
применяется к объекту, не поддерживающему прозрачность (маска выделения, маска слоя или слой фона без
канала альфа), то удаление проявит цвет фона с панели инструментов. В случае с маской, выделение изменится.
Удаление может быть полным или частичным, в зависимости от параметров инструмента. За тем, как добавить
канал альфа к слою, обратитесь сюда .
Если необходимо полностью удалить группу точек, не оставляя следов от их предыдущего содержания, выберите
параметр "жёсткий край". Иначе подпиксельное положение кисти приведёт к частичному удалению по краям
мазка, даже при примении кисти с жёстким краем.
Если вы используете GIMP с графическим планшетом, удобно использовать обратный конец ручки как ластик. Для
этого нужно нажать обратный конец на инструменте Ластик на панели инструментов. Поскольку каждый конец
ручки расматривается как отдельный инструмент, у каждого своя связка с инструментом. Обратным концом можно
пользоваться как ластиком до тех пор, пока не связать этот конец с какимлибо другим инструментом.
Активация
Доступ к инструменту можно получить несколькими путями:
• Из меню изображения Инструменты Инструменты рисования Ластик ;
• за панели инструментов нажатием на пиктограмму ;
• или с помощью клавиши быстрого доступа ShiftE.
Клавишимодификаторы
Обратитесь к общей информации по инструментам кисти за описанием клавишмодификаторов, общих для всех
инструментов кисти.
• Ctrl: Переключает Ластик в режим выборки цвета. В отличие от других инструментов кисти, Ластик
устанавливает цвет фона на выбранный цвет, а не цвет переднего плана. Это полезно для объектов, не
имеющих канала альфа. В таких случаях ластик зарисовывает объект цветом фона.
• Alt: переключает Ластик к режим антиластика, описанного ниже. На некоторых системах, эта клавиша
перехватывается оконным управляющим. В таких случаях используйте комбинацию клавиш AltShift.
G e n e r a t e d
b y
d o c b o o k 2 o d f
Параметры
GNU Image Manipulation Program
Generated by docbook2odf
Page 123 of 576
Непрозрачность
Параметр Непрозрачность определяет силу инструмента. Чем больше значение параметра, чем
прозрачней будет результат.
Непрозрачность; Кисть; Чуствительность к нажиму; Блекность; Жёсткие края
За описанием параметров инструментов, которые подходят ко многим инструментам кисти, идите сюда: Общая
информация по инструментам кисти.
Антиластик
Параметр антиластик инструмента позволяет отменить удаление в областях изображения, даже если они
прозрачны. Этот параметр работает только над изображениями с каналом альфа. Его также можно
активировать на лету, нажав клавишу Alt (или, если Alt перехватывается оконным управляющим,
комбинацию AltShift).
Eit irriterande fenomen: Dersom du visker inn på eit lag med gjennomsiktig bakgrunn, vil viskeleret teikne med svart på
område som ikkje er teikna på frå før.
Чтобы понять, как работает антиластик, нужно помнить что удаление изменяет только канал альфа, а не все
каналы RGB изображения. Даже если результат полностью прозрачен, данные RGB сохранены, но невидимы.
Антиластик просто увеличивает значение альфа и таким образом выявляет данные RGB.
d o c b o o k 2 o d f
Заметка: на новых слоях с прозрачным фоном антиластик рисует чёрным на незакрашенных областях!
G e n e r a t e d
b y
Аэрограф
GNU Image Manipulation Program
Generated by docbook2odf
Page 124 of 576
Активизация инструмента
Инструмент доступен несколькими способами:
• через меню изображения: Инструменты/ Рисование/ Аэрограф.
• Инструмент также можно вызвать, нажав на пиктограмму:
• или с помощью клавиши быстрого доступа A.
Клавишимодификаторы (По умолчанию)
клавиши быстрого доступа
Клавиша a, или ] в GIMP2.10, сделает Аэрограф текущим инструментом.
Ctrl
Ctrl a метяет аэрограф на Подборщик Цвета .
Shift
Shift ставит расрылитель в прямолинейный режим. ДержаShift во время нажатия Кнопки 1 создаст прямую
линию. Последующие нажатия будут рисовать линии от конца предыдущей.
G e n e r a t e d
b y
d o c b o o k 2 o d f
Параметры
GNU Image Manipulation Program
Generated by docbook2odf
Page 125 of 576
За описанием параметров инструментов, которые подходят ко многим инструментам, идите сюда: Общая
информация по инструментам кисти.
Общая информация
Чтобы вызвать параметры инструмента, нажмите дважды на пиктограмму инструмента.
Непрозрачность; Кисть; Чуствительность к нажиму
За описанием параметров инструментов, которые подходят ко многим инструментам кисти, идите сюда: Общая
информация по инструментам кисти.
Непрозрачность можно указать тремя способами: скользящая планка, волчок(spinner), и прямое введение
значение непрозрачности в процентах. Большее значение даст больше непрозрачности, меньшее значение
даст больше прозрачности.
Режим; использовать цвет из градиента
Обратитесь к обзору инструментов рисования за описанием параметров общих для всех инструментов рисования.
Спускающийся список режима даёт выбор режима рисования. За списком этих режимов идите в .
Кисть
Откроет список кистей. С помощью скользящей планки можно выбрать один из многих стилей кисти. Под
выбором кисти находятся параметры того как выделенные области будут показаны.
Градиент
У Аэрографа есть свойство градиента, контролируемое этим опускающимся списком. Сам список
стандартный выбор градиента. Направление градиента можно поменять с помощью галочки справа от
выбора градиента.
Чувствительность к Давлению
Отдел Чувствительности к Давлению устанавливает уровень чувствительности для тех приспособлений для
ввода, которые поддерживают этот параметр.
Растворение
Этот параметр позволяет мазку раствориться после определённого расстояния. Мазок растворится в
прозрачность, когда покроется определённое расстояние.
Используй Цвет из Градиента
С этой галочкой, вместо цветов переднего и заднего фонов для рисования используются цвета градиента.
Градиент будет нарисован в направлении "вперёд". Вся последовательность цветов
уложится в предоставленное растояние.
Пилообразная волна : рисует градиент повторно. После окончания обозначенного
растояния, градиент повторяется сначала.
GNU Image Manipulation Program
Generated by docbook2odf
Page 126 of 576
G e n e r a t e d
b y
Повторение
d o c b o o k 2 o d f
Шаблон градиента может повторятся с определённой длиной цикла.
Треугольная волна : рисует градиент повторно. После окончания обозначенного
растояния, градиент меняет направление и рисуется с конца такое же растояние. Затем всё начинается
сначала.
Скорость
Этот ползунок определяет скорость, с которой цвет наносится аэрографом на изображение. Большее
значение производит темнее мазок в меньшее время.
Давление
Этот ползунок определяет количество цвета, наносимое аэрографом. Чем выше значение, тем темнее
мазок.
Перо
Инструмент Перо симулирует чернильное перо с конролируемым кончиком для рисования сплошных мазков со
сглаженными краями. Размер, форма и угол наклона определяются соответствующими параметрами.
Активация
Инструмент Перо доступен следующими способами:
• В меню изображения Инструменты Инструменты рисования Перо ,
d o c b o o k 2 o d f
• нажатием на пиктограмму на панели инструментов,
• или с помощью клавиши быстрого доступа K.
Клавишимодификаторы (по умолчанию)
G e n e r a t e d
b y
Клавиша быстрого доступа
Клавиша k делает Перо активным инструментом.
GNU Image Manipulation Program
Generated by docbook2odf
Page 127 of 576
Параметры
Обратитесь к Общей информации по инструментам кисти за описанием параметров, общих для всех инструментов
кисти.
Общая информация
Параметры инструмента доступны через двойное нажатие на пиктограмму инструмента на панели
инструментов.
Непрозрачность
За описанием параметров инструментов, которые подходят ко многим инструментам кисти, идите сюда: Общая
информация по инструментам кисти.
Режим
Обратитесь к обзору инструментов рисования за описанием параметров общих для всех инструментов рисования.
Изменение
Определяет видимую ширину пера. Диапазон значений от 0 (очень тонкое) до 20 (очень широкое).
Угол
Определяет видимый угол кончика пера по сравнению с горизонталью.
Чуствительность
G e n e r a t e d
b y
Размер
Определяет размер пера. Значение 0 означает минимальный размер.
GNU Image Manipulation Program
Generated by docbook2odf
d o c b o o k 2 o d f
Размер
Page 128 of 576
Наклон
Определяет видимый наклон пера по сравнению с горизонталью. Этот параметр связан с параметром угла.
Поэкспериментируйте с ними.
Скорость
Определяет эффективный размер кончика пера как функцию скорости рисования. Чем быстрее рисовать,
тем уже линия.
Тип и форма
Тип
Имеются три формы: круг, ромб и квадрат.
Форма
Форму кончика пера можно изменить, держа кнопку 1 на маленьком квадрате в центре пиктограммы
формы и двигая курсор.
Штамп
Инструмент штамп использует активную кисть для копирования из изображения или шаблона. У него много
применений: одно из главных исправление областей в цифровых фотографиях с помощью заполнения этих
нужное изображение, держа клавишу Ctrl. До тех пор, пока это не сделано, рисовать инструментом невозможно.
При этом курсор меняется на "запретный" символ.
При штамповке из шаблона, шаблон рисуется черепицей, т.е. если точка источника выходит за один край шаблона,
то рисование продолжается с противоположного края шаблона. При штамповке из изображения этого не
происходит: при выходе на пределы изображения источника инструмент больше ничего не меняет.
Можно штамповать из любого рисуемого объекта (слой, маска слоя, канал) в любой другой. Также можно
GNU Image Manipulation Program
Generated by docbook2odf
Page 129 of 576
b y
Чтобы штамповать из изображения, необходимо указать GIMP изображение источника. Это делается нажатием на
G e n e r a t e d
рисование шаблонных линий или кривых: обратитесь к Шаблонам на примерами.
d o c b o o k 2 o d f
областей данными из других. Необходимо время на освоение этой мощной техники. Другое применение
штамповать из маски выделения, если перейти в режим быстрой маски. При копировании цветов, не
поддерживаемые целью (на пример, из RGB в индексированное изображение), то цвета заменяются на
ближайший эквивалент.
Активация инструмента
Получить доступ к инструменту можно следующим образом:
• В меню изображения Инструменты Инструменты рисования Штамп .
• Нажав на пиктограмму инструмента на панели инструментов.
• Нажав клавишу быстрого доступа c.
Клавишимодификаторы
Обратитесь к общей информации инструментов кисти за описанием клавишмодификаторов, имеющих тот же
эффект для всех инструментов кисти.
Ctrl
Клавиша Ctrl используется для выбора источника, если штамп производится из изображения. Она не имеет
значения при штампе из шаблона. Можно штамповать из любого слоя изображения, нажав на изображение
и держа клавишу Ctrl, а также убедившись, что нужный слой активный (показан в диалоге слоёв). Если
режим выравнивания установлен на "без выравнивания" или "с выравниванием" в параметрах инструмента,
то первая нажатая точка становится источником штампа: значение в этой точке будет использовано, когда
начнётся рисование инструментом. В режиме выбора источника, курсор меняется на перекрестие.
G e n e r a t e d
b y
d o c b o o k 2 o d f
Параметры
GNU Image Manipulation Program
Generated by docbook2odf
Page 130 of 576
Непрозрачность; Режим; Чуствительность в нажиму, блекность, жёсткие края
За описанием параметров инструментов, которые подходят ко многим инструментам кисти, идите сюда: Общая
информация по инструментам кисти.
Шаблон
Нажатие на пиктограмму шаблона вызовет диалог шаблонов, где можно выбрать нужный шаблон. Этот
выбор полезен только тогда, когда источник штампа шаблон.
Источник
Этот выбор определяет, будет ли дата копироваться из шаблона, показанного выше, или из одного из
открытых изображений. Выбор "Исходное изображение" позволяет определить, какой слой использовать в
качестве источника с помощью нажатия на слой, держа клавишу Ctrl, до начала рисования.
Выравнивание
G e n e r a t e d
b y
d o c b o o k 2 o d f
Режим выравнивания определяет, как позиция источника смещена для каждого мазка.
GNU Image Manipulation Program
Generated by docbook2odf
Page 131 of 576
Выше: схематическая иллюстрация трёх возможных режимов выравнивания. Курсор показан красным
прямоугольником, а точка источника как чёрное перекрестие.
Без выравнивания
В этом режиме, каждый мазок работает независимо. Для каждого мазка точка первого нажатия копируется
из источника вне зависимости от других мазков. В режиме без выравнивания разные мазки обычно
контрастируют друг с другом при перекрывании.
С выравниванием
В этом режиме, первое нажатие во время рисования определяет смещение между источником и
результатом для всех последующих мазков. Поэтому все мазки плавно переплетутся друг с другом.
Если нужно изменить смещение, переключитесь в режим без выравнивания, нарисуйте один мазок и
переключитесь в режим с выравниванием. У последующих мазков будут то же смещение, что и у первого.
С регистрацией
В этом режиме каждая точка копируется из источника в точку назначения с тем же смещением. Обычно это
используется для копирования из одного слоя в другой того же изображения. Этот режим также полезен
при копировании шаблона чтобы левый и верхние края шаблона совпали с теми же краями слоя.
Дополнительная информация
Прозрачность
Эффект инструмента на прозрачность сложен, потому что прозрачность нельзя отштамповать. Если
штамповать прозрачную область, результат не изменится. Если штамповать полупрозрачную область,
эффект масштабирован непрозрачностью источника. Поэтому, предполагая 100%ую непрозрачность и
жёсткую кисть:
• Штамп полупрозрачного чёрного в белый даст серый.
• Штамп полупрозрачного чёрного в чёрный даст чёрный.
• Штамп полупрозрачного белого в белый даст белый.
• Штамп полупрозрачного белого в чёрный даст серый.
Кисти "фильтра"
Кисти Кисти "фильтра" Существует несколько неочевидных применений инструмента Штамп для интересных
эффектов. Одно из них, "Кисти фильтра", создаёт эффект применения фильтра с помощью кисти. Для
этого, сделайте копию нужного слоя и примените фильтр к копии. Активируйте инструмент штамп, поставьте
источник на "изображение источника", а выравнивание на "зарегистрированный". Нажмите курсором,
держа клавишу Ctrl, на фильтрованном слое и рисуйте на искомом слое изображения: таким образом вы
GNU Image Manipulation Program
Generated by docbook2odf
Page 132 of 576
b y
полупрозрачной области в полупрозрачную увеличит непрозрачность.
G e n e r a t e d
прозрачность" для слоя. Штамп непрозрачной области в прозрачную даст непрозрачную область; штамп
d o c b o o k 2 o d f
Штамп никогда не увеличивает проозрачность, но может уменьшить её, если не указать "сохранить
наносите результат фильтра на искомый слой с помощью кисти.
Кисть "истории"
Кисти Кисть истории Вы можете использовать похожий подход, чтобы иммитировать "кисть истории"
фотошопа, который позволяет отменить или сделать заново изменения в изображении при помощи кисти.
Для этого сначала сделайте копию изображения. Затем в оригинале идите обратно в истории изменений до
нужного состояния либо при помощи отмены, либо в диалоге отмены. Это нужно сделать в оригинале
потому, что при копировании изображения история отмены не копируется. Активируйте инструмент штамп,
установите источник на "начальное изображение", а выравнивание на "зарегистрированный". Нажмите
курсором, держа клавишу Ctrl, на слое одного изображения и рисуйте на соответствующем слое другого
изображения. В зависимости от того, как вы этого сделаете, вы получите либо "кисть отмены", либо "кисть
повторения".
Размывание (резкость)
Инструмент Размывание использует активную кисть для локального размывания или увеличения резкости в
изображении. Размывание полезно, когда некоторые элементы изображение сильно выделяются, и их
необходимо смягчить. Для размывание всего слоя или большой его части, то лучше использовать один из
фильтров размывания. Направление кисти не имеет значения; для направленного размывания используйте
инструмент Палец.
В режиме "Усилить резкость", инструмент усиливает контраст в области под мазком. Большое количество может
слой и примените к копии фильтр резкости. Затем активируйте Штамп, укажите его источник как "источник
изображения", а выравнивание на "С регистрацией". Укажите непрозрачность около 10ти. Нажмите на
изображениеисточник, держа Ctrl. Если сейчас рисовать на искомом изображении, искомая и резкая версия слоя
совместятся под мазком.
Размывание и резкость работают постепенно: повторное проведение кисти по тому же месту усиливает эффект.
Параметр скорости позволяет установить, насколько быстро аккумулируется этот эффект. Параметр
непрозрачности можно использовать для ограничения количества размазывания, произведённым одним мазком,
GNU Image Manipulation Program
Generated by docbook2odf
Page 133 of 576
b y
Можно создать сложную кисть резкости при помощи инструмента Штамп. Для этого, сначала сдублируйте рабочий
G e n e r a t e d
меньшим шумом.
d o c b o o k 2 o d f
создать шум. Некоторые из фильтров усиления, особенно Нерезкая маска, усиливают резкость с гораздо
вне зависимости от числа повторений.
Активизация
Инструмент размывания можно вызвать из меню изображения Инструменты Инструменты рисования
Размывание ; на панели инструментов с пиктограммой ; или с помощью клавиши быстрого доступа V.
Клавишимодификаторы
Обратитесь к Общей информации инструментов кисти за описанием клавишмодификаторов, общих для всех
инструментов кисти.
• Ctrl: Нажатие клавиши Ctrl переключает режим между размыванием и резкостью. Она меняет значение в
параметрах интструмента на противоположное.
Параметры
Непрозрачность; Кисть; Чуствительность к нажиму; Блекность; Жёсткие края
Тип размывания
В режиме Размывание точки, затронутые кистью, сливаются с соседними точками, таким образом создавая
больше однообразия в зоне мазка. В режиме Резкость точки становятся более отличные от соседних: это
усиливает контраст под мазком. Слишком много резкости приводит к пятнистости. Любое установленное
GNU Image Manipulation Program
Generated by docbook2odf
G e n e r a t e d
значение можно отменить, нажав клавишу Ctrl.
b y
информация по инструментам кисти.
d o c b o o k 2 o d f
За описанием параметров инструментов, которые подходят ко многим инструментам кисти, идите сюда: Общая
Page 134 of 576
Скорость
Скорость определяет силу эффекта размывания.
Осветление/затемнение
Инструмент осветления/заметненияи использует активную кисть для осветления или затемнения цветов
изображения. Параметр режима определяет, как инструмент влияет на точки.
Активация
• Инструмент находится в меню изображения Инструменты Инструменты рисования Осветление/затемнение .
• Инструмент можно вызвать, нажав на пиктограмму инструмента:
Клавишимодификаторы (по умолчанию)
Клавиша быстрого доступа
Комбинация клавиш CtrlD делает инструмент осветления/затемнения активным инструментом.
Ctrl
Переключает между осветлением и затемнением. Тип не меняется после отпускания клавиши.
Клавиша Shift ставит инструмент в прямолинейный режим. Держание Shift во время нажатия кнопки 1
осветлит/затемнит по прямой линии. Повторное нажатие продолжит осветлять/затемнять по новой прямой с
конца предыдущей.
G e n e r a t e d
b y
Параметры
d o c b o o k 2 o d f
Shift
GNU Image Manipulation Program
Generated by docbook2odf
Page 135 of 576
Общая информация
Параметры инструмента доступны с помощью двойного нажатия на пиктограмму инструмента .
Непрозрачность; Кисть; Чуствительность к нажиму; Блекность; Жёсткие края
За описанием параметров инструментов, которые подходят ко многим инструментам кисти, идите сюда: Общая
информация по инструментам кисти.
Тип
Эффект осветления (выцветания) осветляет цвета.
Эффект затемнения (выгорания) затемняет цвета.
Режим
Есть три режима:
• Полутона ограничивает эффект по точкам со средним тоном.
• Светлые части ограничивает эффект только по самым светлым точкам.
Экспозиция
Экспозиция определяет силу эффекта, как более или менее засветлённоая фотография. Диапазон
G e n e r a t e d
b y
значений от 0 до 100, значение по умолчанию 50.
d o c b o o k 2 o d f
• Тени ограничивает эффект только по самым тёмным точкам.
GNU Image Manipulation Program
Generated by docbook2odf
Page 136 of 576
Палец
Инструмент "Палец" использует активную кисть, чтобы размазать цвета в активном слое или выделении. Он берёт
цвета под курсором и применяет их к последующим цветам на управляемом растоянии.
Активация
Существует несколько путей доступа к инструмента.
• Инструмент находится в меню изображения: Инструменты Инструменты рисования Кисть .
• Его также можно вызвать нажатием на пиктограмму инструмента на панели инструментов.
• или с помощью клавиши быстрого доступа S.
Клавишимодификаторы (по умолчанию)
Shift
При нажатии этой клавиши, кисть переходит в линейный режим. Держа Shift во время нажатия Кнопки 1
мышки произведёт прямую линию. Последующие линии начинаются с конца предыдущей.
G e n e r a t e d
b y
d o c b o o k 2 o d f
Параметры
GNU Image Manipulation Program
Generated by docbook2odf
Page 137 of 576
Общая информация
Параметры инструмента доступны двойным нажатием на пиктограмму инструмента .
Непрозрачность; Кисть; Чуствительность к нажиму; Блекность; Жёсткие края
За описанием параметров инструментов, которые подходят ко многим инструментам кисти, идите сюда: Общая
информация по инструментам кисти.
Скорость
G e n e r a t e d
b y
d o c b o o k 2 o d f
Определяет силу эффекта растирания.
GNU Image Manipulation Program
Generated by docbook2odf
Page 138 of 576
Инструменты преобразования
Общие свойства
Диалог содержит восемь инструментов изменения изображения, выделения, слоя или контура. У каждого
инструмента есть диалог параметров и диалог информации для указания параметров.
Параметры
d o c b o o k 2 o d f
Некоторые параметры общие для всех инструментов преобразования. Они описаны здесь. Параметры,
свойственные для отдельных инструментов, описаны в соответствующих главах для этих инструментов.
Смещение
GIMP даёт три типа объекта для применения инструмента.
При выборе первой кнопки инструмент работает над активным слоем. Если в слое нет
выделения, преобразование будет над всем слоем.
При выборе второй кнопки инструмент работает только над выделением (или всем слоем, если нет
GNU Image Manipulation Program
Generated by docbook2odf
Page 139 of 576
G e n e r a t e d
b y
Режим смещение сохраняется при закрытии инструмента.
выделения).
При выборе третьей кнопки инструмент работает только над контуром.
Направление преобразования
Направление преобразования определяет направление, в котором слой будет преобразован. В
традициональном режиме преобразование работает как ожидается, при помощи обработчиков. После
применения преобразования слой или изображение будут изменены по форме и расположению указанной
сетки.
Исправляющее вращение используется для выравнивания цифровых изображений, содержащих
геометрические ошибки. Для этого нужно искривить сетку по ошибке в избражении или слое. После
преобразования сетка и изображение искривятся в обратную сторону так, что сетка снова станет
прямоугольной.
Интерполяция
Список Интерполяции позволяет выбрать качество преобразования. За подробной информацией о разных
методах обратитесь в глоссарий об Интерполяции.
Адаптивная интерполяция
Обратитесь к глоссарию за информацией об Адаптивной интерполяции.
Отсекать по границе изображения
После преобразования, изображение может быть больше. Этот параметр кадрирует преобразованное
изображение по размеру искомого.
Просмотр
GIMP позволяет выбрать просмотр из четырёх возможных вариантов:
1. Контур: кладёт рамку вокруг изображения с обработчиками по углам. Движения в влияют на эту рамку
только в просмотре, а результат преобразования влияет либо на содержимое, либо на контур выделения
согласновыбранному режиму смещения.
2. Сетка: кладёт сетку на изображение с четырмя обработчиками. Движения влияют на сетку только в
просмотре, а результат преобразования влияет либо на содержимое, либо на контур выделения согласно
выбранному режиму смещения.
3. Изображение: здесь в просмотре копия изображения с контуром показана поверх изображения.
Просмотр только для удобства. Вне зависимости от выбора, результат получится тот же, как и при нажатии
кнопки Вращать в диалоге вращения.
Параметры сетки активируют список со следующими пунктами. Число линий сетки определяет общее
число линий сетки. Расстояние между линиями сетки определяет размер промежутка между линиями.
GNU Image Manipulation Program
Generated by docbook2odf
G e n e r a t e d
При вращении контура, параметры просмотра не действительны: активно только очертание.
b y
4. Сетка и изображение: оба поворачиваются одновременно.
d o c b o o k 2 o d f
Движения влияют на копию, и низлежащее изображение показывается.
Page 140 of 576
Перемещение
Инструмент перемещения используется для передвижения слоёв, выделений, направляющих и текстов.
Активация
• Инструмент перемещения доступен из меню изображения Инструметны Инструметны преобржения
Перемещение
• нажатием на пиктограмму инструмента ,
• или с помощью клавиши быстрого доступа M.
• Инструмент перемещения автоматически активируется при создании направляющей.
Держание клавиши space временно меняет активный инструмент на перемещение. При отпускании клавиши
предыдущий инструмент снова становится активным.
Поведение на умолчанию
По умолчанию, инструмент работает над активным слоем и указан параметр Выбрать слой/направляющую.
Курсор становится крестом при проходе над элементами активного слоя, будь то выделение или направляющая.
При проходе над элементами неактивных слоёв, курсор становится рукой. В таком случае, передвигаемые
элементы неактивных слоёв становятся активными на время перемещения.
Чтобы переместить рамку выделения, используйте клавиши CtrlAlt . Это даёт тот же эффект, что и выбор
Клавишимодификаторы (по умолчанию)
Alt
При держании клавиши Alt выделения перемещаются без изменения изображения. Двигается только
Клавишистрелки
Вместо мышки можно использовать клавишистрелки, чтобы сдвинуть слой на один пиксель. При держании
клавиши Shift слой перемещается на 25 пикселей.
GNU Image Manipulation Program
Generated by docbook2odf
Page 141 of 576
G e n e r a t e d
b y
рамка, но не содержимое. Если Alt не работает, используйте CtrlAlt.
d o c b o o k 2 o d f
"Выделения" в Смещении.
Параметры
Общая информация
Параметры инструмента доступны двойным нажатием на пиктограмму инструмента .
Смещение
Эти параметры описаны в Общих параметрах инструментов преобразования.
Выбор этого параметра сохраняется после деактивации инструмента.
Переключение инструмента
• Выбрать слой/направляющую : на изображении с несколькими слоями, курсор мышки становится
крестом, когда он проходит над элементом активного слоя. Потом вы нажимаете и двигаете его. Но если
курсор в виде руки, то можно двигать и неактивный слой также нажатием и перемещением. Тогда слой
становится активным во время переиещения. Если есть направляющия в изображении, то она станет
красной, когда курсор пройдёт над ней. Тогда она станет активной и её можно перемещать.
• Переместить активный слой : переместится только активный слой.
• Выбрать контур : параметр по умолчанию. Все контуры в изображении показаны в диалоге слоёв.
Один из контуров активен. При выборе этого параметра, курсор становится рукой при прохождении над
контуром. Тогда этот контур можно перемещать. Во время перемещения контур становится активным.
• Переместить активный контур : переместится только активный контур. Любой контур можно сделать
активным в диалоге контуров.
G e n e r a t e d
b y
d o c b o o k 2 o d f
Выравнивание
GNU Image Manipulation Program
Generated by docbook2odf
Page 142 of 576
Инструмент выравнивания полезен, когда нужно выровнять слои разного размера по какомулибо объекту
изображения. Когда инструмент активен, курсор мышки превращается в руку. При нажатии на слой этот слой
выбирается для перемещения. Держа клавишу Shift можно выбрать много слоёв. У выбранных слоёв будут
маленькие квадраты по углам. Разные параметры управляют тем, как слой будет перемещатся и по чему он будет
выравниваться. Объект, по которому надо выровнятся, называется целью.
Активация
Инструмент можно вызвать несколькими способами :
• Через меню изображения: Инструменты Инструменты преобразования Выравнивание .
• Инструмент также можно вызвать, нажав на пиктограмму:
• или с помощью клавиши быстрого доступа Q.
Клавишимодификаторы (По умолчанию)
Shift
Можно выбрать много слоёв, держа клавишу Shift при нажатии на слой.
Иногда легче выделить много слоёв эластичным выделением: нажмите гденибудь вне нужного слоя и
переместите курсор. Теперь каждый слой, полностью охваченный выделением, становится выделенным.
Заметьте, что теперь нет первого объекта, по которому можно выровнять выделенные слои.
G e n e r a t e d
b y
d o c b o o k 2 o d f
Параметры
GNU Image Manipulation Program
Generated by docbook2odf
Page 143 of 576
Общая информация
Чтобы вызвать параметры инструмента, нажмите дважды на пиктограмму инструмента .
Выровнять
Относительно:
Это цель объект, по которому выровняется выделенный слой.
• Первый объект: первый выделенный слой, когда выделение множества слоёв делалось с помощью
клавиши Shift. Этого параметра нет при эластичном выделении.
• Изображение: изображение используется в качестве цели.
• Выделение: для выравнивания используется минимальная прямоугольная область, охватывающая
активное выделение.
• Активный слой: выделенный слоя выровняется по активному слою.
• Активный канал:
Эти кнопки доступны, когда выделен активный слой. При выборе одной из этих кнопок, выравнивание
происходит по левому, правому, верхнему или нижнему краю или по горизонтальной или вертикальной
середине цели.
Этот параметр отличается от "Относительно" тем, что здесь можно указать смещение. Смещение это
растояние между выделенным слоем или слоями и целью. Оно может быть как положительным, так и
отрицательным. Параметр "Распространить" добавляет это смещение к левому, правому, верхнему или
GNU Image Manipulation Program
Generated by docbook2odf
Page 144 of 576
G e n e r a t e d
b y
Распространить
d o c b o o k 2 o d f
• Активный контур: Этот параметр пока не используется.
нижнему краю или к горизонтальному или вертикальному центру цели.
Смещение
Этот параметр определяет величину смещения (в точках), которое можно дать цели для нужного эффекта
выравнивания.
G e n e r a t e d
b y
d o c b o o k 2 o d f
Пример инструмента Выравнивание
GNU Image Manipulation Program
Generated by docbook2odf
Page 145 of 576
Кадрирование и изменение размера
Инструмент кадрирования используется для отрезания частей изображения или слоя. Этот инструмент обычно
используется для удаления краёв или ненужных областей для работы над главными частями изображения. Он
также полезен, когда нужно получить изображение определённого размера.
Для использования инструмента нажмите внутри изображения и определите передвижением мышки
прямоугольную область до отпускания кнопки. При нажатии появится диалог, который покажет размер
кадрируемой области и позволит провести разные операции. Чтобы изменить размер, двиньте углы области или
измените значения в диалоге. Кадрирование выполняется нажатием внутри изображения или нажатием кнопок
Если вам мешает диалог, его можно отключить, нажав клавишу Shift при первом нажатии на изображение. В этом
случае область кадрирования определяется перемещением углов области, а операция выполняется нажатием
внутри изображения.
b y
Активация
G e n e r a t e d
Инструмент кадрирования можно вызвать из меню изображения
• Инструменты Инструменты преобразования Кадрирование и изменение размера
• или нажатием на пиктограмму инструмента .
GNU Image Manipulation Program
Generated by docbook2odf
d o c b o o k 2 o d f
Кадрировать или Изменить размер в диалоге.
Page 146 of 576
Более быстрый способ кадрирования выделений находится в меню изображения Изображение Кадрировать
изображение .
Клавишымодификаторы (по умолчанию)
Клавиша быстрого доступа
Клавишы быстрого доступа Shift C делают кадрирование активным инструментом.
Ctrl
Держание клавишы Ctrl переключает инструмент между кадрированием и изменением размера.
Shift
Держание клавишы Shift переключает режим фиксированных пропорций.
Alt
Держание клавишы Alt переключает режим допуска увеличения.
Параметры
Общая информация
Параметры интсрумента доступны двойным нажатием на пиктограмму инструмента .
Переключатель инструмента
Переключатель инструмента меняет режим между режимом кадрирования и режимом изменения
размера.
Режим кадрирования есть стандартный режим для инструмента кадрирования. Кадрирование
изображения изменит слой, удаляя всё за пределами кадрированной области. Область можно обозначить
который показывается при нажатии инструментом на изображение или слой.
При кадрировании изображения (а не только слоя) режим изменения размера изменяет форму
изображения без изменения формы или размеры составляющих слоёв. Это может оставить часть слоёв за
пределами изображения, но спрятанные части можно увидеть, передвинув слой. При кадрировании слоя,
режимы изменения размера и кадрирования делают то же самое.
Можно переключится в режим изменения размера двумя способами: используя кнопку изменения размера в
GNU Image Manipulation Program
Generated by docbook2odf
Page 147 of 576
b y
автоскращения. Эти функции доступны в диалоге информации по кадрированию и изменению размера,
G e n e r a t e d
прямоугольной. Область также можно обозначить по существующему выделению, или используя кнопку
d o c b o o k 2 o d f
либо движением инструмента, либо вручную, указав начало и размер области. Область будет
диалоге вместо кнопки кадрирования; или держа клавишу Ctrl во время нажатия внутри региона кадрирования
для завершения операции.
Только активный слой
При выборе этого параметра, инструмент будет работать только над активным слоем.
Позволять увеличение
Позволяет кадрированию и изменению размера выходить за пределы изображения или слоя.
Фиксированные пропорции
Позволяет сохранить пропорции между шириной и высотой.
Информация по кадрированию и изменению размера
Начало
Позволяет вручную выбрать верхний левый угол области кадрирования. Также можно выбрать единицу
измерения.
Ширина и высота
Позволяют определить размер кадрируемой области. Также можно выбрать единицы измерения.
Из выделения
Изменяет размер кадрируемой области так, чтобы включить все выделения в изображении. Если нет
выделения, используется всё изображение.
Автосокращение
Кнопка автосокращения старается найти край, от которого рисовать измерения. Это хотошо работает в
условиях отдельных объектов с контрастным фоном.
Кнопки Откадрировать и Изменить размер
Эти две кнопки работают по своей функциональности, вне зависимости от режима в параметрах
G e n e r a t e d
b y
d o c b o o k 2 o d f
инструмента.
GNU Image Manipulation Program
Generated by docbook2odf
Page 148 of 576
Вращение
Общая информация
Этот инструмент используется для вращения активного слоя, выделения или контура. При нажатии на
изображение или выделение этим инструментом появится сетка поверх изображения и диалог Информации по
вращению. Там можно выбрать ось вращения, отмеченной большой точкой, и угол вращения. Операции в окне
диалога можно выполнить прямо на изображении нажатием и движением курсора мышки.
Активация
• Инструмент можно активировать следущим образом: из меню изображения Инструменты Инструменты
преобразования Вращение ,
• нажатием на пиктограмме инструмента на панели инструментов
• или при помощи клавиши быстрого доступа ShiftR.
Клавишимодификаторы (по умолчанию)
Ctrl
Держание клавиши Ctrl ограничивает вращение до ближайших 15°.
G e n e r a t e d
b y
d o c b o o k 2 o d f
Параметры
GNU Image Manipulation Program
Generated by docbook2odf
Page 149 of 576
Общая информация
Параметры инструмента доступны двойным нажатием на пиктограмму инструметна .
Смещение; Интерполяция; Адаптивная выборка; Результат кадрирования; Просмотр
Эти параметры описаны в Общих параметрах инструментов преобразования.
Направление преобразования
Направление преобразования указывает направление вращения. В традициональном режиме, слой
вращается как ожидается. Если слой повернуть на 10 градусов, то он изобразится повёрнутым на 10
градусов. Это поведение отличается от Исправляющего вращения.
Исправляющее вращение используется прежде всего для исправления кривых цифровых изображений.
Если изображение повёрнуто на 13, вам не надо крутить его на этот угол. Используя исправляющее
вращение, можно крутить изображение видимо и выровнять слой по изображению. Поскольку
преобразование выполняется в обратную сторону, изображение повернётся на достаточный угол, чтобы
исправить ошибку.
Ограничения
15° позволит вращения только на углы, делимые на 15.
d o c b o o k 2 o d f
Информационное окно вращения
Угол
Центр X/Y
Этот параметр устанавливает позицию центра вращения, показаного большой точкой на изображении. Эту
точку можно перемещать с помощью мышки. Единица измерения по умолчанию пиксель, но её можно
GNU Image Manipulation Program
Generated by docbook2odf
Page 150 of 576
G e n e r a t e d
b y
Определяет угол вращения от 180° до +180°, т.е. 360°.
изменить.
Масштаб
Общая информация
Инструмент масштаба используется для изменения размера слоя, выделения или контура.
При нажатии инструментом на изображении появится окно информации о масштабировании, позволяющее
изменить Ширину и Высоту. В то же время поверх изображения появится сетка с обработчиками, позволяющими
изменить эти размеры движением курсора. Маленький кружок в центре окно просмотра позволяет перемещать
Активация
• Инструмент можно активировать следующими способами: из меню изображения Инструменты Инструменты
преобразования Масштаб ,
b y
• нажатием на пиктограмму инструмента на панели инструментов
Generated by docbook2odf
G e n e r a t e d
• или при помощи клавиши быстрого доступа Shift T .
GNU Image Manipulation Program
d o c b o o k 2 o d f
просмотр.
Page 151 of 576
Клавишимодификаторы (по умолчанию)
Ctrl
Держание клавиши Ctrl ограничит высоту масштаба.
Alt
Держание клавиши Alt ограничит ширину масштаба. Если Alt не работает, попробуйте Shift+Alt.
Параметры
Общая информация
Параметры инструмента доступны двойным нажатием на пиктограмму инструмента на панели
инструментов.
Смещение; Интерполяция; Направление преобразования; Адаптивная выборка; Результат кадрирования;
d o c b o o k 2 o d f
Просмотр
Эти параметры описаны в Общих параметрах инструментов преобразования.
Ограничения
Ничего ни каким образом не ограничивает масштаб.
Сохранить ширину ограничит масштаб так, что ширина слоя останется неизменной.
Сохранить пропорции ограничивает масштаб так, что соотношение ширины и высоты остаётся неизменным
для слоя.
GNU Image Manipulation Program
Generated by docbook2odf
Page 152 of 576
G e n e r a t e d
b y
Сохранить высоту ограничит масштаб так, что высота слоя останется неизменной.
Окно информации о масштабировании
Начальная ширина/высота
Показаны начальные ширина и высота объекта.
Действительная ширина/высота
Определяет ширину и высоту объекта. Единица измерения по умолчанию пиксель, но её можно изменить.
Пропорции X/Y
Показаны начальное/действительное соотношение ширины и высоты.
Пропорции
Показано действительное соотношение ширины и высоты.
в одном направлении, а другой части в противоположном. На пример, горизонтельное искривление переместит
верхнюю часть вправо, а нижнюю влево. Таким образом прямоугольник станет ромбом. Это не вращение:
GNU Image Manipulation Program
Generated by docbook2odf
Page 153 of 576
G e n e r a t e d
Инструмент искривления используется для перемещение одной части изображения, слоя, выделения или контура
b y
d o c b o o k 2 o d f
Искривление
изображение искажается. При нажатии инструментом на изображении появится окно информации по
искривлению, где можно указать размер искажение по горизонтали и вертикали. Также появится поверх
изображения сетка с обработчиками, позволяющими указать искривление движением курсора. При достижении
результата, нажмите в окне информации кнопку Искривление для закрепления эффекта.
Активация
• Инструмент можно активировать следующими способами: из меню изображения Инструменты Инструменты
преобразования Искривление ,
• нажатием на пиктограмму инструмента на панели инструментов
• или при помощи клавиши быстрого доступа ShiftS.
Параметры
Общая информация
Параметры инструмента доступны двойным нажатием на пиктограмму инструмента .
Смещение; Интерполяция; Направление преобразования; Адаптивная выборка; Результат кадрирования;
Просмотр
d o c b o o k 2 o d f
Эти параметры описаны в Общих параметрах инструментов преобразования.
G e n e r a t e d
b y
Информация по искривлению
GNU Image Manipulation Program
Generated by docbook2odf
Page 154 of 576
Размер искривления по X
Определяет размер искривления в горизонтальном направлении. Положительное значение производит
наклон по часовой стрелке, отрицательное против.
Размер искривления по Y
Как выше, но в вертикальном направлении. Положительное значение опускает правую сторону,
отрицательное поднимает.
Перспектива
Инструмент перспективы используется для изменения перспективы активного слоя, краёв выделения или контура.
При нажатии на изображении появится прямоугольная рамка или сетка вокруг выделения (или вокруг всего
изображения если нет выделения) с обработчиками по углам. Двигая обработчики, вы можете изменить
перспективу. В то же время появится информация о преобразовании, позволяющая проверить правильность
d o c b o o k 2 o d f
преобразования. Перемещение точки в центре позволяет изменить центр перспективы.
Активация
Доступ к инструменту можно получить следующими способами :
b y
• в меню изображения Инструменты Инструменты преображения Перспектива
G e n e r a t e d
• нажатием на пиктограмму инструмента на панели инструментов
• или с помощью клавиши быстрого доступа ShiftP.
GNU Image Manipulation Program
Generated by docbook2odf
Page 155 of 576
Параметры
Общая информация
Параметры инструмента доступны двойным нажатием на пиктограмму .
Смещение; Интерполяция; Направление преобразования; Адантивная Выборка; Кадрирование
результата; Просмотр
Эти параметры описаны в Общих параметрах инструментов преобразования.
Информационное окно перспективного пребразования
Матрица
d o c b o o k 2 o d f
За введением по матрицам обращайтесь к .
G e n e r a t e d
b y
Отражение
GNU Image Manipulation Program
Generated by docbook2odf
Page 156 of 576
Инструмент отражения позволяет перевернуть слои или выделения горизонтально или вертикально. Когда
выделение переворачивается, создаётся новый слой с плавающим выделением. Он также тожет создавать
отражения.
Активация
Доступ к инструменту можно получить следующими путями:
• Из меню изображения Инструменты Инструменты преображения Отражение ,
• нажатием на пиктограмму инструмента на панели инструментов,
• или с помощью клавиши быстрого доступа ShiftF.
Клавишимодификаторы (по умолчанию)
Клавиша быстрого доступа
Клавиша ShiftF активирует инструмент.
Ctrl
Клавиша Ctrl переключает отражение между горизонтальным и вертикальным.
d o c b o o k 2 o d f
Параметры
Общая информация
b y
Параметры инструмента доступны двойным нажатием на пиктограмму на панели инструментов.
G e n e r a t e d
Смещение
Эти параметры описаны в Общих параметрах инструментов преобразования.
GNU Image Manipulation Program
Generated by docbook2odf
Page 157 of 576
Тип отражения
Определяет отражение либо по вертикали, либо по горизонтали. Эту настройку можно также изменить с
G e n e r a t e d
b y
d o c b o o k 2 o d f
помощью клавишимодификатора.
GNU Image Manipulation Program
Generated by docbook2odf
Page 158 of 576
Инструменты цвета
Цветовой баланс
Этот инструмент изменяет баланс цветов активного слоя или выделения в выбранном диапазоне цветов.
Активация
Получить доступ к инструменту можно несколькими способами:
• в меню изображения Инструменты Инструменты цвета Цветовой баланс
• нажатием на пиктограмму инструмента на панели инструментов (если этих инструментов нет, вызовите
Диалог инструментов и добавьте инструменты цвета на панель).
Выбрать диапазон изменения
Выбор любого из этих параметров ограничит диапазон цветов, которые изменятся ползунками для тени,
средних тонов и бликов.
Изменить уровень цвета диапазона
G e n e r a t e d
b y
Ползунки и поля ввода позволяют указать вес цветов.
Восстановить область
Этот параметр сбрасывает цвета выделенного диапазона на ноль.
GNU Image Manipulation Program
Generated by docbook2odf
d o c b o o k 2 o d f
Параметры
Page 159 of 576
Сохранить яркость
Этот параметр смотрит за тем, чтобы яркость активного слоя или выделения не менялась.
Просмотр
Окно просмотра показывает результат по мере изменения уровней RGB. При выборе флажка результат
появляется в активном слое или выделении.
ТонНасыщенность
Этот инструмент изменяет уровни тона, насыщенности и яркости выбранного цветового диапазона в активном слое
или выделении.
Активация
Получить доступ к инструменту можно несколькими способами:
• в меню изображения Инструменты Инструменты цвета ТонНасыщенность
• нажатием на пиктограмму инструмента на панели инструментов (если этих инструментов нет, вызовите
Диалог инструментов и добавьте инструменты цвета на панель).
G e n e r a t e d
b y
d o c b o o k 2 o d f
Параметры
GNU Image Manipulation Program
Generated by docbook2odf
Page 160 of 576
Выбрать основной цвет
Можно выбрать до шести цветов для изменения. Они расположены по цветовому кругу. После нажатия
кнопки Мастер изменения будут влиять на все цвета.
Изменить выбранный цвет
Изменения показаны в маленьком окне просмотра около кнопки выбранного цвета.
• Тон: диапазон значений от 180 до 180.
• Яркость: диапазон значений от 100 до 100.
• Насыщенность: диапазон значений от 100 до 100.
Кнопка Сбросить цвет удаляет изменения в тоне, яркости и намыщенности выбранного цвета.
Просмотр
Кнопка просмотра позволяет видет результат по мере изменения параметров.
Тонировать
Этот инструмент рисует активный слой или выделение в одном тоне как при просмотре изображения сквозь
цветное стекло. За описанием тона, насыщенности и яркости обращайтесь в глоссарий .
Активация
Получить доступ к инструменту можно несколькими способами:
• в меню изображения Инструменты Инструменты цвета Тонировать
• нажатие на пиктограмму инструмента на панели инструментов (если этих инструментов нет, вызовите
Диалог инструментов и добавьте инструменты цвета на панель).
b y
d o c b o o k 2 o d f
Параметры
G e n e r a t e d
Тон
Ползунок и поле ввода определяют тон в цветовой модели HSV в диапазоне от 0 до 360.
GNU Image Manipulation Program
Generated by docbook2odf
Page 161 of 576
Насыщенность
Ползунок и поле ввода определяют насыщенность в диапазоне от 0 до 100.
Яркость
Ползунок и поле ввода определяют яркость в диапазоне от 0 до 100.
Просмотр
Кнопка просмотра позволяет видеть результат по мере изменения параметров.
ЯркостьКонтрастность
Инструмент изменяет уровни яркости и контраста в активном слое или выделении. Инструменты "Уровни" и
"Кривая" делают те же изменения, но также позволяют работать с яркими и тёмными цветами поразному. В
общем, этот инструмент хорош для быстрого результата, даже если не очень качественного. Для детальной
работы используйте другие инструменты.
При нажатии инструментом на изображении появится окно информации, где можно установить параметры.
Параметры можно установить вручную, нажав и двигая курсор мышки. Вертикальное движение изменяет яркость,
горизонтальное контраст. По достижение нужного результата нажмите кнопку OK в окне информации или
клавишу Ввод.
Активация
Получить доступ к инструменту можно несколькими способами:
• в меню изображения Инструменты Инструменты цвета ЯркостьКонтрастность ,
• нажатием на пиктограмму инструмента на панели инструментов (если этих инструментов нет, вызовите
Диалог инструментов и добавьте инструменты цвета на панель).
Ползунок позволяет увеличить (положительные значения) или уменьшить (отрицательные значения)
яркость.
GNU Image Manipulation Program
Generated by docbook2odf
Page 162 of 576
G e n e r a t e d
Яркость
b y
d o c b o o k 2 o d f
Параметры
Контраст
Ползунок позволяет увеличить (положинельные значения) или уменьшить (отрицательные значения)
контраст.
Просмотр
Окно просмотра позволяет увидеть результат по мере изменения яркости и контраста.
Порог
Инструмент порога преобразует активный слой или выделение в чёрнобелое изображение, где белый цвет
представляет все точки, чьи значения попали в диапазон порога, а чёрный все остальные точки.
Его можно использовать для улучшения чёрнобелого изображения (на пример, сканнированный текст) или для
создания масок выделения.
Поскольку этот инструмент создаёт чёрнобелое изображение, сглаживание искомого изображения пропадает.
Если это не желательно, используйте инструмент Уровни.
Активация
Получить доступ к инструменту можно несколькими способами:
• из меню изображения Инструменты Инструменты цвета Порог
• или нажатием пиктограммы инструмента на панели инструментов (если этих инструментов нет, вызовите
Диалог инструментов и добавьте инструменты цвета на панель).
Диапазон порога
Инструмент порога предоставляет гистограмму значений интенсивности активного слоя или выделения. вы
перемещением курсора. Он позволяет выделить часть изображение с одной интенсивностью из фона с
другой интенсивностью. Точки внутри диапазона будут белыми, остальные чёрными. Исправьте диапазон,
чтобы получить нужное выделение в белом на чёрном фоне.
GNU Image Manipulation Program
Generated by docbook2odf
Page 163 of 576
G e n e r a t e d
b y
можете установить диапазон порога при помощи полей ввода или нажатием кнопки мышки и
d o c b o o k 2 o d f
Параметры
Просмотр
Флажок просмотра позволяет видеть результат работы по мере изменения уровня интенсивности.
Применение порога и быстрой маски для создания маски выделения
Хотя это не всегда происходит, но элемент, который вы хотите выбрать из изображения может сильно отличаться
от фона. В этом случае вы можете использовать инструмент порога, чтобы выделить этот элемент. Глава о
понимании GIMP описывает метод с помощью маски канала, но сейчас использовать Быструю маску проще.
1. Сначала начните с разбора изображения на его составляющие компоненты RGB и HSV при помощи фильтра
Разобрать. Создастся новое изображение, а его компоненты будут показаны как слои в диалоге слоёв. У всех
слоёв есть миниатюра, но она слишком мала для работы. Вы можете увеличить размер просмотра (маленькая
треугольная кнопка), но работать с "глазами" проще, чтобы показать нужный слой разобранного изображения.
2. Вызовите инструмент порога из разобранного изображения. Двигая чёрный курсор, поставьте порог так, чтобы
лучше изолировать элементы, которые вы хотите выбрать. Скорее всего это не будет точно: вы можете улучшить
результат позднее с помощью маски выделения.
GNU Image Manipulation Program
Generated by docbook2odf
Page 164 of 576
G e n e r a t e d
b y
d o c b o o k 2 o d f
Выберите слой, изолирующий элементы наилучшим образом.
Убедитесь, что выбран тот слой до активации инструмента. После активации другой слой выбрать нельзя.
3. Убедитесь, что изображение, показывающее выделенный слой, активно и скопируйте его при помощи CtrlC.
4. Теперь сделайте искомое изображение активным. Нажмите кнопку Быстрая маска внизу слева окна
изображения: изображение покроется красной (по умолчанию) полупрозрачной маской. Этот красный не подходит
для нашего изображение, потому что в нём много красного. Идите в диалог каналов, включите канал "Быстрой
маски" и изменить его цвет с помощью кнопки Редактировать свойства канала. Идите в искомое изображение.
5. Ваша маска выделения готова: вы можете улучшить выделение обычным способом. Когда выделение готово,
G e n e r a t e d
b y
отключите быструю маску вторым нажатием на кнопку. Вы увидите шагающих муравьёв вокруг выделения.
d o c b o o k 2 o d f
Нажмите клавишу CtrlV, чтобы вставить скопированный слой.
GNU Image Manipulation Program
Generated by docbook2odf
Page 165 of 576
Для работы над изображением использовались: масштаб для работы на уровне точек, лассо для удаления
больших ненужных областей, карандаш для жёстких краёв, чёрная краска для удаления выделенных областей и
белая краска для добавления выделенных областей, особенно для палочки.
Уровни
Инструмент Уровни даёт похожие настройки что и инструмент Гистограмма, но также позволяет изменить
диапазон интенсивности активного слоя или выделения.
Активация
Инструмент можно вызвать несколькими способами:
в меню изображения Инструменты Инструменты цвета Уровни ,
нажатием на пиктограмму инструмента на панели инструментов (если этих инструментов нет, вызовите Диалог
инструментов и добавьте инструменты цвета на панель).
G e n e r a t e d
b y
d o c b o o k 2 o d f
Параметры
GNU Image Manipulation Program
Generated by docbook2odf
Page 166 of 576
Изменить уровни по каналу
Можно выбрать определённый канал для изменения инструментом: значение яркости изменит яркость всех
точек изображения. Цветовые каналы позволяют изменить насыщенность. Канал альфа изменяет
прозрачность. Сбросить канал удаляет все изменения в выбранном канале.
Уровни входа
Главная область графическое представление тёмных, средних и светлых тонов (гистограмма). Диапазон
по абсциссе от 0 (чёрный) до 255 (белый). Число точек с данным уровнем показан по ординате. Кривая
предствляет все точки изображения в определённом канале. Балансированное изображение это то,
которое содержит тона по всему диапазону. Избражение с господствующим синим цветом даст
гистограмму, сдвинутую влево по зелёному и красному каналам, подчёркнутым отсутствием красных и
зелёных пиков.
Диапазоны уровней можно изменить тремя способами:
• Три треугольника как ползунки: одни чёрный для тёмных тонов, один серый для средних тонов (также
• Две пипетки: определяют две точки на серой шкале. "Чёрная точка" определяет самый тёмный цвет.
"Белая точка" определяет самый светлый цвет. Используйте окно информации для нахождения этих
цветов.
Уровни выхода
Позволяет выбор вручную ограниченного диапазона уровней выхода. Также есть стелки для изменение
уровней в реальном масштабе времени.
GNU Image Manipulation Program
Generated by docbook2odf
Page 167 of 576
G e n e r a t e d
b y
• Три поля ввода для введения значений вручную
d o c b o o k 2 o d f
называется значение гамма), один белый для светлых тонов.
Все каналы
Открыть: позволяет загрузить прежде сохранённый файл с описанием уровня.
Сохранить: позволяет сохранить уровни в файл для последующей загрузки.
Авто: устанавливает уровни автоматически.
Три пипетки: определяют три точки на серой шкале. Любой уровень ниже "чёрной точки" становится
чёрным. Любой уровень выше "белой точки" становится белым. "Серая точка" между двумя указанными
определяет средний уровень серого. Все другие уровни верого вычисляются из этих трёх.
Просмотр
Кнопка просмотра позволяет видеть результат по мере изменения уровней.
Окно параметров инструмента
Хотя этот инструмент и не находится на панели инструментов, его окно параметров находится под панелью. Эти
параметры описаны здесь.
Масштабирование гистограммы
Эти два параметра ведут себя также, как и кнопки логарифма и линейная в окне кривых.
Выборочное среднее
Ползунок определяет радиус области выбора цвета. Эта область показана как увеличенный квадрат при
нажатии на точку.
Кривые
Активация
Инструмент можно вызвать несколькими способами:
• в меню изображения Инструменты Инструменты цвета Кривые .
• нажатием на пиктограмму инструмента на панели инструментов (если этих инструментов нет, вызовите
Диалог инструментов и добавьте инструменты цвета на панель).
G e n e r a t e d
b y
d o c b o o k 2 o d f
Коррекция цветовыми кривыми
GNU Image Manipulation Program
Generated by docbook2odf
Page 168 of 576
Канал
Даётся пять вариантов: значение для яркости и контраста; красный, зелёный и синий для насыщенности;
альфа (если у изображения есть канал альфа).
Сбросить канал
Эта кнопка удаляет все изменения в выбранном канале и востанавливает значения по умолчанию.
Линейная и логарифмическая кнопки
Эти кнопки позволяют выбрать логарифмическую или линейную гистограмму. Эти параметры также можно
выбрать в диалоге параметров инструмента.
Главная область редактирования
показана в левом верхнем углу. При нажатии на кривой создаётся контрольный узел. Его можно двигать,
чтобы изменить кривизну кривой. При нажатии вне кривой также создаётся контрольный узел, и он
присоединяется к кривой автоматически.
Каждый узел кривой представляет уровень 'x', соответствующий цвету 'y'. Если, к примеру, двинуть сегмент
кривой вправо, т.е. к бликам, то эти блики будут соответствовать более тёмным цветам и точки
изображения, попадающие на эту кривую, будут темнее. С цветовыми каналами, движение направо
уменьшить насыщенность и может привести к противоположному цвету.
GNU Image Manipulation Program
Generated by docbook2odf
Page 169 of 576
b y
Контрольная кривая рисуется на сетке и идёт из левого нижнего угла в правый верхний. Позиция курсора
G e n e r a t e d
до 255). Вертикальная планка (ось y) представляет масштаб цветов выхода в выбранном канале.
d o c b o o k 2 o d f
Диапазон значений входа и выхода: горизонтальная планка (ось x) представляет значения входа (от 0
Чтобы удалить все контрольные узлы (кроме концевых), нажмите кнопку Ввостановить канал. Чтобы
удалить только один узел, двиньте его на другой узел или на край сетки.
Все каналы
Открыть: позволяет загрузить прежде сохранённый файл с описанием кривой.
Сохранить: позволяет сохранить кривые в файл для последующей загрузки.
Тип кривой
Плавный: ограничивает кривую по плавной натянутой линии. Даёт более натуральный результат, чем
свободный режим.
Свободный: вы можете рисовать кривую от руки с помощью мышки. Когда сегменты разбросаны по всему
изображению, результат может быть самый необычный, но трудно воспроизводим.
Просмотр
Кнопка просмотра позволяет видеть результат по мере изменения уровней.
Окно параметров инструмента
Хотя этот инструмент и не находится на панели инструментов, его окно параметров находится под панелью. Эти
параметры описаны здесь.
Масштабирование гистограммы
Эти два параметра ведут себя также, как и кнопки логарифма и линейная в окне кривых.
Выборочное среднее
Ползунок определяет радиус области выбора цвета. Эта область показана как увеличенный квадрат при
нажатии на точку.
Постеризовать
Этот инструмент взвешивает цвета точек активного слоя или выделения и уменьшает число цветов, сохраняя
сходство с искомым изображением.
Активация
в меню изображения Инструменты Инструменты цвета Постеризовать
или нажатием на пиктограмму инструмента на панели инструментов (если этих инструментов нет, вызовите
Диалог инструментов и добавьте инструменты цвета на панель).
G e n e r a t e d
b y
Параметры
d o c b o o k 2 o d f
Получить доступ к инструменту можно несколькими способами:
GNU Image Manipulation Program
Generated by docbook2odf
Page 170 of 576
Уровни постеризации
Указывает число уровней (от 2 до 256) для каждого канала RGB, используемого инструментом для
описания активного слоя. Общее число цветов есть комбинация всех этих слоёв. Три уровня дадут 23 = 8
цветов.
Просмотр
G e n e r a t e d
b y
d o c b o o k 2 o d f
Кнопка просмотра позволяет видеть результат по мере изменения уровней.
GNU Image Manipulation Program
Generated by docbook2odf
Page 171 of 576
Другие
Инструмент контур
Инструмент "контур" позволяет создавать сложные выделения, называемые кривые Безье. Он похож на "Лассо" с
манипулятивностью векторных кривых. Кривую можно редактировать, сохранять, импортировать, експортировать;
с её помощью можно рисовать и создавать геометрические фигуры. У контуров есть свой Диалог.
Активировать инструмент
Получить доступ к инструменту контура можно :
• В меню изображения Инструменты Контуры ,
• Нажатием на пиктограмму инструмента: в панели инструментов
• или с помощью клавиши быстрого доступа B.
Клавишимодификаторы (по умолчанию)
Короткая справка об этих клавишах появляется внизу окна изображения.
деталями.
Ctrl/Alt
У инструмента "Контур" имеются три режима: Создание, Правка и Двинуть. Клавиша Ctrl переключает
режимы между Созданием и Правкой. Клавиша Alt или комбинация CtrlAlt переключает режимы между
GNU Image Manipulation Program
Generated by docbook2odf
G e n e r a t e d
Созданием и Двинуть.
b y
У этой клавиши несколько функций в зависимости от контекста. Обратитесь к опиманию параметров за
d o c b o o k 2 o d f
Shift
Page 172 of 576
Параметры
Общая информация
Параметры инструмента "Контур" доступны через двойное нажатие на пиктограмму инструмента.
Как и с другими инструментами, вы можете отменить результат его работы с помощью CtrlZ.
Режим создания
По усмотрению, этот инструмент находится в режиме Создания. Контур создаётся повторным нажатием
курсора. Контрольные точки (узлы) можно передвигать, предварительно нажав на них. Между узлами
находятся сегменты.
Чтобы быстро закрыть кривую, нажмите клавишу Ctrl и щёлкните на искомую контрольную точку. В предыдущих
версиях нажатие внутри замкнутого контура преобразовывало его в выделение. Теперь можно использовать
кнопку Выделение по контуру или Контур в выделение в диалоге контура.
Когда имеются два обработчика, они ведут себя симметрично по усмотрению. Уберите давление на кнопку мышки,
активного узлв создаёт новый узел, соединённый с предыдущим сегментом. Активный узел отмечается
маленьким пустым кругом. Если активный узел находится внутри контура, то курсор становится квадратом и
его нажатие создаёт новый компонент контура. Этот новый компонент не зависит от других, но
принадлежит контуру, как видно в диалоге. Нажатие клавиши Shift позволяет создать только компоненть.
Двинуть один или несколько узлов: над узлом курсор становится крестом из четырёх стрелок. Нажмите на
узел и двиньте его. Можно выбрать несколько узлов нажатием клавиши Shift. Нажатие комбинации клавиш
GNU Image Manipulation Program
Generated by docbook2odf
Page 173 of 576
b y
Добавить узел: если активный узел находится в конце контура, курсор становится "+" и его нажатие вне
G e n e r a t e d
Функции, доступные в этом режиме:
d o c b o o k 2 o d f
чтобы двигать обработчики индивидуально. Клавиша Shift опять заставит обработчиков вести себя симметрично.
Ctrl Alt позволяет передвигать весь контур как одно выделение.
Изменить обработчики: до этого необходимо отредактировать узел; тогда появится обработчик. Двиньте их,
чтобы согнуть кривую. Нажатие клавиши Shift переключает симметрические обработчики.
Изменить сегмент: при нажатии на сегмент курсор становится крестом из четырёх стрелок. Двиньте курсор,
чтобы изогнуть сегмент. Как только начнётся движение, появятся обработчики по обоим концам сегмента.
Нажатие клавиши Shift переключает симметрические обработчики.
Режим правки
Правка выполняет функции, которые не доступны в режиме Создания. В этом режиме можно работать
только над существующим контуром. Вне контура (или по всему изображению, если нет контура) курсор
становится маленьким перечёркнутым кругом и редактирование невозможно.
Добавить сегмент между двумя узлами: нажмите на узел с одного конца контура, чтобы его активировать.
Курсор становится как символ объединения. Щёлкните на другой узел, чтобы связать оба узла. Это
полезно, когда необходимо соединить незакрытые компоненты.
Удалить сегмент из контура: нажимая комбинацию клавиш ShiftCtrl , укажите на сегмент. Курсор становится
"". Щёлкните, чтобы удалить сегмент.
Добавить узел к контуру: укажите на сегмент. Курсор становится "+". Щёлкните, где хотите добавить узел.
Удалить узел: нажимая комбинацию клавиш ShiftCtrl, укажите на узел. Курсор становится "". Щёлкните,
чтобы удалить узел.
Добавить обработчик в узлу: укажите на узел. Курсор становится по форме маленькой руки. Двиньте узел:
появится обработчик. Нажатие Shift переключает симметричные обработчики.
Удалить обработчик из узла: нажимая комбинацию клавиш Shift Ctrl, укажите на обработчика. Курсор не
меняется он остаётся в форме руки. Щёлкните, чтобы удалить обработчик.
До удаления узла, сегмента или обработчика предупреждение не даётся.
Режим переместить
Режим переместить позволяет двигать компоненты контура по одному или всех вместе. Просто нажмите
на контур и двиньте его.
Если есть несколько компонентов, передвигается только выбраный. Если нажать и двинуть вне контура,
передвигаются все компоненты. Клавиша Shift также переключает передвижение всех компонентов.
Многоугольник
не гнутся, когда их передвигают.
Создать выделение по контуру
Эта кнопка создаёт выделение, которое основано на текущем контуре. Это выделение показано обычными
этот контур можно изменять, не изменяя выделения, которое стало независимым. Если выбрать другой
b y
инструмент, то контур становится невидимым, но он остаётся в диалоге контуров, и его можно активировать
G e n e r a t e d
"шагающими муравьями". Заметьте, что контур всё ещё существует: активный инструмент всё ещё контур, и
d o c b o o k 2 o d f
При выборе этого параметра сегменты становятся только прямыми. Обработчикине показаны, и сегменты
снова.
Если контур не закрыт, GIMP закроет его прямой линией.
GNU Image Manipulation Program
Generated by docbook2odf
Page 174 of 576
Как сказано в сплывающей справке, нажатие клавиши Shift добавит новое выделение к уже
существующему, нажатие клавиши Ctrl вычтет новое выделение из существующего, а комбинация клавиш
ShiftCtrl оставляет пересечение выделений.
Обвести по контуру
В предыдущих версиях эта команда была доступна только через подменю "Правка" меню изображения.
Сейчас она доступна через эту кнопку. За дополнительной информацией обратитесь к главам Обвести по
контуру и Использование контуров.
Ознакомтесь с концепцией "Контуры".
Подборщик цвета
Инструмент "Пипетка" используется для выбора цвета из активного слоя. Нажатием на изображении можно
изменить цвет переднего плана или фона на тот, что под пипеткой. Также можно выбрать цвет со всего
b y
d o c b o o k 2 o d f
изображения, а не только с активного слоя.
G e n e r a t e d
Активация
Инструмент можно вызвать несколькими способами:
• в меню изображения Инструменты Пипетка ,
GNU Image Manipulation Program
Generated by docbook2odf
Page 175 of 576
• нажатием на пиктограмму инструмента на панели инструментов,
• нажатием клавиши быстрого доступа O
• или нажатием клавиши Ctrl при использовании инструмента рисования. В этом случае окно диалога пипетки не
появится, и режим пипетки исчезает после отпускания этой клавиши.
Клавишимодификаторы (по умолчанию)
Клавиша быстрого доступа
Клавиша o активирует инструмент "Пипетка".
Ctrl
Если режим выбора установлен на значение Установить цвет переднего плана то нажатие клавиши Ctrl
переключает инструмент в режим Установить цвет фона. Если же режим выбора установлен на значение
Установить цвет фона то она переключает инструмент в режим Установить цвет переднего плана. В
режиме Только выбрать клавиша ничего не делает.
Shift
При нажатии клавиши Shift выделяется параметр Добавить к палитре. Выбранный цвет посылается в
активную палитру. При отпускании клавиши параметр становится невыделенным и цвет в палитру не
посылается.
d o c b o o k 2 o d f
Параметры
Общая информация
Параметры инструмента доступны двойным нажатием на пиктограмму инструмента на панели
инструментов.
При выборе араметра Объединять по образцу цвет выбора будет смешанным цветов со всех видимых
слоёв. За дополнительной информацией обратитесь в глоссарий Объединять по образцу.
GNU Image Manipulation Program
Generated by docbook2odf
Page 176 of 576
G e n e r a t e d
b y
Объединять по образцу
Выборочное среднее
Параметр Радиус изменяет размер квадрата, используемого для нахождения среднего цвета выбора. Этот
квадрат покажется при нажатии на изображении.
Режим выбора
Только выбрать
Выбранный цвет станет отобразится в окне пипетки, но ни каким образом не будет использован.
Установить цвет переднего плана
Выбранный цвет станет цветом переднего плана, как показано в области цвета на панели инструментов.
Установить цвет фона
Выбранный цвет станет цветом фона, как показано в области цвета на панели инструментов.
Добавить к палитре
При выборе этого параметра, выбранный цвет посылается в активную палитру цветов. За информацией
обратитесь к Редактору палитры.
Масштаб
Инструмент масштаба применяется для изменения увеличения активного изображения. При простом нажатии на
изображении, масштаб применяется ко всему изображению. При нажатии и движении курсора создаётся
прямоугольник масштаба. Если параметр "Позволить изменение размера окна" не выбран, то содержимое
d o c b o o k 2 o d f
прямоугольника увеличится или уменьшится так, чтобы занять окно изображение, не меняя пропорций
прямоугольника.
Активация
G e n e r a t e d
b y
Инструмент можно вызвать несколькими способами:
• в меню изображения Инструменты Масштаб
• или нажатием на пиктограмму инструмента на панели инструментов.
GNU Image Manipulation Program
Generated by docbook2odf
Page 177 of 576
Клавишимодификаторы (по умолчанию)
Ctrl
Нажатие клавиши Ctrl при нажатии на изображении изменить направление масштаба с увеличения на
уменьшение.
Параметры
Общая информация
Параметры инструмента доступны двойным нажатием на пиктограмму инструмента на панели
инструментов.
Позволить изменение размера окна
Этот параметр определяет, может ли изменится размер окна с изображением, если того требует масштаб.
Переключатель
Два переключателя изменяют направление увеличения и уменьшения масштаба.
Порог
Этот параметр определяет минимальный размер прямоугольника масштаба до того, как произойдёт само
масштабирование. При маленьких значениях параметра, масштаб можно довести до уровня 2000%.
Меню масштаба
Этот инструмент не единственный метод масштабирования изображения. Меню масштаба даёт доступ к
нескольким функциям изменения масштаба изображения. На пример, в этом меню можно легко выбрать точный
d o c b o o k 2 o d f
уровень масштаба.
G e n e r a t e d
b y
Измеритель
GNU Image Manipulation Program
Generated by docbook2odf
Page 178 of 576
Измеритель позволяет узнать растояния между точками активного изображения. При нажатии и держании кнопки
мышки можно узнать угол и число точек между точкой нажатия и текущей позицией курсора. Эта информация
показана в строке состояния а также в окне информации.
При прохождении курсора над конечной точкой он меняется на курсор перемещения. При дальнейшем нажатии
можно прододжать измерение.
Строка состояния
Информация показана в строке состояния внизу окна изображения. Строка состояния показывает два числа.
Первое число показывает растояние между искомой точкой и курсором мышки. Единица измерения точка.
Второе число показывает угол в квадранте от 0° до 90°.
Активация
Инструмент можно вызвать несколькими способами:
• в меню изображения Инструменты Измеритель
• или нажатием на пиктограмму инструмента на панели инструментов.
Клавишимодификаторы
По умолчанию
Нажатие клавиши Ctrl позволяет создавать только линии с ориентацией до ближайших 15°.
Нажатие клавиши Shift позволяет начать новое измерение с указанной точки, не удаляя предыдущее. Угол
Нажатие на конечную точку и нажатие клавиши Ctrl создаёт горизонтальную направляющую.
Нажатие на конечную точку и нажатие клавиши Alt создаёт вертикальную направляющую. Эта клавиши
может работать не на всех операционных системах.
b y
Нажатие на конечную точку и нажатие клавиш CtrlAlt создают горизонтальные и вертикальные
G e n e r a t e d
направляющие.
Нажатие на линию измерителя и нажатие клавиш CtrlAlt позволяют двигать измеритель.
GNU Image Manipulation Program
Generated by docbook2odf
d o c b o o k 2 o d f
измеряется от предыдущей линии. К курсору мышки добавляется знак "+".
Page 179 of 576
Параметры
Общая информация
Параметры инструмента доступны двойным нажатием на пиктограмму инструмента .
Окно информации
Этот параметр покажет окно информации с результатом работы инструмента. Дополнительная информация
находится в строке состояния.
Измерение поверхностей
Измерять поверхности напрямую нельзя, но можно использовать Гистограмму, которая даёт число точек в
выделении.
Текст
Инструмента текста кладёт текст на изображение. При нажатии на изображении этим инструментом появляется
Диалог редактора текста, позволяющий ввести текст, и создаётся новый слой в диалоге слоёв. В Диалог
параметров текста можно изменить шрифт, цвет и размер текста и растояние от края. Результат изменения
d o c b o o k 2 o d f
параметров сразу показывается в изображении.
Активация
b y
Инструмент можно вызвать несколькими способами:
G e n e r a t e d
• в меню изображения Инструменты Текст ,
• нажатием на пиктограмму инструмента на панели инструментов
• или при помощи клавиши быстрого доступа T.
GNU Image Manipulation Program
Generated by docbook2odf
Page 180 of 576
Параметры
Общая информация
Параметра инструмента доступны двойным нажатием на пиктограмму инструмента на панели
инструментов.
Шрифт
Существует два способа выбора шрифта в GIMP. Первый из меню диалогов/шрифтов. Второй из
параметра шрифта этого инструмента. Оба метода выбирают из установленных шрифтов X. Результат
выбора шрифта сразу применяется к тексту.
Получить особые знаки можно также, как и в других редакторах: AltGr + клавиша в Линукс, Alt + число в Виндоус.
Размер
Определяет размер шрифта в любой единице измерения.
Подсказка
Использует индексы изменения, чтобы изменить буквы для лучшего представления бука при маленьгом
шрифте.
Автоинструкция старается автоматически вычислить информацию для лучшего представления шрифта.
Сглаживание
Сглаживание покажет текст с более мягким контуром. Это достигается лёгким размыванием границ. Этот
параметр может намного улучшить вид текста. Если цветовая модель изображения не RGB, то сглаживание
Цвет
Определяет цвет последующего текста. Чёрный установлен по умолчанию. При нажатии появляется диалог
выбора цвета.
GNU Image Manipulation Program
Generated by docbook2odf
Page 181 of 576
G e n e r a t e d
b y
нужно применять осторожно.
d o c b o o k 2 o d f
Заставить автоинструкцию
Выключка
Позволяет текст изменятся в соответствии с правилами, выбираемых из соответствующих пиктограмм.
Отступ
Определяет растояние от левого края.
Растояние между строк
Определяет растояние между соседними строками. Результат изменения этого параметра показан сразу в
изображении. Значение параметра не само растояние, а число точек, которое нужно прибавить или отнять
от этого растояния. Значение может быть отрицательным.
Создать контур из текста
Этот инструмент создайт контур выделения из выделенного текста. Каждая буква окружена компонентом
контура. Можно изменить форму буквы, перемещая контрольные точки контура.
Редактор текста
Общая информация
Это окно диалога появляется при нажатии на изображении инструментом текста. Это простой редактор
текста, позволяющий печатать несколько строк. Заворачивание слов невозможно, текстовый слой просто
расширяется по мере добавления текста. Чтобы начать новую строку, нажмите клавишу Ввод.
Печатаемый текст сразу появляется в изображении. Если выбран параметр "Показать край слоя", то текст
будет окружён чёрножёлтой пунктирной линией по краю слоя. Это не выделение: чтобы переместить текст,
Текст можно изменить в редакторе, а шрифт в редакторе шрифта.
Текст можно перемещать с инструмента перемещения, но в таком случае закрывается редактор.
Редактирование можно продолжить позже.
Как только вы начинаете печатать, создаётся новый слой в диалоге слоёв. В изображении с таким слоем
Чтобы добавить текст к изображению, необходимо нажать на нетекстовый слой. Тогда появится новый
текстовый редактор и создастся новый слой. Чтобы перейти с одного текста на другой, нужно активировать
соответствующий текстовый слой и нажать на него. Тогда актвируется соответствующий редактор.
GNU Image Manipulation Program
Generated by docbook2odf
Page 182 of 576
G e n e r a t e d
b y
можно продолжить редактирование текста, нажав дважды на текстовый слой.
d o c b o o k 2 o d f
необходимо нажать на сам текст, а не только внутри этой рамки.
Загрузить текст из файла
Позволяет загрузить текст из файла.
Удалить весь текст
Нажатие этой кнопки удаляет текст в редакторе и в изображении.
Слева направо
Этот параметр позволяет вводить текст слева направо, как в большинстве западных языков и многих
восточных языков.
Справа налево
Этот параметр позволяет вводить текст справа налево, как в некоторых восточных языках, на пример в
арабском (показан в пиктограмме).
G e n e r a t e d
b y
d o c b o o k 2 o d f
Обратитесь также к текстам и шрифтам.
GNU Image Manipulation Program
Generated by docbook2odf
Page 183 of 576
Область цвета и указателей
Область цвета
Область цвета
Эта область показывает основную палитру GIMP, состоящую из двух цветов переднего плана и фона. Эти
цвета используются для рисования, заливки и других операций. Нажатие на любой из них покажет диалог
выбора цвета.
Цвета по умолчанию
Нажатие на этот символ сбрасывает цвета переднего плана и фона на чёрный и белый соответственно.
Поменять местами цвета ПП и фона
Нажатие на маленькую кривую со стрелками на концах или клавиши x меняет местами цвет переднего
G e n e r a t e d
b y
d o c b o o k 2 o d f
плана и фона.
GNU Image Manipulation Program
Generated by docbook2odf
Page 184 of 576
Область указателей
Эта часть панели инструментов показывает активную кисть, шаблон и градиент. Нажатие на любом из них покажет
соответствующий диалог с параметрами.
Область активного изображения
Миниатюра активного изображения может быть показана в этой области, если выбран параметр "Показать
G e n e r a t e d
b y
d o c b o o k 2 o d f
активное изображение" в Файл Настройки Панель инструментов .
GNU Image Manipulation Program
Generated by docbook2odf
Page 185 of 576
Chapter
G e n e r a t e d
b y
d o c b o o k 2 o d f
Диалоги
GNU Image Manipulation Program
Generated by docbook2odf
Page 186 of 576
Вступление
Диалоги являются наиболее удобным и часто применяемым методом настройки и контроля GIMP. В этом разделе
G e n e r a t e d
b y
d o c b o o k 2 o d f
будут описаны основные диалоги, используемые при работе.
GNU Image Manipulation Program
Generated by docbook2odf
Page 187 of 576
Диалоги, относящиеся к структуре изображения
Диалог слоёв
Диалог слоёв является основным интерфейсом для редактирования и управления слоями в изображении.
Представьте себе слои как стопку слайдов или одежду на вашем теле. Используя слои, вы можете создать
изображение из нескольких отдельных частей, каждая из которых может быть изменена так, что остальные части
изображения останутся нетронутыми. Слои располагаются один над другим. Самый нижний слой является фоном
b y
d o c b o o k 2 o d f
изображения, а компоненты на переднем плане располагаются выше него.
G e n e r a t e d
Вызов диалога
Диалог "Слои" можно открыть несколькими способами:
• через меню панели инструментов: Файл Диалоги Слои
GNU Image Manipulation Program
Generated by docbook2odf
Page 188 of 576
• из меню окна изображения: Диалоги Слои
• из любого меню закладок: Создать новую панель Слои, каналы и контуры
• при помощи клавиши быстрого доступа (по умолчанию): Ctrl+L.
Использование диалога слоёв
Общая информация
Каждый слой появляется в диалоге в виде миниатюрного изображения. Когда изображение содержит
несколько слоёв, они появляются в виде списков. Верхний слой в списке является первым видимым (самым
верхним в стопке), а самый нижний последним видимым, то есть фоновым. Над списком можно увидеть
характеристики активного (выбранного в данный момент) слоя. Под списком находятся кнопки управления
списком слоёв. По щелчку правой кнопкой мыши на изображении вызывается меню слоя.
Атрибуты слоя
Каждый слой отображается в списке вместе с его атрибутами. Основным атрибутом слоя является его имя.
Вы можете изменить имя слоя, дважды щёлкнув мышкой по нему, или по миниатюрному изображению
слоя. Перед миниатюрным изображением располагается пиктограмма с изображением глаза . Щёлкнув
мышкой по этой пиктограмме, вы сделаете слой либо видимым, либо невидимым. (Щелчок с удерживаемой
нажатой клавишей Shift оставит текущий слой видимым, а все остальные слои скроет.) На другой
пиктограмме изображена цепочка , при помощи которой можно сгруппировать слои так, что можно
одновременно работать с несколькими слоями (например, перемещать их или применять к ним один и тот
же эффект).
Когда речь идёт о слоях для анимации (GIF или MNG), имя слоя может быть использовано для задания
определённых параметров: Имя_слоя (задержка в мс) (способ комбинации), например, Frame1 (100 ms) (replace).
Слово delay устанавливает время, в течение которого слой показывается как кадр в анимации. Способ
комбинации указывает, объединяется ли текущий слой с предыдущим, или же он его заменяет: (combine) и
(replace), то есть "объединение" и "замена" соответственно.
Характеристики слоёв
Над списком слоёв находятся средства управления некоторыми свойствами активного слоя. Активным
слоем является слой, подсвеченный синим цветом. Свойствами являются: "Режим", "Сохранять
прозрачность" и "Непрозрачность".
Режим слоя
список можно выбрать любой из доступных в GIMP режимов. Подробнее о каждом из режимов можно
прочитать в .
Сохранять прозрачность
Если включить этот параметр, прозрачные области слоя будут сохранены, даже если при заливке в
Непрозрачность
Перемещая ползунок, вы увеличиваете или уменьшаете непрозрачность слоя. Когда значение
непрозрачности равно 0, слой является прозрачным и абсолютно невидимым. Не путайте это с маской слоя,
GNU Image Manipulation Program
Generated by docbook2odf
Page 189 of 576
G e n e r a t e d
b y
свойствах интрумента будет включён параметр Заполнять прозрачные области.
d o c b o o k 2 o d f
Режим слоя определяет способ взаимодействия активного слоя с другими слоями. Через ниспадающий
которая устанавливает прозрачность поточечно.
Управление слоями
Под списком слоёв находятся несколько кнопок, при помощи которых осуществляются основные операции
со списком слоёв.
Правка атрибутов слоя
Здесь вы можете изменить имя активного слоя.
Новый слой
Этой командой создаётся новый слой. В открывшемся диалоге можно задать название слоя, по желанию
изменить высоту и ширину и выбрать Тип заливки слоя, который станет новым фоном слоя.
Поднять слой
С помощью этой функции можно поднять активный слой на один уровень выше в списке. Если при этом
удерживать нажатой клавишу Shift, слой станет самым верхним.
Опустить слой
С помощью этой функции можно опустить активный слой на один уровень ниже в списке. Если при этом
удерживать нажатой клавишу Shift, слой окажется в самом низу.
Для того, чтобы переместить самый нижний слой, к фоновому слою сначала может понадобиться добавить
прозрачный слой (также называемый альфаканалом. Чтобы сделать это, щёлкните правой клавишей мыши по
фоновому слою и выберите в появившемся меню Добавить альфаканал.
Создать копию слоя
С помощью этй функции создаётся копия активного слоя. Название нового слоя складывается из названия
оригинального слоя и порядкового номера (на пример Слой 1, Слой 2 и т.д.).
Прикрепить плавающее выделение
Когда активный слой является временным (также называемым плавающим выделением) и имеет такую
пиктограмму , этой кнопкой слой прикрепляется к предыдущему активному слою.
Удалить слой
С помощью этой функции вы можете удалить активный слой.
Дополнительные функции
Функции, с помощью которых осуществляется объединение слоёв, находятся в меню Изображение окна
изображения.
Перемещение слоёв
Нажмите и потяните миниатюрное изображение слоя: оно увеличится и его можно будет перемещать с
помощью мыши.
• Таким образом слои можно менять местами в списке.
GNU Image Manipulation Program
Generated by docbook2odf
Page 190 of 576
b y
меню "Слои" окна изображения.
G e n e r a t e d
слоёв , которое вызывается нажатием парвой кнопкой мыши в диалоге. Те же функции можно найти в
d o c b o o k 2 o d f
Функции, с помощью которых можно изменять размер слоя доступны из Выпадающего меню диалога
• Кроме того, если переместить слой на панель инструментов, то будет создано новое изображение,
состоящее только из этого слоя.
• Наконец, вы можете переместить слой в другое изображение, он будет добавлен и станет самым
верхним в стопке.
Маски слоя
Общая информация
Маска прозрачности может быть "надета" на любой слой. Такая маска называется маской слоя. У маски
слоя тот же размер и то же количество пикселов, что и у слоя, на который она "надевается". Каждый пиксел
маски может является парой для пиксела слоя, имеющего те же координаты. Маской является набор
пикселов в оттенках серого с диапазоном значения от 0 до 255. Пикселы со значением 0 являются чёрными
и обеспечивают парному пикселу слоя полную прозрачность. Пикселы со значением 255 являются белыми и
обеспечивают парному пикселу слоя полную непрозрачность.
Для создания маски слоя щелчком правой кнопки мыши по имени активного слою вызовите его контекстное
меню. В нём выберите пункт Добавить маску слоя. Если этот пункт меню недоступен (серого цвета) ,
сначала воспользуйтесь пунктом Добавить альфаканал, расположенным в том же контекстном меню. В
результате появится диалог, в котором указывается содержимое маски:
• Белый (полная непрозрачность): маска белая в диалоге слоёв. Все точки слоя видимы в изображении,
поскольку рисование чёрным на маск делает точки слоя невидимыми. Рисование белым удалит маску и
сделает точки слоя видимыми.
• Альфаканал слоя: маска создаётся согласно содержимому альфаканала. Если слой содержит
прозрачность, она копируется в маску.
• Преобразовать альфаканал слоя: Действует аналогично предыдущему параметру, за исключением
того, что этот параметр сбрасывает альфаканал слоя в полную непрозрачность.
GNU Image Manipulation Program
Generated by docbook2odf
Page 191 of 576
b y
• Чёрный (полная прозрачность): маска чёрная в диалоге слоёв. Весь слой полностью прозрачен,
G e n e r a t e d
становятся прозрачными.
d o c b o o k 2 o d f
поскольку рисование белым на маске делает точки слоя видимыми. При рисовании чёрным точки слоя
• Выделение: маска создается в соответствии со значениями точек, найденных в выделении.
• Копия слоя в оттенках серого: маска инициализируется в соответствии со значениями точек слоя.
После создания маски в диалоге слоёв рядом с миниатюрным изображением слоя появляется её
миниатюрное изображение. Попеременно щёлкая мышью по этим изображениям можно переключаться со
слоя на маску и обратно, причём активный вариант приобретает белый контур (по очевидным причинам
невидимый у белой маски). Нажатие клавишы Alt (или CtrlAlt и нажатии мышкой на миниатюре маски слоя)
равносильно комманде Показать маску слоя. При этом край маски слоя становится зелёным. Нажатие
клавишы Ctrl равносильно комманде Деактивировать маску слоя . При этом край становится красным.
Чтобы возратиться к предыдущему просмотру, повторите последнюю операцию. Эти параметры просто для
удобства в работе.
d o c b o o k 2 o d f
Пример маски слоя
G e n e r a t e d
b y
Диалог каналов
GNU Image Manipulation Program
Generated by docbook2odf
Page 192 of 576
Этот диалог является основным инструментом для редактирования и управления каналами изображения. Каналы
используются в двух целях, поэтому диалог каналов разделён надве части: первая часть для цветовых каналов и
вторая для масок выделения.
Цветовые каналы применяются ко всему изображению, а не к отдельному слою. По существу, три основных цвета
необходимы для отображения всего спектра натуральных цветов. Как и другое программное обеспечение GIMP
использует красный, зеленый и синий в качестве основных цветов. Первые и главные каналы отображают
значения Красного, Зеленого, и Синего для каждого пиксела в изображении. Слева от названия канала
расположена миниатюра, где в градациях серого отображается содержимое канала. Белый в данном случае
равен 100% цвета канала, а черный 0%. Если изображение в градациях серого, то будет доступен единственный
канал с именем Серый. Для индексированного изображения с фиксированным количеством цветов так же
доступен один канал Индексированный. Под цветовыми каналами располагается Альфаканал. Этот канал
отображает значение прозрачности каждого пиксела изображения. Об Канале альфа обратитесь в глоссарий. В
миниатюрном изображении, находящемся слева от названия канала, представлено значение прозрачности, где
белый цвет это непрозрачное и видимое, а чёрный прозрачное и невидимое. Изображение без прозрачности не
содерижт альфаканала, однако вы можете добавить его через Меню слоёв. Также если в изображении больше
одного слоя, то GIMP автоматически создаст альфаканал.
G e n e r a t e d
b y
d o c b o o k 2 o d f
GIMP не поддерживает цветовые модели CMYK или YUV.
GNU Image Manipulation Program
Generated by docbook2odf
Page 193 of 576
Рисунок, который вы видите справа, состоит из трёх цветовых каналов (красный, зелёный, синий) и альфаканала.
Прозрачные области рисунка отображаются в виде серых клеток. В цветовых каналах белый всегда является
белым, поскольку он состоит из всех основных цветов в их максимальном значении, а чёрный чёрным, т.к.
значение всех основных цветов в нем равно нулю. Красная шляпа видна в красном канале, но совсем не видна в
других. То же самое происходит и с другими чистыми зелёным и синим цветами, которые видны только в своих
каналах и невидимы в других.
Вызов диалога
Диалог управления каналами может быть вызван различными способами:
• Через меню панели инструментов: Файл Диалоги Каналы
• Через меню изображения: Диалоги Каналы
• Через меню любого другого диалога: Добавить закладку Каналы
Использование диалога каналов
Общая информация
В верхней части списка каналов расположены цветовые каналы и дополнительный альфаканал для
прозрачности. Они всегда располагаются в одном и том же порядке и не могут быть удалены. Ниже следуют
маски выделения. Каждый канал представляется в списке в виде изображенияминиатюры Щелчок правой
кнопкой мыши по миниатюре канала открывает Меню канала.
строке канала открывает полный диалог, в котором устанавливается цвет и значение прозрачности при
отображении канала в окне изображения. Перед миниатюрой находится значок глаза: Щёлкая по нему вы
указываете, является канал видимым или нет. В результате этого в окне изображения изменяется вид рисунка.
Например, если в белом изображении отключить видимость синего канала, то картинка станет жёлтой, а если
отключить просмотр альфаканала, то все изображение станет прозрачным и ничего, кроме клетчатого фона, не
будет видно. Кстати, вид этого виртуального фона можно изменить диалоге Настройки . Пиктограмма в виде
цепочки разрешает группировку каналов. В результате последующие изменения будут применяться ко всем
GNU Image Manipulation Program
Generated by docbook2odf
Page 194 of 576
b y
выделения название можно изменить, нажав на них дважды левой кнопкой мыши. Двойной щелчок по
G e n e r a t e d
Каждый отображаемый в списке канал имеет свои атрибуты. Основной атрибут канала название. У масок
d o c b o o k 2 o d f
Атрибуты канала
сгруппированным каналам.
В диалоге активные каналы подсвечены синим. При нажатии на строке канала активный канал становится
неактивным и наоборот. Отключение цветовых каналов (красного, синего, зелёного) влечет за собой серьезные
последствия. Например, если вы отключили синий канал, все пиксели, добавляемые с этого момента к
изображению, не будут иметь синего компонента. В результате белый пиксель будет выглядеть жёлтым и т.п.
Управление каналами
Под списком каналов располагается набор кнопок, позволяющих выполнять основные действия со списком.
Редактирование атрибутов канала,
доступен только для масок выделения. Здесь вы можете изменить Имя канала. Два других парамера
влияют на видимость канала в окне изображениия. Это Непрозрачность заливки и цвет, используемый
для маски в окне изображения. Щелчок по кнопке цвета вызывает диалог выбора цвета GIMP.
Новый канал
вы можете создать новый канал для сохранения выделения. Отображаемый диалог позволяет изменить
Непрозрачность заливки и цвет маски.
Поднять канал
эта функция доступна только для масок выделения: вы можете перемещать канал вверх по списку
Нажатие совместно с клавишей Shift перемещает канал в начало списка.
Опустить канал
с помощью этой функции можно перемещать канал вниз по списку. Нажатие совместно с клавишей Shift
перемещает канал в конец списка.
Создать копию канала
С помощью этой функции вы можете создать копию активного канала. К имени нового канала добавляется
суффикс с номером.
Также вы можете дублировать цветовой канал или альфаканал. Это простой способ сохранить их копию для
использования позднее в качестве маски выделенной области.
Канал в выделение
вы можете трансформировать канал в выделение области. По умолчанию, выделение, полученное из
канала, заменяет все предыдущие активные выделения. Такое поведение можно изменить c помощью
модифицирующих клавиш:
d o c b o o k 2 o d f
• Shift: выделение, полученное из канала добавляется к предыдущему активному выделению.
• Ctrl: выделение из канала вычитается из предыдущего активного выделения.
• Shift Ctrl : Полученное выделение является результатом пересечения выделения из канала с
b y
предыдущим активным. Сохраняются только общие части.
G e n e r a t e d
Удалить канал
Доступно только для масок выделения: с помощью неё вы можете удалить активный канал.
GNU Image Manipulation Program
Generated by docbook2odf
Page 195 of 576
Меню каналов
Общая информация
Контекстное меню каналов вызывается нажатием правой кнопки мыши на строке названия канала.
Функции, доступные из этого меню, совпадают с теми, которые вызваются при помощи кнопок в нижней
части диалога каналов. Единственное отличие заключается в том, что каждая операция выделениея имеет
свой собственный элемент в меню.
• Правка атрибутов канала, Новый канал, Поднять канал, Опустить канал, Создать копию канала,
Удалить канал: см. в главе Управление каналами.
• Канал>Выделение: Выделение, полученное из канала, заменяет собой любое ранее активное
выделение.
• Добавить к выделению: Выделение, полученное из канала, добавляется к предыдущему активному
выделению.
• Вычесть из выделения: Конечная выделенная область является разностью между предыдущей
активной областью выделения и областью выделения, полученной из канала.
• Пересечь с выделением: Конечная выделенная область является пересечением предыдущей активной
области выделения и области выделения, полученной из канала.
G e n e r a t e d
b y
d o c b o o k 2 o d f
Маски выделения
GNU Image Manipulation Program
Generated by docbook2odf
Page 196 of 576
Выделение областей можно сохранять в канале. При нажатии на кнопку Быстрая маска, каторая находится в
окне изображения, автоматически создается новый канал, который называется Быстрая маска. В нем
сохраняется текущее выделение области. В GIMP есть много инструментов для выделения области
прямоугольное выделение, свободное выделение и т.п. Маски выделения это инструмент для графического
отображения обасти выделения: белые пикселы соответствуют выделенной области, черные невыделенной, а
серые частично выделенной (например, при размытом выделении). Таким образом, выделение области
отображается в канале градациями серого.
Создание маски выделения
Есть несколько способов создания маски выделения. Если выделенная область уже существует, можно
воспользоваться пунктом меню окна изображения Выделение Сохранить в канале Кроме того, в окне
изображения есть кнопка Быстрая маска (она находится в левом нижнем углу окна) при ее нажатии будет
создан канал, содержащий активное выделение. Еще один метод создать новый канал при помощи
кнопки Новый канал, находящейся в диалоге каналов.
Использование масок выделения
Перед тем, как работать с маской выделения, необходимо удостовериться, что канал, в котором сохранена
выделенная область, является на данный момент активным (он подсвечен другим цветом, каким зависит от темы
оконного менеджера) и видимым (слева от иконки канала есть иконка глаза). Кроме того, вы можете настроить
параметры цвета и прозрачности отображения маски. После этого можно приступать к редактированию области
значение. Если вы рисуете любым цветом, отличным от белого, черного и серого, то во внимание принимается
только информация о яркости цвета. Таким образом, маска воспринимает любой не белый и не черный цвет как
серый. По окончании рисования маски ее можно преобразовать в выделенную область, воспользовавшись
пунктом меню каналов Канал>Выделение
Например, можно воспользоваться любым инструментом для выделения, а потом заполнить выделенную область
b y
заливкой или градиентом. Создавая большое количество масок выделения вы создадите достаточно сложную
G e n e r a t e d
При редактировании маски выделения не обязательно использовать только инструменты для рисования.
d o c b o o k 2 o d f
выделения, используя любые инструменты для рисования. Цвет, который используется при работе, имеет большое
выделенную область без особого труда. В конечном итоге маска выделения для выделенной области является тем
же, чем слой является для всего изображения.
GNU Image Manipulation Program
Generated by docbook2odf
Page 197 of 576
До тех пор, пока маска выделения активна, все изменения происходят только с маской, не касаясь самого
изображения. Чтобы перейти к редактированию изображения надо сделать маску неактивной. Не забывайте так
же о том, что маску надо сделать невидимой, нажав на иконку глаза слева от иконки маски. Обратите внимание
на то, что все RGB и альфаканалы должны быть активными и видимыми.
Быстрая маска
Быстрая маска это маска выделенной области, которая накладывается временно на изображение, чтобы
нарисовать границы выделения. "Временно" значит, что, в отличие от обычной маски, она не будет сохранена в
списке масок после преобразования в выделение. Возможности инструментов выделения велики, но далеко не
безграничны. Поэтому для того, чтобы облегчить процесс создания сложной выделенной области, имеет смысл
использовать быструю маску.
Включение быстрой маски
• Для включения быстрой маски можно воспользоваться пунктом меню изображения: Выделение/Переключить
быструю маску.
• Однако, гораздо быстрее это делается при помощи кнопки, расположенной в левом нижнем углу окна
изображения (на скриншоте она выделена красным).
• Кроме того, быстрая маска переключается с помощью клавиш быстрого доступа Shift+Q.
Создание быстрой маски
Чтобы создать быструю маску, нажмите на кнопку, находящуюся в левом нижнем углу окна изображения.
Если в изображении есть выделенная область, то ее внешний вид останется без изменений, остальная же область
изображения будет окрашена в полупрозрачный красный цвет. Если выделенная область отсутствует, то все
изображение будет окрашено в прозрачный красный цвет. Видимость быстрой маки можно отключить, нажав на
и цвет маски. При включении быстрой маски убедитесь, что она активна (подсвечена синим в диалоге каналов).
После этого ее можно редактировать при помощи любых инструментов для рисования. Маска всегда находится в
режиме градаций серого, поэтому для рисования надо использовать либо белый и серый цвета для уменьшения
будущей области выделения, либо черный для увеличения. Часть маски, нарисованная серым, будет
"полувыделенной" (аналогично функции размывания выделения). По окончании работы с маской нажмите на
кнопку в левом нижнем углу окна изображения быстрая маска будет удалена из списка каналов и
преобразована в область выделения. Основная цель быстрой маски дать возможность использовать
GNU Image Manipulation Program
Generated by docbook2odf
Page 198 of 576
b y
кнопкой мыши на изображении Быстрой маски. В появившемся окне можно изменить Непрозрачность заливки
G e n e r a t e d
диалоге каналов есть возможность отредактировать атрибуты быстрой маски. Для этого дважды нажмите левой
d o c b o o k 2 o d f
иконку с изображением глаза находящуюся около названия Быстрая маска в диалоге каналов. В том же
инструменты для рисования при создании областей выделения, и при этом не создавать проблем, связанных с
управлением обычными масками выделения.
Использование быстрой маски
Окно изображения с включенной быстрой маской. Быстрая маска залита градиентом от черного (слева) к белому
(справа).
Быстрая маска отключена, из нее создана выделенная область. Обратите внимание на границу выделения,
проходящую по центру изображения.
При наличии активной области выделения проведены несколько линий. Обратите внимание на то, что слева
росчерк прозрачен (эта область маски была залита черным), а справа непрозрачен (здесь маска была залита
белым).
При нажатии кнопки, активирующей быструю маску, создается временный 8битный канал, в котором хранится
создаваемая область выделения. Все невыделенные пикселы отмечаются красным полупрозрачным цветом.
Создавать и редактировать область выделения в быстрой маске можно любым инструментом для рисования и
любым цветом из серой гаммы. Сама область выделения будет отображена после отключения быстрой маски,
однако восстановить ту же самую быструю маску будет невозможно.
Чтобы сохранить выделение, созданное быстрой маской, в канале, воспользуйтесь пунктом меню изображения
Выделение/Сохранить в канале.
Последовательность действий
1. Откройте файл или создайте новое изображение.
2. Включите быструю маску при помощи кнопки, находящейся в левом нижнем углу окна изображения. Если в
изображении есть выделенная область, она будет отображена в быстрой маске.
3. Выберите инструмент для рисования и, используя серые цвета, нарисуйте нужную область выделения.
4. Отключите быструю маску при помощи кнопки, находящейся в левом нижнем углу окна изображения.
Это диалог используется для управления контурами создания, сохранения, удаления, а так же преобразования
GNU Image Manipulation Program
Generated by docbook2odf
Page 199 of 576
G e n e r a t e d
b y
d o c b o o k 2 o d f
Диалог контуров
выделенных областей в контуры и наоборот.
Диалог контуров прикрепляемый диалог; обратитесь к разделу Диалоги и панели за о том, как им
манипулировать. Его можно вызвать несколькими способами:
Вызов диалога
• Из меню панели инструментов: Файл Диалоги Контуры .
• Из меню панели инструментов: Файл Диалоги Создать новую панель Слои, каналы и контуры . При выборе
этого пункта меню будет создана панель с тремя закладками, одна из которых будет содержать диалог
"Контуры".
• Из меню изображения: Диалоги Контуры .
• Из меню закладки любой панели: Добавить закладку Контуры .
Использование диалога "Контуры"
Контур создается только для одного изображения. Фактически, контур является такой же частью изображения,
как и слой. В диалоге контуров содержится полный список всех контуров, которые присутствуют в текущем
активном изображении. При переключении на окно другого изображения содержание диалога контуров
изменится. Если вы работаете с большим количеством изображений одновременно, то имеет смысле
воспользоваться функцией "Показывать выделение", которая вызывается из меню любой закладки окна "Слои,
каналы и контуры". При включении этой функции имя текущего активного изображения будет отображаться в
верхней части диалога.
Если вы хорошо знакомы с функциями диалога слоёв, то проблем при работе с диалогом контуров у вас не
возникнет, т.к. эти диалоги во многом похожи. В диалоге контуров отображается список всех контуров
изображения и четыре параметра для каждого контура:
Видимость контура
Если контур видим, то слева от него есть пиктограмма "глаз", если нет пустое пространство. Видимость
контура переключается нажатием на эту пиктограмму. "Видимость" в данном случае подразумевает то, что
контур отображается на вашем изображении.
цепочка
Пиктограмма "цепочка" располагается правее "глаза". Она видна в том случае, если элементы контура
заблокированы. Блокировка в данном случае подразумевает следующее: если контур состоит из
масштабирование, поворот и прочие преобразования не с отдельным элементом, а со всем контуром.
Блокировка переключается нажатием на пиктограмму "цепочка" (если контур заблокирован) или на то
место, где она должна быть (если контур не заблокирован).
Правее пиктограммы "цепочка" находится миниатюрное изображение контура. Если нажать на нем и
b y
переместить курсор в окно изображения, то будет создана копия контура в соответствующем изображении.
G e n e r a t e d
Просмотр
d o c b o o k 2 o d f
нескольких отдельных частей, то заблокировав их вы сможете выполнять такие операции, как
GNU Image Manipulation Program
Generated by docbook2odf
Page 200 of 576
имя контура
Название контура, которое, среди названий остальных контуров одного изображения должно быть
уникальным. Чтобы изменить имя контура дважды щелкните на нем. Если такое имя уже существует в
списке, то к нему автоматически будет добавлен порядковый номер (например, #1).
Если список контуров не пуст, то обязательно один из контуров является активным, и все операции, касающиеся
контуров, будут производиться именно с ним. Активный контур выделяется подсветкой. Чтобы сделать контур
активным, просто нажмите на его строке левой кнопкой мыши.
Нажатием правой кнопкой мыши на любом элементе списка вызывается меню контуров. Кроме того, вы можете
открыть это меню с помощью меню закладки.
Кнопки
В нижней части окна диалога расположены кнопки, которые, в основном, вызывают те же функции, что и меню
контуров. Однако некоторые из них обладают дополнительными свойствами, которые становятся доступными при
нажатии кнопки и какойлибо модификационной клавиши одновременно.
Новый контур
Смотрите раздел Новый контур. При нажатии клавиши Shift и этой кнопки открывается диалог, в котором
можно указать имя контура.
Поднять контур
Смотрите раздел Поднять контур.
Опустить контур
Смотрите раздел Опустить контур.
Создать копию контура
Смотрите раздел Создать копию контура.
Контур в выделенную область
С помощью этой кнопки контур преобразуется в выделенную область. Более подробно об этом написано в
разделе Контур в выделенную область . Кроме того, при помощи модификационных клавиш можно
воспользоваться следующими функциями:
При нажатии этой кнопки с клавишей Shift открывается диалог Дополнительные настройки, который,
возможно будет полезен лишь разработчикам GIMP.
Обвести по контуру
b y
Смотрите раздел Обвести по контуру .
G e n e r a t e d
Удалить контур
С помощью этой кнопки можно удалить выбранный контур.
GNU Image Manipulation Program
Generated by docbook2odf
d o c b o o k 2 o d f
Выделенная область в контур
Page 201 of576
Меню диалога контуров
Это меню вызывается нажатием правой кнопкой мыши на любой строке контура в диалоге. Кроме того, это меню
можно открыть, воспользовавшись меню закладки диалога контуров (самый первый пункт, "Меню контуров"). С
помощью этого меню осуществляется доступ к большинству операций с контурами.
Инструмент Контура
С помощью этого пункта делается активным инструмент для создания и редактирования контуров. Его
можно так же выбрать на панели инструментов или с помощью клавиши быстрого доступа B (от Bezier).
Правка атрибутов контура
можно так же изменить, дважды щелкнув на нем в окне диалога контуров.
Новый контур
При выборе этого пункта меню создается новый контур. Он добавляется в список контуров в диалоге и
делается активным. Кроме того, открывается диалог, где вы можете указать имя контура. Новый контур
Поднять контур
С помощью этого пункта активный контур перемещается в списке на одну позицию вверх. Фактически,
порядок контуров в списке никак не влияет на содержимое изображения, так что эта функция нужна
GNU Image Manipulation Program
Generated by docbook2odf
Page 202 of 576
G e n e r a t e d
b y
представляет собой "чистый лист", т.е. не содержит никаких точек, кривых Безье и т.п.
d o c b o o k 2 o d f
При выборе этого пункта меню открывается диалог, в котором можно изменить имя контура. Имя контура
только для того, чтобы облегчить процесс упорядочивания информации.
Опустить контур
С помощью этой функции активный контур опускается в списке на одну позицию вниз. Этот пункт, так же,
как и предыдущий, не влияет на содержимое изображения.
Создать копию контура
С помощью этого пункта создается копия активного в данный момент контура. Скопированному контуру
присваивается уникальное имя, он становится активным. Если контур, из которого получена копия, был
видим, то копия тоже изначально будет видима.
Обратите внимание на то, что при создании копии видимого контура его изображение на рисунке "исчезнет" (будут
видны только точки). Это связано с некоторыми особенностями режима XOR, в котором рисуются контуры. Тем не
менее, оба контура, и оригинал, и копия, остаются в сохранности. Если вы немного переместите один из них, то
сможете видеть оба.
Удалить контур
С помощью этого пункта удаляется выбранный контур.
Объединить видимые контуры
Эта функция объединяет все видимые на данный момент контуры в один. Подобное действие может
понадобиться, например, в том случае, если вы хотите обвести все контуры с одинаковыми параметрами
обводки.
Контур в выделенную область; Добавить к выделению; Вычесть из выделения; Пересечь с выделением
Все эти функции преобразуют контур в выделенную область, а затем объединяют с существующим
выделением определенным образом (за исключением пункта "Контур в выделенную область", при помощи
которого активное выделение замещается выделением из контура). При необходимости все незамкнутые
контуры замыкаются (прямой линией соединяются первая и последняя точки).
Выделенная область в контур
Эту функцию можно вызвать несколькими способами:
• Из меню окна изображения Выделение В контур
• Из меню диалога контуров Выделение в контур.
• Кнопкой Выделение в контур, находящейся в нижней части диалога контуров.
запустить самые различные алгоритмы, поэтому был создан диалог Дополнительные параметры, который
вызывается использованием клавиши Shift при нажатии кнопки Выделенная область в контур (в нижней
части окна диалога "Контуры"). В открывшемся окне есть возможность изменить 20 различных параметров и
переменных. Значение большинства из них будет непонятно пользователю, т.к. этот диалог создан, в
основном, для разработчиков. Не стоит тратить время на то, чтобы понять смысл этого диалога функция
Выделенная область в контур и так неплохо справляется со своей задачей, важно ли вам знать, как
именно она это делает?
GNU Image Manipulation Program
Generated by docbook2odf
Page 203 of 576
b y
Преобразование двумерной маски выделенной области в одномерный контур предоставляет возможность
G e n e r a t e d
Функция Выделенная область в контур создает новый контур из выделения.
d o c b o o k 2 o d f
• Кнопкой Выделение в контур, находящейся в диалоге параметров инструмента "Контур".
Обвести по контуру
Эту функцию можно вызвать несколькими способами:
• Из меню окна изображения: Правка Обвести по контуру
• Из меню диалога "Контуры" Обвести по контуру.
• С помощью кнопки Обвести по контуру, которая расположена в нижней части диалога "Контуры".
• С помощью кнопки Обвести по контуру, которая находится в диалоге параметров для инструмента
"Контур".
Функция "Обвести по контуру" создает активный контур, внешний вид которого зависит от стиля выбранной
линии обводки, параметров обводки и т.п. Более подробная информация об этом находится в разделе
Обведение по контуру.
Копировать контур
С помощью этой функции производится копирование контура в буфер обмена, так что вы можете в
последствие вставить этот контур в любое изображение.
Кроме того, контуры можно копировать и вставлять путем перетаскивания их миниатюрных изображений (которые
находятся в диалоге контуров) в окно изображения.
Вставить контур
Эта функция создает новый контур, содержимое которого соответствует содержимому буфера обмена,
добавляет его в список контуров в диалоге и делает новый контур активным. Если в буфере обмена на
данный момент ничего не содержится, то воспользоваться пунктом меню Вставить контур нельзя.
Импортировать контур
С помощью этой функции создается новый контур из файла формата SVG. При выборе пункта меню
Импортировать контур открывается окно выбора файла, где нужно выбрать файл формата SVG. Более
подробно об этой функции написано в разделе Контуры.
Экспортировать контур
С помощью этой функции можно экспортировать контур в файл. При выборе пункта меню Экспортировать
контур открывается диалог сохранения файла, в котором надо указать имя файла и место его сохранения.
В последствие вы можете добавить этот контур к любому изображению, используя функцию
Импортировать контур. Файл контура сохраняется в формате SVG, следовательно, созданный вами
контур можно будет использовать при работе в таких программах, как Sodipodi или Inkscape. Более
d o c b o o k 2 o d f
подробно о файлах формата SVG и о работе с ними в GIMP написано в разделе Контуры.
G e n e r a t e d
b y
Диалог цветовой карты
GNU Image Manipulation Program
Generated by docbook2odf
Page 204 of 576
Цветовая карта предоставляет возможность редактировать набор цветов индексированного изображения. (Если
изображение в режиме RGB или "градации серого", цветовая карта ничего не отображает.) Этот диалог можно
прикрепить на панель. Более подробно об этом написано в разделе Диалоги и панели. Цветовую карту можно
открыть двумя способами:
Вызов диалога
• Из меню панели инструментов: Файл Диалоги Цветовая карта
• Из меню изображения: Диалоги Цветовая карта
Цветовая карта и индексированные изображения
В индексированных изображениях цвета ассоциируются с пикселами согласно цветовой карте. Максимальное
количество цветов в цветовой карте GIMP 256. Каждому цвету присваивается индекс от 0 до 255. Никаких
правил для присвоения индекса определенному цвету нет, любой индекс может быть присвоен любому цвету.
В отличие от изображения RGB, где пикселы ассоциируются непосредственно с цветом, в индексированном
изображении пикселы ассоциируются с индексом. Чтобы определить, какого цвета должен быть пиксел, GIMP
использует цветовую карту. Каждое индексированное изображение имеет свою, уникакльную карту.
Обратите внимание на то, что в индексированном изображении могут использоваться только те цвета, которые
цветовой карте мало цветов или среди них нет тех, которые используются в шаблоне, то в результате получится
изображение очень плохого качества.
С помощью диалога цветовой карты можно как добавлять новые цвета, так и редактировать уже существующие.
Если вы изменяете существующий цвет, то будьте готовы к тому, что это моментально скажется на изображении
цвет всех пикселов, ассоциирующиеся с этим индексом, будет изменен.
GNU Image Manipulation Program
Generated by docbook2odf
Page 205 of 576
b y
из тех, которые есть в цветовой карте и воспользуется наиболее близкими цветами. Таким образом, если в
G e n e r a t e d
индексированного изображения шаблоном, GIMP в большинстве случаев не сможет подобрать корректные цвета
d o c b o o k 2 o d f
есть в цветовой карте. Это сказывается на результатах большинства операций GIMP. Например, при заливке
Использование цветовой карты
Ниже приведен список функций, которые можно выполнить с помощью этого диалога:
Щелчок на цвете палитры
Цвет переднего плана станет равным тому цвету, на который вы нажали. В результате выбранный цвет
будет использоваться всеми операциями, использующими цвет переднего плана.
Ctrl+Щелчок на цвете палитры
Цвет фона станет равным тому, на который вы нажали.
Двойной щелчок на цвете
Цвет переднего плана становится равным цвету палитры, на который вы нажали. Кроме того, открывается
окно выбора цвета, в котором можно изменить цвет палитры.
Номер цвета
Цвета можно выбирать, указывая их индекс в этом поле ввода.
Нотация HTML
В этом поле ввода указывается шестнадцатеричный код цвета, который используется в HTML. Выбранный
цвет можно редактировать не только при помощи окна выбора цвета, но и используя это поле ввода. Более
подробно о шестнадцатеричном обозначении цвета написано в разделе Шестнадцатеричный триплет .
Редактировать цвет
При нажатии на эту кнопку, расположенную в нижней части диалога, появляется окно выбора цвета. Таким
образом, она выполняет ту же функцию, что и двойной щелчок по цвету.
Добавить цвет
Эта кнопка расположена в правом нижнем углу диалога. При нажатии на нее в палитру добавляется еще
одни цвет, равный цвету переднего плана. Если нажать на кнопку, удерживая клавишу Ctrl, то в цветовую
карту будет добавлен цвет фона. Обратите внимание на то, что в индексированной палитре может быть
только 256 цветов. Если все они уже присутствую, то пытаться добавить чтолибо в палитру бесполезно.
Действия, произведенные с цветовой картой, можно отменить. Для этого поместите курсор в окно того
изображения, чью карту вы редактируете, и нажмите CtrlZ или воспользуйтесь пунктом меню изображения
Правка Отменить .
Этот диалог не является единственным способом редактирования цветовой карты индексированного
изображения. Такие инструменты, как ЯркостьКонтрастность, ТонНасыщенность и т.п., так же влияют на
d o c b o o k 2 o d f
цветовую карту.
При рисовании цветом не из цветовой карты GIMP выбирает самый ближний цвет из цветовой карты.
Контекстное меню цветовой карты
• Правка цвета : открывает выборщик цвета для выбора нового цвета.
• Добавить из переднего плана : заменяет выбранный цвет цветом переднего плана на панели инструментов.
GNU Image Manipulation Program
Generated by docbook2odf
Page 206 of 576
G e n e r a t e d
b y
Правое нажатие на цвет в карте выбирает этот цвет и показывает контекстное меню:
• Добавить из фона : заменяет выбранный цвет цветом фона на панели инструментов.
• Перегруппировать цветовую карту : сортирует цвета в карте.
Диалог гистограммы
В диалоге гистограммы указаны все значения цвета в активном изображении. Эта информация бывает полезна
при редактировании цветогого баланса изображения. При этом диалог гистограмм является только
информационным, т.е. изменить чтолибо в изображении с его помощью нельзя. Если вы хотите осуществить
Вызов диалога
Диалог гистограммы можно прикрепить на панель. Более подробно об этом написано в разделе Диалоги и
панели. Вызвать диалог гистограммы можно двумя способами:
b y
• С помощью меню панели инструментов: Файл Диалоги Гистограмма
Generated by docbook2odf
G e n e r a t e d
• Из меню окна изображения: Диалоги Гистограмма
GNU Image Manipulation Program
d o c b o o k 2 o d f
цветокоррекцию с помощью гистограммы, то воспользуйтесь инструментом Уровни.
Page 207 of 576
О гистограммах
В GIMP каждый слой изображения можно разобрать на один или несколько каналов: для изображения в режиме
RGB это будут красный (R), зелёный (G) и синий (B) каналы; из изображения в режиме градаций серго можно
извлечь канал яркости. Слои, в которых есть прозрачность, содержат дополнительный, так называемый альфа
канал. Каждый канал поддерживает ряд уровней интенсивности от 0 до 255. Таки образом, черный цвет
соответствует нулю во всех каналах, белый 255 во всех каналах. Прозрачный пиксел в альфаканале имеет
значение 0, а непрозрачный 255.
Для изображений в режиме RGB принято выделять "псевдоканал" яркости. В отличие от всех остальных каналов,
он не отражает информацию, заложенную непосредственно в изображение. Значения, находящиеся в
псевдоканале яркости можно выразить следующей формулой: V = max(R,G,B) , где V (яркость) округляется до
ближайшего целого числа. По существу, значение яркости это то, что вы получите, преобразовав изображение в
градации серого.
Более подробная информация о каналах содержится в разделе Работа с изображением.
Использование диалога гистограмм
Канал
Это выпадающее меню позволяет выбрать канал, значения которого надо отобразить. Набор пунктов меню
зависит от типа активного слоя. В данном конкретном случае в меню содержатся следующие пункты:
Значение
Для изображений в режиме RGB и градации серого этот канал показывает значения яркости в активном
слое. Если изображение в режиме градации сегрого, то значения берутся непосредственно из данных
изображения. В случае с режимом RGB значения берутся из псевдоканала яркости.
Для индексированных изображений канал "Яркость" показывает набор частот для каждого цвета в
показывает "псевдоцветовую" гистограмму.
Красный, Зелёный, Синий
Эти пункты появляются только при просмотре гистограммы изображений в режиме RGB. С их помощью
Альфаканал
С помощью этого пункта можно посмотреть уровни прозрачности. Если слой полностью прозрачен или
полностью непрозрачен, то гистограмма отобразит одну вертикальную полосу слева или справа
GNU Image Manipulation Program
Generated by docbook2odf
Page 208 of 576
G e n e r a t e d
b y
можно посмотреть уровни интенсивности для красного, зелёного и синего каналов.
d o c b o o k 2 o d f
индексированной палитре. Таким образом, для индексированного изображения канал "Яркость"
соответственно.
RGB
Эту гистограмму можно составить только для изображений в режиме RGB. Она отображает значения трех
составляющих цвета, так что вы можете видеть всю информацию одновременно.
С помощью этих кнопок можно выбрать способ отображения гистограммы линейный или логарифмический
по оси Y. Для фотографий больше подойдет линейное отображение. С другой стороны, если изображение
содержит большое количество какоголибо одного цвета, то в линейном режиме гистограмма может
показать только одну вертикальную полосу. Логарифмический режим в данном случае будет более
b y
полезен.
Generated by docbook2odf
G e n e r a t e d
Выборка значений
GNU Image Manipulation Program
d o c b o o k 2 o d f
Кнопки "Линейное" и "Логарифмическое"
Page 209 of 576
В диалоге можно указать значения, для которых надо отобразить статистику. Это делается тремя
способами:
• Нажмите и потяните указатель в поле отображения гистограммы в рамках нужных значений.
• Нажмите и потяните белый или черный треугольник под полем отображения гистограммы.
• Укажите нужные значения в полях ввода под треугольниками (левое поле нижняя граница значений,
правое верхняя)
Статистика
В нижней части диалога находится отображается статистическая информация о значениях канала: среднее
значение, стандартное отклонение, медиан выбранной части гистограммы; количество точек в
изображении; количество и процент значений внутри диапазона.
Диалог навигации помогает быстро перемещаться по открытому изображению, если оно не помещается в окне
GNU Image Manipulation Program
Generated by docbook2odf
Page 210 of 576
G e n e r a t e d
b y
d o c b o o k 2 o d f
Диалог навигации
целиком. В таких случаях в диалоге появляется прямоугольник, края которого окрашены в цвет, противоположный
цвету пикселов под ним. Перетаскивая мышкой этот прямоугольник, можно перемещаться по документу.
Вызов диалога
Окно навигации может быть вызвано несколькими способами:
• из меню панели инструментов: Файл/ Диалоги/ Навигация
• из меню изображения: Диалоги/ Навигация
• из меню изображения: Вид/ Navigation window, Shift+Ctrl+N вызовет окно диалога навигации.
• из ещё одного меню диалога: Добавить закладку/ Навигация
Вы можете быстро получить к нему доступ (но без функции масштабирования) щелчком по пиктограмме в
правом нижнем углу окна с изображением.
Использование диалога навигации
Ползунок
Позволяет быстро менять масштаб, обеспечивая большую гибкость в сравнении с командой Масштаб.
Кнопки
• Уменьшение масштаба, Увеличение масштаба и Масштаб 1:1 не нуждаются в пояснениях.
• Изображение к размеру окна: нажав эту кнопку при любом текущем масштабировании, вы заставите
GIMP уместить всё изображение в окне.
• Сократить окно по изображению: размер окна будет подогнан под изображение в его текущем
G e n e r a t e d
b y
d o c b o o k 2 o d f
масштабе, если это возможно.
GNU Image Manipulation Program
Generated by docbook2odf
Page 211 of 576
Диалог истории отмен
Этот диалог показывает список последних совершенных действий с изображением в виде небольших эскизов,
которые иллюстрируют эти изменения. Вы можете вернуть изображение в любую точку в истории отмен просто
щёлкая по нужному элементу в списке. Дополнительная информация о механизме отмен в GIMP находится в
разделе Отмена.
Вызов диалога
Диалог истории отмен можно прикрепить на панель. Более подробно об этом написано в разделе Диалоги и
панели. Вызывается диалог кистей несколькими способами:
• Через меню панели инструментов: Файл Диалоги История отмен .
• Через меню панели инструментов: Файл Диалоги Создать новую панель Слои, Каналы, и Контуры . Создает
панель содержащую три диалога, один нз которых является диалогом истории отмен.
• Через меню изображения: Правка История отмен .
• Через меню изображения: Диалоги История отмен .
Использование диалога истории отмен
Основное действие, которое выполняется при помощи этого диалога это выбор точки в истории отмен, в которую
надо вернуться. Таким образом, вы можете переходить к любому моменту работы над изображением без потери
Внизу диалога расположены три кнопки:
Отмена
Эта кнопка имеет такой же эффект как выбор через меню Правка Отмена или нажатие Ctrl Z , она
GNU Image Manipulation Program
Generated by docbook2odf
Page 212 of 576
G e n e r a t e d
b y
информации и затрат ресурсов.
d o c b o o k 2 o d f
• Через меню закладок в любой панели: Добавить закладку История отмен .
возвращает состояние изображения на один шаг назад в истории отмен.
Повтор
Эта кнопка имеет такой же эффект как выбор через меню Правка Повтор или нажатие Ctrl Y , т.е.
возвращает состояние изображения на один шаг вперед в истории отмен.
Очистить историю отмен
Эта кнопка удаляет все содержимое истории отмен за исключением текущего состояния. При нажатии на
нее появляется окно, в котором нужно подтвердить действие. Единственной причиной для удаления
G e n e r a t e d
b y
d o c b o o k 2 o d f
истории отмен должна быть нехватка памяти.
GNU Image Manipulation Program
Generated by docbook2odf
Page 213 of 576
Диалоги о содержании изображения
Диалог выбора цвета фона и переднего плана
Управление цветом в GIMP осуществляется при помощи диалога выбора цвета. Вы можете настраивать цвета
переднего плана и фона, используя пять разных схем, которым сответствуют пять кнопок диалога: GIMP, CMYK,
Треугольник, Акварель и Шкала. Используя шестую кнопку можно сделать настраиваемый цвет равным цвету
любой точки на экране.
Вызов диалога
Диалог выбора цвета можно открыть несколькими способами:
• из меню панели инструментов: Файл Диалоги Цвета
• с помощью самой панели инструментов, нажав левой кнопкой мыши на индикатор цвета переднего плана или
фона
• из меню окна изображения: Диалоги Цвета
В GIMP цвет выбирается в двух местах: при помощи ползунков, расположенных в правой части диалога, и в
большой области, занимающей остальную часть диалога. Ползунок справа определяет один из
компонентов цвета H, S, V, R, G, или B. Выбор радиокнопки слева от ползунка фикисирует значение этого
компонента для выбора двух других компонентов из большой цветной области справа.
GNU Image Manipulation Program
Generated by docbook2odf
Page 214 of 576
b y
Выбор цвета в GIMP
G e n e r a t e d
Использование диалога
d o c b o o k 2 o d f
• из меню любого другого диалога, нажав и выбрав Добавить закладку Цвета .
CMYK
Получить доступ к этому выборщику вы можете, щёлкнув по пиктограмме принтера. Этот режим дает
возможность управлять цветами, используя цветовую модель CMYK.
Треугольник
В этом режиме цвет выбирается при помощи цветового круга, в котором настраивается тон, и треугольника ,
в котором настраиваются яркость и насыщенность.
Акварель
Принцип выбора цвета в этом режиме больше всего похож на смешивание акварельных красок в воде.
Текущий цвет переднего плана немного изменяется нажатием и движением по цветовой области справа.
На пример, если цвет переднего плана белый и при этом нажать на красный цвет, то цвет переднего плана
станет светлокрасным. Чем дольше двигать по одному цвету, тем больше этого цвета будет в итоговом
цвете. Бегунок справа от цветовой части диалога определяет насколько сильно нажатый цвет влияет на
текущий цвет. Нажатый цвет добавляется путём умножения каждого компонента текущего цвета на
величину, связанную со значением компонента нажатого цвета. Поэтому, если какойто компонент текущего
цвета равен нулю (на пример, синий), то чистый цвет этого компонента (чистый синий) получить
невозможно.
Шкала
В этом режиме для каждого параметра цвета есть шкала. Настройка производится по шести параметрам
тон, яркость, насыщенность, красный канал, синий канал, зеленый канал. Крое того, в этом режиме
полученный цвет отображается и в виде шестнадцатиричного триплета, который можно использовать при
написании кода HTML.
Пипетка
Пипетка в диалоге выбора цвета существенно отличается от инструмента Пипетка. С её помощью вы
можете захватить цвет не только из изображения, но и из любой точки на экране.
Шестнадцатиричная тройка
Обратитесь в глоссарий за дополнительной информацией по Шестнадцатиричной тройке.
Как описано выше, инструмент выбора цвета, вызванный из меню панели инструментов или меню изображения
отличается от других инструментов выбора цвета. В первом случае нижняя часть диалога показывает активный
цвет переднего плана и фона. Один из этих цветов активный, что видно по вдавленному виду цветового
прямоугольника на панели инструментов. Чтобы теперь вызвать диалог цвета, нужно просто нажать на этот
Выше и правее прямоугольников есть символ, который выглядит как две стрелки. Нажатие на этот символ меняет
местами цвета переднего плана и фона. Ниже и левее прямоугольников есть символ, который выглядит как
миниатюра больших прямоугольников. Нажатие на этот символ устанавливает цвет переднего плана на чёрный, а
Диалог выбора кисти
С помощью этого диалога можно выбрать кисть, которая будет использоваться инструментами рисования
GNU Image Manipulation Program
Generated by docbook2odf
Page 215 of 576
G e n e r a t e d
b y
цвет фона на белый.
d o c b o o k 2 o d f
прямоугольник. Выбор цвета в таком случае изменит только этот активный цвет.
(основная информация о кистях и о том, как они применяются в GIMP, находится в разделе Кисти. Кроме того,
этот диалог предоставляет доступ к некоторым функциям управления кистями. Чтобы выбрать кисть нажмите на
ее изображение левой кнопкой мыши. Выбранная кисть будет отображена на индикаторе
Кисти/Шаблоны/Градиенты на панели инструментов. В базовой установке существует небольшой набор кистей,
некоторые из которых предназначены в основном для демонстрации возможностей GIMP. Вы можете создавать
собственные кисти, используя редактор кистей или сохраняя изображение в специальном формате файла кистей.
Активация диалога
Диалог кистей можно прикрепить на панель. Более подробно об этом написано в разделе Диалоги и панели.
Вызывается диалог кистей несколькими способами:
• Через меню панели инструментов: Файл Диалоги Кисти .
• Через меню панели инструментов: Файл Диалоги Создать новую панель Кисти, шаблоны и градиенты . С
помощью этого пункта меню создается панель, содержащая три диалога, один из которых является диалогом
выбора кистей.
• Через панель инструментов, нажав на индикатор кисти в области Кисти/Шаблоны/Градиенты.
• Через меню изображения: Диалоги Кисти .
• Через меню закладок на любой панели: Добавить закладку Кисти .
• Через диалог "Параметры инструментов" для любого из инструментов рисования, нажав на кнопку со значком
кисти. Обратите внимание, на то, что при определенных настройках кисть, выбранная таким образом, может
применяться лишь к активному инструменту, а не ко всем инструментам рисования. Для получения
d o c b o o k 2 o d f
дополнительной информации смотрите раздел Настройка параметров инструментов.
b y
Использование диалога кистей
GNU Image Manipulation Program
Generated by docbook2odf
G e n e r a t e d
Диалог кистей
Page 216 of 576
При нажатии на просмотр кисти, она становится активной на панели инструментов и в параметре кисти
инструментов рисования. Можно также нажать кнопки внизу диалога для разных действий.
Значения маленьких символов в правом нижнем углу просмотра каждой кисти :
• Синий угол для кистей нормального размера. Их можно дублировать.
• Крест означает кисть уменьшенного размера. Нормальный размер можно получить, нажав левой кнопкой на
пиктограмме кисти.
• Красный угол для анимированых кистей. Нажатие левой кнопки на пиктограмме играет анимицию.
Растояние : позволяет указать растояние между соседними мазками кисти при очертании мазка курсором мышки.
Единица измерения в процентах от ширины кисти от 0 до 200.
Buttons at the bottom Кнопки внизу
Внизу диалога находятся две кнопки:
Редактировать кисть
С помощью этой кнопки открывается редактор кистей для любой кисти. Однако изменять в нем можно
только параметрические кисти: любые другие типы кистей отобаражются в редакторе без возможности их
изменить.
Новая кисть
Копировать кисть
Эта функция доступна только тогда, когда текущая выбранная кисть является параметрической. При
нажатии на кнопку активная кисть дублируется, и открывается редактор кистей, в котором вы можете
изменить копию. Результат автоматически сохраняется в вашем персональном каталоге brushes.
Удалить кисть
Удаляет кисть из диалога и каталога, где этот файл находился, если у вас есть необходимые права
GNU Image Manipulation Program
Generated by docbook2odf
Page 217 of 576
b y
сохраняется в вашем персональном каталоге brushes.
G e n e r a t e d
редактор кистей для последующего придания кисти нужной формы. Новая кисть автоматически
d o c b o o k 2 o d f
Создаёт параметрическую кисть округлую, небольшого размера и с размытыми краями и открывает
доступа. Перед совершением действия требуется подтверждение.
Обновить кисти
Если вы добавляете кисти в ваш персональный каталог brushes (или в любой другой каталог, указанный
в настройках как путь к кистям) не используя редактор кистей, с помощью этой кнопки можно обновить
список кистей, чтобы новые экземпляры были видны в диалоге выбора.
Функции, предоставляемые этими кнопками, также доступны через контекстное меню, которое вызывается либо
нажатием правой кнопки мыши гделибо в таблице/списке кистей, либо через Меню кистей, находящееся в меню
закладок.
Редактор кистей
Редактор кистей позволяет вам просматривать параметры установенных вместе с GIMP кистей, и вы не можете их
изменять, или создавать собственные кисти круглой, квадратной, или ромбовидной форм. Редактор имеет
несколько элементов:
Меню закладки: Как и во всех диалоговых окнах, щелчок по небольшому треугольнику вызывает меню,
позволяющее вам установить параметры редактора кистей.
d o c b o o k 2 o d f
Заголовок: назначить имя вашей кисти.
Область предварительного просмотра: изменения кисти отражаются в реальном времени в этом окне.
Настройки:
b y
Форма
G e n e r a t e d
Доступны круг, квадрат и ромб. Вы можете видоизменять их с помощью следующих параметров.
Радиус
Расстояние между центром кисти и краем, по ширине.
GNU Image Manipulation Program
Generated by docbook2odf
Page 218 of 576
Лучи
Этот параметр полезен лишь для квадрата и ромба. При использовании с квадратом добавляет вершину в
многоугольник, при использовании с ромбом, вы получите звезду.
Жёсткость
Этот параметр управляет растушёвкой края кисти. Значение 1.00 создаёт кисть с резкими краями (диапазон
значений: 0.00 1.00)
Пропорции
Этот параметр управляет пропорцией ширина/высота кисти. Ромб с радиусом в 5 пикселов и пропроцией 2
будет растянут в 10 пикселей по ширине и 5 пикселей по высоте. (диапазон значений: 1.0 20.0)
Угол
Это угол между направлением кисти, которое в нормальном состоянии горизонтально, и горизонтальным
направлением против часовой стрелки. Когда это значение увеличиваеся, кисть поворачивается против
часовой стрелки (от 0° до 180°).
Интервал
Когда кисть рисует линию, это на самом деле неоднократно отпечатывается пиктограмма кисти. Если
отпечатки кисти располагаются очень близко, вы получаете видимость сплошной линии: вы получите такой
результат со значением 1 этого параметра. (диапазон значений: 1.0 200.0)
Кисть буфера
Это новинка в GIMP2.4. При использовании комманды"Скопировать в буфер" эта копия появляется как кисть в
верхнем левом углу диалога кистей. Эта кисть сохранится до следующего использования комманды копии или до
закрытия GIMP.
Эту кисть можно сохранить при помощи меню Правка Вставить как Новая кисть как только она появится в
Текстура в GIMP это небольшое изображение, используемое для заливки областей путем размещения копий бок
о бок. Более подробную информацию об этом можно прочитать в разделе Текстуры.
Вы можете использовать их с инструментами Заливка Штамп и Заливка текстурой.
Этот диалог используется, в основном, для выбора текстуры. Чтобы сделать текстуру активной, щелкните по его
GNU Image Manipulation Program
Generated by docbook2odf
Page 219 of 576
G e n e r a t e d
Диалог выбора текстуры
b y
d o c b o o k 2 o d f
диалоге кистей.
изображению левой кнопкой мыши. Активная текстура отображается на инидкаторе Кисти/Текстуры/Градиенты на
панели инструментов. В базовой установке GIMP существует небольшой набор текстур, однако вы легко можете
его пополнить собственными.
Вызов диалога
Диалог выбора текстуры можно прикрепить как панель. Более подробно об этом написано в разделе Диалоги и
панели. Вызывается диалог текстур несколькими способами:
• Через меню панели инструментов: Файл Диалоги Текстуры .
• Через меню панели инструментов: Файл Диалоги Создать новую панель Кисти, текстуры и градиенты .
Создаёт панель, содержащую три диалога, один из которых есть диалог выбора текстур.
• Через панель инструментов, нажав на индикатор текстур в области Кисти/Текстуры/Градиенты.
• Через меню изображения: Диалоги Текстуры .
• Через меню закладок на любой панели, появляющейся при нажатии на : Добавить закладку Текстуры .
• Через параметры инструмента для инструментов Штамп и Заливка текстурой, нажав на кнопку с пиктограммой
текстуры, вы получите список текстур. Если вы нажмёте на кнопку заливки текстурой внизу справа списка, то
вы получите настоящий диалог выбора текстуры. Заметьте, что выбор текстуры из списка может не
распространиться на другие инструменты, в зависимости от настроек инструментов.
Использование диалога текстур
Режимы списка и таблицы
В меню закладки есть возможность выбрать способ отображения: В виде таблицы и В виде списка. В
первом случае текстуры располагаются в прямоугольной таблице, позволяя просматривать множество
текстур сразу и легко находить ту, который вы ищите. Во втором случае каждая текстура располагается в
отдельной строке, которая, помимо изображения текстуры, содержит её название.
Вне зависимости от настоящего размера текстуры, все текстуры показаны одного размера в окне диалога. Это
означает, что вы видите только небольшую часть больших текстур вне зависимости от режима просмотра текстур
список или таблица. Чтобы увидеть всю текстуру, нажмите на текстуру и подержите кнопку мышки секунду.
G e n e r a t e d
b y
d o c b o o k 2 o d f
В меню закладок, параметр Размер просмотра позволяет установить размер просмотра текстур.
GNU Image Manipulation Program
Generated by docbook2odf
Page 220 of 576
Использование диалога текстур (в режиме таблицы)
Наверху отображается выбранная в данный момент текстура и её размер.
Ниже находится таблица со всеми доступными текстурами, текущая выбранная текстура выделена
контуром.
Использование диалога выбора текстуры (режим списка)
В этом случае, в отличие от таблицы, каждая текстура расположена в отдельной строке, которая помимо
изображения содержит название текстуры и её размер. Чтобы сделать текстуру активной, щелкните по её
изображению или названию.
Имя текстуры можно изменить, дважды щелкнув на нем мышью. Обратите внимание на то, что изменять
можно только те текстуры, которые добавлены в список пользователем. Базовый набор текстурв GIMP не
доступен для изменения. Если вы редактируете имя текстуры, на изменение которой у вас нет прав, то оно
вернется к первоначальному значению, как только вы нажмете Enter или переключитесь на другой элемент.
Остальное в режиме списка действует так же, как и в режиме таблицы.
Удалить текстуру
Нажатие этой кнопки приводит к удалению текстуры из списка и с жесткого диска. Помните, что вы не
сможете удалить текстуры, поставляемые вместе с GIMP и расположенные в системном каталоге
запись.
Обновить текстуры
При нажатии на эту кнопку GIMP перечитывает каталоги, укзанные в вашем пути поиска текстур, добавляя
найденные новые текстуры в список. Эта кнопка бывает нужна, если вы добавляете новые текстуры в
Открыть текстуру как изображение
При нажатии на эту кнопку активная текстура откроется в новом окне изображения. Её теперь можно
редактировать. Если её попытатся сохранить не в Windows, то появится ошибка о недостаточном допуске,
GNU Image Manipulation Program
Generated by docbook2odf
Page 221 of 576
G e n e r a t e d
b y
процессе работы с GIMP и не хотите перезапускать его.
d o c b o o k 2 o d f
patterns; удалить можно только те текстуры, которые находятся в каталогах, где у вас есть права на
потому что текстура находится в "корне". В Windows это возможно, так как защиты файлов меньше.
Контектное меню текстуры
Меню появится при нажатии правой кнопкой мышки на диалоге текстур. Комманды описаны в части и кнопках,
кроме пункта скопировать расположение, позволяющее скопировать местонахождение текстуры в буфер.
Текстура буфера
Нововведение в GIMP2.4. При копировании текстуры она появляется в левом верхнем углу диалога текстур. Она
сохранится до следующего применения комманды копирования или до закрытия GIMP.
Текстуру можно сохранить при помощи Правка Вставить как Новая текстура как только она появится в диалога
текстур.
С помощью этого диалога указывается градиент, используемый для работы инструментом Градиентная заливка и
градиентами. Выбор градиента производится нажатием левой кнопки мыши на его названии. Выбранный градиент
b y
отображается на соответствующем индикаторе на панели инструментов. В дистрибутиве GIMP есть некоторое
G e n e r a t e d
для множества других операций. Кроме того, диалог выбора градиента дает доступ к функциям управления
d o c b o o k 2 o d f
Диалог выбора градиента
количество градиентов, однако вы можете создавать их самостоятельно, используя Редактор градиентов .
Основную информацию о градиентах и их использовании можно найти в разделе Градиенты.
GNU Image Manipulation Program
Generated by docbook2odf
Page 222 of 576
Активация диалога
Диалог выбора градиента можно прикрепить на панель. Более подробно об этом написано в разделе Диалоги и
панели. Вызывается диалог выбора градиента несколькими способами:
• С помощью меню панели инструментов: Файл Диалоги Градиенты .
• С помощью меню панели инструментов: Файл Диалоги Создать новую панель Кисти, шаблоны и градиенты . В
результате будет открыта панель, содержащая три диалога, в том числе диалог градиентов.
• С помощью панели инструментов, нажав на индикатор активного градиента.
• Из меню изображения: Диалоги Градиенты .
• Из меню закладки любой панели: Добавить закладку Градиенты .
• С помощью клавиши быстрого доступаCtrl+G.
Использование диалога выбора градиента
Наиболее часто этот диалог нужен для выбора активного градиента, который будет использоваться всеми
функциями, работающими с градиентами.
Чтобы изменить название градиента, надо дважды нажать на него левой кнопкой мыши. Обратите внимание на
то, что изменять название можно только у тех градиентов, которые вы добавили в список самостоятельно.
Попробовав изменить название градиента, входящего в стандартный набор GIMP, вы сможете написать новое
название, одако как только вы закончите свои действия нажмете Enter или сделаете активным любое другое
окно градиенту вернется его старое название. Кстати, это правило распространятся на все элементы, входящие в
стандартный набор GIMP кисти, шаблоны, градиенты и т.п. Исправлять можно только то, что было создано
самостоятельно.
Режимы списка и таблицы
В меню закладки есть возможность выбрать способ расположения градиентов: В виде таблицы и В виде
списка. При выборе режима таблицы градиенты располагаются в виде "клеточек". Такое расположение не
очень удобно для просмотра каждого отдельного градиента, потому что довольно сложно определить, где
кончается одна клетка и начинается другая. При расположении в виде списка (этот режим используется по
умолчанию) каждый градиент занимает целую строку, и кроме внешнего вида здесь содержится его
название.
В меню закладки можно указать размер просмотра градиента, воспользовавшись пунктом Размер
Некоторые действия с градиентами можно выполнять при помощи кнопок, расположенных в нижней части
диалога:
Правка градиента
Эта кнопка вызывает Редактор градиентов .
С помощью этой кнопки можно создать новый градиент, которые по умолчанию будет переходом из
черного в белое, и вызвать редактор, чтобы придать созданному градиенту должный вид. Градиенты,
которые вы создаете, автоматически сохраняются в каталоге gradients, находящемся в вашем
GNU Image Manipulation Program
Generated by docbook2odf
Page 223 of 576
G e n e r a t e d
b y
Новый градиент
d o c b o o k 2 o d f
пред.просмотра.
домашнем каталоге. Путь к каталогу градиентов можно изменить в настройках GIMP.
Создать копию градиента
С помощью этой кнопки создается копия выбранного градиента. Скопированный градиент создан
пользователем, поэтому его можно редактировать, в отличие от оригинала.
Удалить градиент
С помощью этой кнопки можно удалить градиент, если вы имеете для этого права доступа. В процессе
удаления от вас потребуется подтверждение действия.
Обновить градиенты
Если вы добавили градиент в свой каталог gradients, вовсе не обязательно перезапускать GIMP, чтобы
увидеть в списке обновления. Достаточно нажать эту кнопку.
Функции, представленные этими кнопками, так же доступны из всплывающего диалога, который вызывается
нажатием правой кнопки мыши на любой части списка градиентов. Во всплывающем меню так же содержаится
дополнительная функция:
Сохранить файл как POVRay...
С помощью этого пункта можно сохранить градиент в формате POVRay используемом редакторами
трехмерной графики.
градиентов изменению не подлежит. Принцип работы редактора градиентов не совсем очевиден, поэтому на
освоение этого инструмента может уйти некоторое время. В первую очередь следует запомнить, что любой
градиент можно разделить на сегменты, каждый из которых это плавный переход от одного цвета к другому.
Таким образом, редактор градиентов это инструмент, с помощью которого можно объединять любое количество
сегментов, содержащих какие угодно цвета. Кроме того, этот редактор содержит некоторые дополнительные
функции, с помощью которых можно более точно настроить переход из одного цвета в другой.
GNU Image Manipulation Program
Generated by docbook2odf
Page 224 of 576
b y
только те градиенты, которые вы создали или записали в каталог градиентов самостоятельно. Базовый набор
G e n e r a t e d
С помощью этого редактора изменяются цвета градиентов. Обратите внимание на то, что редактировать можно
d o c b o o k 2 o d f
Редактор градиентов
Вызов редактора
Вы можете активировать редактор градиентов несколькими способами:
• Двойным щелчком по полоске градиента в диалоге выбора градиентов.
• Через контекстное меню, вызываемое с помощью щелчка правой кнопки мыши на выделенном имени
градиента.
• Щелчком по кнопке Правка градиента в диалоге градиентов.
• Через меню градиентов, которое активируется щелчком по небольшому треугольнику, открывающему меню
закладок в диалоге выбора градиента.
Основные элементы окна
Название
В верхней части окна расположено название градиента при желании его можно изменить. Также есть
кнопка меню закладок (маленький треугольник).
Область отображения градиента
В области отображения градиента вы сможете увидите все результаты изменений, если отмечен параметр
Быстрое обновление; иначе изменения проявятся только после того, как вы отпустите кнопку мыши.
Если вы просто будете перемещать указатель мыши по этой области, будет показаны значения указанного
пиксела, скорее всего нечётного. Позиция определена числом до 3 десятичных знаков, с 0.000 слева до
1.000 справа на градиенте. Также здесьпредставлены значения параметров RGB, HSV, Яркость и
Непрозрачность
Если вы будете перемещать указатель мыши с нажатой левой кнопкой, будет отображена только позиция и
данные в формате RGB. Цвет будет передан на цвет переднего плана в панели инструментов и на первые
четыре градиента палитры. Если при этом держать клавишу Ctrl, то цвет будет передан на цвет фона.
Управление сегментами
Под областью отображения градиентов находится полоска, содержащая некоторое количество белых и
чёрных трегольников, позволяющих указать положение узлов в просмотре градиентов. Сегмент это
пространство между двумя чёрными треугольниками, стоящими рядом. Внутри каждого семента есть белый
треугольник, с помощью которого регулируется переход из одного цвета в другой (так же, как в
инструменте Уровни). Чтобы выделить сегмент, нажмите на полоску между ограничивающими его чёрными
треугольниками. Чтобы выделить несколько сегментов одновременно, используйте клавишу Shift. Обратите
друг с другом. Таким образом, если при выделении вы пропустите сегмент, он автоматически будет
включен в "выделенную область". При включении функции "Быстрое обновление" все изменения будут
сразу видны в области отображения градиента. Если же эта функция выключена, изменения отображаются
тогда, когда вы отпустите кнопку мышки.
b y
Полоса прокрутки
G e n e r a t e d
Полоса прокрутки понадобится вам только в том случае, если вы увеличите градиент с помощью
соответствующей кнопки в нижней части окна.
GNU Image Manipulation Program
Generated by docbook2odf
d o c b o o k 2 o d f
внимание на то, что одновременно выделенными могут быть лишь те сегменты, которые находятся рядом
Page 225 of 576
Поле обратной связи
Внизу в прямоугольнике цвета показан цвет под курсором мышки. Информация об этом цвете и полезные
подсказки и сообщения появятся здесь.
Кнопки
В нижней части диалога находятся пять кнопок:
Сохранить
При нажатии на эту кнопку градиент сохраняется в каталоге пользователя gradients, после чего он
может быть загружен при следующем запуске GIMP.
Восстановить
С помощью этой кнопки можно отменить все изменения и вернуть градиенту его изначальный вид.
(Однако, на момент написания документации эта функция все еще не реализована.)
Уменьшение масштаба
С помощью этой кнопки можно постепенно уменьшить размер отображения градиента по горизонтали до
размеров окна редактора.
Увеличение масштаба
Нажатие на эту кнопку приводит к увеличению масштаба отображения градиента по горизонтали. Для
удобства просмотра градиента в таком режиме воспользуйтесь полосой прокрутки.
Вернуть к размеру окна
При нажатии на эту кнопку размер отображения градиента становится равным размеру окна.
G e n e r a t e d
b y
d o c b o o k 2 o d f
Меню редактора градиентов
GNU Image Manipulation Program
Generated by docbook2odf
Page 226 of 576
Меню редактора градиентов вызывается либо нажатием правой кнопки мыши на области отображения градиента,
либо из меню закладки окна редактора. С помощью этого меню можно указать цвета для крайних правой и левой
точки сегмента, отредактировать переход от одного цвета к другому, выбирать цветовую модель и редактировать
сегменты. Этот редактор работает только с пользовательскими градиентами или копиями системных градиентов.
В меню расположены следующие команды:
Правка цвета конечных точек
Тип левого/правого цвета
d o c b o o k 2 o d f
Эта комманда открывает подменю:
Цвет крайней левой (правой) точки
С помощью этого пункта меню указываются цвета крайних точек сегмента.
b y
Эта комманда связана с предыдущей и недоступна пока не выбран цвет.
GNU Image Manipulation Program
Generated by docbook2odf
G e n e r a t e d
Загрузить цвет крайней левой (правой) точки из
Page 227 of 576
С помощью этого меню можно указать цвет крайней точки (в нашем примере левой) несколькими
способами:
Соседней слева к крайней правой точке
При выборе этого пункта меню цвет крайней левой точки сегмента станет равным цвету соседней слева от
крайней правой точки градиента. Таким образом чередование цветов в градиенте будет замкнуто в кольцо.
Крайней правой точки
При выборе этого пункта цвет крайней левой точки станет равен цвету правой точки сегмента.
Цвет переднего плана и цвет фона
При выборе одного из этих пунктов цвет крайней левой точки будет равен тому текущему цвету переднего
плана или фона, который отображен на индикаторе цвета на панели инструментов GIMP.
Предустановленные цвета в режиме RGBA
Кроме того, есть возможность выбрать цвет точки из десяти заранее выбранных цветов в режиме RGBA.
Заранее выбранные цвета можно редактировать с помощью меню "Сохранить цвет крайней левой (правой)
точки в".
Сохранить цвет крайней левой (правой) точки в
С помощью этой функции можно сохранить цвет крайней точки в одной из десяти "ячеек памяти".
d o c b o o k 2 o d f
Функции смешивания и окрашивания для сегмента
G e n e r a t e d
b y
Функция смешивания для сегмента
GNU Image Manipulation Program
Generated by docbook2odf
Page 228 of 576
С помощью этого меню определяется тип перехода из одного цвета в другой, путем назначения
специальной функции для крайней и средней точки сегмента.
Линейная
Параметр по умолчанию. Цвет изменяется линейно от одной крайней точки к другой.
Кривые
Градиент изменяется более интенсивно в конце диапазона, чем в середине.
Синусоида
Противоположность типу "Кривые". Градиент изменяется более интенсивно к центру диапазона, чем к его
краю.
Сфера (увеличивающаяся)
Градиент изменяется более интенсивно с левой части диапазона, чем с правой.
Сфера (уменьшающаяся)
Градиент изменяется более интенсивно с правой части диапазона, чем с левой.
Тип окрашивания для сегмента
С помощью этого меню осуществляется дополнительный контоль над переходом от одного цвета к другому
здесь указывается "пространство" цветов RGV или HSV.
Правка сегментов
Отразить сегмент
При использовании этого пункта меню выбранный сегмент будет зеркально отражен, все крайние точки и
цвета.
Сделать копию сегмента
При использовании этой функции выбранный сегмент делится на две части, каждая из которых является
средние точки (т.е. граница между сегментами будет там, где был белый треугольник)
Равномерно разделить сегмент
Эта функция похожа на предыдущую за исключением того, что она разделяет сегмент не по средней точке,
а по крайним, т.е. ширина каждого полученного сегмента будет равна половине ширины исходного.
Удалить сегмент
С помощью этой функции все выбранные сегменты удаляются, а ширина остальных увеличивается за счет
GNU Image Manipulation Program
Generated by docbook2odf
Page 229 of 576
b y
С помощью этой функции выбранный сегмент разделяется на два отдельных сегмента, ориентируясь на
G e n e r a t e d
Разделить сегмент по центру
d o c b o o k 2 o d f
копией данного выбранного сегмента.
удаленных.
Отцентровать среднюю точку сегмента
При использовании этой функции белый теругольник выбранного сегмента перемещается в геометрический
центр сегмента.
Перераспределить направляющие в сегменте
При использовании этой функции расстояние между белыми и черными треугольниками выбранных
сегментов становится одинаковым.
Смешение цветов
Эти параметры доступны только если выделено не менее двух сегментов.
Смешать цвета крайних точек
При выборе этого параметра цвета внутренних краевых точек в выделенном районе усредняются. В
результате переход между соседними сегментами получается плавным.
Смешать прозрачность крайних точек
Эта функция выполняет то же действие, что и предыдущая, но не с цветом, а с прозрачностью крайних
точек.
Будьте внимательны в редакторе градиентов отсутствует возможность отмены действий.
Диалог выбора палитры
Палитра представляет собой набор отдельных цветов, расположенных в любом порядке. Более подробная
информация об этом содержится в разделе Палитры.
Этот диалог используется для выбора палитры. В базовом наборе GIMP есть некоторое количество палитр, кроме
того, вы можете его пополнить своими собственными. Помимо выбора палитр, диалог "Палитры" предоставляет
доступ к некоторым функциям для создания новых палитр или редактирования уже существующих.
Не путайте диалог "Палитры" диалогом Цветовая карта , который применяется для управления цветами
индексированных изображений.
Диалог "Палитры" можно прикрепить на панель. Более подробно об этом написано в разделе Диалоги и закладки.
Вызвать диалог "Палитры" можно несколькими способами:
• Из меню панели инструментов: Файл Диалоги Палитры .
• Из меню окна изображения: Диалоги Палитры .
Использование диалога палитр
Чтобы сделать палитру активной, нажмите на неё левой кнопкой мыши. В отличие от кистей, градиентов и
GNU Image Manipulation Program
Generated by docbook2odf
Page 230 of 576
G e n e r a t e d
b y
• Из меню закладок любой панели: Добавить закладку Палитры .
d o c b o o k 2 o d f
Вызов диалога
шаблонов, активная палитра не отображается ни на каком индикаторе. Чтобы открыть Редактор палитр щёлкните
левой кнопкой мыши дважды на нужной палитре или выделите её с помощию клавишстрелок. С помощью
редактора палитр можно сделать цвета фона и переднего плана равными выбранному цвету палитры.
Чтобы изменить название палитры (в режиме списка), дважды щелкните на нем левой кнопкой мыши. Обратите
внимание на то, что изменить можно названия лишь тех палитр, которые вы создали или добавили в набор
самостоятельно. Если вы измените название палитры, входящей в базовый набор GIMP, то при нажатии Enter
(после введения нового имени) название палитры вернется к прежнему значению.
множество палитр сразу и легко находить ту, которую вы ищите. Во втором случае каждая палитра
располагается в отдельной строке, в которой также содержится ее название.
В том же меню закладки, при помощи пункта Размер пред. просмотра можно указать размер изображения
палитры.
GNU Image Manipulation Program
Generated by docbook2odf
Page 231 of 576
b y
В первом случае вся информация располагается в прямоугольной таблице, позволяя просматривать
G e n e r a t e d
В меню закладки есть возможность выбрать способ отображения палитр: В виде таблицы и В виде списка.
d o c b o o k 2 o d f
Режимы таблицы и списка
Правка палитры
С помощью этой кнопки вызывается Редактор палитры.
Новая палитра
Смотрите раздел Новая палитра.
Создать копию палитры
Смотрите раздел Создание копии палитры.
Удалить палитру
Смотрите раздел Удаление палитры.
Обновить палитры
Смотрите раздел Обновление списка палитр.
Меню палитр
Меню палитры вызывается щелчком правой кнопки мыши в окне диалога палитр. Кроме того, это меню можно
вызвать, воспользовавшись первым пунктом меню закладки диалога.
Правка палитры
Этот пункт меню является одним из способов вызова Редактора палитры. Кроме того, редактор можно
открыть двойным щелчком левой кнопкой мыши на палитре в диалоге, или кнопкой "Правка палитры",
расположенной в нижней части диалога палитр.
С помощью этого пункта меню создается новая палитра, не имеющая названия и набора цветов, и
открывается редактор палитр. Созданная палитра автоматически сохраняется в вашем персональном
каталоге palettes, так что при следующем запуске GIMP вы сможете воспользоваться ею так же, как
всеми остальными.
С помощью этого пункта меню можно импортировать палитру из набора цветов в градиент, изображение
GNU Image Manipulation Program
Generated by docbook2odf
Page 232 of 576
G e n e r a t e d
b y
Импортировать палитру
d o c b o o k 2 o d f
Новая палитра
или файл палитры. При выборе пункта "Импортировать палитру" открывается диалог импорта, в котором
есть следующие параметры:
В предыдущих версиях GIMP была комманда "Сохранить палитру". Её больше нет. Чтобы сохранить палитру
изображения, индексированное или нет, необходимо её импортировать из изображения.
Выбрать источник (исходное)
Палитру можно импортировать из любого градиента GIMP, а так же из любого открытого изображения.
Кроме того, начиная с версии 2.2, возможен импорт файлов формата RIFF (с расширением .pal), который
используется некоторыми приложениями для Windows.
• Объединять по образцу: при выборе этот параметра цвет выбирается из всех видимых слоёв. Если
параметр не выбран, цвет выбирается из активного слоя, даже если он невидимый.
• Только выделенные точки: точки выбираются только из активного выделения. Слой выборки зависит
от предыдущего параметра.
Имя палитры
Здесь указывается название новой палитры. Если такое название уже есть в списке существующих палитр,
то к нему будет добавлен номер (например, "#1").
Число цветов
Здесь указывается количество цветов, содержащихся в палитре. По умолчанию используется 256 цветов, и
для этого существует несколько причин. Вопервых, каждый градиент содержит 256 цветов. Вовторых,
файлы формата GIF могут содержать максимум 256 цветов. И в третьих, индексированные изображения,
созданные в GIMP, так же могут содержать максимум 256 цветов. Тем не менее, вы можете попробовать
создать палитру с любым количеством цветов. В этом случае GIMP распределит указанное число цветов в
существующих ячейках.
Столбцы
Здесь указывается число столбцов в палитре. Это значение влияет только на то, как палитра будет
отображаться в диалоге.
Интервал
Что бы это значило?..
Импортированная палитра будет сохранена в персональном каталоге palettes и отобразится в диалоге,
так что вы сможете воспользоваться ей и при последующих запусках GIMP.
С помощью этого пункта меню создается копия выбранной палитры. Скопированная палитра автоматически
сохраняется в вашем персональном каталоге palettes, ее можно использовать во время всех
последующих запусков GIMP.
На момент написания документации эта функция еще не реализована.
Удалить палитру
Эта функция удаляет выбранную палитру из списка и из каталога палитр на жестком диске. Перед
GNU Image Manipulation Program
Generated by docbook2odf
Page 233 of 576
G e n e r a t e d
b y
Объединить палитры
d o c b o o k 2 o d f
Создать копию палитры
удалением файла палитры требуется подтверждение. Обратите внимание на то, что вы не можете удалить
палитры, входящие в состав базового комплекта GIMP.
Обновить палитры
С помощью этой функции можно перечитать все каталоги, содержащие палитры. Подобное действие
может понадобиться в том случае, если вы добавляете новую палитру из какоголибо внешнего источника, а
не создаёте её с помощью GIMP.
Редактор палитры
Редактор палитры используется для двух целей. Вопервых, для установки цвета переднего плана и фона в
значения, равные цветам палитры. Вовторых, собственно, для редактирования палитры. Вызвать редактор можно
для любой палитры в списке, однако изменить можно лишь ту палитру, которая не входит в базовый набор GIMP.
Если вы хотите отредактировать палитру из базового набора, создайте ее копию и работайте с ней. Палитры,
измененные в редакторе, автоматически сохраняются перед выходом из GIMP.
Как вызвать редактор палитры
Редактор палитры можно открыть только с помощью диалога палитр. Для этого дважды щёлкните на
изображении палитры, или нажмите на кнопку "Правка палитры" (она расположена в нижней части диалога), или
воспользуйтесь пунктом меню палитр "Правка палитры...".
Редактор палитры можно прикрепить на панель. Более подробно об этом написано в разделе Диалоги и
Если вам нужно сделать цвет фона равным какомулибо цвету палитры, нажмите на него левой кнопкой мыши,
удерживая клавишу Ctrl.
Если дважды нажать на каком либо цвете палитры, то помимо установки цвета переднего плана откроется диалог
выбора цвета, где вы сможете изменить выбранный цвет палитры (не забудьте, что эта функция работает только
для тех палитр, которые не входят в базовый набор GIMP).
Меню редактора палитры вызывается нажатием правой кнопки мыши в окне редактора. Многие функции,
GNU Image Manipulation Program
Generated by docbook2odf
Page 234 of 576
b y
Чтобы сделать цвет переднего плана равным какомулибо цвету палитры, нажмите на него левой кнопкой мыши.
G e n e r a t e d
Использование редактора палитр
d o c b o o k 2 o d f
закладки.
содержащиеся в этом меню, доступны так же при помощи кнопок, расположенных в нижней части окна
редактора.
Под таблицей цветов расположено поле ввода, в котором отображается название выбранного цвета палитры (или
"Unnamed", если название отсутствует). Эта информация не несет никакой функциональной нагрузки и является
вспомогательной, для удобства поиска того или иного цвета в палитре.
Справа от названия цвета есть еще одно поле ввода для определения количества столбцов при отображении
палитры. Если количество столбцов равно нулю, то для отображения палитры используется режим по умолчанию.
В нижней части окна редактора расположены кнопки, которые, в основном, дублируют пункты меню,
вызываемого правой кнопкой мыши:
Сохранить
С помощью этой кнопки вы можете сохранить палитру в вашем персональном каталоге palettes. В
принципе, палитра все равно будет сохранена перед выходом из GIMP, однако, если вам кажется, что
программа работает некорректно и вотвот "упадёт", лучше воспользоваться этой кнопкой.
Восстановить
На момент написания документации эта функция еще не реализована.
Редактировать цвет
При нажатии этой кнопки открывается окно выбора цвета. Обратите внимание на то, что эта кнопка
доступна только для тех палитр, которые не входят в базовый набор GIMP.
Новый цвет из переднего плана
С помощью этой кнопки можно добавить в палитру новую ячейку, цвет которой будет равен текущему цвету
переднего плана. Если при нажатии на эту кнопку удерживать клавишу Ctrl, то в палитру будет добавлен
цвет, равный цвету фона. Обратите внимание на то, что эта кнопка доступна только для тех палитр, которые
не входят в базовый набор GIMP.
Удалить цвет
Для удаления ячейки из палитры воспользуйтесь этой кнопкой. Эта функция доступна только для тех
палитр, которые не входят в базовый набор GIMP.
Уменьшение масштаба
Уменьшает размер отображения палитры по вертикали.
Увеличение масштаба
d o c b o o k 2 o d f
Увеличивает размер отображения палитры по вертикали.
Вернуть к размеру окна
Размер палитры становится равным области отображения в окне редактора.
G e n e r a t e d
b y
Меню редактора палитры
GNU Image Manipulation Program
Generated by docbook2odf
Page 235 of 576
Меню редактора палитры вызывается нажатием правой кнопки мыши в области отображения палитры. Кроме
того, это меню доступно из меню закладок (самый первый пункт) окна редактора палитры. Некоторые пункты
меню дублируются кнопками, расположенными в нижней части окна редактора палитры.
Правка цвета...
С помощью этого пункта меню вызывается окно выбора цвета, где можно изменить выбранный цвет
палитры. Этот пункт меню доступен только для тех палитр, которые не входят в базовый набор GIMP.
Новый цвет из переднего плана/из фона
С помощью этих команд создаются новые ячейки в палитре. Цвет создаваемой ячейки равен,
соответственно, либо текущему цвету переднего плана, либо текущему цвету фона.
Удалить цвет
С помощью этого пункта удаляются ячейки из палитры. Этот пункт меню доступен только для тех палитр,
которые не входят в базовый набор GIMP.
Уменьшение масштаба
С помощью этого пункта можно уменьшить размер просмотра палитры по вертикали.
Увеличение масштаба
С помощью этого пункта можно увеличить размер просмотра палитры по вертикали.
Увеличить до размера окна
Размер палитры становится равным области отображения в окне редактора.
Правка активной палитры
При выборе этого параметра (по умолчанию) можно редактировать другую палитру, нажав на неё в
d o c b o o k 2 o d f
диалоге палитр.
G e n e r a t e d
b y
Диалог выбора шрифта
GNU Image Manipulation Program
Generated by docbook2odf
Page 236 of 576
С помощью этого диалога можно выбрать шрифт, который будет использоваться инструментом Текст. Кроме того,
диалог выбора шрифта дает возможность обновлять список доступных шрифтов, если они добавлены в систему
во время работы GIMP.
Активация диалога
Диалог выбора шрифтов можно прикрепить на панель. Более подробно об этом написано в разделе Диалоги и
панели. Вызывается диалог несколькими способами:
• Через меню панели инструментов: Файл Диалоги Шрифты .
• Через меню изображения: Диалоги Шрифты .
• С помощью диалога параметров инструмента Текст. При нажатии на кнопку с изображением шрифта
появляется всплывающее меню, в правом углу которого находится кнопка "Открыть диалог выбора шрифта".
• Через меню закладок на любой панели: Добавить закладку Шрифты .
Использование диалога шрифтов
Основное, что вы можете сделать с этим диалогом, это выбрать шрифт щёлкнув по нему: этот шрифт будет
использоваться инструментом Текст. Если вместо щелчка вы нажмёте и будете удерживать левую кнопку мыши,
когда указатель наведён на пример текста ("Аа"), будет показан расширенный текстовый пример ("В чащах юга
жилбыл цитрус. Да, но фальшивый экземпляръ!")
G e n e r a t e d
b y
d o c b o o k 2 o d f
Режимы списка и таблицы
GNU Image Manipulation Program
Generated by docbook2odf
Page 237 of 576
В меню закладки есть возможность выбрать способ отображения шрифтов Просмотр в виде таблицы или
Просмотр в виде списка. В первом случае вся информация располагается в прямоугольной таблице,
позволяя просматривать множество шрфитов сразу. Во втором случае каждый шрифт расположен в
отдельной строке, в которой также содержится его название.
Перечитать список шрифтов
Кнопка в нижней части диалога позволяет перечитать список шрифтов. Эта функция бывает нужна, если
вы добавляете новые шрифты в систему в процессе работы GIMP. Обновить список шрифтов можно также
при помощи всплывающего меню, вызываемого нажатием правой кнопкой мыши в диалоге выбора
шрифтов.
Вы можете изменить размер предварительнго просмотра шрифтов с помощью подменю "Размер Пред.просмотра"
G e n e r a t e d
b y
d o c b o o k 2 o d f
в меню закладок диалога выбора шрифтов.
GNU Image Manipulation Program
Generated by docbook2odf
Page 238 of 576
Диалоги управления изображением
Диалог буферов
Буферы это временные хранилища данных изображения. Они создаются при вырезании или копировании части
изображения (слоя, маски слоя и т.д.) Когда вы пользуетесь функциями Правка Копировать или Правка
Вырезать , данные предаются в глобальный буфер. Когда вы используете пункты Правка Буфер Скопировать в
буфер с именем или Правка Буфер Вырезать в буфер с именем , появляется диалог, в котором надо указать имя
создаваемого буфера. Жесткого ограничения на количество создаваемых вами именованных буферов нет, хотя,
безусловно, каждый из них занимает место в памяти.
Диалог выбора буферов показывает содержимое всех существующих именованных буферов, и позволяет
производить некоторые операции над ними. В верхней части диалога показано также содержимое глобального
буфера, но это всего лишь отображение: вы ничего не сможете с ним сделать.
Именованные буферы не сохраняются после окончания работы. Единственный способ сохранить их содержимое
вставить его в изображение.
Вызов диалога
Диалог буферов можно прикрепить на панель. Более подробно об этом написано в разделе Диалоги и панели.
Вызывается диалог буферов несколькими способами:
d o c b o o k 2 o d f
• Через меню панели инструментов: Файл Диалоги Буферы .
• Через меню изображения: Диалоги Буферы .
• Через меню закладок в любой панели: Добавить закладку Буфер .
G e n e r a t e d
b y
Использование диалога буферов
GNU Image Manipulation Program
Generated by docbook2odf
Page 239 of 576
Чтобы сделать буфер активным, нажмите на его изображении один раз. Двойной щелчок на изображении буфера
вставляет его содержимое в активное изображение; это быстрый способ выполнения команды "Вставить буфер".
В нижней части диалога находятся четыре кнопки. Функции, которые вызываются с их помощью, также доступны
через меню буферов и через меню изображения Правка Буфер
В меню закладки диалога можно выбрать способ отображения буферов В виде таблицы и В виде списка. В
первом случае буферы располагаются в виде прямоугольной таблицы. Во втором они выстроены вертикально, в
каждой строке показан предпросмотр содержимого буфера, его имя и размер в пикселах.
Размер иконок предпросмотра буферов можно изменить с помощью подменю "Размер пред.просмотра" в меню
закладки.
Кнопки внизу
Внизу диалога находятся следующие кнопки:
Вставить буфер
Эта команда вставляет содержимое выбранного буфера в активное изображение как плавающее
выделение. Разница между этой командой и обычным Вставить проявляется только тогда, когда
Вставить буфер в
Эта команда вставляет содержимое выбранного буфера в выделенную область изображения. Разница
между этой командой и обычным Вставить в проявлется только тогда, когда выбранный буфер отличается
от глобального.
Эта команда создаёт новое однослойное изображение с содержимым выбранного буфера. Разница между
этой командой и обычным Вставить как новое в том, что она использует содержимое выбранного буфера, а
не глобального.
GNU Image Manipulation Program
Generated by docbook2odf
Page 240 of 576
G e n e r a t e d
b y
Вставить как новое
d o c b o o k 2 o d f
выбранный буфер отличается от глобального.
Удалить буфер
Эта команда удаляет выбранный именованный буфер без подтверждения. Глобальный буфер удалить
невозможно.
Контектное меню
Это меню предоставляет те же команды, что и кнопки внизу окна диалога. Его также можно вызвать нажатием
правой кнопки мышки на буфере.
Диалог изображений
В этом диалоге отображается список всех открытых изображений. Он бывает полезен при работе с большим
количеством файлов, когда окна перекрывают друг друга на рабочем столе. При помощи диалога изображений
можно легко найти нужное окно и сделать его активным.
Вызов диалога
Диалог "Изображения" можно прикрепить на панель. Более подробно об этом написано в разделе Диалоги и
d o c b o o k 2 o d f
панели. Вызывается диалог несколькими способами:
• Из меню панели инструментов: Файл Диалоги Изображения .
• Из меню изображения: Диалоги Изображения .
Использование диалога изображений
В верхней части диалога находится ниспадающее меню со списком всех открытых изображений (для этого
должна быть включена опция "Показывать выделение" в меню закладки). Пользоваться этим меню очень удобно
GNU Image Manipulation Program
Generated by docbook2odf
Page 241 of 576
G e n e r a t e d
b y
• Из меню закладки любого прикрепляемого диалога: Добавить закладку Изображения .
в том случае, если вы просматриваете содержимое диалога в виде таблицы.
Ниже следует перечень всех открытых изображений, расположенный, согласно настройкам, в виде списка или в
виде таблицы. Если выбран режим списка, то активное изображение подсвечивается другим цветом, если режим
таблицы, то оно выделяется рамкой.
Режимы таблицы и списка, размер просмотра
Как и во всех диалогах, содержащих изображения предварительного просмотра, в диалоге изображений
можно настроить размер пред. просмотра. Более подробно об этом написано в разделе Диалоги и панели
Buttons
В нижней части диалога находятся три кнопки, с помощью которых можно управлять выбранным
изображением:
Развернуть окно с изображением
при нажатии на эту кнопку окно выбраного изображения перемещается на передний план.
Создать новое окно для изображения
Нажатие на эту кнопку создаёт новую копию окна, содержащего выделенное изображение.
Удалить
Эта кнопка не работает.
Диалог недавних изображений отображает список документов, которые вы открывали в предыдущие сеансы
работы. Он более полный, чем список, который вы получаете выбирая команду "Открыть последние".
Вы можете получить доступ к этому диалогу несколькими способами:
• Через меню панели инструментов и меню изображения: Файл Открыть последние Недавние изображения
• Через меню изображения: Диалоги Недавние изображения
GNU Image Manipulation Program
Generated by docbook2odf
Page 242 of 576
G e n e r a t e d
b y
Активация диалога
d o c b o o k 2 o d f
Диалог недавних изображений
• С помощью клавиши быстрого доступа Shift CtrlH.
Параметры
С помощью полосы прокрутки вы можете посмотреть список всех изображений, открывавшихся ранее.
Кнопка Открыть выбранный элемент открывает выбранное изображение. При нажатии этой кнопки и клавиши
"Shift" окно, содержащее выбранное изображение, будет поднято на передний план. При нажатии той же кнопки с
клавишей Ctrl появится диалог открытия файла.
Позволяет вам удалить изображение из диалога недавних изображений. Изображение также удаляется из
"недавно открытых". Но само изображение физически не удаляется.
Очистить всю историю файлов : все файлы будут удалены из истории.
С помощью кнопки Перечитать просмотр можно обновить пред. просмотр выбранного файла. С клавишей Shift
обновляются пред. просмотры всех ранее открывавшихся изображений, с клавишей Ctrl все изображения, пред.
просмотр которых найти не удаётся, удаляются.
Диалог образцов
В этом диалоге можно выбрать образец формата для создаваемого изображения. В GIMP существует достаточно
большой набор образцов, который при желании можно дополнить. При создании нового изображения можно
просмотреть список образцов и выбрать нужный, однако все функции управления образцами содержатся в
Активация диалога
Диалог образцов можно прикрепить на панель. Более подробно об этом написано в разделе Диалоги и закладки.
Диалог вызывается двумя способами:
b y
• Из меню панели инструментов: Файл Диалоги Образцы .
Generated by docbook2odf
G e n e r a t e d
• Из меню изображения: Диалоги Образцы .
GNU Image Manipulation Program
d o c b o o k 2 o d f
диалоге образцов.
Page 243 of 576
Использование диалога образцов
Чтобы выбрать образец, щелкните по нему левой кнопкой мыши. Щелчок правой кнопкой вызывает всплывающее
меню, пункты которого дублируются кнопками, расположенными в нижней части диалога.
Режимы списка и таблицы
В меню закладки есть возможность выбрать способ отображения образцов: В виде таблицы и В виде списка. В
первом случае вся информация располагается в прямоугольной таблице, позволяя просматривать множество
кистей сразу и легко находить ту, которую вы ищите. Во втором случае каждый образец располагается в
отдельной строке, в которой также содержится его название.
С помощью пункта Размер пред.просмотра, находящегося в том же меню закладки, можно изменить размер
пиктограммы образца.
Кнопки внизу
Кнопки, расположенные в нижней части диалога, дают доступ к следующим функциям:
Создать новое изображение из образца
При нажатии на эту кнопку открывается диалог Создать новое изображение с параметрами выбранного
образца.
Создать новый образец
При нажатии на эту кнопку открывается диалог Новый образец, идентичный диалогу редактирования
образца, который мы рассмотрим ниже.
Копировать выделенный образец
При нажатии на эту кнопку открывается диалог редактирования образца, о котором мы поговорим чуть
позже.
Редактировать выбранный образец
Нажатием на эту кнопку вы так же откроете диалог редактирования образца.
Удалить выбранный образец
Объяснений не требуется.
G e n e r a t e d
b y
d o c b o o k 2 o d f
Редактирование образцов
GNU Image Manipulation Program
Generated by docbook2odf
Page 244 of 576
С помощью этого диалога можно изменить параметры выбранного образца.
Вы можете получить доступ к этому редактору щелчком по кнопке Редактировать образец в диалоге Образцы.
Параметры
Название
Здесь вы можете изменить название образца.
Пиктограмма
При нажатии на эту кнопку появляется список пиктограмм. Выберите одну из них для созданного образца.
Размер изображения
В этом разделе указывается ширина и высота изображения. По умолчанию они измеряются в пикселах,
однако вы можете выбрать другие единицы измерения, воспользовавшись выпадающим меню справа от
полей ввода. Обратите внимание на то, что если параметры изображения измеряются не в пикселах, то
конечный размер пиксела будет определяться разрешением по X и Y (которое указывается в разделе
"Расширенные параметры"), а так же включением функции "Точка за точкой" в меню изображения
Просмотр.
Не забывайте о том, что каждый пиксел занимает определенное количество памяти. При создании больших
действия с изображением.
Кнопки "Портретный" и "Ландшафтный"
С помощью этих кнопок производится переключение между портретным и ландшафтным режимами. В
конечном итоге, нажатие на них меняет местами значения высоты и ширины изображения. Если разрешения
G e n e r a t e d
b y
по X и Y разные, то эти значения тоже меняются местами.
Расширенные параметры
Диалог с расширенными параметрами
GNU Image Manipulation Program
Generated by docbook2odf
d o c b o o k 2 o d f
файлов с высоким разрешением GIMP потребует некоторого количества времени для выполнения каждого
Page 245 of 576
Этими параметрами заинтересуется большинство продвинутых пользователей.
Разрешение по X и Y
Эти параметры будут иметь значение при печати файла. Они не влияют на размер изображения в пикселах,
но от них зависит размер картинки на бумаге. Кроме того, разрешение может влиять на отображение
картинки на мониторе: если функция "Точка за точкой" отключена, и изображение просматривается в
размере 1:1, GIMP отображает его реальный физический размер, вычисленный исходя из размера
пикселов и разрешения. Если монитор не откалиброван, то отображение картинки может быть
закладки Экран диалога настроек.
Режим
Создаваемое изображение может быть в режиме RGB или Градации серого. Создать изначально
индексированное изображение нельзя, однако никото вам не мешает перевести его в этот режим позже.
G e n e r a t e d
b y
Фон
d o c b o o k 2 o d f
некорректным. Калибровку монитора можно произвести в процессе установки GIMP или при помощи
Фон изображения может быть четырех видов:
• Активный на данный момент цвет переднего плана.
GNU Image Manipulation Program
Generated by docbook2odf
Page 246 of 576
• Активный на данный момент цвет фона, как показано на панели инструментов.
• Белый.
• Прозрачность. Если выбран этот вариант, то для фонового слоя будет создан альфаканал. В
противном случае фон не содержит альфаканала.
Комментарий
Здесь можно добавить комментарий, который будет прикреплён к изображению. Некоторые форматы
G e n e r a t e d
b y
d o c b o o k 2 o d f
файлов (не все) могут сохранять подобные комментарии с изображением.
GNU Image Manipulation Program
Generated by docbook2odf
Page 247 of 576
Прочие диалоги
Диалог инструментов
Диалог инструментов используется для управления внешним видом панели инструментов.Он дает возможность
настроить список инструментов, отображаемых на панели, а также порядок расположения пиктограмм. Пожалуй,
чаще всего его используют для того, чтобы вынести на панель инструменты для управления цветом. Также вы
можете использовать диалог инструментов для выбора инструмента щелчком по его символу, однако для этих
целей проще использовать панель инструментов.
Диалог выбора инструментов можно прикрепить на панель. Более подробно об этом написано в разделе Диалоги
и панели. Вызывается диалог несколькими способами:
• Через меню панели инструментов: Файл Диалоги Инструменты .
• Через меню изображения: Диалоги Инструменты .
• Через меню закладок в любой панели: Добавить закладку Инструменты .
В меню закладки есть возможность выбрать способ отображения инструментов В виде таблицы и В виде списка.
В первом случае инструменты располагаются в прямоугольной таблице. Во втором каждый инструмент
расположен в отельной строке, где кроме пиктограммы содержится название инструмента и иконка "глаз",
Использование диалога инстументов
Самое простое действие, которое можно совершить при помощи диалога инструментов это выбать активный
инструмент, щёлкнув по нему левой кнопкой мыши (аналогичко выбору инструмента на панели). Эта функция
GNU Image Manipulation Program
Generated by docbook2odf
Page 248 of 576
G e n e r a t e d
b y
показывающая, отображён ли данный инструмент на панели.
d o c b o o k 2 o d f
Режимы списка и таблицы
доступна и в режиме списка, и в режиме таблицы. Остальные возможности диалога доступны только в режиме
списка.
Основная функция диалога настройка списка инструментов, находящихся на панели инструментов. Возможность
изменить набор инструментов на панели вам может пригодиться в том случае, если вы часто пользуетесь
инструментами для редактирования цвета и хотели бы видеть из на панели инструментов.
Кроме того, с помощью этого диалога можно изменить порядок инструментов на панели. Для этого просто
выберите инструмент в списке и перетащите его вверх или вниз. Для восстановлениия порядка следования и
видимости инструментов всегда можно нажать кнопку "Порядок и видимость инструментов по умолчанию",
которая расположена в нижней части диалога.
Чтобы восстановить исходные настройки панели инструментов можно так же воспользоваться меню которое
G e n e r a t e d
b y
d o c b o o k 2 o d f
вызывается щелчком правой кнопкой мышки в окне диалога.
GNU Image Manipulation Program
Generated by docbook2odf
Page 249 of 576
Настройка
Введение
Диалог настройки доступен через меню панели инструментов: Файл Настройка . С его помощью можно настроить
множество параметров GIMP. В данном разделе подробно описываются настройки GIMP, а так же то, на что они
влияют. Эта информация относится, в основном, к GIMP 2.2, однако настройки GIMP 2.0 достаточно схожи,
Вся информация о настройках хранится в файле под названием gimprc, находящемся в вашем персональном
каталоге GIMP. Если вы "продвинутый пользователь", и предпочитаете работать с текстовым файлом, а не с
графическим интерфейсом, то изменяйте параметры GIMP редактируя этот файл. Если вы работаете в системе
Linux, то с помощью команды man gimprc вы сможете получить исчерпывающую информацию о содержимом
G e n e r a t e d
b y
файла настройки.
Окружение
GNU Image Manipulation Program
Generated by docbook2odf
d o c b o o k 2 o d f
поэтому понять общие принципы будет несложно.
Page 250 of 576
Параметры
Конфигурирование ресурсов
Минимальное число уровней отмен
В GIMP можно отменить большинство действий благодаря "Истории отмен", которая ведется для каждого
изображения. На историю отмен выделяется определенное количество памяти. Вне зависимости от
размера используемой памяти в GIMP всегда есть возможность отменить некоторое количество последних
действий: это число устанавливается здесь. Для дополнительной информации о механизме отмен в GIMP
смотрите раздел Отмена
Максимально памяти для отката
Здесь определяется количество выделенной памяти для истории отмен одного изображения. Если объём
не приводит к существованию меньшего количества отмен, чем указано в предыдущем пункте.
Размер кэша
Размер оперативной памяти, отведённой для данных, содержащихся в изображениях GIMP. Если GIMP
нуждается в большем количестве памяти чем указанно здесь, то будет произведена подкачка на диск, что
указать это число при установке GIMP, но его также можно изменить здесь. Более подробно об этом
b y
написано в разделе Как установить размер кэша
G e n e r a t e d
при некоторых обстоятельствах вызывает чрезвычайное торможение. Вам предоставлена возможность
d o c b o o k 2 o d f
истории отмен превышает указанное здесь значение, то самые старые записи удаляются, если только это
GNU Image Manipulation Program
Generated by docbook2odf
Page 251 of 576
Максимальный размер нового изображения
Если вы создаёте новое изображение большего размера, чем определено в этом параметре, то GIMP
потребует подтверждения действия. Сделано это для предотвращения случайного создания вами
изображений, значительно больших, чем вы намеревались создать, т.к. подобные действия могут привести
к падению GIMP или очень медленному отклику на события.
Миниатюры изображений
Размер файлов миниатюр
В этом параметре указывается размер миниатюр, отображаемых в диалоге открытия файла (эти же
миниатюры сохраняются и используются другими программами). Возможные значения: "Без миниатюр",
"Стандарт (128x128)", "Большой (256x256)".
Максимальный размер файла предпросмотра
Если размер файла больше указанного здесь значения, то GIMP не будет создавать миниатюру для него.
Этот параметр дает возможность запретить создание миниатюр для чрезвычайно больших файлов, что
предотвращает замедления в работе GIMP.
Сохранить изображения
Запрашивать подтверждение при закрытии несохраненных изображений
Закрытие изображения невозможно отменить, поэтому GIMP запрашивает подтверждение, действительно
ли вы желаете это сделать, всякий раз предотвращая потерю несохраненных данных. Если вас это
раздражает, вы можете запретить предупреждения; но тогда вы сами должны помнить что у вас
сохранено, а что нет.
G e n e r a t e d
b y
d o c b o o k 2 o d f
Интерфейс
GNU Image Manipulation Program
Generated by docbook2odf
Page 252 of 576
Параметры
Клавиши быстрого доступа
По умолчанию GIMP показывает миниатюрный предпросмотр содержимого слоёв и каналов в нескольких
местах, включая диалог слоёв. Если по какимто причинам вы предпочитаете отключить предварительный
просмотр, то это можно сделать это, убрав отметку "Включить предварительный просмотр слоев и каналов".
Если же функция предварительного просмотра вам нужна, то размер изображений предпросмотра можно
настроить с помощью меню "Размер предварительного просмотра слоев и каналов" и "Размер окна
навигации".
Клавиши быстрого доступа
Любой элемент меню может быть активирован удерживанием клавиши Alt и нажатием последовательности
клавиши быстрого доступа".
В GIMP есть возможность создавать клавиши быстрого доступа ( комбинации клавиш, активирующие
элементы меню) динамически, нажимая на клавишу, когда курсор мыши находится на нужном элементе.
Обратите внимание на то, что эта функция по умолчанию отключена, поскольку неопытные пользователи
могут случайнопереписать стандартные клавиши быстрого доступа. Если вы хотите включить эту функцию,
поставьте отметку "Использовать быстрые клавиши".
При нажатии на кнопку "Настроить клавиши быстрого доступа" открывается редактор клавиш быстрого
GNU Image Manipulation Program
Generated by docbook2odf
Page 253 of 576
b y
это неприятным и не желаете их использовать), то это можно сделать, отключив параметр "Показывать
G e n e r a t e d
подчеркиванием. Если по какимто причинам вы желаете убрать подчеркивания (может быть, вы считаете
d o c b o o k 2 o d f
кнопок. Обычно, каждая клавиша, ассоциированная с элементом меню, отображается в тексте
доступа, который позволяет с помощью графического интерфейса выбрать элемент меню и назначить для
него клавишу быстрого доступа.
Если вы изменяете клавиши быстрого доступа, то, вероятно хотите использовать сделанные изменения и в
будущих сеансах работы с GIMP. Однако, если это не так, уберите отметку "Сохранять быстрые клавиши
при выходе". При этом обязательно запомните, что вы это сделали, чтобы потом не возникало вопросов о
том, почему GIMP не сохраняет новые комбинации клавиш. Если вы не желаете сохранять клавиши
быстрого доступа при выходе после каждого сеанса работы, а текущие настройки сохранить надо, то
воспользуйтесь кнопкой "Сохранить клавиши быстрого доступа сейчас", и они будут применяться к
последующим сеансам. Если вам кажется, что назначенные клавиши доступа неудобны, то настройки
можно вернуть к первоначальному значению при помощи кнопки "Восстановить значения клавиш по
умолчанию".
базовом комплекте GIMP есть две темы: Default, которая будет удобна для большинства пользователей, и Small,
которая, возможно, понравится тем, кто имеет небольшой или с низким разрешением монитор.
Помимо этих двух тем вы можете использовать и другие, загрузив их из сети, или изменив копию уже
существующей. Собственные темы должны располагаться в каталоге themes вашего персонального каталога
GNU Image Manipulation Program
Generated by docbook2odf
Page 254 of 576
b y
GIMP, включая набор используемых пиктограмм и их размер, шрифты и прочие атрибуты внешнего вида. В
G e n e r a t e d
На этой странице можно выбрать тему, которая определяет множество аспектов пользовательского интерфейса
d o c b o o k 2 o d f
Тема
GIMP. Каждая тема фактически является каталогом, содержащим ASCII файлы, которые вы можете
редактировать. Их синтаксис достаточно сложен, а разъяснение значения тех или иных параметров файлов темы
GIMP выходит за рамки этой документации. Тем не менее, не бойтесь экспериментировать. Если вы окончательно
запутаетесь, то всегда можно вернуться к одной из предустановленных тем.
Для редактирования тем, поставляемых с GIMP нужны права администратора. Тем не менее, даже обладая этими
правами, не изменяйте предустановленные темы. Создайте копию в своем персональном каталоге и работайте с
ней. Если вы желаете видеть результат изменений "на лету", сохраните отредактированную тему и нажмите
Обновить текущую тему.
Система помощи
Параметры
какойнибудь элемент интерфейса, например, кнопку или пиктограмму. Иногда они объясняют действие
элемента, иногда содержат информацию о неочевидном методе его применения.
Показать кнопки помощи
В GIMP 2.2 эти параметры определяют, будут ли показаны кнопки помощи в каждом диалога инструмента
для вызова системы помощи.
GNU Image Manipulation Program
Generated by docbook2odf
Page 255 of 576
b y
Подсказки это небольшие всплывающие сообщения, которые возникают при наведении курсора на
G e n e r a t e d
Показывать подсказки
d o c b o o k 2 o d f
Основные
Показывать подсказки при запуске
Стартовые подсказки это полезные советы, возникающие при каждом запуске GIMP. Вы можете
отключить их здесь. Если вы отключите их убрав отметку "Показывать подсказки при запуске", то включить
их обратно можно, поставив отметку здесь. В любом случае, что бы вы не решили делать, в какойто момент
вам лучше найти время и пройтись по списку советов: они достаточно полезны, и многое из того, что
содержится в стартовых подсказках, лучше прочитать, чем узнавать экспериментальным путем. При
желании все советы можно прочитать, выбрав пункт меню панели инструментов Справка Совет дня .
Справочная система
Используемая программа просмотра справки
Справочная система GIMP поставляется в виде файлов формата HTML, т.е., вебстраниц. Вы можете
просматривать их с помощью специального просмотрщика справки, или веббраузера. Поскольку код
страниц справки был создан так, чтобы страницы предельно корректно отображались в просмотщике GIMP,
некоторые веббраузеры могут отображать их поразному. Поэтому самый инструмент для изучения страниц
помощи это внутренний просмотрщик. Впрочем, это не значит, что веббраузер будет отображать их
некорректно.
Заметьте, что просмотрщик помощи не доступен на каждой платформе. Если его нет, то для доступа к страним
помощи будет использован веббраузер.
Внешний просмотрщик
Используемая программа просмотра справки
Если вы выбрали "Справочная система" в качестве просмотрщика справки, то этот параметр уже не имеет
значения. Если же выбран "Внешний просмотрщик", то надо указать, какой браузер использовать, и как его
вызывать. Для этого введите команду, запуска браузера. Кнопка справа запускает диалог выбора файла,
который вы можете использовать для установки пути к исполняемому файлу вашего любимого браузера, но
в большинстве случаев легче указать команду вручную.
G e n e r a t e d
b y
d o c b o o k 2 o d f
Параметры инструментов
GNU Image Manipulation Program
Generated by docbook2odf
Page 256 of 576
Параметры
Прилипание к направляющим и сетке
Дистанция прилипания
"Прилипание" к направляющим, или к сетке изображения, означает, что если гденибудь на изображении
щелчком применяется инструмент, и точка применения находится достаточно близко к направляющей или к
сетке, инструмент применяется точно в том месте, где проходит направляющая или сетка. "Прилипание"
включается в меню изображения с помощью Просмотр Выравнивание по направляющим и если сетка
включена, прилипание к ней может быть активировано с помощью переключателя Просмотр
Выравнивание по сетке Этот параметр определяет, насколько близко должна находиться выбранная точка
Поиск связанной области
Порог по умолчанию
Волшебная палочка создаёт выделения, содержащие непрерывные области, т. е. области, которые не
разделены частями открытого пространства. Этот параметр определяет какая может быть разница между
G e n e r a t e d
b y
двумя соседними пикселами для продолжения выделения.
d o c b o o k 2 o d f
к направляющей или сетке, чтобы сработал эффект "прилипания". Расстояние определяется в пикселах.
GNU Image Manipulation Program
Generated by docbook2odf
Page 257 of 576
Масштабирование
Интерполяция по умолчанию
При масштабировании, каждый пиксел является результатом вычисления интерполяции нескольких
пикселей в исходном изображении. Этот параметр определяет метод интерполяции по умолчанию: он
всегда может быть изменён через диалог параметров инструмента. Доступны три варианта: Нет, Линейное
и Кубическое.
Нет быстрейший метод, но совсем грубый: его следует использовать в том случае, если вашей системе
серьёзно не хватает скорости.
Линейное этот способ используется по умолчанию и вполне пригоден для большинства случаев.
Кубическое лучший способ (хотя, в действительности, на некоторых типах изображения смотрится хуже,
чем Линейное), но самый медленный.
Параметры, общие для инструментов
Кисти, шаблоны, градиент
Здесь вы можете определить, должна ли изменяться форма кисти и прочие параметры для всех
инструментов, или каждый инструмент (карандаш, кисть, аэрограф, и т.д.) имеет собственные настройки и
сохраняет последние используемые параметры.
Инструмент перемещения
Изменить активный слой или контур
Здесь вы можете определить поведение по умолчанию (т.е. без нажатия клавиш), будет ли инструмент
работать над активном слоем или контуре.
G e n e r a t e d
b y
d o c b o o k 2 o d f
Панель инструментов
GNU Image Manipulation Program
Generated by docbook2odf
Page 258 of 576
На этой странице настраивается внешний вид панели инструментов. Здесь определяется, какая контекстная
информация будет отображаться на панели.
Внешний вид
b y
Показать цвет переднего плана и фона
G e n e r a t e d
Определяет видимость индикаторов цветов переднего плана и фона (3, слева)
Показать используемые кисти, текстуры и градиенты
Определяет видимость индикаторов активных кисти, шаблона и градиента (4, в центре).
GNU Image Manipulation Program
Generated by docbook2odf
d o c b o o k 2 o d f
Параметры
Page 259 of 576
Показать активное изображение
Определяет видимость на панели инструментов предпросмотра активного изображения (5, справа).
Настройки изображения по умолчанию
На этой странице определяются параметры по умолчанию для для диалога создания нового изображения. Более
подробно об этом написано в разделе Диалог создания нового изображения .
G e n e r a t e d
b y
d o c b o o k 2 o d f
Параметры сетки
GNU Image Manipulation Program
Generated by docbook2odf
Page 260 of 576
Этот раздел предоставляет возможность настроить по умолчанию свойства сетки GIMP, которая включается и
выключается при помощи пункта меню изображения Просмотр Показывать сетку . Список параметров,
настраиваемых здесь, соответствует списку параметров диалога настройки сетки изображения, который
используется для реконфигурации сетки существующего изображения. Этот диалог вызывается при помощи
пункта меню изображения Изображение Настроить сетку . Для дополнительной информации по каждой
настройке смотрите раздел Настройка сетки
G e n e r a t e d
b y
d o c b o o k 2 o d f
Окно изображения
GNU Image Manipulation Program
Generated by docbook2odf
Page 261 of 576
Параметры
Общие
Использовать "Точка за точкой" по умолчанию
Использование "Точка за точкой" означает масштаб 1:1, т.е. каждый пиксел изображения равен одному
пикселу на дисплее. Если режим "Точка за точкой" отключен, то размер отображаемого изображения
определяется разрешением изображения по X и Y. Более подробно об этом написано в разделе
Масштабирование изображения.
Скорость муравьиной дорожки
Когда вы создаёте выделение, его края отображаются штриховой линией, которая медленно движется по
границе: в шутку она называется "муравьиная дорожка". Чем меньше введённое здесь значение, тем
Если этот параметр отмечен, то при каждом увеличении или уменьшении размера просмотра изображения
(при помощи инструмента "Лупа" или соответствующих пунктов меню и клавиш быстрого доступа) окно
изображения будет автоматически изменять размер. В противном случае, когда вы изменяете масштаб
просмотра изображения, размер окна изображения будет оставаться прежним.
GNU Image Manipulation Program
Generated by docbook2odf
Page 262 of 576
b y
Изменять размер окна при масштабировании
G e n e r a t e d
Правила масштабирования и изменения размера
d o c b o o k 2 o d f
быстрее движение муравьев (и, следовательно, тем больше это отвлекает).
Изменять размер окна при изменении размера изображения
Если этот параметр отмечен, при каждом кадрировании или изменении размера изображения окно
изображения автоматически изменяет размер. В противном случае, окно изображения будет оставаться
прежнего размера.
Исходные пропорции масштаба
Вы можете выбрать правила масштабирования просмотра изображений при открытии; так, чтобы
изображение удобно умещалось в окно, или отображалось в масштабе 1:1. Если вы выбрали второй
параметр, и изображение слишком велико, в окне изображения оно будет отображено частично (но вы
сможете его прокручивать для просмотра остальных частей).
Курсор
Показывать контур кисти
Если этот параметр отмечен, то при использовании инструментов рисования курсор будет принимать форму
выбранной кисти. Если кисть очень большого размера, то на слабых системах курсор может не успевать
следовать за вашими движениями. Если это так, то отключение этого параметра поможет решить проблему.
В остальном такой способ отображения курсора очень удобен.
Показывать инструмент
Если этот пункт отмечен, то кроме формы кисти при рисовании будет отображаться и курсор. Тип курсора
определяется следующим параметром.
Режим курсора
Этот параметр бесполезен, если не отмечен пункт "Показывать инструмент". Если отмечен, вы можете
выбрать один из трех вариантов: "Пиктограмма инструмента", показывающая около курсора небольшую
пиктограмму текущего активного инструмента; "Пиктограмма инструмента с перекрестьем", которая
показывает пиктограмму вместе с перекрестием, обозначающим центр курсора; или "Только перекрестье".
Вид курсора
При выборе варианта "Чёрнобелый" прорисовка курсора будет происходить упрощённым методом, что
может немного повысить производительность, если у вас проблемы со скоростью.
G e n e r a t e d
b y
d o c b o o k 2 o d f
Внешний вид окна изображения
GNU Image Manipulation Program
Generated by docbook2odf
Page 263 of 576
Единственный параметр, значение которого, возможно, требует некоторого пояснения, это "Цвет фона вокруг
изображения". Здесь указывается цвет, которым окрашена область окна вокруг изображения, если размеры
последнего меньше размера окна (показано на рисунке светлосерым цветом). Для цвета фона вокруг
изображения можно выбрать один из четырех вариантов: цвет, определенный текущей темой; светлосерый или
тёмносерый цвета, которыми обозначается прозрачность в изображении; любой другой цвет, который можно
указать с помощью кнопки "Определить цвет фона".
G e n e r a t e d
b y
d o c b o o k 2 o d f
Заголовок окна и строка состояния
GNU Image Manipulation Program
Generated by docbook2odf
Page 264 of 576
Выбор формата
Вы можете выбрать один из уже существующих форматов разработанными форматами, или создать свой
собственный, отредактировав или написав заново строку формата в поле ввода. То, что содержится в строке
формата, в окне изображения будет выглядеть точно так же, за исключением переменных, имена которых всегда
начинаются со знака "%". Вот список переменных, которые вы можете использовать:
G e n e r a t e d
b y
d o c b o o k 2 o d f
Дисплей
GNU Image Manipulation Program
Generated by docbook2odf
Page 265 of 576
Параметры
Прозрачность
Тип прозрачности
Поумолчанию GIMP отображает прозрачность используя клетчатый шаблон с среднего тона клетками, но
при желании его можно сделать темнее, светлее, или вообще заменить на сплошной черный, белый или
серый цвет.
Размер клетки
G e n e r a t e d
b y
d o c b o o k 2 o d f
Здесь вы можете изменить размер клеток фона, используемого для отображения прозрачности.
GNU Image Manipulation Program
Generated by docbook2odf
Page 266 of 576
Разрешение монитора
Разрешение монитора это количество пикселей в дюйме по горизонтали и вертикали. Этот параметр можно
изменить тремя способами:
• Получить разрешение от оконной системы (легче всего, но возможно неточно).
• Установить вручную.
• С помощью кнопки калибровки.
Диалог калибровки
Использование диалога калибровки может привести к непредсказуемым результатам. "Игра в калибровку"
весёлая забава. Скорее всего, вам понадобится линейка.
G e n e r a t e d
b y
d o c b o o k 2 o d f
Устройства ввода
GNU Image Manipulation Program
Generated by docbook2odf
Page 267 of 576
Расширенные устройства ввода
Конфигурация расширенных устройств ввода
Эта большая кнопка позволяет вам настроить устройства, подключенные к вашему компьютеру: планшет,
G e n e r a t e d
b y
d o c b o o k 2 o d f
MIDI клавиатуру... Если у вас есть планшет, вы увидите подобный диалог:
GNU Image Manipulation Program
Generated by docbook2odf
Page 268 of 576
Сохранять параметры устройств ввода при выходе
Если вы поставите здесь отметку, GIMP запомнит инструмент, цвет, текстуру и кисть, которую вы
использовали в последний раз перед выходом.
Сохранить параметры устройств ввода
Название говорит само за себя
Восстановить параметры устройств ввода по умолчанию
Удаляет ваши настройки и восстанавливает настройки по умолчанию.
Способы управления
d o c b o o k 2 o d f
С помощью этого диалога вы можете назначить действия на колесо мыши и клавиши клавиатуры.
Основное колесо мыши
G e n e r a t e d
b y
Закладка "Основное колесо мыши"
GNU Image Manipulation Program
Generated by docbook2odf
Page 269 of 576
Общая
• Принимает события с этого устройства: при выборе этого параметра все действия выбранного
устройства будут распечатаны на стандартном выходе. Чтобы посмотреть на эти действия, необходимо
запустить GIMP с коммандной строки или перевести стандартный выход в файл при помощи
перенаправления консоли. Этот параметр используется главным образом для отладки.
• Включить этот способ управления : Этот параметр должен быть отмечен, если вы хотите добавить
новое действие для колеса мыши.
Колесо мыши
В этом окне с полосами прокрутки слева расположены возможные для привязывания к колесу мыши
события, более или менее ассоциированные с клавишами управления; справа назначенное на них действие,
вызываемое при активации данной комбинации. Также вам доступны две кнопки, одна для того, чтобы
Некоторые действия уже назначены на события. Скорее как пример, поскольку они не функциональны.
Выбор действия для назначения на событие
G e n e r a t e d
b y
После выбора события, если вы щёлкните по кнопке Редактировать, вы увидите следующий диалог:
d o c b o o k 2 o d f
Редактировать выбранное событие, другая чтобы Удалить назначенное выделенному событию.
GNU Image Manipulation Program
Generated by docbook2odf
Page 270 of 576
Если действие для этого события уже назначено, окно откроется на этом действии. В противном случае,
окно будет показывать список разделов, по которым группируются действия. Для выбора действия
щёлкните по нему.
Основная клавиатура
Вы можете использовать этот диалог таким же образом, как и для колеса мыши. События, относящиеся к
указательным клавишам на клавиатуре, скомбинированы с другими клавишами, или используются
G e n e r a t e d
b y
d o c b o o k 2 o d f
отдельно.
GNU Image Manipulation Program
Generated by docbook2odf
Page 271 of 576
Вы найдёте пример использования в разделе Создание кисти изменяемого размера. .
G e n e r a t e d
b y
d o c b o o k 2 o d f
Управление внешним видом окон
GNU Image Manipulation Program
Generated by docbook2odf
Page 272 of 576
С помощью этой страницы определяются различные параметры окон GIMP. Не забывайте, что GIMP не управляет
окнами напрямую, вместо этого он посылает запросы к оконному менеджеру (например, к Windows если вы
запускаете его в Windows; к Metacity если запускаете Gnome стандартной конфигурации в Linux; и т.д.). Поскольку
существует множество оконных менеджеров, и не все они работают корректно, невозможно гарантировать, что
все функции действительно будут работать в соответствии с описанием.
Параметры
Управление внешним видом окон
Стиль окна для панели инструментов
Эти параметры определяют, как будет обрабатываться панель инструментов и окна других панелей. Если
"Вспомогательное", то они будут перекрываться окном изображения каждый раз при активации окна
изображения, и держаться позади любого окна изображения. Если вы выберите "Всегда наверху", то они
будут держаться поверх любых других окон всё время. Имейте ввиду, что все изменения параметров будут
видны только после перезапуска GIMP.
Сделать активным изображение под фокусом
Когда вы наводите фокус на окно изображения (обычно определяется сменой цвета рамки окна), для GIMP
оно становится "активным изображением", и следовательно целью для любых связанных с изображением
GNU Image Manipulation Program
Generated by docbook2odf
Page 273 of 576
G e n e r a t e d
b y
Фокус
d o c b o o k 2 o d f
вы выберите "Стандартное окно", то они будут обрабатываться как и любые другие окна. Если вы выберите
действий. Однако некоторые пользователи предпочитают настроить свой оконный менеджер таким
образом, что любое изображение с наведённым на него указателем автоматически фокусируется. Если это
так, то данная функция может показаться вам неудобной, и ее лучше будет отключить.
Позиция окна
Сохранять позицию окон при выходе
Если этот параметр отмечен, при следующем запуске GIMP вы увидите такой же набор диалоговых окон, в
такой же позиции, в какой они находились, когда вы последний раз выходили из программы.
Сохранить позицию окон
Эта кнопка полезна лишь в том случае, если не отмечен параметр "Сохранять позицию окон при выходе".
Она позволяет вам установить расположение ваших окон в желаемой последовательности. После нажатия
на эту кнопку, при каждом запуске GIMP окна будут располагаться в указанном порядке.
Восстановить позицию окон по умолчанию
Если вы решили, что ваша сохранённая расстановка окон неудачна, и будет лучше вернуться к
первоначальной расстановке, чем тратить время на создание новой удобной схемы, вы можете это сделать
нажатием кнопки "Восстановить позицию окон по умолчанию".
Эта страница дает возможность установить расположение двух важных каталогов, которые GIMP использует для
b y
временных файлов. Страницы, расположенные в настройках ниже этой, позволяют изменить расположение таких
G e n e r a t e d
d o c b o o k 2 o d f
Каталоги
ресурсов, как кисти и прочее; более подробно об этом написано в разделе Каталоги данных. Здесь вы можете
изменить имена каталогов, воспользовавшись полем ввода или кнопкой справа от него. При нажатии на кнопку
GNU Image Manipulation Program
Generated by docbook2odf
Page 274 of 576
появится диалог выбора файла.
Каталоги
Временный каталог
Этот каталог используется для временных файлов, которые создаются для временного хранения рабочих
данных, а по окончании сессии GIMP удаляются. Для этого не требуется много места или высокая
производительность. По умолчанию используется поддиректория в вашем персональном каталоге под
названием tmp, но если на этом диске мало места, или существуют серьёзные проблемы с
производительностью, вы можете сменить её на другую директорию. Директория должна существовать и
быть доступной для записи, иначе могут произойти неприятные вещи.
Каталог подкачки
Этот каталог используется как "хранилище памяти", когда общий размер изображений и данных открытых в
GIMP превышает размер доступной памяти. Если вы работаете с очень большими изображениями, или
изображениями с множеством слоёв, или держите открытыми множество изображений одновременно,
потенциально GIMP требует сотни мегабайт подкачки. Поэтому такие вещи, как доступное дисковое
пространство и производительность заставляют задуматься об этом каталоге. По умолчанию он должен
находиться в вашем личном каталоге GIMP, но если вы имеете другой диск с бОльшим количеством
свободного места или лучшей производительностью, можете получить существенную выгоду переместив
этот каталог туда. В любом случае, он должен существовать и быть доступным для записи.
G e n e r a t e d
b y
d o c b o o k 2 o d f
Каталоги данных
GNU Image Manipulation Program
Generated by docbook2odf
Page 275 of 576
GIMP использует различные ресурсы кисти, шаблоны, градиенты и т.д., базовая часть которых устанавливается
вместе с GIMP, остальное может быть создано или загружено пользователем. Для каждого типа ресурса
существует страница настроек, с помощью которой вы можете установить поисковый путь, т.е. список каталогов,
из которых элементы заданного типа будут автоматически загружаться при запуске GIMP. Все страницы выглядят
почти одинаково, так, как это показано на снимке экрана, где показаны каталоги кистей.
По умолчанию поисковый путь включает в себя два каталога: системный, где находятся элементы, установленные
вместе с GIMP, и персональный, расположенный внутри персональной директории пользователя GIMP. В
последней должны содержаться добавленные вами элементы. Системный каталог не должна быть доступен для
доступный для записи, чтобы пользователь имел возможность добавлять элементы и редактировать уже
существующие.
Вы можете изменить поисковый путь с помощью кнопки, расположенной в верхней части диалога.
Параметры
G e n e r a t e d
b y
Выбор каталога
Щелчок по любому из каталогов в списке выбирает его для последующих действий.
GNU Image Manipulation Program
Generated by docbook2odf
d o c b o o k 2 o d f
записи, и вы не должны пытаться изменить ее содержимое. Персональный каталог должен быть помечена как
Page 276 of 576
Добавить/Удалить каталог
Если вы укажете имя каталога в поле ввода или выберете его с помощью диалога выбора файла,
расположенного справа, а затем щёлкните по левой кнопке, то обозначенный вами каталог заменит ранее
выбранный. Если в списке ничего не было выбрано, то указанный каталог будет добавлен к списку. Если
расположенный слева от поля ввода текста индикатор красного цвета, а не зелёного, это означает, что
выбранный вами каталог не существует. GIMP не создаст его автоматически, это надо будет сделать
самостоятельно.
Передвинуть вверх/вниз
Щелчком по кнопке со стрелкой вверх или вниз можно перемещать выбранный каталог вперед или назад на
один пункт по списку.
Удалить каталог
Щелчком по кнопке с корзиной вы удалите выбранный каталог из списка. (Самого каталога это изменение
не коснется, он лишь будет удален из поискового пути.) Удаление системного каталога плохая идея, но
ничто не запрещает вам это сделать.
Это окно собирает параметры панели инструментов для каждого устройства ввода: мышки (называется "Основной
указатель") или планшет, если такой имеется. Эти параметры показаны в виде пиктограмм: цвет переднего плана
и фона, кисть, шаблон и градиент. Нажатие на кнопку цветов, как обычно, вызывает диалог выбора цветов.
Изменение цвета отражается на панели инструментов.
b y
Также можно добавить закладки и другие диалоги нажатием и передвижением.
Кнопка "Состояние записывающего устройства" внизу окна похоже равнозначна параметру "Состояние
Generated by docbook2odf
G e n e r a t e d
записывающего устройства сейчас " в части устройств ввода настроек.
GNU Image Manipulation Program
d o c b o o k 2 o d f
Диалог состояния устройства
Page 277 of 576
Вызов диалога
Диалог выбора градиента можно прикрепить на панель. Более подробно об этом написано в разделе Диалоги и
панели. Вызывается диалог выбора градиента несколькими способами:
• Из меню панели инструментов : Файл Диалоги Состояние устройства
• Из меню изображения : Диалоги Состояние устройства
• Из меню закладки любого диалога : Добавить панель Состояние устройства
Консоль ошибок
Консоль ошибок предоставляет больше возможностей, чем простое "сообщение GIMP". Это список всех ошибок,
произошедших во время работы GIMP. Возможно сохранить весь список или его часть.
Вызов диалога
Диалог можно вызвать несколькими способами:
• Из меню панели инструментов Файл Диалоги Консоль ошибок ,
• Из меню изображения: Диалоги Консоль ошибок .
• Из меню закладки любого диалога: Добавить панель Консоль ошибок .
d o c b o o k 2 o d f
Диалог Консоль ошибок
b y
Удалить ошибки
G e n e r a t e d
Удаляет все ошибки в списке.
Это действие нельзя отменить.
GNU Image Manipulation Program
Generated by docbook2odf
Page 278 of 576
Созранить все ошибки
Позволяет сохранить весь список. Возможно выбрать часть списка нажатием и передвижением курсора
мышки или при помощи клавиши ShiftСтрелки и сохранить только выделенную часть нажатием клавиши
Shift.
Окно диалога Сохранить список ошибок в файл позволяет выбрать название и место этого файла:
Эти комманды можно также вызвать из подменю диалога нажатием на .
Экспортировать файл
Диалог "Экпортировать файл" открываетсчя при попытке сохранения файла в формате, не поддерживающим
много слоёв или прозрачность.
Формат не поддерживает анимацию
G e n e r a t e d
b y
d o c b o o k 2 o d f
Portable Network Graphics (PNG)
GNU Image Manipulation Program
Generated by docbook2odf
Page 279 of 576
Формат PNG, формат без потерь, поддерживает прозрачность, но не поддерживает анимацию. Поэтому
можно только Свести изображение, т.е. слить все слои в один слой согласно выбранному для
изображения режиму.
JPEG File Interchange Format (JFIF, JPEG)
Формат JPEG, формат сжатия с потерей, не поддерживает ни анимации, ни прозрачности. Файл будет
сведён и прозрачность будет заменена на цвет фона панели инструментов.
Формат поддерживает анимацию
G e n e r a t e d
b y
d o c b o o k 2 o d f
MultipleImage Network Graphics (MNG)
GNU Image Manipulation Program
Generated by docbook2odf
Page 280 of 576
Формат MNG, формат анимации, поддерживает 256 уровней прозрачности, что, к сожалению, не
поддерживается приложением Internet Explorer 6. Диалог предлагает два параметра. Выберите Сохранить
как анимацию. Параметр Свести изображение не имеет смысла в этом контексте, и GIMP не
G e n e r a t e d
b y
d o c b o o k 2 o d f
поддерживает такой файл.
GNU Image Manipulation Program
Generated by docbook2odf
Page 281 of 576
Graphics Interchange Format (GIF)
В формате GIF, менее способный, чем формат MNG, поддерживает только 256 цветов и 2 уровня
прозрачности. По он будет в применении пока Internet Explorer не поддерживает 256 уровней прозрачности.
Диалог предлагает Свести изображение или Сохранить как анимацию. Обратитесь к глоссарию по
Сохранить как GIF.
Если вы не преобразовали изображение в индексированное изображение с 256ю цветами, то это диалог
попросит выбрать между Преобразовать в оттенки серого и Преобразовать в индексированное
используя настройки по умолчанию. Будьте осторожны: индексированное изображение сильно теряет
цвета, а дополнительная палитра увеличивает его размер и уменьшает его качество по сравнению с
G e n e r a t e d
b y
d o c b o o k 2 o d f
сохранением в JPEG.
GNU Image Manipulation Program
Generated by docbook2odf
Page 282 of 576
Chapter
G e n e r a t e d
b y
d o c b o o k 2 o d f
Фильтры
GNU Image Manipulation Program
Generated by docbook2odf
Page 283 of 576
Введение в фильтры
Фильтр специальный вид инструмента, который берёт входной слой или изображение, применяет к нему
математический алгоритм, и возващает входной слой или изображение в новом формате. GIMP использует
фильтры для достижения различных эффектов, и эти эффекты описаны здесь.
• Размывание: .
• Цвета: .
• Шум: .
• Выделение края: .
• Улучшение: .
• Общие: .
• Свет и тень: .
• Искажения: .
• Имитация: .
• Карта: .
• Рендеринг: .
• Веб: .
• Анимация: .
• Объединение: .
У большинства фильтров есть окно просмотра, где показаны изменения изображения в режиме реального
времени (если выбран параметр "Просмотр"). Изменения в просмотре не влияют на искомое изображение, но
G e n e r a t e d
b y
d o c b o o k 2 o d f
показывают, как изменится изображение после применения фильтра.
GNU Image Manipulation Program
Generated by docbook2odf
Page 284 of 576
Фильтры размывания
Введение в фильтры размывания
Это набор фильтров, которые поразному размывают изображение или выделение. Возможно, однако, что цвет из
неразмытого изображения перейдёт в область размывания. Иллюстрации покажут, как добиться того, чего вы
хотите. Это только примеры. Параметры у каждого фильтра позволяют указать степень и вид размывания.
Наиболее полезный из этих Гауссово размывание. У него эффективное выполнение, что позволяет размыть
изображение в короткий срок.
Чтобы слегка размыть изображение, смягчить его, достаточно фильтра "Размывание". В GIMP 2.2 он выполняется
автоматически, без диалога. Эффект достаточно тонкий, сильного эффекта можно добится повторением. В GIMP
2.0 этот фильтр показывает диалог, позволяющий указать число повторений. Для сильного эффекта этот фильтр
Фильтр "Выборочное размывание" использует определённый предел, чтобы только точки с похожими значениями
размылись. Он полезен для уменьшения зазубренностей в фотографиях, не размывая чётких краёв. (В примере
заметьте, что зазубренность фона уменьшилась.) Выполнение этого фильтра намного медленнее, чем "Гауссова
GNU Image Manipulation Program
Generated by docbook2odf
Page 285 of 576
G e n e r a t e d
b y
d o c b o o k 2 o d f
слишком медленный; в таких случаях лучше использовать фильтр "Гауссово размывание".
размывания", поэтому использовать его лучше когда нужна выборочность.
Фильтр "Пикселизация" создаёт известный эффект "Абрам Линкольн", разбивая искомое изображение на
большие квадратные точки. (Фильтр Под масло, из группы фильтров "Имитация" создаёт похожий эффект, но с
пятнами неправильной формы, а не квадратами.)
За объяснением эффекта "Абрам Линкольн" обращайтесь Bach04.
Фильтр "Размывание движения" размывает в определённом направлении в каждой точке, что позволяет
создавать ощущение движения. Движение может быть линейным, радиальным или вращательным.
Наконец, бесшовное размывание то же самое, что и Гауссово размывание, только что бесшовное размывание
заворачивается вокруг краёв изображения. Это позволяет уменьшить эффект краёв, когда текстура создаётся
совмещением копий изображения рядом друг с другом.
G e n e r a t e d
b y
d o c b o o k 2 o d f
Бесшовное размывание выполнено скриптом "ScriptFu", который вызывает дополнение "Гауссово размывание".
GNU Image Manipulation Program
Generated by docbook2odf
Page 286 of 576
Размывание
Общая информация
размывания фильтр вычисляет среднее значение цвета пиксела и соседних с ним, после чего изменяет значение
цвета пиксела на среднее. Эффект размывания может затрагивать не все, а только часть пикселей слоя или
выделения. Для каждого пиксела выбирается число из базы случайных чисел и сравнивается с процентом
случайности. Если случайное число меньше чем процент случайности, то пиксел размывается. Коэффициент
случайности в 100% размывает все пиксели, процент размытых пикселей как правило совпадает с
G e n e r a t e d
b y
коэффициентом случайности.
Активация фильтра
Этот фильтр находится в меню Фильтры Размывание Размывание
GNU Image Manipulation Program
Generated by docbook2odf
d o c b o o k 2 o d f
Фильтр размывания производит эффект, подобный нерезким снимкам фотокамеры. Для создания эффекта
Page 287 of 576
Гауссово размывание
Общая информация
значение равным среднему значению всех точек в определённом радиусе от данной точки. Радиус работы можно
указать. Большие значения размывают изображение больше. Размывание можно усилить в одном направлении по
сравнению с другим, разорвав зависимость между радиусом по горизонтали и вертикали. GIMP поддерживает
два выполнения фильтра: IIR и RLE. Оба производят тот же результат, но один может быть быстрее другого в
G e n e r a t e d
определённых случаях.
Параметры
GNU Image Manipulation Program
Generated by docbook2odf
b y
Фильтр "Гауссово размывание" работает над каждой точкой текущего слоя или выделения, устанавливая её
d o c b o o k 2 o d f
Этот фильтр находится в меню Фильтры Размывание Гауссово размывание
Page 288 of 576
Радиус размывания
Определяет интенсивность размывания. Изменяя соотношение горизонтального и вертикального
размывания, можно добиться эффекта размывания движения. Единицу измерения можно выбрать из
предлагаемого списка.
Тип размывания
IIR: IIR означает бесконечная отдача импульса (Infinite Impulse Response) (TODO). Это размывание лучше
всего подходит для больших значений радиуса и для изображений, не созданных компьютером.
RLE: RLE означает кодирование длин серий (runlength encoding). RLE лучше всего подходит для
изображений, созданных компьютером, или для изображений, имеющих большие области постоянной
интенсивности.
Выборочное Гауссово размывание
G e n e r a t e d
b y
d o c b o o k 2 o d f
Общая информация
GNU Image Manipulation Program
Generated by docbook2odf
Page 289 of 576
Этот фильтр находится в меню Фильтры Размывание Выборочное Гауссово размывание
В отличие от других фильтров размытия, фильтр выборочного размытия применяется только к тем точкам,
значение которых на отличается от значений окружающих точек больше чем на указанное значение Дельта. Таким
образом контраст сохраняется потому, что разница значений точек велика в контрастных областях. Этот фильтр
используется чтобы размыть фон и выделить объекты на переднем плане. Это придаёт изображению ощущение
глубины.
Параметры
Радиус размывания
Радиус (в точках) работы фильтра относительно каждой точки.
Макс. дельта
больше чем этот предел, то размывание не применится к текущей точке. Диапазон значений от 0 до 255.
G e n e r a t e d
b y
Размывание движением
d o c b o o k 2 o d f
Указывает предел разнице между текущей точкой и окружающими точками. Если разница между точками
GNU Image Manipulation Program
Generated by docbook2odf
Page 290 of 576
G e n e r a t e d
b y
d o c b o o k 2 o d f
Общая информация
GNU Image Manipulation Program
Generated by docbook2odf
Page 291 of 576
Этот фильтр находится в меню Фильтры Размывание Размывание движением
Фильтр "Размывание движением" искажает изображение так как будто быстрый объект был заснят на медленном
фотоаппарате. Поддерживаются три движения "Линейное", "Радиальное" и "Масштаб". Каждое из движений
можно дальше настроить параметрами длины и угла.
Линейное
Линейное размывание работает в одном направлении. В этом случае, "Длина" определяет степень
размывания, "Угол" направление. Значение угла 0 производит горизонтальное размывание, 90
GNU Image Manipulation Program
Generated by docbook2odf
G e n e r a t e d
вертикальное.
b y
Тип размывания
d o c b o o k 2 o d f
Параметры
Page 292 of 576
Радиальное
Радиальное создаёт круговое размывание. Этот эффект имитирует вращательное движение. Параметр
длины не важен для этого типа размывания. Главная настройка здесь "Угол". Она определяет стерень
размывания по кругу. Центр размывания центр изображения.
Масштаб
Масштаб производит размывание от центра изображения к краям. Центр изображения остаётся
достаточно неискажённым, тогда как края размываются к центру. Этот параметр производит эффект
движения вперёд, в изображение. Главная настройка здесь "Длина". Она определяет скорость движения
к центру изображения.
Параметры размывания
Длина
Длина: Определяет растояние, на которое передвигаются точки. Диапазон значений от 0 до 256.
Угол
Угол: Как видно выше, эффект зависит от типа размывания. Диапазон значений от 0 до 360.
Центр размывания
Определяет начальную точку движения. Эффект зависит от выбранного типа размывания. Для
радиального размывания начало находится в центре вращения. Для масштабного размывания это
исчезающая точка. Для линейного размывания этот параметр не доступен.
Обязательно нужно указать координаты центра размывания. К сожалению, этого нельзя сделать нажатием на
изображение. Но при движении курсора мышки по изображению координаты курсора показаны в левом нижнем
углу. Ихто и нужно скопировать в поля ввода.
d o c b o o k 2 o d f
Пикселизация
G e n e r a t e d
b y
Общая информация
GNU Image Manipulation Program
Generated by docbook2odf
Page 293 of 576
Этот фильтр находится в меню Фильтры Размывание Пикселизация
Фильтр "Пикселизация" рисует изображение большими цветными блоками. Это уменьшает разрешение
изображения. Работа этого фильтра сравнима с эффектом на телевидении, когда лицо человека закрывается
цветнами квадратами. Фильтр используется для эффекта "Абрам Линкольн": обращайтесь Bach04.
Параметры
Ширина точек
Позволяет указать ширину точек.
Высота точки
Кнопка цепи
Если цепь прервана, ширину и высоту можно указать отдельно. Иначе, изменение одной автоматически
меняет другую.
b y
Единица измерения
d o c b o o k 2 o d f
Позволяет указать высоту точек.
G e n e r a t e d
Позволяет указать единицу измерения для ширины и высоты.
GNU Image Manipulation Program
Generated by docbook2odf
Page 294 of 576
Бесшовное размывание
Общая информация
Этот инструмент используется чтобы смягчить края изображений, используемых для бесшовного фона. Он это
делает путём смешивания и размывания краёв изображений, которые будут соприкасаться.
Если нужно обработать только края изображения, то нельзя применить фильтр ко всему изображению. Чтобы
добиться этого эффекта, нужно сделать следующее:
Примените фильтр "Бесшовное размывание" с радиусом в 20 точек к этому слою.
Выделите все ( CtrlA) и уменьшите выделение ( Выделение Сокращение ) чтобы создать край с нужной шириной.
GNU Image Manipulation Program
Generated by docbook2odf
Page 295 of 576
G e n e r a t e d
b y
Создайте копию слоя ( Слой Создать копию слоя ) и выберите его для работы.
d o c b o o k 2 o d f
Этот фильтр находится в меню Фильтры Размывание Бесшовное размывание
Удалите выделение с CtrlK.
Объедините слои ( Слой Объединить вниз )
Параметры
Радиус размывания
Чем больше радиус, тем сильнее заметно размывание. Выбор Горизонтальное и Вертикальное делает
горизонтальные или вертикальные края бесшовными.
Тип размывания
IIR: для фотографий и сканированных изображений.
G e n e r a t e d
b y
d o c b o o k 2 o d f
RLE: для изображений, созданных компьютером.
GNU Image Manipulation Program
Generated by docbook2odf
Page 296 of 576
Цветовые фильтры
Введение в цветовые фильтры
Цветовые фильтры изменяют цвета в изображении, слое или выделении. С помощью этих фильтров можно
собирать, разбирать, обесцвечивать цвета и производить другие эффекты.
Изменить передний план и фон
G e n e r a t e d
b y
d o c b o o k 2 o d f
Общая информация
GNU Image Manipulation Program
Generated by docbook2odf
Page 297 of 576
Этот фильтр нахофится в меню Цвета Карта Изменить передний план и фон .
Фильтр Изменить передний план и фон принадлежит к числу фильтров, которые делают связь между
источником цвета и изображением. В этом случае фильтр делает точки изображения с цветом переднего плана
чёрными, а точки с цветом фона белыми. Другие цвета изображения меняются на противоположные. Если цвет
переднего плана чёрный и цвет фона белый, то изображение не меняется.
Заметьте, что этот фильтр просто особый случай фильтра Отобразить цветовой диапазон с цветами по
умолчанию: цвета источника цвета переднего плана и фона, а итоговые цвета чёрный и белый.
Этот фильтр не работает, как ожидается, если цвета переднего плана и фона одинаковыдля какоголибо канала
(красного, зелёного или синего).
Даже хуже: фильтр примет эти цвета, не выдав предупреждения.
Чужое отображение
G e n e r a t e d
b y
d o c b o o k 2 o d f
Общая информация
GNU Image Manipulation Program
Generated by docbook2odf
Page 298 of 576
Этот фильтр находится в меню Фильтры Цвета Карта Чужое изображение .
Этот фильтр рисует сильно изменённые цвета при помощи тригонометрических функций. Этот фильтр может
работать с цветовыми моделями RGB и HSV.
Параметры
Просмотр
d o c b o o k 2 o d f
Окно просмотра показывает результат по мере изменения настроек.
Режим
Кнопки Цветной канал RGB и Цветной канал HSV позволяют выбрать цветовую модель.
Ползунки
Для каждого канала можно задать при помощи ползунков и полей ввода частоту (05) и сдвиг по фазе
(0°360°) функций синуса и косинуса.
GNU Image Manipulation Program
Generated by docbook2odf
Page 299 of 576
G e n e r a t e d
b y
Выбор Изменить ... канал позволяет выбрать для работы канал RGB/HSV.
Значение Частоты между 0,3 и 0,7 даёт кривую, похожую на линейную функцию (искомое изображение),
только темнее и более контрастную. При повышении значения вариации преобразования точек
усиливаются.
Фаза изменяет преобразосание значения. Значения 0° и 360° дают те же результаты, что и синус. Значение
90° аналогично косинусу. Значение 180° инверсирует синус, 270° инверсирует косинус.
Замена цвета
Этот фильтр находится в меню Фильтры Цвета Карта Замена цвета .
Этот фильтр заменяет один цвет или диапазон цветов на другой. Диапазон начального цвета регулируется
настройками порога чувствительности.
GNU Image Manipulation Program
Generated by docbook2odf
Page 300 of 576
G e n e r a t e d
b y
d o c b o o k 2 o d f
Общая информация
Параметры
Просмотр
В окне просмотра показана только часть изображения. Окно просмотра автоматически обновляется при
При нажатии внутри окна просмотра, цвет нажатой точки станет начальным цветом для фильтра (параметр
"С цвета").
С цвета
Три ползунка и поля ввода для трёх каналов цвета позволяют указать цвет, который нужно заменить. Если
b y
нажать на окно просмотра, то эти параметры приобретают значение точки под курсором мышки.
G e n e r a t e d
Здесь можно указать цвет точек, которые будут выбраны для замены цвета.
d o c b o o k 2 o d f
изменении параметров фильтра.
Три ползунка и поля ввода для порогов позволяют указать чувствительность фильтра к разнице искомого
цвета. Чем выше порог, тем больше точек поменяются.
GNU Image Manipulation Program
Generated by docbook2odf
Page 301 of 576
Зафиксировать пороги: три порога будут изменяться как один.
На цвет
Три ползунка и поля ввода позволяют определить цвет точек для каждого канала в отдельности. Можно
также открыть диалог выбора цвета чтобы не вводить значения вручную.
Вращение цветовой карты
G e n e r a t e d
b y
d o c b o o k 2 o d f
Общая информация
GNU Image Manipulation Program
Generated by docbook2odf
Page 302 of 576
Этот фильтр находится в меню Фильтры Цвета Карта Вращение цветовой карты .
Вращение цветовой карты позволяет заменить один цветовой диапазон на другой.
Основные параметры
Два цветовых круга позволяют определить диапазоны исходного и конечного цвета:
С цвета
Цветовой круг: Два указателя определяют исходный цветовой диапазон. Круговая стрелка в круге
показывает указатели "От" и "До".
По часовой/Против часовой: Определяет направление выбора диапазона.
Изменить порядок указателей: Меняет местами указатели "От" и "До". Это инверсирует диапазон
выделенных цветов.
Выделить всё выделяет весь цветовой круг.
Окна С цвета и На цвет показывают начальную и конечную позиции (в радианах/Пи) диапазона
выбранных цветов. Эти позиции можно указать вручную в полях ввода или при помощи указателей к в
самом окне.
На цвет
d o c b o o k 2 o d f
Параметры в этой части те же, что и в части "С цвета".
G e n e r a t e d
b y
Параметра серого
GNU Image Manipulation Program
Generated by docbook2odf
Page 303 of 576
На этой закладке можно указать, как преобразовать серый. По усмотрению, серый не считается за цвет и не
принимается во внимание во время вращения. Здесь можно заменить слегка насыщенные цвета на серый, а
также серый на цвет.
Серый цветовой круг
В центре этого цветового круга находится маленький кружок определения. В центре он обозначает серый.
При увеличении порога серого, все цвета с насыщенностью меньше чем этот порог будут считаться как
серый.
Затем можно этот кружок определения передвигать по цветовому кругу или указать тон и насыщенность в
полях ввода. Выбранный цвет заменит все цвета которые вы определили как серый. Результат зависит
также от режима серого.
Режим серого
Кнопки Изменить на это и Обрабатывать как это определяют как используются значения предыдущих
параметров.
• При выборе параметра Изменить на это серый цвет заменится на выбранный в цветном круге цвет
сразу, без вращения, вне зависимости от его положения на цветовом круге.
• При выборе параметра Обрабатывать как это серый заменяется на цвет, определённый в цветовом
круге после вращения, согласно выбору диапазонов "С цвета" и "На цвет" на главной закладке. При
G e n e r a t e d
b y
d o c b o o k 2 o d f
выборе этого параметра цвет можно выбрать тольком с цветового круга "С цвета".
GNU Image Manipulation Program
Generated by docbook2odf
Page 304 of 576
Серый порог
Здесь можно указать какое значение насыщенности следует считать серым. При увеличения этого
параметра увеличивается радиус окружности в цветном круге и размер выделенных областей в просмотре,
если выбрана настройка "постоянное обновление ". С чёрнобелым градиентом можно увидеть увеличение
G e n e r a t e d
b y
d o c b o o k 2 o d f
замены цветов с увеличением порога.
GNU Image Manipulation Program
Generated by docbook2odf
Page 305 of 576
Просмотры
Исходное и повёрнутое
Окно исходного просмотра показывает искомое изображение, окно повёрнутого просмотра показывает
результат работы фильтра. Результат не применяется к изображению пока вы не нажмёте OK.
Постоянное обновление
Постоянное обновление показывает замену цветов при каждом изменении параметров.
Область
Из этого списка можно выбрать
• Весь слой: Показывает и работает над всем слоем
• Выделение: Показывает только выделение
Единицы измерения
Позволяет указать единицы измерения угла на цветовом круге. Значение этого параметра не сохраняется от
G e n e r a t e d
b y
сеанса к сеансу.
d o c b o o k 2 o d f
• контекст: Показывает выделение в контексте изображения
GNU Image Manipulation Program
Generated by docbook2odf
Page 306 of 576
Отобразить цветовой диапазон
Общая информация
таблице отображения. Таким образом, цветовой диапазон можно передвинуть, растянуть, сжать, или
инвертировать.
Это отображение применяет не только цветовой диапазон источника. Цвета вне диапазона отображаются
эктраполяцией итогового цвета.
Этот фильтр находится в меню Фильтры Цвета Карта Отобразить цветовой диапазон .
В отличие от фильтра "Замена цвета", фильтр "Отобразить цветовой диапазон" заменяет один диапазон цветов
GNU Image Manipulation Program
Generated by docbook2odf
Page 307 of 576
b y
другого диапазона. Значения цветов каждого цветового канала (красный, зелёный, синий) заменяются согласно
G e n e r a t e d
В отличие от фильтра "Замена цвета", фильтр "Цветовой диапазон" отображает один цветовой диапазон против
d o c b o o k 2 o d f
Этот фильтра находится в меню Фильтры Цвета Карта Цветовой диапазон... .
на другой.
Параметры
Просмотр
Окно просмотра обновляется при изменении параметров.
Исходный цветовой диапазон
Две Цветовых кнопки позволяют указать пределы диапазона От и До для источника. Цвета по
умолчанию есть цвет переднего плана и фона из панели инструментов. При нажатии кнопок появится
Диалог выбора цвета.
Заметьте, что, выбирая цвет, вы выбираете три значения, по одному для каждого канала.
Это считается ошибкой, когда для какогото канала оба цвета источника одинаковы, потому что невозможно
перенести одно значение на итоговый диапазон значений. И хотя фильтр работает и не выдаёт предупреждения,
это приведёт к неожиданным результатам.
Две цветных кнопки позволяют указать исходный цветовой диапазон. При нажатии этих кнопок появляется
Итоговый цветовой диапазон
Две цветных кнопки позволяют указать диапазон итоговых цветов. При нажатии этих кнопок появляется
диалог Выбора цвета.
GNU Image Manipulation Program
Generated by docbook2odf
G e n e r a t e d
b y
Окраска по образцу
d o c b o o k 2 o d f
диалог Выбора цвета.
Page 308 of 576
G e n e r a t e d
b y
d o c b o o k 2 o d f
Общая информация
GNU Image Manipulation Program
Generated by docbook2odf
Page 309 of 576
Этот фильтр находится в меню Фильтры Цвета Карта Окраска по образцу .
Этот фильтр позволяет придать цвет чёрнобелым изображениям с помощью установки соответствия между этим
изображением и цветным изображением источника или градиентом.
Серое изображение неоходимо преобразовать в RGB до запуска этого фильтра
(Изображение/Изображение>Режим>RGB).
Параметры
Окно фильтра разделено на две части: Назначение слева и Образец справа.
Назначение, образец
По усмотрению, показанные в просмотрах изображения копии исходного изображения.
Образец может быть всё окно просмотра или выделение в окне просмотра. Предлагаемый список
показывает все изображения на экране на момент активации фильтра и позволяет выбрать другое
изображение для образца. При выборе параметра Из градиента (или Из обращённого градиента),
выбранный градиент из диалога градиента будет служить образцом. Он показан на планке градиента под
просмотром образца. Образец становится серым и два указателя позволяют указать диапазон градиента,
применимый к изображению или выделению.
По усмотрению, Назначение изображение источника. Список показывает все изображения на экране на
момент активации фильтра и позволяет выбрать другое изображение назначения. Если в изображении есть
d o c b o o k 2 o d f
выделение, оно станет серым, иначе всё изображение в окне просмотра станет серым.
Показать выделение
Этот параметр выбирает между целым изображением и выделением, если такое есть.
Показать цвет
Получить цвета образца
При нажатии этой кнопки, планка градиента внизу покажет цвета образца. Если у образца мало цветов,
границы перехода цветов градиента могут быть заметны. Для этого выберите параметр Сглаживать цвета
GNU Image Manipulation Program
Generated by docbook2odf
Page 310 of 576
G e n e r a t e d
b y
Этот параметр выбирает между цветами и серым.
образца.
Параметра Использовать субцвета понять сложнее. Предположим, что в исходном изображении
содержится информация только об яркости. В изображении RGB каждая точка несёт информацию о трёх
цветах и яркости. Так, точки с разными цветами могут быть одинаковой яркости. При выборе этого
параметра цвета будут смешаны и применятся к тем точкам конечного изображения, которые имеют эту
яркость. Если этот параметр не выбран, применится господствующий цвет.
Уровни на выходе
Два ползунка и поля ввода ограничивают диапазон цветов, применимый к конечному изображению.
Уровни на входе
Три ползунка и поля ввода опделяют важность тёмных тонов, средних тонов и светлых тонов.
Применить
При получении нужного результата в окне просмотра "Назначение" нажмите кнопку Применить чтобы
изменить исходное изображение.
Сохранить интенсивность света
При выборе этого параметра средняя интенсивность света конечного изображения будет такой же, как и у
исходного изображения.
Исходная интенсивность света
При выборе этого параметра значения параметра "Уровни на входе" не будут приниматься во внимание:
исходная интенсивность света сохранится.
Отображение градиента
G e n e r a t e d
b y
d o c b o o k 2 o d f
Общая информация
GNU Image Manipulation Program
Generated by docbook2odf
Page 311 of 576
Этот фильтр находится в меню Фильтры Цвета Карта Отображение градиента
Этот фильтр использует текущий градиент из панели инструментов (Кисть/ Шаблон/Градиент), чтобы изменить
цвет активного слоя или выделения. Прежде чем активизировать этот фильтр необходимо выбрать градиент. Это
можно сделать при помощи Диалога градиента. Фильтр не открывает диалогов. Он берёт интенсивность цвета
искомого изображения (0 255), присваивая самый тёмный цвет изображения левому цвету градиента, а самый
светлый правому. Промежуточные цвета получают промежуточные значения градиента.
Этот фильтр находится в меню Фильтры Цвета Средний цвет рамки .
Этот фильтр вычисляет средний цвет рамки активного слоя или выделения. Полученный таким образом цвет
становится цветом переднего плана в панели инструментов. В частности, этот фильтр помогает находить цвет
фона веб страницы, который отличается от цвета границы изображения на наименьшую величину. Этот фильт не
GNU Image Manipulation Program
Generated by docbook2odf
G e n e r a t e d
создаёт запись в истории отмены, и результат его наботы нельзя отменить с помощью Ctrl+Z.
b y
Общая информация
d o c b o o k 2 o d f
Средний цвет рамки
Page 312 of 576
Параметры
Размер рамки
Определяет Толщину рамки. Единицы измерения можно выбрать.
Количество цветов
Размер ячейки Определяет сколько цветов будет расматривается как похожие и использовано для
вычисления в одной ячейке. Маленький размер ячейки (т.е. много ячеек) даёт большую точность для
вычисления среднего цвета. Заметьте, что большая точность не всегда даёт лучшие результаты (примеры
ниже).
Примеры применения фильтра Средний цвет рамки
Наиболее частый цвет чистый красный (255,0,0). Поскольку размер ячейки маленький, разные зелёные тона не
воспринимаются как один цвет. Конечный цвет почти чистый красный (254,2,2) и становится цветом передного
среднее всех цветов, используемых этой ячейкой.
GNU Image Manipulation Program
Generated by docbook2odf
Page 313 of 576
b y
канала. Теперь зелёный (063,192255,063) наиболее частый цвет. Конечный цвет зелёный (32,224,32), что есть
G e n e r a t e d
Когда размер ячейки большой, число ячеек мало. Фильтр смотрит только на два главных бита каждого цветового
d o c b o o k 2 o d f
плана на панели инструментов.
Микшер каналов
Общая информация
Этот фильтр собирает значения каналов RGB. Наличие канала альфа не влияет на результат. Окно просмотра
изменяется при изменении параметров.
G e n e r a t e d
b y
Параметры
d o c b o o k 2 o d f
Этот фильтр находится в меню Фильтры Цвета Микшер каналов .
GNU Image Manipulation Program
Generated by docbook2odf
Page 314 of 576
Канал выхода
Из этого меню можно выбрать канал для смешивания: красный, зелёный или синий.
Красный, зелёный, синий
Три ползунка определяют влияние трёх каналов выхода на результат: красного, зелёного и синего.
Значения могут быть отрицательными.
Монохромный
Этот параметр превращает цветное RGBизображение в изображение в градациях серого. Фильтр Микшер
Каналов часто используется именно для этого, посколько обеспечивает лучший результат в сравнении с
иными способами обесцвечивания (см. Градации серого в глоссарии). При этом меню Канал выхода
деактивируется.
Сохранять яркость
Вычисления могут дать слишком высокие значения и слишком яркое изображение. Этот параметр
фиксирует значение яркости вне зависимости от значений каналов.
d o c b o o k 2 o d f
Кнопки
Открыть
Загружает значения параметров из файла.
Сохранить
G e n e r a t e d
b y
Сохраняет параметры в файл.
GNU Image Manipulation Program
Generated by docbook2odf
Page 315 of 576
Анализ изображения
Общая информация
Он предоставляет информацию об изображении: размер изображения, размер файла на диске, количество
цветов, коэффициент сжатия, и т.д.
G e n e r a t e d
b y
Окрашивание
Общая информация
GNU Image Manipulation Program
Generated by docbook2odf
d o c b o o k 2 o d f
Этот фильтр находится в меню Фильтры Цвета Анализ изображения .
Page 316 of 576
Этот фильтр находится в меню Фильтры Цвета Окрашивание .
Этот фильтр окрашивает серое изображение как оно было бы видно через цветное стекло.
Параметры
Цвет
Чтобы выбрать цвет, можно вызвать палитру цветов, нажав кнопку Выбор цвета.
G e n e r a t e d
b y
d o c b o o k 2 o d f
Цвет в альфаканал
GNU Image Manipulation Program
Generated by docbook2odf
Page 317 of 576
G e n e r a t e d
b y
d o c b o o k 2 o d f
Общая информация
GNU Image Manipulation Program
Generated by docbook2odf
Page 318 of 576
Этот фильтр находится в меню Фильтры Цвета Цвет в альфаканал .
Этот фильтр делает прозрачными все точки с выбранным цветом. Канал альфа создаётся во время работы
фильтра. Он постарается сохранить информацию о сглаживании, используя алгоритм, который заменяет слабые
цвета на значение полупрозрачности. Таким образом, области, содержащие элемент выбранного цвета,
поддержат вид смешанности с окружающими точками.
Параметры
Цвет
Можно выбрать цвет с помощью диалога выбора цвета, нажав на кнопку Из. Если необходимо точное
значение цвета, воспользуйтесь выбором цвета и переместите выбранный цвет из диалога на цветной
квадрат в окне фильтра. При нажатии правой кнопки мышки появится меню, с которого можно выбрать
фон или передний план, чёрный или белый.
Разобрать
G e n e r a t e d
b y
d o c b o o k 2 o d f
Общая информация
GNU Image Manipulation Program
Generated by docbook2odf
Page 319 of 576
Этот фильтр находится в меню Фильтры Цвета Разобрать
Этот фильтр разделяет изображение на отдельные компоненты (RGB, HSV...).
Разобрать на слои
При выборе этого параметра создаётся новое изображение со слоем для каждого канала, выбранного для
соответствущим названием.
При выборе параметра "Разбор на слои" следующие параметры определяют дальнейшую работу фильтра.
GNU Image Manipulation Program
Generated by docbook2odf
Page 320 of 576
G e n e r a t e d
b y
разбора. Если этот параметр не выделен, то каждый канал получает отдельное изображение с
d o c b o o k 2 o d f
Параметры
Разобрать на RGB
При выборе этого параметра создаётся серое изображение с тремя слоями (красный, зелёный, синий) и
двумя каналами (серый и альфа).
Этот параметра интересен при работе с инструментом "Порог". Также можно проводить другие операции
над одним каналом RBG как вырезать, вставить, переместить выделение. Полученные градации серого
можно использовать как выделение или маску, предварительно сохранив её в канал (правая кнопка мышки
Выбрать Сохранить в канал ).
Разобрать на RGBA
При выборе параметра RGBA к разбору RGB добавляется слой альфа, заполняемый значениями
прозрачности исходного изображения. Полностью прозрачные точки становятся чёрными, непрозрачные
точки белыми.
Разобрать на HSV
Этот параметр разбирает изображение на три слоя серого, один для тона, один для насыщенности и один
для яркости.
Тон представляет тона, хотя и серый. В цветовом круге чёрный и белый служат как начальные и конечные
точки, и поэтому совпадают. Они представляют красный цвет в верху круга. Промежуточные уровни серого
представлены средними значениями тона в круге: тёмносерый оранжевым, серый зелёным и светлосерый
пурпурным.
Насыщенность и Яркость: Белый полностью насыщен (чистый цвет) и максимально ярок. Чёрный
наоборот.
Разобрать на CMY
Этот параметра разбирает изображение на три серых слоя: слой жёлтого, слой пурпурного с слой голубого.
Этот разбор полезен для переноса изображения в приложения с возможностями CMY.
Разобрать на CMYK
Этот параметр похож на Разбор CMY, но с дополнительным слоем для чёрного.
Этот разбор полезен для переноса изображения в приложения с возможностями CMYK.
Разобрать на альфа
При выборе этого параметра, прозрачность изображения в канале альфа из диалога каналов вынимается в
При выборе этого параметра, изображение разбирается на три серых слоя: слой для яркости, слой для
цветов между зелёным и красным и слой для цветов между синим и жёлтым.
Цветовая модель LAB принадлежит к тому же семейству моделей яркостьцвет. Один канал используется
для яркости, остальные для цветов. Эта цветовая модель используется в приложении Photoshop.
Разобрать на YCbCr
GIMP предлагает четыре разбора YCbCr с разными значениями. Каждый алгоритм разбирает изображение
GNU Image Manipulation Program
Generated by docbook2odf
Page 321 of 576
b y
Разобрать на LAB
G e n e r a t e d
непрозрачные точки становятся белыми. Степень полупрозрачности показана в серых тонах.
d o c b o o k 2 o d f
отдельное изображение. Полностью прозрачные точки искомого изображения становятся чёрными,
на три серых слоя: слой яркости, слой красного и слой синего.
Цветовая модель YCbCr, также называемая YUV, используется для цифрового видео (в начале, для
видеосигнала PAL). Принцип модели в том, что человеческий глаз больше чувствителен к яркости, чем к
цвету. Разбор по YCbCr использует матрицу преобразования и значения параметров, отличающиеся от
рекомендованных ITU (International Telecommunication Union Международный союз электросвязи).
Собрать
Этот фильтр находится в меню Фильтры Цвета Собрать
Этот фильтр реконструирует изображение из его составляющих RGB, HSV... Он становится доступным после
активации фильтра "Разобрать".
GNU Image Manipulation Program
Generated by docbook2odf
Page 322 of 576
G e n e r a t e d
b y
d o c b o o k 2 o d f
Общая информация
Параметры
Собрать каналы
Определяет цветовую модель для фильтра: RGB, HSV... Значения этого параметра описаны для фильтра
Разобрать.
Представление канала
Позволяет выбрать канал выхода для каждого канала изображения.
Если параметры для фильтра "Собрать" отличаются от параметров для фильтра "Разобрать", то получатся
интересные цветовый эффекты. Например, разобрать в RGB и собрать в LAB. Попробуйте!
Набор фильтров
G e n e r a t e d
b y
d o c b o o k 2 o d f
Общая информация
GNU Image Manipulation Program
Generated by docbook2odf
Page 323 of 576
Местонахождение
Этот фильтр находится в меню Фильтры Цвета Набор фильтров .
Этот инструмент содержит набор нормализованных фильтров обработки изображения. Некоторые обработки
можно сделать предназначенными для этого фильтрами, но здесь можно увидеть интересный и доступный общий
вид.
G e n e r a t e d
b y
d o c b o o k 2 o d f
Параметры
GNU Image Manipulation Program
Generated by docbook2odf
Page 324 of 576
Искомый и текущий просмотр
Два окна просмотра показывают изображения до и после обработки фильтром.
Показать
Показать: Определяет часть для просмотра:
• Всё изображение
• Выделенную часть : если выделение существует
• Выделение в контексте : выделение внутри изображения
Окна
Даётся следующий выбор:
изображению в зависимости от шероховатости. Чтобы отнять цвет, нажмите на противоположный цвет.
• Насыщенность: Три окна просмотра для насыщенности.
• Яркость: Три окна просмотра для яркости.
b y
• Дополнительные: ещё не произведены.
G e n e r a t e d
Обрабатываемый диапазон
Обрабатываемый диапазон определяет нужную яркость.
• Тени: тёмные тона
GNU Image Manipulation Program
Generated by docbook2odf
d o c b o o k 2 o d f
• Тон : просмотр для каждого цвета. При поочерёдном нажатии на цвет этот цвет добавляется к
Page 325 of 576
• Полутона
• Блики: яркие тона
Выбрать точки растра по
Определяет на какой канал HSV повлияет обрабатываемый диапазон. Даётся следующий выбор:
• Тон
• Насыщенность
• Яркость
Шероховатость
Этот ползунок определяет, как сильно изменится изображение при нажатии на окно: диапазон значений от
0 до 1.
Дополнительные параметры
Размер просмотра
Работает как увеличение просмотра. Обыкновенный размер 80.
Даже с параметром "Размер просмотра", этот размер иногда оказывается слишком маленьким. Это можно
скомпенсировать, работая над увеличенным выделением. Потом можно убрать увеличение и работать над другим
выделением.
Гладкость выравнивания
Это относится к переходу между тонами. Когда значение ползунка ноль, кривая становится прямоугольной
и переход резким. Маленькие треугольники используются для нахождения переходов между тонами.
Этот фильтр находится в меню Фильтры Цвета Горячие цвета
Определяет и изменяет точки, которые могут стать источником проблем показа изображения на телевизионном
GNU Image Manipulation Program
Generated by docbook2odf
G e n e r a t e d
экране PAL или NTSC.
b y
Общая информация
d o c b o o k 2 o d f
Горячие цвета
Page 326 of 576
Параметры
Режим
Необходимо выбрать режим телевидения: PAL или NTSC.
Действие
Даётся выбор:
• Уменьшить яркость
• Уменьшить насыщенность
• Сделать чёрным: меняет цвет "горячих" точек на чёрный.
Создать новый слой
При выборе этого параметра работа будет вестись над новым слоем вместо изображения.
Макс. RGB
G e n e r a t e d
b y
d o c b o o k 2 o d f
Общая информация
GNU Image Manipulation Program
Generated by docbook2odf
Page 327 of 576
Этот фильтр находится в меню Фильтр Цвета Макс. RGB .
Для каждой точки фильтр сохраняет наименьшее/наибольшее значение из трёх каналов RGB и сбрасывает
остальные каналы на ноль.
Параметры
Просмотр
Окно просмотра обновляется по мере изменения параметров.
Параметры
Сохранять максимальные каналы: Для каждой точки фильтр сохраняет наибольшее значение из трёх
каналов RGB и сбрасывает остальные каналы на ноль. Если два канала имеют одинаковое максимальное
значение, оба значения сохраняются. На пример: (220, 158, 175) > (220, 0, 0) и (210, 54, 210) > (210, 0,
210).
Сохранять минимальные каналы: Для каждой точки фильтр сохраняет наименьшее значение из трёх
каналов RGB и сбрасывает остальные каналы на ноль. Если два канала имеют одинаковое минимальное
значение, оба значения сохраняются. На пример: (220, 158, 175) > (0, 158, 0) и (210, 54, 54) > (0, 54, 54).
d o c b o o k 2 o d f
Серые уровни не изменяются, поскольку интенсивность света та же самая во всех трёх каналах.
Ретинекс
G e n e r a t e d
b y
Общая информация
GNU Image Manipulation Program
Generated by docbook2odf
Page 328 of 576
Алгоритм Ретинекс улучшает изображение, полученное при плохом освещении. В то время как глаз различает
цвета при плохом освещении, камерам, фотоаппаратам и сканерам это не под силу. Этот алгоритм MSRCR
(Многомасштабный Ретинекс с восстановлением цвета MultiScale Retinex with Color Restoration) имитирует
биологические механизмы глаза, который приспосабливается к этим условиям.
Кроме цифровой обработки фотографий, алгоритм Ретинекс используется для обнаружения информации в
фотографиях по астрономии и плохо различающихся деталей на снимках Рентгена и сканеров.
Активация фильтра
Этот фильтр находится в меню Фильтры Цвета Ретинекс .
G e n e r a t e d
b y
d o c b o o k 2 o d f
Параметры
GNU Image Manipulation Program
Generated by docbook2odf
Page 329 of 576
Эти параметры понятны только математикам. На практике, обычные пользователи должны просто поискать
нужные значения.
Уровень
Вот что автор фильтра написал по поводу уровней (wwwprima.inrialpes.fr/pelisson/MSRCR.php): " Чтобы
охарактеризовать градации цвета и освещения, мы берём Гауссову разницу с изображения при разный
масштабах. Эти параметры указывают как распределить значения масштаба от минимального (сигма 2,0) и
максимального (сигма равна размеру изображения) "
• Общий для всех: FIXME
• Низкий: FIXME
• Высокий: FIXME
Масштаб
FIXME
Деление
FIXME
Динамика
Поскольку алгоритм MSR делает изображение светлее, этот параметр позволяет определить насыщенность
цвета.
Полусведение
Общая информация
Этот фильтра находится в меню Фильтры Цвета Полусведение . Он доступен тогда, когда у изображения есть
канал альфа. Канал альфа можно добавить к изображению с помощью пункта меню Слои Прозрачность
Добавить альфа канал .
Фильтр полусведения помогает сглаживать индексированные изображения с прозрачностью. Индексированный
формат GIF поддерживает полную прозрачность (значение альфа 0 или 255), но не полупрозрачность (от 1 до
254): полупрозрачные точки станут либо полностью прозрачными или непрозрачными, удаляя сглаженность
До применения фильтра необходимо знать цвет фона веб страницы. Выберите этот цвет с помощью пипетки
цвета как цвет переднего плана панели инструментов. Затем поменяйте местами цвет фона и переднего плана.
Процесс полусведения собирает цвет переднего плана и цвет слоя в пропорции значения прозрачности и
исправляет сглаживание. Полностью прозрачные точки не получат цвета, частично прозрачные точки получат
G e n e r a t e d
b y
промежуточные значение цвета, непрозрачные точки получат полный цвет.
d o c b o o k 2 o d f
изображения.
Гладкая палитра
GNU Image Manipulation Program
Generated by docbook2odf
Page 330 of 576
Общая информация
Этот фильтр находится в меню Фильтры Цвета Гладкая палитра .
Этот фильтр создаёт палитру цветов из цветов текущего слоя или выделения. Главная цель этот фильтра
создание цветовых карт для фильтра Пламя.
Параметры
Ширина и Высота: Определяют размер палитры. Если цепь между ними не разорвана, то они изменяются
одновременно. Также можно указать единицу измерения.
Глубина поиска
G e n e r a t e d
b y
Чем больше глубина поиска (1 1024), тем больше оттенков в палитре.
d o c b o o k 2 o d f
Параметры
GNU Image Manipulation Program
Generated by docbook2odf
Page 331 of 576
Инверсия значения
Общая информация
цвет может слегка изменится изза округления. Чтобы инвертировать тон и насыщенность, используйте Слои
Цвета Инвертировать .
Заметьте, что тон и насыщенность искажаются этим фильтром, особенно для цветов с большим значением яркости
(на пример HSV 102°,100%, 98%, яркозелёный, даёт HSV 96°, 100%, 2%). Поэтому не всегда возможно получить то
GNU Image Manipulation Program
Generated by docbook2odf
G e n e r a t e d
же изображение, активировав фильтр дважды.
b y
Этот фильтр инвертирует значение яркости текущего слоя или выделения. Тон и насыщенность не меняется, хотя
d o c b o o k 2 o d f
Этот фильтр находится в меню Фильтры Цвета Инверсия значения
Page 332 of 576
Шумовые фильтры
Введение в шумовые фильтры
Шумовые фильтры добавляют шум к изображению. Чтобы удалить маленькие дефекты с изображения,
воспользуйтесь фильтром Удаление пятен.
Разбросать
G e n e r a t e d
b y
d o c b o o k 2 o d f
Общая информация
GNU Image Manipulation Program
Generated by docbook2odf
Page 333 of 576
Этот фильтр находится в меню Фильтры Шум Разбросать .
Фильтр "Разбросать" заменяет значение каждой рабочей точки на случайное значение. Таким образом он
производит случайный шум. Фильтр работает над всеми цветовыми каналами, включая канал альфа. У всех
случайных значений одинаковая вероятность выхода. Искомое значение не принимается во внимание. Доля
изменённых точек в текущем слое или выделении контролируется параметром Перемешивание (%).
Options
Случайное зерно
Случайное зерно определяет случайность разбрасывания. Одно и то же значение произведёт один и тот
же результат. Разные значения производят разные результаты. Случайное зерно можно ввести вручную
или получить новое, нажав кнопку Новое зерно.
При выборе параметра Перемешать случайное зерно нельзя ввести вручную. Оно вычисляется при каждом
запуске фильтра. Если этот параметр не выбран, то фильтр запоминает зерно от сеанса к сеансу.
Перемешивание (%)
Перемешивание (%): ползунок определяет долю точек текущего слоя или выделения, которые будут
разбросаны.
Повторить
параметр не столько важен, потому что тот же результат можно получить быстрее с большим значением
параметра Перемешивание (%).
G e n e r a t e d
b y
Разбросать RGB
d o c b o o k 2 o d f
Повторить: Ползунок и поле ввода определяют число применений фильтра. Для этого фильтра этот
GNU Image Manipulation Program
Generated by docbook2odf
Page 334 of 576
G e n e r a t e d
b y
d o c b o o k 2 o d f
Общая информация
GNU Image Manipulation Program
Generated by docbook2odf
Page 335 of 576
Этот фильтр находится в меню Фильтры Шум Разбросать RGB .
Фильтр Разбросать RGB добавляет нормально распределённый шум к слою или выделению. Он использует
цветовую модель RGB чтобы добавить шум к каналам красного, зелёного и синего каждой подверженной точки.
Нормальное распределение означает, что только небольшие изменения добавляются к большинству точек, и
большие изменения к меньшиству. Если применить этот фильтр к серому изображению, то его гистограмма будет
выглядеть как классическая колоколообразная кривая Гаусса.
Результат фильтра естественно выглядящий шум.
Параметры
Просмотр
Окно просмотра обновляется по мере изменения параметров.
значение. Поэтому шум зависит от значения канала: чем больше значение, тем больше шума в то время как
тёмные цвета (маленькие значения) остаются тёмными.
Независимый RGB
При выборе этого параметра ползунки RGB можно изменить отдельно. Иначе ползунки RGB будут
изменятся одновременно при изменении одного из них. Таким образом шум применится ко всем каналам
одинаково, и тон точек не сильно изменится.
GNU Image Manipulation Program
Generated by docbook2odf
Page 336 of 576
b y
При выборе этого параметра значение каждого канала умножается на нормально распределённое
G e n e r a t e d
Шум может быть дополнительным (несопоставимым) или преумножающим (сопоставимым точечный шум).
d o c b o o k 2 o d f
Согласованный шум
Красный, зелёный, синий и альфа
Эти ползунки и поля ввода позволяют определить уровень шума для каждого канала (от 0 до 1). Канал
альфа показан только если текущий слой его содержит. Для серого изображения показан параметр Серый
вместо цветных каналов.
Значение, установленное этими ползунками, определяет стандартное отклонение нормального
распределения применяемого шума. Используемое значение отклонения составляет половину
установленного значения. Значение 1 соответствует диапазону между наименьшим и наибольшим
значениями канала.
Случайный выбор
G e n e r a t e d
b y
d o c b o o k 2 o d f
Общая информация
GNU Image Manipulation Program
Generated by docbook2odf
Page 337 of 576
Этот фильтр находится в меню Фильтры Шум Случайный выбор .
Фильтр Случайный выбор заменяет значение данной точки на значение случайно выбранной точки из окружения
данной точки (8 точек окружения и сама точка). Доля подверженных точек определяется параметром
Перемешивание (%).
Параметры
Случайное зерно
Случайное зерно определяет случайность выборки. Одно и то же значение произведёт один и тот же
результат. Разные значения производят разные результаты. Случайное зерно можно ввести вручную или
получить новое, нажав кнопку Новое зерно.
При выборе параметра Перемешать случайное зерно нельзя ввести вручную. Оно вычисляется при каждом
запуске фильтра. Если этот параметр не выбран, то фильтр запоминает зерно от сеанса к сеансу.
Перемешивание (%)
Ползунок Перемешивание определяет долю точек в текущем слое или выделении, над которыми работает
фильтр. Чем выше значение, тем больше точек изменится.
Повторить
Ползунок Повторить определяет число применений фильтра. Чем выше значение, тем больше случайного
d o c b o o k 2 o d f
выбора и больше разброса значений точек.
G e n e r a t e d
b y
Рассеивание HSV
GNU Image Manipulation Program
Generated by docbook2odf
Page 338 of 576
G e n e r a t e d
b y
d o c b o o k 2 o d f
Общая информация
GNU Image Manipulation Program
Generated by docbook2odf
Page 339 of 576
Этот фильтр находится в меню Фильтры Шум Рассеивание HSV
Фильтр "Рассеивание HSV" создаёт шум в текущем слое или выделении, используя цветовую модель HSV (Тон,
насыщенность, Яркость).
Параметры
Просмотр
Окно просмотра обновляется по мере изменения параметров.
Фиксированность
Этот ползунок (1 8) определяет сколько нового цвета можно применить к старому цвету точки. Чем больше
значение, тем больше вариация тона.
Тон
Этот ползунок определяет диапазон цветов, из которого цвет будет случайным образом присвоен точкам.
Чем больше значение, тем больше диапазон, или радиус диапазона на цветном круге HSV. Центр
диапазона начальный цвет точки.
Насышенность
Этот ползунок определяет насыщенность рассеянных точек.
Яркость
Этот ползунок определяет яркость рассеянных точек.
d o c b o o k 2 o d f
Таянье
G e n e r a t e d
b y
Общая информация
GNU Image Manipulation Program
Generated by docbook2odf
Page 340 of 576
Этот фильтра находится в меню Фильтры Шум Таянье .
Фильтр "Таянье" напоминает таяние изображения вниз. Если данная точка подлежит работе фильтра, то с
вероятностью 80% значение этой точки заменится значением точки сверху данной, а с вероятностью 10%
значением точки слева вверху или справа вверху. Доля точек, подверженных работе фильтра, указывается
параметром Перемешивание (%).
Параметры
Случайное зерно
Случайное зерно определяет случайность таяния. Одно и то же значение произведёт один и тот же
результат. Разные значения производят разные результаты. Случайное зерно можно ввести вручную или
получить новое, нажав кнопку Новое зерно.
При выборе параметра Перемешать случайное зерно нельзя ввести вручную. Оно вычисляется при каждом
запуске фильтра. Если этот параметр не выбран, то фильтр запоминает зерно от сеанса к сеансу.
Перемешивание (%)
Ползунок Перемешивание (%) определяет долю точек текущего слоя или выделения, который будут
подверженны работе фильтра. Чем больше значение, тем больше точек изменится. Изза особенностей
Повторить
Ползунок Повторить определяет число применений фильтра. Чем больше значение, тем больше будет
b y
таяния, и цвет перенесётся на большее растояние.
Generated by docbook2odf
G e n e r a t e d
Рассеивание
GNU Image Manipulation Program
d o c b o o k 2 o d f
работы фильтра, наибольшие изменения происходят при среднем значении этого параметра, т.е. около 50.
Page 341 of 576
Фильтр "Рассеивание" меняет местами одну точку в текущем слое или выделении на случайно выбранную другую
точку, находящуюся от данной точки на указанное растояние. Фильтра проявляет себя на границах цветов, новые
GNU Image Manipulation Program
Generated by docbook2odf
G e n e r a t e d
цвета не создаются.
b y
Этот фильтр находится в меню Фильтры Шум Рассеивание .
d o c b o o k 2 o d f
Общая информация
Page 342 of 576
Параметры
Просмотр
Окно просмотра обновляется по мере изменения параметров. Полосы прокрутки позволяют двигаться по
всему изображению.
Степень рассеивания
Определяет растояние, на которое переместятся точки в Горизонтальном и Вертикальном направлениях.
Если цепочка не разорвана, то оба значения меняются одновременно. Также можно указать единицы
G e n e r a t e d
b y
d o c b o o k 2 o d f
измерения.
GNU Image Manipulation Program
Generated by docbook2odf
Page 343 of 576
Фильтры выделение края
Введение в выделение края
Фильтры выделения края ищут границы между разными цветами, таким образом находя контуры объектов.
Они используются чтобы указать выделения и для других художественных целей.
Большинство из них использует методы вычисления градиента и даёт толстые линии. На рис. 1 показаны
изменения в интенсивности цвета. Слева показан медленный градиент цвета, не составляющий границу. Справа
показано быстрое изменение цвета, составляющее границу. Давайте вычислим градиент, или скорость изменения,
этой границы, то есть первую производную (рис 2). Мы должны решить что граница считается найденой, если
градиент превысит определённый предел (точная граница находится вверху кривой, но этот верх зависит от
Выделение края Лапласа использует вторую производную (рис. 3). Верх кривой теперь на нуле и легко виден.
Поэтому фильтр Лапласа рисует тонкую границу, шириной всего в одну точку. Но эта производная даёт несколько
нулей, в результате чего получаются ложные края.
Обычно необходимо немного размывания до применения фильтров края: размывание удаляет мелкие вариации в
G e n e r a t e d
b y
изображении и предохраняет от выделения ложных краёв.
d o c b o o k 2 o d f
границы). В большинстве случаев, предел находится под верхом и граница получается широкой.
Разница по Гауссу
GNU Image Manipulation Program
Generated by docbook2odf
Page 344 of 576
G e n e r a t e d
b y
d o c b o o k 2 o d f
Общая информация
GNU Image Manipulation Program
Generated by docbook2odf
Page 345 of 576
Этот фильтр находится в меню Фильтры Выделение края Разница по Гауссу
Этот фильтр находит края с помощью алгоритма "Разница по Гауссу", который применяет к изображению два
"Гауссовых размывания" с разными значениями радиуса и находит разницу их результатов. Этот алгоритм широко
применяется в области искуственного видения и работает достаточно быстро, благо существуют быстрые
выполнения "Гауссова размывания". Наиболее важные параметры фильтра два радиуса. Их легче всего указать
смотря на окно просмотра. Стоит помнить, что увеличение малого радиуса приводит к широким границам, а
уменьшение большого радиуса увеличивает предел, по которому определяется граница это или нет. В
большинстве случаев лучшие результаты получаются когда радиус 2 меньше радиуса 1. При светлых
изображениях с тёмным фоном обратные значения дают лучшие результаты.
Параметры
Параметры сглаживания
Радиусы 1 и 2 определяют радиусы размывания для двух размываний Гаусса. Они не могут быть равными,
иначе результат будет пустое изображение. Чтобы получить чтото вроде эскиза, укажите радиус 2 меньше
чем радиус 1.
Упорядочить
При выборе этого параметра диапазон яркости в конечном изображении увеличивается до предела.
Заметьте, что в окно предварительного просмотра только видимая часть изображения принимается во
Инвертировать
При выборе этого параметра результат инвертируется, то есть чёрные края рисуются на белом фоне. Это
b y
больше напоминает рисунок.
Generated by docbook2odf
G e n e r a t e d
Край
GNU Image Manipulation Program
d o c b o o k 2 o d f
внимание. Поэтому результат в окне просмотра не совсем верен для конечного изображения.
Page 346 of 576
Общая информация
G e n e r a t e d
b y
d o c b o o k 2 o d f
Этот фильтр находится в меню Фильтры Выделение края Край .
GNU Image Manipulation Program
Generated by docbook2odf
Page 347 of 576
d o c b o o k 2 o d f
b y
G e n e r a t e d
GNU Image Manipulation Program
Generated by docbook2odf
Page 348 of 576
G e n e r a t e d
b y
d o c b o o k 2 o d f
Параметры
GNU Image Manipulation Program
Generated by docbook2odf
Page 349 of 576
Алгоритм
Предлагаются следующие методы выделения края:
• По Собелу: У этого метода нет параметров, и он менее интересный чем специальный фильтр по Собелу.
• По Превитту: Нет заметных отличий от по Собелу.
• Градиент: Края тоньше, менее контрастные и болееразмазанные чем по Собелу.
• По Робертсу: Нет заметных отличий от по Собелу.
• Дифференциальный: Края менее яркие.
• Лаплас: Края тонкие и контрастные.
Настройки
Величина: При низком значении получается контрастное изображение с тонкими краями. Высокие
значения приводят к широким краям, низкому контрасту и многим цветам в тёмных областях.
Завернуть, Размазать, Чёрный: похож на режим "Заворачивать" дополнения "Замещение". Полезен для
бесшовных изображений.
Лаплас
G e n e r a t e d
b y
d o c b o o k 2 o d f
Общая информация
GNU Image Manipulation Program
Generated by docbook2odf
Page 350 of 576
Этот фильтр находится в меню Фильтры Выделение края Лаплас .
Этот фильтр выделяет края по методу Лапласа, который производит края шириной в один пиксель.
Неон
G e n e r a t e d
b y
d o c b o o k 2 o d f
Общая информация
GNU Image Manipulation Program
Generated by docbook2odf
Page 351 of 576
Этот фильтр выделяет край активного слоя или выделения и придаёт ему яркий эффект неона.
В GIMP также есть scriptfu Неон, который работает слекга подругому. Скрипт хорош для создания букв для
логотипов и т.п., которые были выделены этим неоновым эффектом.
Местонахождение
Этот фильтр находится в меню Фильтры Выделение края Неон .
d o c b o o k 2 o d f
Параметры
Радиус
Определяет предел по которому находится граница
b y
Величина
GNU Image Manipulation Program
Generated by docbook2odf
G e n e r a t e d
Определяет яркость полученных неоновых границ.
Page 352 of 576
Собел
G e n e r a t e d
b y
d o c b o o k 2 o d f
Общая информация
GNU Image Manipulation Program
Generated by docbook2odf
Page 353 of 576
Этот фильтр находится в меню Фильтры Выделене края По Собелу .
Фильтр "по Собелу" выделяет горизонтальные и вертикальные края отдельно на сером изображении. Цветные
изображения сначала преобразуются в серые.
Параметры
d o c b o o k 2 o d f
Настройки
• Горизонтальное размывание по Собелу : Рисует около горизонтальных краёв.
• Вертикальное размывание по Собелу : Рисует около вертикальных краёв.
• Сохранять знак результата: Работает только когда одно направление выделено. Он даёт
G e n e r a t e d
b y
изображению плоский рельеф с выступами и впадинами.
GNU Image Manipulation Program
Generated by docbook2odf
Page 354 of 576
Фильтры усиления
Введение в фильтры усиления
Фильтры усиления используются для устранения таких дефектов изображения как пыль, шум, черезстрочность (в
изображениях с телевидения) и недостаточная чёткость.
Убрать черезстрочность
G e n e r a t e d
b y
d o c b o o k 2 o d f
Общая информация
GNU Image Manipulation Program
Generated by docbook2odf
Page 355 of 576
Этот фильтр находится в меню Фильтры Усилить Убрать черезстрочность
Изображения, взятые видеокартами, выглядят нечётко, особенно при быстром движении на экране. Это
обусловленно тем, как работает камера. Камеры записывают сигнал 50 раз в секунду и с худшим вертикальным
разрешением. При показе, два кадра совмещаются в один чередованием линий растра. Первая линия берётся из
первого изображения, вторая из второго, третья опять из первого, и т.д. Если было быстрое движение между
двумя кадрами, то движущийся объект будет разрезан по линиям.
Фильтр "Убрать черезстрочность" сохраняет только одно из изображений, заполняя пробелы градиентом между
предыдущей и следующей строкой. Полученное изображение будет слегка нечётким, но это можно улучшить
другими фильтрами усиления.
Изображение для испытания находится здесь: Wikipedia.
Параметры
Когда выбран Просмотр, просмотр обновляется по мере изменения параметров.
Режим
Сохранить нечётные поля и Сохранить чётные поля: Один из них может произвести результат лучше
b y
другого. Необходимо испытать оба режима.
Generated by docbook2odf
G e n e r a t e d
Пример
GNU Image Manipulation Program
d o c b o o k 2 o d f
Просмотр
Page 356 of 576
G e n e r a t e d
b y
d o c b o o k 2 o d f
Удаление пятен
GNU Image Manipulation Program
Generated by docbook2odf
Page 357 of 576
Общая информация
Этот фильтр находится в меню Фильтры Усилить Удаление пятен .
Он используется для удаления маленьких деффектов изза пыли или царапин на сканированном изображении,
или для удаления эффекта муар с изображений из журналов. Прежде чем применить фильтр, необходимо
d o c b o o k 2 o d f
выбрать область работы фильтра.
G e n e r a t e d
b y
Параметры
GNU Image Manipulation Program
Generated by docbook2odf
Page 358 of 576
Просмотр
Окно просмотра обновляется по мере изменения параметров.
Тип
• Адаптивное: Меняет радиус рабочей области в зависимости от изображения, используя гистограмму.
При выборе этого параметра, параметр "Радиус" не влияет на работу фильтра. Результат получается
более сглаженным, чем с параметром "Радиус".
• Рекурсивное: Повторяет работу фильтра несколько раз, усиливая эффект.
Параметры
• Радиус: Определяет размер области работы фильтра относительно одной точки. Диапазон значений от
1 (3x3 точек) до 20 (41x41).
• Уровень чёрного: Удаляет точки темнее определённого порога (0255).
G e n e r a t e d
b y
d o c b o o k 2 o d f
• Уровень белого: Удаляет точки светлее определённого порога (0255).
GNU Image Manipulation Program
Generated by docbook2odf
Page 359 of 576
Удаление штрихов
G e n e r a t e d
b y
d o c b o o k 2 o d f
Общая информация
GNU Image Manipulation Program
Generated by docbook2odf
Page 360 of 576
Этот фильтр находится в меню Фильтры Усиление Удаление штрихов .
Этот фильтр используется для удаления вертикальных штрихов, производимые сканерами невысокого качества.
Он работает за счёт накладывания на изображение шаблона, который при определённых параметрах удаляет
штрихи. Этот отрицательный шаблон вычисляется из вертикальных элементов изображения. Не удивляйтесь, если
увидите вертикальные штрихи во время просмотра, когда их нет на изображении. Если сила фильтра установлена
высоко, изображение будет заштриховано.
Если после первого запуска фильтра штрих остаётся, выделите его с помощью прямоугольного выделения
(выделение всего изображения может внести дефекты) и примените фильтр второй раз.
Просмотр
Окно просмотра обновляется по мере изменения параметров. Полосы прокрутки позволяют двигаться по
G e n e r a t e d
всему изображению.
Параметры
• Создать гистограмму: создаёт чёрнобелое изображение, которое более ярко показывает
GNU Image Manipulation Program
Generated by docbook2odf
b y
d o c b o o k 2 o d f
Параметры
Page 361 of 576
интерференцию.
• Ширина: Ползунок и поле ввода позволяют указать силу фильтра (2100). При больших значениях
параметра (больше 60ти) фильтр может внести дефекты в изображение.
Нелинейный фильтр
G e n e r a t e d
b y
d o c b o o k 2 o d f
Общая информация
GNU Image Manipulation Program
Generated by docbook2odf
Page 362 of 576
Этот фильтр находится в меню Фильтры Усилить Нелинейный фильтр .
Фильтр "Нелинейный фильтр" основан на приложении pnmnlfilt в операционной системе Unix. Он сочетает в
себе сглаживание, удаление пятен и шума и увеличение резкости. Он работает над всем изображением, не над
выделением.
У этого фильтра есть три режима работы. В каждом режиме фильтр работает над одной точкой и преобразует её
в зависимости от её значения и значений окружающих точек. Фильтр делает 7 выборок по вершинам
шестиугольника, вместо обычных 9ти точек в области 3x3. Размер шестиугольника определяется параметром
радиуса.
Параметры
Просмотр
При выборе Просмотр окно просмотра обновляется по мере изменения параметров.
Параметры
• Альфа: Значение этого параметра зависит от других параметров.
• Радиус: Определяет размер области работы фильтра. При значении 0,3333 шестиугольники рабочей
области полностью помещаются в центральную точку, т.е. не будет эффекта фильтровки. При значении
Альфаусечённое среднее (Альфа от 0 до 0,5)
Значение центральной точки будет заменено на среднее значение семи значений шестиугольника, но эти
семь значений сначала сортируются по альфа, а затем первое и последнее значения удаляются из
вычисления среднего. Это означает, что при альфа равном 0,0 фильтр становится обычной свёрткой (т.е.
фильтр усреднения и сглаживания), а радиус определяет силу фильтра. Для незаметного преобразования,
лучше начать со значения альфа равном 0,0, и радиуса равном 0,55. Для более видимого эффекта,
выберите альфа 0,0 и радиус 1,0.
GNU Image Manipulation Program
Generated by docbook2odf
Page 363 of 576
b y
Этот фильтр может исполнять три функции, в зависимости от значения параметра Альфа.
G e n e r a t e d
Режимы работы
d o c b o o k 2 o d f
1,0 7 шестиугольников помещаются в область 3x3 точек.
При альфа равном 0,5 фильтр заменяет значение точки на медиан семи шестиугольников. Это годится для
удаления отдельных точеквыскочек и шума в одну точку, не распространяя шум и не смазывая деталей
изображения. Аккуратное использование параметра радиуса улучшит работу фильтра. Промежуточные
значения альфа дадут результат между сглажеванием и удалением точеквыскочек. Для незаметного
преобразования лучше начать со значения альфа равном 0,4, и радиуса равном 0,6. Для более видимого
эффекта, выберите альфа 0,5 и радиус 1,0.
Оптимальный расчёт сглаживания (альфа от 1,0 до 2,0)
Этот тип фильтра применяет фильтр сглаживания адаптивно по всему изображению. Для каждой точки
высчитывется разброс значений точек окружающего шестиугольника, и применяется сглаживание, по силе
обратно пропорциональное разбросу значений. Фильтр считает, что если разброс маленький, то это изза
шума, а если разброс большой, то это детали изображения. Радиус определяет размер рабочей области
фильтра, но лучше держать его в диапазоне от 0,8 до 1,0, иначе разброс значений не будет иметь смысла.
Альфа определяет шумовой порог, сверх которого сглаживания не будет. Можно начать со значений alpha
= 1,2, radius = 1,0, с дальнейшим увеличением и уменьшением параметра альфа, чтобы получить нужный
результат. Этот тип фильтра лучше всего подходит для удаления шума смешения.
Усиление края (альфа от 0,9 до 0,1)
Этот фильтр противоположный фильтру сглаживания. Он усиливает края. Параметра альфа определяет
силу усиления, от незаметного (0.1) до очевидного (0.9). Радиус, как обычно, определяет рабочую область
фильтра, но полезные значения находятся в диапазоне от 0,5 до 0,9. Начните со значений альфа = 0.3 ,
радиус = 0.8 .
Смешанное применение
Разные режимы работы можно применить один за другим для получения нужного результата. К примеру,
чтобы получить серое изображение из смешанного чёрнобелого, примените фильтр сглаживания раз или
два а потом незаметное усиление края. Заметьте, что усиление края полезно обычно после одного из
нелинейных фильтров (альфаусечёное среднее или оптимальный расчёт сглаживания), так как усиление
края протовоположно сглаживанию.
Чтобы уменьшить шум квантизации цвета (на пример, при преобразовании .gif файлов в 24битные файлы),
можно применить фильтр оптимального расчёта сглаживания (альфа 1,2, радиус 1,0), потом фильтр
нахождения медиана (альфа 0,5, радиус 0,55) и возможно фильтр усиления края. Несколько применений
фильтра оптимального расчёта сглаживания при уменьшающихся значениях альфа более эффективно, чем
одно применение с большим значением альфа. То есть, существует баланс между эффективностью
d o c b o o k 2 o d f
фильтра и потерей деталей.
G e n e r a t e d
b y
Повышение резкости
GNU Image Manipulation Program
Generated by docbook2odf
Page 364 of 576
G e n e r a t e d
b y
d o c b o o k 2 o d f
Общая информация
Этот фильтр находится в меню Фильтры Усилить Повышение резкости .
GNU Image Manipulation Program
Generated by docbook2odf
Page 365 of 576
Большинство оцифрованных изображений нуждаются в правке резкости. Это происходит изза того, что процесс
оцифровки преобразует аналоговую цветную шкалу в точки с слегка отличающимися цветами: элементы меньше
чем частота выборки усредняются в однотонный цвет. Так, чёткие края становятся размытыми. То же происходит
при распечатке цветных пятен на бумаге.
Фильтр "Повышение резкости" делает края более подчёркнутыми, но также любой шум и дефект в таких более
или менее однотонных областях как небо и поверхность воды. Этот фильтр противостоит фильтру "Нерезкая
маска", который производит более натуральные результаты.
Параметры
Просмотр
Окно просмотра обновляется по мере изменения параметров. Полосы прокрутки позволяют двигаться по
всему изображению.
Параметры
Повысить резкость: Ползунок и поля ввода позволяют определить резкость (199). Чем выше резкость,
тем больше проявится дефектов в изображении и шума в плавноизменяющихся цветных районах.
Нерезкая маска
G e n e r a t e d
b y
d o c b o o k 2 o d f
Общая информация
GNU Image Manipulation Program
Generated by docbook2odf
Page 366 of 576
Этот фильтр находится в меню Фильтры Усиление Нерезкая маска .
Большинство оцифрованных изображений и несфокусированные фотографии нуждаются в правке резкости. Это
происходит изза того, что процесс оцифровки преобразует аналоговую цветную шкалу в точки с слегка
отличающимися цветами: элементы меньше чем частота выборки усредняются в однотонный цвет. Так, чёткие
края становятся размытыми. То же происходит при распечатке цветных пятен на бумаге.
Фильтр "Нерезкая маска" увеличивает резкость краёв, не повышая шума и не создавая изъянов. Это царь
фильтров резкости.
Некоторые сканеры увеличивают резкость во время сканирования. Стоит отключить это поведение, чтобы
контролировать изображение.
Некоторые устройства, как цифровые аппараты или сканеры, позволяют повысить резкость изображений. Мы
советуем отключить такую функцию и использовать фильтры GIMP. Таким образом у вас будет полный контроль
над резкостью изображений.
Чтобы предотвратить искажение цвета при увеличении резкости, разберите изображение на HSV ( Разобрать ) и
работайте только над яркостью. Фильтр "Разобрать" создаст три слоя: Тон, Насыщенность и Яркость (убедитесь,
что "разобрать на слои" выделено). Выделите слоя яркости и повысьте резкость в нём. Затем соберите
изображение в HSV ( Собрать ). Таким образом получится искомое изображение, но с большей резкостью
компонента яркости.
G e n e r a t e d
b y
d o c b o o k 2 o d f
Параметры
GNU Image Manipulation Program
Generated by docbook2odf
Page 367 of 576
Просмотр
Окно просмотра обновляется по мере изменения параметров. Полосы прокрутки позволяют двигаться по
изображению.
Радиус
Радиус : ползунок и поля ввода определяют, над сколькими точками по обе стороны края будет работать
фильтр (0.1120). Изображения с высоким разрешением позволяют радиус побольше. Всегда лучше
повышать резкость изображения в его конечном разрешении.
Количество
Количество: ползунок и поля ввода определяют силу резкости (0.005.00).
Порог
Порог : ползунок и поля ввода определяют минимальную разницу значений точек для поиска края (0255).
Таким образом можно предохранить области плавного перехода цвета от повышения резкости и
предотвратить создание изъянов на лице, небе или поверхности воды.
Как работает нерезкая маска?
Использование нерезкой маски для увеличения резкости может показаться странным. Объяснение следующее.
Представьте себе изображение с контрастом в какойто области. Кривая интенсивности точек на линии,
проходящей через эту область, покажет резкий скачок в интенсивности: как ступенька при абсолютном контрасте,
Допустим, у нас ести изображение с размывом, в котором нужно увеличить резкость (чёрная кривая). Мы
размываем ещё больше (зелёная кривая): изменение интенсивности станет более плавным.
GNU Image Manipulation Program
Generated by docbook2odf
Page 368 of 576
G e n e r a t e d
b y
d o c b o o k 2 o d f
или покато при некоторой размытости.
Теперь давайте вычтем интенсивность размытости из интенсивности изоражения. Получим красную кривую,
которая более резкая: контраст и резкость увеличатся.
Нерезкая маска была впервые применена в серебрянной фотографии. Фотограф сначала создаёт контактом
копию негатива на плёнке, разделяя из тонким стеклом. Это создаёт размытую копию изза рассеивания света.
Затем он кладёт обе плёнки в увеличитель, чтобы отпечатать на бумаге. Тёмные области размытой плёнки
напротив прозрачных областей негатива не дадут свету пройти и поэтому он вычитается из света, прошедшему
через начальную плёнку.
В цифровой фотографии, с GIMP, вы проделаете следующие шаги:
1. Откройте изображение в создайте его копию с помощью меню Изображение Дублировать
2. В копия, сдублируйте слой с помощью меню Слой Дублировать слой , затем примените фильтр Размывание
Размывание по Гауссу к сдублированному слою с параметром IIR и радиусом 5.
3. В диалоге слоёв дублированного изображения, установите режим на "Вычитание", нажмите правой кнопкой
мышки с выберите "Объединить вниз" из появившегося меню.
4. Передвиньте этот единственный слой в изображение. Там он появится как новый слой.
5. Установите режим этого слоя на "Сложение".
Результат готов. Дополнение Нерезкая маска делает то же самое.
В начале кривой вы можете видеть углубление. Если размывание важно, то углубление глубоко; результат
вычитания может быть отрицательным, и полоса дополнительного цвета покажется вместе с контастом, или
G e n e r a t e d
b y
d o c b o o k 2 o d f
чёрное гало вокруг звезды на светлом фоне облака (Эффект чёрного глаза).
GNU Image Manipulation Program
Generated by docbook2odf
Page 369 of 576
Общие фильтры
Введение в общие фильтры
Категория общих фильтров содержит фильтры, которые невозможно категоризировать.
• Фильтр Матрица конволюции позволяет создания фильтров на заказ.
• Фильтр Разбавить.
• Фильтр Эрозия.
Матрица конволюции
Общая информация
Этот фильтр находится в Фильтры Общие Матрица конволюции .
Это область математики. Большинство фильтров используют матрицу конволюции. С помощью фильтра "Матрица
конволюции" можно создать фильтры на заказ.
Что же такое матрица конволюции? Её можно понять без применения мало знакомых инструментов математики.
Конволюция применение одной матрицы, называемой "ядром", на другую.
фильтр "Матрица конволюции" использует в качестве первой матрицы изображение, над которым производится
работа. Изображение двухмерное собрание пикселей в прямоугольных координатах. Используемое ядро зависит
от желаемого эффекта.
GIMP использует матрицы 5x5 или 3x3. Матрица 3x3 наиболее часто используемая, и её достаточно для
большинства эффектов. Если значения по краям ядра обнулить, GIMP будет считать его как матрицу 3x3.
Фильтр изучает пиксель за пикселем. Для каждого из них, называемого "начальным пикселем", он умножает
значение этого пикселя и значения восьми окружающих пикселей на соответствующие значения ядра. Затем он
складывает результаты умножения и устанавливает эту сумму как новое значение начального пикселя.
Слева матрица изображения: каждый пиксель помечен своим значением. У начального пикселя красная
граница. В середине ядро. Активная область ядра помечена зелёной границей. Справа результат конволюции.
GNU Image Manipulation Program
Generated by docbook2odf
Page 370 of 576
G e n e r a t e d
b y
d o c b o o k 2 o d f
простой пример:
Произошло следующее: фильтр прочитал попорядку, слева направо и сверху вниз, все пиксели активной области
изображения. Потом он умножил значение каждого из них на соответствующие значения ядра и сложил
результат: (100*0)+(50*1)+(50*0)*(100*0)+(100*0) +(100*0)+(100*0)+(100*0)+(100*0)+(100*0) = 50. Значение
начального пикселя стало 50. До этого, когда значение начального пикселя было 50, оно стало 100, значение
пикселя сверху (фильтр работает не над изображением, а над его копией). В результате, начальный пиксель
продвинулся вниз.
Параметры
Матрица
Это и есть матрица ядра 5x5: желаемые значения заполняются прямо в вводные поля.
Делитель: результат предыдущих вычислений будет разделен на этот делитель. Значение 1 оставляет
результат как есть, 9 и 25, в зависимости от размера матрицы, даёт среднее значение пикселей.
Смещение : это значение добавляется к результату деления. Это полезно, когда результат отрицателен.
Смещение может быть отрицателеным.
Когда начальный пиксель находится на границе, часть ядра находится вне изображения. Существует три
варианта действия:
• Добавить: эта часть ядра не принимается во внимание.
GNU Image Manipulation Program
Generated by docbook2odf
Page 371 of 576
G e n e r a t e d
Источник добавить, завернуть, отрезать
b y
d o c b o o k 2 o d f
Граница
• Завернуть: эта часть ядра возмёт пиксели на противоположной стороне изображения. Пиксели,
пропадающие на одной стороне, появляются на другой.
• Отрезать: пиксели на границе отрезаются от изображения.
Каналы
Выбор каналов, над которыми фильтр будет работать.
Автоматический
При этом выборе, "Делитель" берёт результат конволюции. Если результат равен нулю (невозможно
разделить на ноль), тогда он смещается на 128. Если результат отрицателен (отрицательный цвет
невозможен) тогда он смещается на 255 (результат инвертируется).
Доля альфы
Если этот параметр не выбран, фильтр не принимает во внимание прозрачность. Это может добавить
нежелательных эффектов при размывке.
Примеры
G e n e r a t e d
b y
d o c b o o k 2 o d f
Создание ядер базируется на высшей математике. Готовые ядра находятся на веб. Вот несколько примеров:
GNU Image Manipulation Program
Generated by docbook2odf
Page 372 of 576
d o c b o o k 2 o d f
b y
G e n e r a t e d
GNU Image Manipulation Program
Generated by docbook2odf
Page 373 of 576
Разбавить
G e n e r a t e d
b y
d o c b o o k 2 o d f
Общая информация
GNU Image Manipulation Program
Generated by docbook2odf
Page 374 of 576
Этот фильтр находится в Фильтры Общие Разбавить .
Этот фильтр расширяет и усиливает тёмные места текущего слоя или выделения.
Для каждого пикселя изображения, его значение (яркость) становится наименьшим из восьми окружающих
пикселей (матрица 3x3). Так, тёмный пиксель добавится к тёмным областям. Отдельный пиксель на ярком фоне
станет квадратом 3x3, и это добавит шума к изображению.
На этом изображении, у рассматриваемого пикселя красная граница, а у рассматриваемой матрицы зелёная.
Когда пиксель "I" находится внутри зелёной границы, рассматриваемый пиксель становится чёрным.
Этот фильтр был применён 3 раза.
На более сложных изображениях, тёмные области расширяются, усиливаются и в то же время становятся более
G e n e r a t e d
b y
зернистыми.
d o c b o o k 2 o d f
Тёмные области размоются на один пиксель во все направления:
GNU Image Manipulation Program
Generated by docbook2odf
Page 375 of 576
Конечно же, если фон темнее переднего плана, то он покроет всё изображение.
Примеры
Эрозия
G e n e r a t e d
b y
d o c b o o k 2 o d f
Общая информация
GNU Image Manipulation Program
Generated by docbook2odf
Page 376 of 576
Этот фильтр находится в Фильтры Общие Разбавить .
Этот фильтр расширяет и усиливает светлые места текущего слоя или выделения.
Для каждого пикселя изображения, его значение (яркость) становится наибольшим из восьми окружающих
пикселей (матрица 3x3). Так, светлый пиксель добавится к светлым областям. Отдельный пиксель на тёмном фоне
станет квадратом 3x3, и это добавит шума к изображению. Светлая область расширится во все направления на
один пиксель.
На более сложных изображениях, светлые области расширяются, усиливаются и в то же время становятся более
G e n e r a t e d
b y
d o c b o o k 2 o d f
зернистыми.
GNU Image Manipulation Program
Generated by docbook2odf
Page 377 of 576
Фильтры световых эффектов
Введение
Здесь находится три группы фильтров:
• Фильтры световых эффектов рисуют разные эффекты освещения изображения.
• Некоторые скриты ScriptFu и PythonFu для создания назного рода теней.
• Фильтры эффекта стекла искажают изображение так, как будто на него смотрят сквозь линзу или стеклянные
блоки.
G e n e r a t e d
b y
d o c b o o k 2 o d f
Градиентный отблеск
GNU Image Manipulation Program
Generated by docbook2odf
Page 378 of 576
G e n e r a t e d
b y
d o c b o o k 2 o d f
Общая информация
GNU Image Manipulation Program
Generated by docbook2odf
Page 379 of 576
Этот фильтр находится в меню Фильтры Световые эффекты Градиентный отблеск .
Эффект градиентного отблеска напоминает эффект, когда фотографируют источник света, с кругами и
свечением вокруг источника. У изображения отблеска три комнонента: Свечение (центральный круг), Лучи и
Вторичный отблеск.
Активация фильтра
Этот фильтр находится в меню изображения Фильтры Свет и тень Градиентный отблеск7
Параметры
Закладка параметров позволяет вручную указать параметры, тогда как закладка выбора позволяет выбрать
заранее указанные шаблоны из списка.
Просмотр
Когда выбран параметр Обновить просмотр, окно просмотра обновляется по мере изменения параметров.
Искомое изображение не изменяется пока вы не нажмёте кнопку OK.
G e n e r a t e d
b y
d o c b o o k 2 o d f
Параметры
GNU Image Manipulation Program
Generated by docbook2odf
Page 380 of 576
Центр
Центр: Определяет центр отблеска. Начало системы координат находится в верхнем левом углу. Центр
также можно установить нажатием мышки на окне просмотра.
Параметры
• Радиус: Определяет радиус эффекта.
• Вращение: Поворачивает эффект.
• Вращение тона: Изменяет цвет эффекта.
• Угол вектора: Поворачивает вторичные отблески.
• Длина вектора: Варьирует растояние вторичных отблесков.
Адаптивная супервыборка
Адаптивная супервыборка: Определяет величину сглаживания для таких параметров, как "Глубина" и
"Порог".
G e n e r a t e d
b y
d o c b o o k 2 o d f
Выбор
GNU Image Manipulation Program
Generated by docbook2odf
Page 381 of 576
Закладка выбора позволяет выбрать шаблон градиентного отблеска, изменить его и сохранить.
Новый
Создаёт новый шаблон градиентного отблеска. Необходимо дать шаблону имя.
Редактировать
Показывает окно редактора градиентного отблеска.
Скопировать
Создаёт копию выбранного шаблона градиентного отблеска. Копию можно редактировать, не изменяя
оригинал.
Удалить
Удаляет выбранный шаблон отблеска.
G e n e r a t e d
b y
d o c b o o k 2 o d f
Редактор градиентного отблеск
GNU Image Manipulation Program
Generated by docbook2odf
Page 382 of 576
Параметры рисования свечения
• Непрозрачность: Ползунок и поле ввода позволяют уменьшить непрозрачность свечения (0100).
• Нормальный: В этом режиме свечение покрывает изображение не смотря на то, что под низом.
• Добавление: Значения точек свечения прибавляются к значениям точек изображения по схеме RGB.
Цвета станут светлее и могут появиться белые области.
GNU Image Manipulation Program
Generated by docbook2odf
Page 383 of 576
G e n e r a t e d
b y
• Режим рисования: Предоставляется следующий выбор:
d o c b o o k 2 o d f
Общие
• Перекрытие: Светлые/Тёмные области свечения усиливают соответствующие светлые/тёмные
области изображения.
• Экран: Тёмные области осветляются соответствующими областями свечения. Представьте два
диапозитива, проэцированные на один экран.
Параметры рисования лучей
Параметры те же, что и для "Свечение".
Параметры рисования вторичного отблеска
Параметры те же, что и для "Свечение".
Свечение
Градиенты
Нажатием кнопок можно создать длинный список градиентов. Градиенты "%" принадлежат редактору.
• Радиальный градиент: Выбранный градиент рисуется радиально, от центра к краям.
градиенты совмещаются согласно режиму "Умножать": светлые области выделяются и цвета
смешиваются по цветовой модели CMYK.
• Градиент угловой протяжти: Определяет градиент радиуса размера. Радиус контролируется
яркостью градиента: при нулевой яркости (чёрный), радиус 0%. При максимальной яркости (белый),
G e n e r a t e d
радиус 100%.
Параметры
• Размер (%): Определяет размер (%) свечения (0200).
GNU Image Manipulation Program
Generated by docbook2odf
b y
отсчитывается от трёх часов, если параметр "Вращение" установлен на 0. Радиальный и угловой
d o c b o o k 2 o d f
• Угловой градиент: Выбранный градиент рисуется вокруг центра против часовой стрелки. Начало
Page 384 of 576
• Вращение: Определяет начало углового градиента (180 +180).
• Вращение тона: Определяет цвет свечения согласно цветовому кругу HSV (180 +180).
Лучи
Градиент
Параметры те же, что и для "Свечение".
Параметры
Первые три параметра те же, что и для "Свечение". Два новых параметра:
• Число пятен: Определяет число (1300) и текстуру пятен.
• Толщина пятен: Когда пятна становятся шире (1100), они похожи на лепестки цветка.
G e n e r a t e d
b y
d o c b o o k 2 o d f
Вторичные отблески
GNU Image Manipulation Program
Generated by docbook2odf
Page 385 of 576
Градиенты
Параметры те же, что и для "Свечение".
Параметры
Параметры те же, что и для "Свечение".
Форма вторичных отблесков
Вторичные отблески, спутники главного отблеска, могут принять две формы: Круг и Многоугольник. Можно
указать число сторон многоугольника.
Случайное зерно и перемешать
• Случайное зерно: Генератор случайных чисел воспользуется этим значением, чтобы создавать новые
случайные числа. Разные зёрна произведут разные случайные ряды, но одно и то же зерно даст тот же
ряд.
• Перемешать: При нажатии этой кнопки генератор случайных чисел создаст новое случайное зерно.
Каждый раз возвращается новое зерно.
G e n e r a t e d
b y
d o c b o o k 2 o d f
Отблеск
GNU Image Manipulation Program
Generated by docbook2odf
Page 386 of 576
Этот фильтр находится в меню Фильтры Световые эффекты Отблеск .
Этот фильтр производит эффект солнца, попавшее на объектив во время снимка. Место отблеска можно
GNU Image Manipulation Program
Generated by docbook2odf
Page 387 of 576
G e n e r a t e d
b y
d o c b o o k 2 o d f
Общая информация
установить вручную, но выбора меньше, чем с фильтром Градиентный отблеск.
Активация фильтра
Этот фильтр находится в меню изображения Фильтры Свет и тень Отблеск .
Параметры
Просмотр
Окно просмотра обновляется по мере изменения параметров. Полосы прокрутки позволяют перемещаться
по изображению.
Центр отблеска
Центр отблеска: Определяет координаты X и Y (в точках) отблеска. Начало системы координат находится
в левом верхнем углу.
Показать позицию
Показать курсор: При выборе этого параметра появляется крест, который можно перемещать для того,
чтобы определить центр отблеска.
Курсок мышки позволяет указать центр отблеска даже если нет креста.
d o c b o o k 2 o d f
Освещение
G e n e r a t e d
b y
Общая информация
GNU Image Manipulation Program
Generated by docbook2odf
Page 388 of 576
Этот фильтр находится в меню Фильтры Световые эффекты Освещение .
Этот фильтр имитирует эффект освещения стены направленным светом. Он не создаёт теней и не выявляет
новых деталей в тёмных областях.
Параметры
Просмотр
Если выбрана настройка "Интерактивно", то окно просмотра обновляется по мере изменения параметров.
Иначе окно просмотра обновляется только после нажатии кнопки Обновить. Это полезно для медленных
компьютеров.
Результат работы фильтра применяется к изображению только после нажания кнопки OK.
G e n e r a t e d
b y
d o c b o o k 2 o d f
Общие параметры
GNU Image Manipulation Program
Generated by docbook2odf
Page 389 of 576
Прозрачный фон
Прозрачный фон: когда высота рельефа равна нулю, делает конечное изображение прозрачным. Выбота
рельефа равна нулю в чёрных областях изображения карты рельефа.
Создать новое изображение
Создать новое изображение: Создаёт новое изображение с результатом работы фильтра.
Высококачественный просмотр
Высококачественный просмотр: для быстрых процессоров.
Свет
На этой закладке можно установить параметры для источников света. При помощи Свет 1, 2,...6 можно
создать шесть источников света и настроить их по отдельности.
Тип света
Даётся следующий выбор:
Точечный: показывает синюю точку (положение источника света) в центре окна просмотра. Эту точку можно
переместить в окне просмотра.
Направленный: синяя точка соединена с линией, которая показывает направление света.
Никакой: Удаляет источник света.
d o c b o o k 2 o d f
Цвет источника света
Цвет источника света: показывает диалог выбора цвета для источника цвета.
Интенсивность
Позиция
Позиция: Определяет позицию источника света тремя координатами: X для горизонтали, Y для вертикали,
Z для растояния источника от изображения (свет тускнеет по мере увеличения растояния). Диапазон
GNU Image Manipulation Program
Generated by docbook2odf
Page 390 of 576
G e n e r a t e d
b y
Определяет интенсивность света.
значений от 1 to +1.
Направление
Определяет направление света с помощью трёх координат X, Y и Z.
Изолировать
Определяет, все ли источники света отображены в окне просмотра или только текущий источник.
Предустановка света
Настройки можно сохранить, нажав кнопку Сохранить, и загрузить, нажав кнопку Открыть.
Материал
Эти параметры управляют не светом, а тем, как свет отражается от поверхности объектов.
Маленькие сферы по обе стороны от полей ввода показывают результат каждого параметра в
отдельности. Сфера слева показывает результат при наименьшем значении параметра, сфера справа при
наибольшем.
Свечение
Определяет, сколько искомого цвета показать в местах, где свет прямо не попадает.
Яркость
Определяет интенсивность искомого цвета, когда тот прямо освещён источником света.
Блики
d o c b o o k 2 o d f
Определяет интенсивность бликов.
Гладкость
Чем больше этот параметр, тем более сфокусированы блики.
Металлик
G e n e r a t e d
b y
При выборе этого параметра, поверхность выглядит под металл.
Поднять карту
GNU Image Manipulation Program
Generated by docbook2odf
Page 391 of 576
На этой закладке можно указать параметры рельефного отображения для изображения.
Включить рельефное преобразование
При выборе этого параметра светлые области изображения поднимутся, а тёмные опустятся. Эффект
зависит от положения источника света.
Изображение рельефа
Изображение рельефа: Позволяет выбрать серое изображение, которое будет служить как карта
рельефа.
Кривая
Кривая: предоставляется следующий выбор: Линейный, Логарифмический, Синусоидальный и
Сферический. Обратитесь к фильтру за деталями.
Максимальная высота
Максимальная высота: Определяет максимальную высоту рельефа.
Окружение
Включить изображение окружения
При выборе этого параметра, следующая настройка становится доступна:
Изображение окружения
d o c b o o k 2 o d f
Изображение окружения: Позволяет выбрать RGB изображение на экране.
G e n e r a t e d
b y
Искрение
GNU Image Manipulation Program
Generated by docbook2odf
Page 392 of 576
G e n e r a t e d
b y
d o c b o o k 2 o d f
Общая информация
GNU Image Manipulation Program
Generated by docbook2odf
Page 393 of 576
Этот фильтр находится в меню Фильтры Световые эффекты Искрение .
Этот фильтр добавляет искрение к изображению. Он использует наиболее светлые точки согласно порогу яркости.
Трудно предсказать, где появятся искрения. Можно поставить белые точки на изображение, чтобы гарантировать
искрение в том месте.
Параметры
Просмотр
Окно просмотра обновляется по мере изменения параметров. Полосы прокрутки позволяют двигаться по
изображению.
Порог яркости
Чем выше порог, тем больше областей для искрения (0.00.1).
Интенсивность вспышки
При увеличении значения, центральное пятно и лучи расширяются (0.01.0).
Длина луча
Определяет длину луча (1100). При уменьшении значения, маленькие лучи уменьшаются первыми.
Число лучей
значение нечётное, то маленькие лучи располагаются напротив больших, иначе большие напротив больших.
Угол луча
Это угол первого луча с горизонталью (1 +360). 1 определяет это значение случайным образом для
каждого искрения. Если пятно имеет несколько точек в рамках порога, то каждая из них создаст искрение.
Плотность луча
Определяет число искрений в изображении. Указывает долю сохранённых искрений изо всех возможных
(0.01.0).
GNU Image Manipulation Program
Generated by docbook2odf
Page 394 of 576
G e n e r a t e d
b y
Если угол положителен, по все лучи накладутся друг на друга.
d o c b o o k 2 o d f
Число начальных точек для лучей (016). Это число больших лучей. Такое же число и маленьких лучей. Если
Непрозрачность
При понижении непрозрачности (0.01.0), искрение становится более прозрачным и слой под низом
становится видимым. Если нет других слоёв, насыщенность искрения уменьшается.
Случайный тон
Изменяет тон искрения случайным образом (0.01.0).
Случайная насыщенность
Изменяет насыщенность искрения случайным образом (0.01.0).
Созранять яркость
Придаёт всем центральным точкам яркость наиболее яркой точки, повышая яркость всей искры.
Инверсия
Выбирает наиболее тёмные точки, создавая тёмные искры.
Добавить край
Вместо рисования искр на ярчайших точках, при выборе этого параметра фильтр рисует искры по краям
изображения.
Цвет натуральный, переднего плана и фона
Можно изменить цвет центральных точек. Этот цвет будет добавлен в режиме "Экран" (умножен если
выбран параметр "Инверсия"). Можно выбрать Натуральный цвет (цвет точек изображения), Цвет
G e n e r a t e d
b y
d o c b o o k 2 o d f
переднего плана и Цвет фона.
GNU Image Manipulation Program
Generated by docbook2odf
Page 395 of 576
Сверхновая
G e n e r a t e d
b y
d o c b o o k 2 o d f
Общая информация
GNU Image Manipulation Program
Generated by docbook2odf
Page 396 of 576
Этот фильтр находится в меню Фильтры Световые эффектры Сверхновая .
Этот фильтр рисует большую звезду, напоминающую сверхновую. Он работает с изображениями RGB и серыми
G e n e r a t e d
b y
d o c b o o k 2 o d f
изображениями. Световой эффект уменьшается согласно 1/r, где r радиус центра звезды.
GNU Image Manipulation Program
Generated by docbook2odf
Page 397 of 576
Параметры
Просмотр
Окно просмотра обновляется по мере изменения параметров. Полосы прокрутки позволяют двигаться по
изображению.
Центр сверхновой
• Опредеяет центр сверхновой. Начало системы координат находится в верхнем левом углу. Можно
также указать центр, нажав на окно просмотра.
Чтобы точно отцентровать сверхновую, выберите единицу измерения "Процент" и установите X и Y на 50%.
• Показать курсор: Показывает перекрестие с центром на центре сверхновой.
Цвет
центральных точек возрастает пропорционально квадрату радиуса.
Лучей
Лучей: Определяет число лучей (11024). Фильтр рисует один луч толщиной в одну точку из каждой точки
центра сверхновой. Все лучи более или менее накладываются друг на друга, создавая эффект блеска.
GNU Image Manipulation Program
Generated by docbook2odf
Page 398 of 576
b y
Радиус: Определяет радиус цетра сверхновой (1100). При увеличении значения радиуса, число белых
G e n e r a t e d
Радиус
d o c b o o k 2 o d f
Цвет: Определяет цвет лучей сверхновой. Показывает окно выбора цвета.
Случайный тон
Случайный тон: Придаёт лучам цвет случайным образом (0360). Значение берётся из цветового круга
HSV.
Линза
Этот фильтр изменяет текущий слой или выделение. Результат работы фильтра будет выглядеть как будто на
изображение смотрят сквозь выпуклую стеклянную линзу.
GNU Image Manipulation Program
Generated by docbook2odf
Page 399 of 576
G e n e r a t e d
Этот фильтр находится в меню Фильтры Эффекты стекла Линза
b y
d o c b o o k 2 o d f
Общая информация
Параметры
Просмотр
Результат изменения настроек автоматически показан в окне просмотра. Полосы прокрутки позволяют
двигаться по всему изображению.
Настройки
• Сохранять исходное окружение: Линза кладётся на изображение. Области не под линзой остаются
как были.
• Устанавливать окружение в цвет фона: Области не под линзой заменяются на цвет фона. Фон может
быть прозрачный.
• Коэффициент преломления линзы: Определяет степень искажения изображения линзой (1100).
Стеклянный блок
G e n e r a t e d
b y
d o c b o o k 2 o d f
Общая информация
GNU Image Manipulation Program
Generated by docbook2odf
Page 400 of 576
Этот фильтр находится в меню Фильтры Эффекты стекла Стеклянный блок
Этот фильтр изменяет текущий слой или выделение. Результат работы фильтра будет выглядеть как будто на
изображение смотрят сквозь стену из стеклянных блоков.
Параметры
Просмотр
Результат изменения настроек автоматически показан в окне просмотра. Полосы прокрутки позволяют
d o c b o o k 2 o d f
двигаться по всему изображению.
Настройки
• Ширина блока: Устанавливает ширину блока (1050 точек).
G e n e r a t e d
b y
• Высота блока: Устанавливает высоту блока (1050 точек).
GNU Image Manipulation Program
Generated by docbook2odf
Page 401 of 576
Фильтр искажения
Введение в фильтры искажения
Фильтры искажения преобразуют изображение разными способами.
Жалюзи
G e n e r a t e d
b y
d o c b o o k 2 o d f
Общая информация
Этот фильтр находится в Фильтры Искажение Жалюзи .
GNU Image Manipulation Program
Generated by docbook2odf
Page 402 of 576
Этот фильтр создает эффект жалюзи с горизонтальными или вертикальными планками. "Жалюзи" можно открыть
или закрыть, но не убрать.
Параметры
Просмотр
Результат изменения настроек появится в "Просмотре", не изменяя изображение пока вы не нажмёте
кнопку OK. В "Просмотре" показано всё изображение, даже если работа ведётся только над выделением.
Ориентация
Устанавливает ориентацию планок: горизонтальная или вертикальная.
Фон
Цвет планок тот же что и фон панели инструментов. Чтобы выбрать Прозрачность, у изображения должен
быть канал альфа.
Смещение
ползунок и поле ввода позволяет расширить или сузить планки, создавая эффект закрывания или
открывания жалюзи.
Колво сегментов
количество планок. Заметьте, что "Смещение" должно быть около 50ти, чтобы установить любое значение
d o c b o o k 2 o d f
этого параметра.
G e n e r a t e d
b y
Искривить
GNU Image Manipulation Program
Generated by docbook2odf
Page 403 of 576
G e n e r a t e d
b y
d o c b o o k 2 o d f
Общая информация
GNU Image Manipulation Program
Generated by docbook2odf
Page 404 of 576
Этот фильтр находится в Фильтры Искажение Искривить .
Этот фильтр позволяет создать кривую, которая будет искажать текущий слой или выделение. Искажение
применяется постепенно с одного края изображения или выделения до другого.
G e n e r a t e d
b y
d o c b o o k 2 o d f
Параметры
GNU Image Manipulation Program
Generated by docbook2odf
Page 405 of 576
Просмотр
Результат изменения настроек появится в "Просмотре", не изменяя изображение пока вы не нажмёте
кнопку OK. В "Просмотре" показано всё изображение, даже если работа ведётся только над выделением.
Просмотр раз
Обновляет "Просмотр".
Автопросмотр
С этойнастройкой, "Просмотр" обновляется в реальном времени. Она требует многих вычислений и может
удлинить работу. Это особенно заметно при использовании "Вращение".
Параметры
Вращать
Позволяет установить угол применения фильтра (0360 против часовой стелки. Начальное значение 0:
кривая будет применена с верхнего и/или с нижнего края. При значении 90 кривая будет применена с
левого и/или с правого края.
Сглаживание
Процесс искажения может создать жёсткие или ступенчатые границы. Эти параметры улучшают в этом
плане.
Работать над копией
Этот выбор создаёт новый слой "Curve_bend_dummy_layer_b", который становится текущим слоем. Это
позволяет видеть изменения нормального размера пока вы не нажмёте OK.
Изменить кривую
В этой сетке находится помеченная горизонтальная линия, с узлами на обоих концах. По началу, эта линия
представляет верхнюю границу изображения. Если вы щёлкните на кривой, появится новый узел, который
можно двигать, чтобы изменить кривую. Количество узлов не ограничено.
Существуют только две кривые на сетке, одна для такназываемой "верхней" границы, другая для
"нижней". Они включаются нажатием радиокнопок верхняя или нижняя.
Если вы выберите Свободный тип кривой, то кривую можно рисовать от руки, и она заменит текущую
кривую.
Кривая для границы
Этот параметр определяет, будет ли кривая применятся к левой или правой границе, в зависимости от
d o c b o o k 2 o d f
вращения.
Тип кривой
Сглаженная: кривая автоматически будет округлена, когда вы двигаете узел.
b y
Свободная: кривая рисуется от руки, и она заменяет текущую кривую.
G e n e r a t e d
Кнопки
Скопировать
Скопировать : копирует текущую кривую на другую границу.
GNU Image Manipulation Program
Generated by docbook2odf
Page 406 of 576
Отражение
Отражение : присваивет другой границе зеркальное отражение текущей кривой.
Поменять местами
Поменять местами: меняет кривые местами.
Сбросить
Сбросить: сбрасывает текущую кривую.
Открыть
Открыть: загружает кривую из файла.
Сохранить
Сохранить: сохраняет кривую в файл.
Барельеф
G e n e r a t e d
b y
d o c b o o k 2 o d f
Общая информация
GNU Image Manipulation Program
Generated by docbook2odf
Page 407 of 576
Этот фильтр находится в Фильтры Искажение Чеканка .
Этот фильтр можно использовать только для RGB изображений. Если изображение серое, этот фильтр будет
деактивирован с меню.
Он чеканит и вырезает текущий слой или выделение, придавая ему рельеф с выступами и впадинами. Светлые
области возвышаются, тёмные врезаются. Освещение можно изменять.
Просмотр
Результат изменения настроек появится в "Просмотре", не изменяя изображение пока вы не нажмёте
GNU Image Manipulation Program
Generated by docbook2odf
Page 408 of 576
G e n e r a t e d
b y
d o c b o o k 2 o d f
Параметры
кнопку OK. В "Просмотре" показано всё изображение, даже если работа ведётся только над выделением.
Выбор Автопросмотр требует быстрого компьютера.
Функции
Рельеф: рельеф смягчён и цвета сохранены.
Чеканка: преобразует изображение в серое, сильнее выделяя рельеф, под метал.
Азимут
Определяет направление освещения (0 360°). Если верх изображения юг, то восток (0°) слева.
Возрастающие значения идут против часовой стрелки.
Подъём
Высота над горизонтом, от переднего горизонта(0°), через зенит (90°), и до противоположного горизонта
(180°).
Глубина
Растояние от источника света. С увеличением этого значения свет ослабляется.
d o c b o o k 2 o d f
Интерактивное преобразование
G e n e r a t e d
b y
Общая информация
GNU Image Manipulation Program
Generated by docbook2odf
Page 409 of 576
Этот фильтр находится в Фильтры Искажение Интерактивное преобразование .
Этот фильтр позволяет интерактивно исказить некоторые области изображения и, благодаря его настройке
"Анимировать", создать анимацию затемнения и засветления между начальным изображением и искажённым.
Анимация подойдёт для веб страницы.
Для использования, выберите деформацию, нажмите на окошко Просмотра, и подвигайте курсором мышки.
Настройки
Закладка "Настройки" позволяет установить параметры, которые влияют на просмотр, над которым вы
работаете. Таким образом можно применить разные режимы преобразования к разным частям просмотра.
GNU Image Manipulation Program
Generated by docbook2odf
Page 410 of 576
G e n e r a t e d
b y
d o c b o o k 2 o d f
Настройки
Просмотр
Просмотр ваше рабочее место: вы нажимаете на окошко Просмотра и двигаете курсором мышки.
Начальное изображение будет деформировано в соответствии с настройками. Чтобы начать сначала,
нажмите на кнопку Сбросить.
Режим деформирования
• Сдвинуть: позволяет растянуть части изображения.
• Удалить: удаляет искажение, частично или полностью, когда вы двигаете курсором мышки. Это
позволяет избегать кнопки Сбросить, работая над всем изображением. Будьте осторожны, работая над
анимацией: эта настройка произведёт эффект только над одним кадром.
• Вырасти: эта настройка раздувает указанный шаблон.
• Сжать: эта настройка уменьшает указанный шаблон.
• Закрутить против часовой стрелки: делает воронку против часовой стрелки.
• Закрутить по часовой стрелке: делает воронку по часовой стрелке.
Радиус деформации
Определяет радиус работы фильтра, в пикселях (5100).
Объём деформации
Определяет насколько деформируется изображение (0.01.0).
Двухлинейный
Эта настройка смягчает эффект.
Адаптивная сверхпиксельная дискретизация
Эта настройка создаёт лучшее изображение за счёт больших вычислений.
d o c b o o k 2 o d f
Анимировать
Эта настройка позволяет создать несколько промежуточных изображений между начальным
изображением и конечным искажением. Анимацию можно проигрывать с помощью дополнения
Количество кадров
Определяет количество кадров в анимации (2100). Кадры сохраняются как слои, прикреплённые к
изображению. Используйте формат "XCF" для сохранения.
GNU Image Manipulation Program
Generated by docbook2odf
Page 411 of 576
G e n e r a t e d
b y
Проигрывание .
Обратить
Позволяет играть анимацию с конца.
Тудаобратно
Когда анимация закончилась в одну сторону, она играется в другую.
Мозаика
Этот фильтр находится в Фильтры Искажение Мозаика .
Этот фильтр разрезает текущий слой или выделение на маленькие квадраты, которые слегка приподняты и
отделены швами, давая им вид мозаики.
GNU Image Manipulation Program
Generated by docbook2odf
Page 412 of 576
G e n e r a t e d
b y
d o c b o o k 2 o d f
Общая информация
Параметры
Просмотр
Результат изменения настроек появится в "Просмотре", не изменяя изображение пока вы не нажмёте
кнопку OK. В "Просмотре" показано всё изображение, даже если работа ведётся только над выделением.
Выбор Автопросмотр требует больших ресурсов и быстрого компьютера.
Параметры
Сглаживание
Сглаживание: уменьшает зернистость границ.
Усреднение цвета
Усреднение цвета: без этого выбора, начальное изображение сохраняет цвета, с этим выбором, цвет
внутри элементов мозаики усредняется в один цвет.
Разрешить разделение элементов
Разрешить разделение элементов: позволяет разбивать элементы в многоцветных областях на меньшие,
для лучшей градации цвета и сохранения деталей в этих областях.
Поверхности с выемками
Освещение переднего плана/фона
Освещение : когда выбрана эта настройка, элементы освещены цветом переднего плана из панели
инструментов, а тени приобретают цвет фона. У швов цвет фона.
Настройки
b y
Размер элементов
Generated by docbook2odf
G e n e r a t e d
Размер элементов: ползунок и поле ввода устанавливают размер элементов.
GNU Image Manipulation Program
d o c b o o k 2 o d f
Изъеденная поверхность: поверхность будет выглядеть как будто покрыта песком, шершавой.
Page 413 of 576
Высота Плиток
Высота Плиток: Определяет рельефность элементов, насколько сильно светлая сторона будет освещена,
а тёмная погружена в тень. Значению 1 соответствует плоский элемент.
Интервал между элементами
Интервал между элементами: определяет ширину шва между элементами.
Ровность элемента
Ровность элемента: Определяет насколько размеры элементов отличается друг от друга. При значении 1,
все элементы одного размера (кроме краевых), при значении 0, размер элементов определяется случайным
образом.
Направление освещения
Направление освещения: Сначала, свет падает с левого верхнего угла (135°). Значения этого параметра
могут быть от 0 до 360 (против часовой стрелки).
Цветовые вариации
Цветовые вариации: позволяет разнообразить цвета элементов. Если у элемента один цвет, то все
элементы в однотонном изображении имели бы один цвет (значение 0). При положительном значении, у
каждого элемента будет свой оттенок. Чем больше значение, тем больше различие оттенков.
Элементы мозаики
Существует следующий выбор:
• Квадраты
• Шестиугольники
• Восьмикгольники и квадраты
Загнутая страница
G e n e r a t e d
b y
d o c b o o k 2 o d f
Общая информация
GNU Image Manipulation Program
Generated by docbook2odf
Page 414 of 576
Этот фильтр находится в Фильтры Искажение Загнутая страница .
этот фильтр загибает угол текущего слоя или выделения так, что показывается слой снизу в освободивщейся
области. Создаются новый слой "Слой загиба" и новый канал альфа. Та область, где произошёл загиб, также
становится прозрачным.
Положение загиба
Даются четыре радиокнопки для выбора загиба. "Просмотр" здесь не нужен, и не изменяется от изменения
G e n e r a t e d
параметров.
Ориентация загиба
Горизонтальный и Вертикальный имеет в виду край, который будет загибатся.
GNU Image Manipulation Program
Generated by docbook2odf
b y
d o c b o o k 2 o d f
Параметры
Page 415 of 576
Тень под загибом
Определяет, показывать или нет тень под загибом.
Передний план и фон
Определяет цвет, используемый для внешней стороны загиба.
Непрозрачность загиба
Определяет видимость слоя под загибом. Также может быть установлен в диалоге "Слои".
Полярные координаты
G e n e r a t e d
b y
d o c b o o k 2 o d f
Общая информация
GNU Image Manipulation Program
Generated by docbook2odf
Page 416 of 576
Этот фильтр находится в Фильтры Искажение Полярные координаты .
Этот фильтр даёт круговое или прямоугольное представление изображения со всеми промежуточными
значениями.
Параметры
Просмотр
Результат изменения настроек появится в "Просмотре", не изменяя изображение пока вы не нажмёте
кнопку OK.
Глубина круга в процентах
Ползунок и поле ввода позволяют задать степень круглости преобразования, от квадрата(0%) до круга
(100%).
Угол смещения
Этот параметр определяет, с какого угла начнётся рисование (0 359°), таким образом вращая изображение
по кругу.
Развернуть
При выборе этой настройки, рисование начнётся справа, а не слева.
круга. Если настройка выбрана, будет наоборот.
В полярное
Если неотмечено, то изображение будет отображено в прямоугольник (странный эффект). Если отмечено –
GNU Image Manipulation Program
Generated by docbook2odf
G e n e r a t e d
в круг.
b y
Если эта настройка не выбрана, преобразование поставит нижний ряд в середину, а верхний по краю
d o c b o o k 2 o d f
Отобразить сверху
Page 417 of 576
Примеры
Рябь
G e n e r a t e d
b y
d o c b o o k 2 o d f
Общая информация
GNU Image Manipulation Program
Generated by docbook2odf
Page 418 of 576
Этот фильтр находится в Фильтры Искажение Рябь .
Перемешивает точки в активном слое или выделении так, чтобы создать текстуру, имитирующую рябь и
напоминающую отражение в воде.
Параметры
Просмотр
Результат изменения настроек появится в "Просмотре", не изменяя изображение пока вы не нажмёте
кнопку OK.
Параметры
Сглаживание
Сглаживание: Убирает зазубренности по краям изображения.
Сохранить бесшовность
Сохранить бесшовность: Сохраняет свойства бесшовности изображения, если оно имеет текстуру ячеек.
Ориентация
Это Горизонтальное или Вертикальное направление волн.
Изза ряби, некоторые точки будут смещены с краёв изображения. С ними можно сделать следующее:
• Заворачивать: точки, выходящие аз один край, придут на другой край, заменяя здвинувшиеся точки.
• Пятно: ближайшие точки будут растянуты, заменяя здвинувшиеся точки.
b y
• Чёрный: здвинувшиеся точки будут покрашены в чёрное.
G e n e r a t e d
Тип волны
Определяет форму преобразования:
GNU Image Manipulation Program
Generated by docbook2odf
d o c b o o k 2 o d f
Края
Page 419 of 576
• Пилообразная
• Синус
Период
Период волны, в точках (0200).
Амплитуда
Амплитуда волны, в точках (0200 pixels). Определяет смещение относительно начального изображения.
Сдвиг
G e n e r a t e d
b y
d o c b o o k 2 o d f
Общая информация
GNU Image Manipulation Program
Generated by docbook2odf
Page 420 of 576
Этот фильтр находится в Фильтры Искажение Сдвиг .
Сдвигает каждый ряд точек в текущем слое или выделении на случайное расстояние, горизонтально или
вертикально, в пределах допустимых значений.
Параметры
Просмотр
Результат изменения настроек появится в "Просмотре", не изменяя изображение пока вы не нажмёте
кнопку OK.
Настройки (без комментариев)
Горизонтальный сдвиг
d o c b o o k 2 o d f
Вертикальный сдвиг
Величина сдвига
G e n e r a t e d
b y
Газетная бумага
Общая информация
GNU Image Manipulation Program
Generated by docbook2odf
Page 421 of 576
Этот фильтр находится в Фильтры Искажение Газетная бумага .
Этот фильтр преобразует изображение в полутоновые точки, чтобы добиться эффекта газетной печати.
Полутонирование создание изображения со многими уровнями серого или цвета (т.е. слитный тон) на аппарате с
меньшим количеством тонов, обычно чёрнобелый принтер.
В принципе, задача в том чтобы уменьшить разрешение, увеличивая видимую глубину тона (так называемое
пространственное полутонирование).
Существуют много путей достижения эффекта. Простейший заключается в выбрасывании нижние биты тоновой
информации; это делается фильтром "Posterize". Результат выглядит неважно, но пространственное разрешение
не потеряно.
Этот фильтр использует полутонирование сгрупированными точками. Это уменьшает разрешение изображения за
счёт преобразования ячеек в капли, которые уменьшаются или увеличиваются в зависимости от того, какой цвет
нужно передать.
Представте сетку, наложенную на начальное изображение. Изображение разделено сеткой на ячейки, каждая из
которых будет содержать одну каплю, состоящее из группы точек. Интенсивность точек выбирается так, чтобы
приблизить результат к темноте ячейки начального изображения.
Чем больше размер ячейки, тем меньше разрешение. Пятна в ячейках сначала круглой формы, а потом принимают
форму ромба. Форма капли определяется параметром Капельная функция. Выбирая разные функции капли,
d o c b o o k 2 o d f
можно контролировать эволюцию капли, когда ячейка переходит из полностью чёрной в полностью белую.
G e n e r a t e d
b y
Параметры
GNU Image Manipulation Program
Generated by docbook2odf
Page 422 of 576
Просмотр
Результат изменения настроек появится в "Просмотре", не изменяя изображение пока вы не нажмёте
кнопку OK. В "Просмотре" показано всё изображение, даже если работа ведётся только над выделением.
Выбор Автопросмотр требует больших ресурсов и быстрого компьютера.
Разрешение
Эта группа определяет размер ячейки, либо задавая вводное или выходное разрешение, либо напрямую.
SPI на входе
SPI на входе: Разрешение начального изображения, в Замерах на дюйм (Samples Per Inch SPI). Этот
параметр автоматически установлен на разрешение входного изображения.
LPI на выходе
Размер ячейки
Размер ячейки: конечный размер ячейки, в пикселях. Обычно рамер параметра устанавливается
напрямую.
Экран
Разделить на RGB, CMYK, Интенсивность: Определяет цветовую модель для работы. В режиме RGB
цветовая модель не преобразуется. В режиме CMYK, изображение сначала преобразуется (внутренне) в
CMYK, затем каждый цветовой канал полутонируется отдельно, и результат преобразуется обратно в RGB.
GNU Image Manipulation Program
Generated by docbook2odf
Page 423 of 576
G e n e r a t e d
b y
Разделить на RGB, CMYK, Интенсивность
d o c b o o k 2 o d f
LPI на выходе: выходное разрешение, в линиях на дюйм (Lines Per Inch LPI).
В режиме Интенсивность, изображение сначала преобразуется (внутренне) в серое, полутонируется, и
результат используется как канал альфа для входного изображения. Это полезно для спецэффектов, но
требует экспериментирования для лучших результатов. Подсказка: Если вы не знаете, какой выбрать,
попробуйте CMYK.
Черная составляющая (%)
Черная составляющая (%): определяет, сколько чёрного (К) использовать при преобразовании RGB
>CMYK.
Фиксировать каналы
Фиксировать каналы: преобразования будут применятся ко всем каналам.
По умолчанию
По умолчанию: востанавливает начальные настройки для приемлимых результатов.
Угол
Угол: угол сетки для этого канала.
Капельная функция
Капельная функция: определяет форму капли для ячейки.
Сглаживание
Правильное полутонирование не нуждается в сглаживании: задачато уменьшить глубину цвета. Однако,
поскольку этот фильтр используется в основном для спецэффектов, результат обычно показан на экране,
а не на чёрнобелом принтере. Поэтому полезно применить немного сглаживания, чтобы имитировать
расрлывшиеся чернила на бумаге. Значение 1 отключает сглаживание.
Перекрывание
Перекрывание: определяет, сколько нужно выбрать подпикселей, чтобы сделать один пиксель. Значение
1 отключает эту настройку. Внимание! Большие значения этого параметра требуют много ресурсов.
G e n e r a t e d
b y
d o c b o o k 2 o d f
Example
GNU Image Manipulation Program
Generated by docbook2odf
Page 424 of 576
Видео
Общая информация
Этот фильтр находится в Фильтры Искажение Видео .
d o c b o o k 2 o d f
Создает эффект простотра на мониторе с низким разрешением.
G e n e r a t e d
b y
Параметры
GNU Image Manipulation Program
Generated by docbook2odf
Page 425 of 576
Просмотр
Этот просмотр не обычный: изменения всегда видны на одном и том же изображении (не текущее
изображение).
Шаблон видео
Трудно описать что получится после отрисовки каждого шаблона, лушче положиться на предварительный
просмотр.
Дополняющий
Если отмечено, то результат преобразования добавляется к начальному изображению.
Повёрнутый
Поворачивает результат на 90°.
G e n e r a t e d
b y
d o c b o o k 2 o d f
Распространение значений
GNU Image Manipulation Program
Generated by docbook2odf
Page 426 of 576
Общая информация
Этот фильтр находится в Фильтры Искажение Распространение значений .
Этот фильтр работает над цветовыми границами. Он распростаняет точки со значениями в определённых
Параметры
Просмотр
Результат изменения настроек появится в "Просмотре", не изменяя изображение пока вы не нажмёте
b y
кнопку OK.
G e n e r a t e d
Режим распространения
Примеры будут преобразовывать следующее изображение:
GNU Image Manipulation Program
Generated by docbook2odf
d o c b o o k 2 o d f
пределах в указанных направлениях.
Page 427 of 576
• Более светлое (большие значения): Точки с большим значением продвинутся к точкам с меньшим
значением. Светлые области увеличатся.
• Более тёмное: Точки с меньшим значением продвинутся к точкам с большим значением. Тёмные
области увеличатся.
• Максимальный цвет переднего плана: Продвинутые области будут заполнены цветом переднего
G e n e r a t e d
b y
плана.
d o c b o o k 2 o d f
• Cредние значения: на границах двух цветов цвета смешиваются.
GNU Image Manipulation Program
Generated by docbook2odf
Page 428 of 576
• Только цвет переднего плана: только области с цветом переднего плана продвинутся.
• Только фон: только области с цветом фона продвинутся.
• Менее прозрачный и Более прозрачный: Работает как Более тёмное и Более светлое. Продвинутые
области будут более прозрачными или менее прозрачными. Для этих команд нужно изображение с
каналом альфа.
Настройки
Нижний порог
Нижний порог и Верхний порог: устанавливает пределы значений для фильтра.
Скорость распространения
Скорость распространения: Объём распространения. Чем больше значение, тем более цветное будет
d o c b o o k 2 o d f
продвижение.
Направление распространения
G e n e r a t e d
b y
Направление распространения: можно выбрать одно или несколько направлений.
GNU Image Manipulation Program
Generated by docbook2odf
Page 429 of 576
Волны
Общая информация
Этот фильтр находится в Фильтры Искажение Волны .
d o c b o o k 2 o d f
Этот фильтр искажает изображение концентрическими волнами, как после камня, брошенного в воду.
G e n e r a t e d
b y
Параметры
GNU Image Manipulation Program
Generated by docbook2odf
Page 430 of 576
Просмотр
Результат изменения настроек появится в "Просмотре", не изменяя изображение пока вы не нажмёте
кнопку OK. В "Просмотре" показано всё изображение, даже если работа ведётся только над выделением.
Выбор Автопросмотр требует больших ресурсов и быстрого компьютера.
Режимы
• Пятно: Те области, где за счёт волны сдвинулись точки, заполняются близлежащими точками.
• Сделать чёрным: Пустые области покроются чёрным цветом.
Отражающиеся
Отражающиеся: Волны отражаются от краёв и пересекают прибывающие. Получается интерференция
волн.
Амплитуда
Амплитуда: Определяет высоту волн.
Фаза
Фаза: Эта настройка сдвигает верх волны.
Длина волны
d o c b o o k 2 o d f
Длина волны: Определяет растояние между волнами.
G e n e r a t e d
b y
Вихрь и щипок
GNU Image Manipulation Program
Generated by docbook2odf
Page 431 of 576
G e n e r a t e d
b y
d o c b o o k 2 o d f
Общая информация
GNU Image Manipulation Program
Generated by docbook2odf
Page 432 of 576
Этот фильтр находится в Фильтры Искажение Вихрь и щипок .
Этот фильтр искажает изображение концентрически.
"Вихрь" искажает изображение как маленькая воронка, подона воронке в раковине.
"Щипок" растягивает изображение как резиновый коврик. Если величина щипка положительна, то изображение
будет выглядеть, как ктото проталкивает шар сквозь резину на вас. Если величина щипка отрицательна, то
изображение будет выглядеть, как ктото всасывает резину от вас.
Эффект "Щипок" полезен, когда нужно скомпенсировать изображение, созданное фотообъективом с коротким
G e n e r a t e d
b y
d o c b o o k 2 o d f
фокусным растоянием.
GNU Image Manipulation Program
Generated by docbook2odf
Page 433 of 576
Параметры
Просмотр
Результат изменения настроек появится в "Просмотре", не изменяя изображение пока вы не нажмёте
кнопку OK. Вихрь концентрируется в центре текущего изображения или выделения.
Угол вихря
Угол вихря: По часовой или против часовой стрелки (360 to +360), определяет, на сколько градусов
изображение вращается.
Величина щипка: Глубина вихря (от 1 до +1). Определяет степень преобразования.
Радиус
Радиус: Ширина вихря (0.02.0). Определяет, какая часть изображения будет преобразована. Значении 2
G e n e r a t e d
b y
изменяет всё изображение, значение 0 ничего не меняет.
d o c b o o k 2 o d f
Величина щипка
GNU Image Manipulation Program
Generated by docbook2odf
Page 434 of 576
Ветер
G e n e r a t e d
b y
d o c b o o k 2 o d f
Общая информация
GNU Image Manipulation Program
Generated by docbook2odf
Page 435 of 576
Этот фильтр находится в Фильтры Искажение Ветер .
Фильтр "Ветер" хорош, когда нужно создать эффект быстрого движения. Этот фильтр нарисует тонкие чёрные и
белые линии. Этот фильтр распознаёт края в изображении и рисует линии от этих краёв. Таким образом можно
создать имитацию движения, как на фотографии двигающегося объекта.
d o c b o o k 2 o d f
Параметры
G e n e r a t e d
b y
Начальное изображенин для примера:
GNU Image Manipulation Program
Generated by docbook2odf
Page 436 of 576
Просмотр
Результат изменения настроек появится в "Просмотре", не изменяя изображение пока вы не нажмёте
кнопку OK. Только часть изображения показана, та область где эффект изменил изображение в первый
раз.
Стиль
• Ветер: Наиболее натурально выглядящий эффект. Рисует тонкие линии.
• Порыв ветра: То же, что и Ветер, но линии толще.
Направление
Слева и Справа: с какой стороны дует ветер.
Захватываются края
• Передний: Линии движения начинаются с края и рисуются на самом объекте. Подразумевается, что
G e n e r a t e d
b y
d o c b o o k 2 o d f
ветер вырывает цвета.
• Замыкающий: Линии начинаются с края и рисуются после объекта.
GNU Image Manipulation Program
Generated by docbook2odf
Page 437 of 576
• Оба: Совмещает оба эффекта.
Порог
Порог: Чувствительность к краям. Чем больше значение, чем меньше краёв обнаружится.
Сила
G e n e r a t e d
b y
d o c b o o k 2 o d f
Сила: Определяет длину линий эффекта.
GNU Image Manipulation Program
Generated by docbook2odf
Page 438 of 576
Фильтр имитации
Фильтры имитации введение
Фильтры имитации создают такие эффекты, как кубизм, живопись маслом, эффект холста...
Применить холст
G e n e r a t e d
b y
d o c b o o k 2 o d f
Общая информация
Этот фильтр находится в меню Фильтры Имитация Применить холст .
GNU Image Manipulation Program
Generated by docbook2odf
Page 439 of 576
Фильтр "Применить холст" создает эффект нанесения изображения на холст. Фильтр применим для активного
слоя или выделенной области.
Параметры
Направление
Здесь указывается начальное направление рисования.
Глубина
Ползунок глубины контролирует рельефность эффекта холста. Большее значение параметра дает более
сильный эффект.
Комикс
G e n e r a t e d
b y
d o c b o o k 2 o d f
Общая информация
GNU Image Manipulation Program
Generated by docbook2odf
Page 440 of 576
Этот фильтр находится в меню Фильтры Имитация Комикс .
Фильтр "Комикс" изменяет текущий слой или выделение так, что он выглядит как мультипликационная картинка.
Результат работы фильтра похож на рисунок чёрным фломастером, с последующей окраской. Эффект
достигается путём затемнения мест, которые уже намного темнее, чем их окружение.
Радиус маски
Этот параметр устанавливает размер рабочей области фильтра. Чем больше значение параметра, тем более
обширные области заливаются черным и тем меньше деталей в конечном изображении. Меньшее значение
Процент чёрного
Этот параметр устанавливает количество чёрного цвета, добавляемого к изображению. Маленькие
значения делают переход области цвета в затемнённую область сглаженным, а сами тёмные линии
GNU Image Manipulation Program
Generated by docbook2odf
Page 441 of 576
G e n e r a t e d
b y
параметра создает более тонкие мазки и больше деталей.
d o c b o o k 2 o d f
Параметры
тоньше и незаметней. При больших значениях линии становятся толще, темнее и чётче. Для получения
лучших, более натуральных результатов, используйте промежуточные значения.
Кубизм
Фильтр "Кубизм" изменяет изображение так, как будто оно состоит из маленьких полупрозрачных квадратов.
GNU Image Manipulation Program
Generated by docbook2odf
G e n e r a t e d
Если параметров этого фильтра вам не достаточно, фильтр GIMPressionist предлагает больше выбора.
b y
Этот фильтр находится в меню Фильтры Имитация Кубизм
d o c b o o k 2 o d f
Общая информация
Page 442 of 576
Параметры
Размер элемента
Этот параметр определяет размер элементов в пикселях. Элементы в данном случае те маленькие
квадраты, которые используются для рисования нового изображения. Для изменения размера можно
воспользоваться полем ввода или стрелками около него.
Насыщенность элементов
С помощью этого элемента задается насыщенность элементов, т.е. прозрачность квадратов, из которых
состоит изображение. Чем больше значение, тем менее прозрачны квадраты. Меньшее значение увеличит
прозрачность, позволит увидеть нижние элементы под верхними и создаст большее смешение цвета. Если
установить значение этого параметра нулевым и не активизировать функцию "Использовать цвет фона",
полученное изображение будет черным. Если использовать эту функцию, а интенсивность оставить
нулевой, цвет фона покроет весь слой.
Использовать цвет фона
Этот параметр определяет, что фильтр будет использовать активный цвет фона, который отображается на
панели управления. Если он не выбран, будет использоваться черный цвет.
Если вы используете этот фильтр для создания фона веб страницы или чегото подобного, работайте с небольшим
диапазоном цветов хаотично нанесенных на маленьком квадрате. Примените фильтр Кубизм с желаемыми
настройками, а потом воспользуйтесь фильтром Фильтры Карта Без швов чтобы создать изображение, которым
d o c b o o k 2 o d f
можно воспользоваться как текстурой.
b y
Гимпрессионист
GNU Image Manipulation Program
Generated by docbook2odf
G e n e r a t e d
Общая информация
Page 443 of 576
Этот фильтр находится в меню Фильтры Имитация Гимпрессионист .
Это король фильтров имитации. Он делает больше чем фильтры "Кубизм" и "Применить Холст" вместе взятые. С
его помощью вы создадите полную иллюзию того, что изображение нарисовано на бумаге, любой выбранной
вами кистью. Фильтр применяется к активному слою или к выделенной области.
Параметры
Предпросмотр
Все изменения параметров фильтра отображаются в окне предварительного просмотра и не применяются
к изображению до тех пор, пока вы не нажмете кнопку OK. Изображение предпросмотра будет немного
искаженным, т.к. оно масштабируется по размеру квадратного окна. Чтобы увидеть изменения, нажмите
кнопку Обновить (это не делается автоматически, у Гимпрессиониста и так есть куча работы!), чтобы
вернуть изображение к исходному варианту, воспользуйтесь кнопкой Сбросить.
G e n e r a t e d
b y
d o c b o o k 2 o d f
Настройки
GNU Image Manipulation Program
Generated by docbook2odf
Page 444 of 576
У Гимпрессиониста много параметров. При совместном использовании они дают астрономическое
количество возможностей. Поэтому будет неплохо, если вы, обнаружив интересное сочетание параметров,
сохраните его и отправите автору плагина для включения в общую библиотеку. С другой стороны, при
внесении большого количества изменений в параметры, сложно бывает понять, что именно и как изменено.
• Сохранить текущие: сохраняет текущие параметры. Вы можете указать название в поле ввода слева и
короткое описание в появившемся диалоге.
• Применить: загружает выбранный из списка набор установок.
• Удалить: удаляет выбранный набор установок. Удалить можно только те наборы, которые созданы
пользователем.
G e n e r a t e d
b y
d o c b o o k 2 o d f
• Обновить: обновляет список настроек.
GNU Image Manipulation Program
Generated by docbook2odf
Page 445 of 576
Закладка Бумага
Эта закладка содержит текстуры холста, на котором будет рисоваться изображение. Здесь находится
список текстур и предпросмотр для выбранной текстуры. Описание каждой текстуры показано справа.
Инвертировать
Инвертировать текстуру бумаги: изменяет направление тиснения на обратное.
Перекрывание
Применяет текстуру как она есть, без придания ей рельефа. Это похоже на наложение прозрачной бумаги
поверх рисунка.
Масштаб
Определяет масштаб текстуры (в процентах от оригинального файла), т.е. контролирует зернистость
текстуры.
Рельеф
Определяет рельефность применяемой текстуры (3150).
G e n e r a t e d
b y
d o c b o o k 2 o d f
Закладка Кисть
GNU Image Manipulation Program
Generated by docbook2odf
Page 446 of 576
"Кисть" является главным инструментом, используемым для рисования. Здесь содержится список кистей и
окно предпросмотра для выбранной кисти.
Гамма
Изменяет гамму (яркость) выбранной кисти. Фактически здесь производится настройка яркости полутонов.
Выбор
В качестве кисти можно так же использовать изображение. Это изображение должно быть на вашем
экране до того, как вы запустите фильтр для. И конечно, не стоит использовать большие изображения.
Если изображение состоит из нескольких слоев, они будут отображаться в списке и так же могут
использоваться как кисти. Выбранный слой появляется в предварительном просмотре кисти и используется
вместо обычной кисти.
Кнопка Сохранить как позволяет сохранить выбранную кисть.
Пропорции
Определяет пропорции кисти, высоту (0 1) и длину (0 +1).
Рельеф
Определяет количество "краски", используемой для каждого мазка (влияет на рельефность). С помощью
этого параметра можно имитировать рисование мастихином.
G e n e r a t e d
b y
d o c b o o k 2 o d f
Закладка Ориентация
GNU Image Manipulation Program
Generated by docbook2odf
Page 447 of 576
Эта закладка позволяет управлять направлением мазков. Художник не обязан рисовать все время с одним
наклоном кисти. Для создания некоторых эффектов он может менять ее направление.
Направления
Этим параметром вы регулируете, сколько раз кисть будет наносить мазки по одному месту в различных
направлениях. От этого зависит толщина мазка.
Начальный угол
Определяет основное направление мазков, относительно которого вычисляется диапазон углов. Различные
направления мазков часто применяются для того, чтобы придать изображению некоторое движение.
Диапазон углов
Определяет угол сектора в котором будут наноситься мазки.
Ориентация
Определяет направление мазков кисти.
• Яркость : яркость региона определяет направление мазков.
• Радиус : растояние от центра изображения определяет направление мазков.
• Случайное : выбирает случайное направление для каждого мазка.
• Радиальное : радиальные направления от центра определяют направление мазков.
• Плавающее : тут не идет речь о направлении: мазки следуют за "плавающими" линиями.
• Адаптивное : выбранное направление кисти наилучшим образом совпадает с направлением мазка в
оригинальном изображении.
• Ручное : кнопка Правка открывает диалог Редактор карт ориентации . Это позволяет настроить
направление вручную.
G e n e r a t e d
b y
Закладка Размер
d o c b o o k 2 o d f
• Тон : позволяет тону региона определять направление мазков.
GNU Image Manipulation Program
Generated by docbook2odf
Page 448 of 576
Эта закладка позволяет задавать количество размеров кисти, которые будут использоваться для
рисования, границы изменения размеров и критерии их определения.
Три ползунка
Здесь указывается количество размеров кисти и сами размеры.
• Размеры: количество используемых размеров кисти.
• Мин. размер и Макс. размер: размеры кисти будут в пределах этих двух значений. Чем больше
значение параметра, тем длиннее и шире мазок.
Размер
С помощью этих параметров вы можете определить как будет изменяться размер мазков.
• Яркость: яркость области определяет размер мазков.
• Радиус: расстояние от центра изображения определяет размер мазков.
• Случайность: размер мазков выбирается случайным образом.
• Радиальное : радиальное направление от центра определяет размер мазков.
• Плавающее: размер мазков следует за "плавающими" линиями.
• Тон: тон региона определяет размер мазков.
• Адаптивное: выбранное направление кисти наилучшим образом совпадает с направлением мазка в
оригинальном изображении.
• Ручное: кнопка Правка открывает диалог Редактор карты размеров. Это позволяет настроить
d o c b o o k 2 o d f
направление в ручную.
G e n e r a t e d
b y
Закладка Размещение
GNU Image Manipulation Program
Generated by docbook2odf
Page 449 of 576
В этой закладке вы можете настроить распределение мазков.
Размещение
В предпросмотре карты редактирования ориентации, все маленькие векторы выглядят как поток вокруг
объекта. В этом потоке мазки могут размещаться двумя способами:
• Случайно: размещает мазки случайным образом. Это создает более реалистичную имитацию.
• Равномерно распределенные: мазки распределяются равномерно по всему изображению.
Плотность мазков
Большее значение плотности сближает мазки. При меньшей плотности, бумага или фон будут видны в
пространстве между мазками.
Центр
Сосредотачивает мазки кисти вокруг центра.
Закладка Цвет
В этой закладке настраивается цвет мазка.
Цвет
• Центр кисти: цвет мазка равен цвету пиксела, находящегося в центре кисти.
Цветовой шум
Этот ползунок и его поле ввода позволяет вам внести шум в цвет мазка, чтобы он выглядел менее
G e n e r a t e d
монотонным.
Закладка Общий вид
GNU Image Manipulation Program
Generated by docbook2odf
b y
• Среднее под кистью: цвет мазка равен среднему значению цвета всех пикселов под кистью.
d o c b o o k 2 o d f
Вы можете определить цвет мазка двумя способами:
Page 450 of 576
В этой закладке вы можете установить фон и рельеф мазков.
Фон
На этой закладке вы можете установить следующие параметры:
• Сохранить исходное: сохраняет исходное изображение как фон.
• Из бумаги: копирует текстуру выбранной бумаги в фон.
• Ровный фон: нажав на выбор цвета, вы можете указать каким цветом будет залит фон.
• Прозрачный: использовать прозрачный фон. Будут видны только нанесенные мазки. Этот параметр
доступен только в том случае, если в изображении есть альфаканал.
Рисовать края
Если этот параметр выключен, тонкий край вокруг изображения не будет зарисован.
При включении этого параметра полученное изображение будет бесшовным. Правая сторона будет
стыковаться с левой, а верхняя с нижней. Это пригодится, если вы собираетесь использовать изображение
в качестве фона веб страницы.
Падающая тень
Темные края
Определяет насколько темными будут края мазков кисти. С помощью этого параметра можно увеличить
рельефность и толщину мазков.
GNU Image Manipulation Program
Generated by docbook2odf
Page 451 of 576
G e n e r a t e d
b y
Этот параметр добавляет эффект падающей тени к мазкам.
d o c b o o k 2 o d f
Бесшовное
Интенсивность тени
Определяет, насколько темной будет падающая тень.
Глубина тени
Определяет, как далеко от объекта должна быть падающая тень.
Размывание тени
Как сильно тень будет размыта.
Предел отклонения
Этим параметром вы можете устанавливать предел отклонения кисти. Значение может быть от 0 до 1.
Гимпрессионист редактор карт ориентации (мазков кисти)
Общая информация
Редактор карт ориентации часть фильтра Гимпрессионист. Вы можете вызвать его нажатием кнопки Правка в
закладке "Ориентация". С помощью этого редактора устанавливается направление мазков кисти фильтра.
Вы можете создать один или несколько векторов, указав для них направление и силу. Они будут действовать на
Векторы
В левой части диалога ("Векторы") осуществляется управление векторами. Изначально каждый вектор
находится в центре окна. Создать новый вектор в центре можно при помощи кнопки Добавить. Чтобы
GNU Image Manipulation Program
Generated by docbook2odf
Page 452 of 576
G e n e r a t e d
b y
соответствующую область изображения.
d o c b o o k 2 o d f
Параметры
создать вектор не в центре окна, нажмите средней кнопкой мыши там, где должен быть вектор.
Выбранный вектор изображается красным, остальные серым с белой точкой на конце.
Чтобы переместить вектор в другое место, нажмите на него левой кнопкой мыши.
Чтобы изменить направление вектора, нажмите правой кнопки мыши в нужном направлении от вектора.
Вектор повернётся к точке нажатия.
С помощью кнопок > вы можете переместить фокус с одного вектора на другой.
Кнопка Удалить позволяет удалять выбранный вектор.
Линейкой прокрутки в правой части панели устанавливается яркость изображения. Это помогает в тех случаях,
когда изображение слишком темное, и векторы плохо видно.
Просмотр
В окне просмотра отображается схема действия всех векторов.
Тип
Существует несколько типов расположения мазков кисти в пределах области действия вектора. Описать их
действие сложно, но вы можете увидеть результат в окне просмотра.
Вороной
Диаграмма Вороного состоит из плоскости разделенной n главными точками на n полигонов, где каждый
полигон имеет только одну главную точку, и где любая точка полигона находится ближе к своей главной,
чем к остальным. Таким образом, границы полигонов находятся посередине между двумя главными
точками. Вот пример использования режима Вороного: В режиме Вороного только ближайший к заданной
точке вектор оказывает воздействие.
Угол
Угол: направление выбранного вектора. Этот ползунок действует так же, как правая кнопка мыши (см.
Угол смещения
Угол смещения: этот ползунок позволяет менять направление ВСЕХ векторов.
Сила
Этот ползунок изменяет область влияния активного вектора. Она уменьшается с расстоянием. Сила
Экспонента силы
Этот ползунок изменяет длину ВСЕХ векторов, и таким образом изменяет силу всех мазков кисти.
GNU Image Manipulation Program
Generated by docbook2odf
Page 453 of 576
G e n e r a t e d
b y
показывается длиной вектора.
d o c b o o k 2 o d f
выше).
Гимпрессионист редактор карты размеров
Общая информация
Редактор карты размеров часть фильтра Гимпрессионист. Вы можете вызвать его нажатием кнопки Правка в
закладке "Размер". С помощью этого редактора определяется размер мазков кисти фильтра.
Параметры
Вы можете создать несколько векторов, указав их силу. Они будут действовать на соответствующую область
изображения.
Smвектор
В этом окне осуществляется управление векторами. Чтобы добавить вектор в центр окна, нажмите на
кнопку Добавить. Чтобы добавить вектор в определенное место окна, нажмите в нем средней кнопкой
мыши. Выбраный вектор будет красным, остальные серыми с белой точкой в середине.
Нажатие левой кнопки выши перемещает выбраный вектор в место нажатия.
Нажатие правой кнопки мыши не будет иметь последствий.
С помощью кнопок > вы можете переместить фокус с одного вектора на другой.
Линейкой прокрутки в правой части панели устанавливается яркость изображения. Это помогает в тех случаях,
когда изображение слишком темное, и векторы плохо видно.
Просмотр
В окне просмотра отображается схема действия всех векторов. Размер квадратов показывает размер кисти
b y
в этом месте и ее силу.
G e n e r a t e d
Размер
Изменяет размер мазка кисти в области выбранного вектора.
GNU Image Manipulation Program
Generated by docbook2odf
d o c b o o k 2 o d f
Кнопка Удалить удаляет выбранный вектор.
Page 454 of 576
Сила
Этот ползунок изменяет область влияния выбранного вектора. Это влияние уменьшается с расстоянием.
Экспонента силы
Изменяет экспоненту силы мазка.
Вороной
Информация об этом параметре содержится в разделе Карта редактирования ориентации.
Масляная краска
G e n e r a t e d
b y
d o c b o o k 2 o d f
Общая информация
GNU Image Manipulation Program
Generated by docbook2odf
Page 455 of 576
Этот фильтр находится в меню Фильтры ИмитацияМасляная краска .
Этот фильтр делает изображение похожим на живопись маслом. С помощью параметра Размер маски можно
определить детализацию изображения: большее значение переменной создает меньшее количество деталей, как
будто вы используете большую кисть.
Фильтр "Гимпрессионист" создает похожий эффект, но позволяет получить более широкий диапазон вариантов
изображения.
Параметры
Размер маски
Устанавливает размер кисти, используемой для создания эффекта живописи маслом. Чем больше
значение, тем более толстая кисть используется.
Использовать интенсивность
Алгоритм интесивности изменяет режим работы, чтобы сохранить детали и цвет.
Фотокопия
G e n e r a t e d
b y
d o c b o o k 2 o d f
Общая информация
GNU Image Manipulation Program
Generated by docbook2odf
Page 456 of 576
Фильтр "Фотокопия" изменяет текущий слой или выделение так, что он выглядит как чёрнобелая копия, как если
бы количество чернил зависело от относительной темноты определённой области. Это достигается путём
затемнения тех областей изображения, где цвет темнее среднего цвета окружения и придания оставшимся
пикселам значения белого цвета.
Расположение
Этот фильтр находится в меню Фильтры Имитация Фотокопия .
Радиус маски
Этот параметр устанавливает размер рабочей области фильтра, в которой вычисляется среднее значение
яркости и сравнивается с окружением. Большее значение параметра создает более плотные области
GNU Image Manipulation Program
Generated by docbook2odf
Page 457 of 576
G e n e r a t e d
b y
d o c b o o k 2 o d f
Параметры
черного цвета с минимумом деталей. Меньшее значение параметра создает больше деталей и меньше
чёрного.
Резкость
Этот параметр управляет резкостью фотокопии.
Процент чёрного
Этот параметр устанавливает количество чёрного цвета, добавляемого к изображению. Маленькие
значения делают переход области цвета в затемнённую область сглаженным, а сами тёмные линии более
тонкими и незаметными. Значения побольше делают линии толще, темнее и чётче. Для получения лучших,
более натуральных результатов, используйте промежуточные значения.
Процент белого
Этот параметр устанавливает количество белого цвета по сравнению с чёрным.
Мягкий свет
G e n e r a t e d
b y
d o c b o o k 2 o d f
Общая информация
GNU Image Manipulation Program
Generated by docbook2odf
Page 458 of 576
Фильтр подсвечивает изображение мягким светом. Это достигается путём осветления тех областей изображения,
где цвет светлее среднего цвета окружения.
Расположение
Этот фильтр находится в меню Фильтры Имитация Мягкий свет .
Параметры
d o c b o o k 2 o d f
Радиус свечения
Этот параметр устанавливает размер рабочей области фильтра.
Яркость
Яркость
Этот параметр устанавливает уровень контраста (насколько чётко или расплывчато будет свечение).
GNU Image Manipulation Program
Generated by docbook2odf
Page 459 of 576
G e n e r a t e d
b y
Этот параметр устанавливает уровень интесивности свечения.
Ван Гог (LIC)
Общая информация
Этот фильтра находится в меню Фильтры Карта Ван Гог (LIC) .
"LIC" означает линейная интегральная конволюция, матетатический метод. Этот фильтр используется дли придачи
направленного размазывание к изображению или для создания текстур. Он размывает только определённые
направления в изображении.
Он использует карту размывания. В отличие от других фильтров, этот фильтр не использует уровни серого в этой
карте размывания. Фильтр берёт во внимание только направление градиента. Точки изображения,
соответствующие областям сплошного цвета на карте, не изменяются.
• Чтобы создать размывание, выберите параметр С изображением источника. Полезны только ползунки
"Длина фильтра" и "Число шагов".
• Чтобы создать текстуру, выберите параметр С белым шумом. Все ползунки полезны.
Свёртка первый параметр, который необходимо выбрать. Даётся следующий выбор:
• С белым шумом: Термин "белый шум" происходит из аккустики. Это шум, у которого все частоты одной
амплитуды. Здесь используется для создания шаблонов.
GNU Image Manipulation Program
Generated by docbook2odf
Page 460 of 576
G e n e r a t e d
b y
Свёртка
d o c b o o k 2 o d f
Параметры
• With Source Image: The source image will be blurred.
Изображение эффекта
Это карта для размывания или направления шаблона. У этой карты должен быть тот же размер, что и у
искомого изображения. Предпочтение отдаётся серому изображению. Изображение должно быть
открытым на момент активации фильтра.
Канал эффекта
Определяет канал работы фильтра: Тон, Насыщенность или Яркость
Оператор эффекта
Длина фильтра
Определяет важность размазывания при работе фильтра. При создании текстуры, определяет зернистость
текстуры: низкие значения дают мелкозернистую поверхность; высокие значения дают грубую
G e n e r a t e d
b y
поверхность.
d o c b o o k 2 o d f
Параметр "Производная" изменяет направление параметра "Градиент":
GNU Image Manipulation Program
Generated by docbook2odf
Page 461 of 576
Величина шума
Этот параметр определяет количество и размер белого шума. Высокие значения дают грубые текстуры,
маленькие значения дают мелкозернистую поверхность.
Интеграционные шаги
Этот параметр определяет степень влияния карты градиента на текстуру.
Минимальное/максимальное значения
Эти параметры определяют диапазон, контролирующий контраст текстуры: маленький диапазон даёт
G e n e r a t e d
b y
d o c b o o k 2 o d f
сильный контраст, большой диапазон даёт слабый контраст.
GNU Image Manipulation Program
Generated by docbook2odf
Page 462 of 576
Фильтры карты
Введение в фильтры карты
Фильтры катры используют объект карта чтобы изменять изображение: вы проецируете изображение на объект.
Таким образом вы можете создать трёхмерные эффекты, проецируя изображение на изображение с рельефом
(фильтр "Рельеф") или сферу (фильтр "Спроецировать объект"). Также можно спроецировать часть изображения
на то же изображение(фильтры "Иллюзия" и "Без швов"), согнуть текст по кривой (фильтр "Замещение")...
Карта рельефа
Общая информация
Этот фильтр находится в меню Фильтры Карта Карта рельефа .
Этот фильтр создаёт трёхмерный эффект рельефа, взяв рельеф с одного изображения и применив его к
другому. Высота рельефа зависит от яркости точек. Направление освещения можно выбрать. Обратитесь к
фильтру Барельеф за дополнительной информацией. Карту рельефа можно создать с любого изображения, в
отличие от фильтра "Рельеф".
G e n e r a t e d
b y
d o c b o o k 2 o d f
Параметры
GNU Image Manipulation Program
Generated by docbook2odf
Page 463 of 576
Просмотр
Окно просмотра обновляется по мере изменения параметров. Полосы прокрутки позволяют двигаться по
изображению.
Карта рельефа
Этот список позволяет выбрать изображение, которое будет использовано в качестве карты рельефа.
Список включает все открытые изображения в GIMP на момент активации фильтра.
Тип карты
Этот параметра позволяет выбрать метод, по которому будет создано изображение карты.
• Линейный: высота выступов линейная функция яркости.
• Синусоидальный: высота выступов синусоидальная функция яркости.
• Сферический: высота выступов сферическая функция яркости.
Компенсировать затемнение
Рельеф обычно делает изображение более тёмным. Это можно скомпенсировать, выбрав этот параметр.
Инвертировать рельеф
По умолчанию, светлые точки становятся выступами, тёмные впадинами. При выборе этого параметра это
поведение меняется.
Повторяющийся рельеф
При выборе этого параметра не будет шва в рельефе, если использовать изображение в качестве плиток,
как на веб странице.
Азимут
Азимут: Определяет освещение по компасу (0 360). Восток (0°) находится слева. Возрастающие значения
идут против часовой стрелки.
Возвышение
Возвышение: высота от горизонта (0°), через зенит (90°) до противоположного горизонта (180°).
Глубина
Ползунок и поле ввода опредедяют высоту рельефа и глубину впадин. Чем выше значение, тем больше
разница между ними. Диапазон значений от 0 до 100.
Уровень моря
Если в изображении есть прозрачные области, то фильтр примет их за чёрные области и они будут
выглядеть как пустые. Этим параметром можно уменьшить эти пустоты как при повышении уровня моря.
Эти пустоты исчезнут когда уровень моря достигнет 255ти. Если выбрана Инверсия, прозрачные области
будут приняты за светлые области, и этот параметр будет срезать выступы сверху.
GNU Image Manipulation Program
Generated by docbook2odf
Page 464 of 576
b y
Смещение задаётся по горизонтали(X) и вертикали (Y).
G e n e r a t e d
Ползунок и поле ввода опредедяют смещение изображения карты относительно искомого изображения.
d o c b o o k 2 o d f
Смещение X/Y
Освещение
Ползунок и поле ввода опредедяют интенсивность освещения. При больших значениях, тени и рельеф
уменьшатся.
Смещение
Общая информация
Этот фильтр находится в меню Фильтры Карта Смещение
Этот фильтр создаёт интересные эффекты искажения. Он использует карту смещения чтобы сместить
соответствующие точки текущего слоя или выделения. Величина смещения по горизонтали и вертикали зависит от
интенсивности точек в карте смещения и вводимого коэффициента. Катры смещения по X и Y должны быть
G e n e r a t e d
b y
d o c b o o k 2 o d f
серые и того же размера, что и искомое изображение.. Этот фильтр допускает интересные эффекты.
GNU Image Manipulation Program
Generated by docbook2odf
Page 465 of 576
Параметры
Просмотр
Не выбирайте этот параметр, если процессор медленный.
Смещение по X/Y
Когда вы выбираете эти параметры, точки активного слоя, соответствующие точкам на карте будут смещены
горизонтально (X) или вертикально (Y). Направление и величина смещения зависят от интенсивности точек
на карте смещения.
Карта должна быть серым изображением, т.е. с 256ю уровнями интенсивности серого (0255). Значение
среднего (теоритического) серого 127,5. Фильтр смещает влево по X и вниз по Y те точки, значения
которых ниже чем 127,5 на карте. Фильтр перемещает точки в противоположном направлении, если они
больше чем 127,5 на карте.
Поля ввода
Параметр "Смещение по X/Y" должен называться Коэффициент смещения по X/Y. Значение, вводимое в
Предел этого значения установлен на растояние, в два раза превышающее размеры изображения. Это
соответствует максимальному смещению, от одного края до другого.
Это значение может быть положительным и отрицательным. Отрицательные значения смещают в
противоположную сторону.
Выбор карты замещения
После нажатия на кнопку списка, вы можете выбрать карту замещения. Для того, чтобы появиться в этом
GNU Image Manipulation Program
Generated by docbook2odf
Page 466 of 576
b y
градиентную карту для прогрессивного смещения.
G e n e r a t e d
точки на карте и введённому коэффициенту. Коэффициент важен потому, что он позволяет использовать
d o c b o o k 2 o d f
поле ввода, используется в формуле , которая даёт действительное смещение согласно интенсивности
списке, изображение долно отвечать двум условиям. Вопервых, изображение должно быть открыто на
момент активации фильтра. Вовторых, размер изображения должен быть тот же, что и у искомого
изображения. Наиболее вероятно, это будет копия искомого изображения, преобразованная в серое и с
градиентом. Возможно использовать изображения RGB, но изза того, как яркость представлена в
изображении, трудно предсказать результат. Горизонтальная карта может отличатся от вертикальной.
Карта градиента должна быть горизонтальная для вертикального замещения, и вертикальная для
горизонтального замещения.
На краях
Эти параметры определяют поведение замещения в активном слое или в выделенных краях:
• Завернуть: С этим параметром, что исчезло на одном краю, появится на противоположном.
• Размазать: С этим параметром, замещённые точки заполняются растянутыми точками окружения.
• Чёрный: С этим параметром, замещённые точки заполняются чёрным.
Вид замещения
Вы можете работать в декартовых координатах, где точки смещаются по X и Y, или работать в полярных
координатах, где изображение сжимается и заворачивается при смещении точек в радиальном и
касательном направлениях.
GNU Image Manipulation Program
Generated by docbook2odf
Page 467 of 576
b y
Не выбирайте этот параметр, если процессор медленный.
G e n e r a t e d
Просмотр
d o c b o o k 2 o d f
Параметры
На краях
Эти параметры определяют поведение замещения в активном слое или в выделенных краях:
• Завернуть: С этим параметром, что исчезло на одном краю, появится на противоположном.
• Размазать: С этим параметром, замещённые точки заполняются растянутыми точками окружения.
• Чёрный: С этим параметром, замещённые точки заполняются чёрным.
Режим декартова смещения
В обоих режимах, направление и величина смещения зависит от интенсивности соответствущей точки на карте
смещения.
Карта должна быть серым изображением, т.е. с 256ю уровнями интенсивности серого (0255). Значение среднего
(теоритического) серого 127,5. Фильтр смещает в одном направлении те точки, значения которых ниже чем 127,5
на карте (0127). Фильтр перемещает точки в противоположном направлении, если они больше чем 127,5 на карте
(128255).
Фильтр смещает влево по X и вниз по Y те точки, значения которых ниже чем 127,5 на карте (0127). Фильтр
перемещает точки в противоположном направлении, если они больше чем 127,5 на карте (128255).
Параметр "Смещение по X/Y" должен называться Коэффициент смещения по X/Y. Значение, вводимое в
точки на карте и введённому коэффициенту. Коэффициент важен потому, что он позволяет использовать
b y
градиентную карту для прогрессивного смещения.
G e n e r a t e d
поле ввода, используется в формуле , которая даёт действительное смещение согласно интенсивности
d o c b o o k 2 o d f
Смещение по X/Y
Это значение может быть положительным и отрицательным. Отрицательные значения смещают в
противоположную сторону.
GNU Image Manipulation Program
Generated by docbook2odf
Page 468 of 576
При нажатии на кнопку появляется список карт смещения. Чтобы появится в этом списке, изображение
должно отвечать двум критериям. Вопервых, оно должно быть на экране во время активации фильтра.
Вовторых, оно должно быть того же размера, что и искомое изображение. Обычно это копия искомого
изображения, которое было преобразовано в серое и измененено градиентом. Возможно использовать
изображения RGB, но результат работы фильтра труднее предугадать, потому что фильтр работает от
интенсивности цвета. Карты могут быть разными по горизонтали и вертикали.
Режим полярного смещения
Щипок
При выборе этого параметры, радиальные (т.е. растояние от центра) координаты точек будут изменены.
Точки изображения, соответствующие точкам на карте со значением от 0 до 127 будут смещены от центра,
остальные точки к центру.
За описанием значений и карт смещения обратитесь выше ("Смещение по X/Y").
Смещение не зависит от радиального растояния. Все точки смещаются на одно растояние. Поэтому
Изображение 160x120, белая карта смещения и коэффициент смещения 20.0 сместят все точки на 20 точек
к центру. Это соответствует сжатию по горизонтали на 25%, по вертикали 33% и диагонали 20%, так что
GNU Image Manipulation Program
Generated by docbook2odf
Page 469 of 576
G e n e r a t e d
b y
d o c b o o k 2 o d f
изображение будет растянуто или сжато, но не искажено:
изображение будет искажено.
Вихрь
При выборе этого параметра, изменятся угловые координаты точек изображения. Для простого смещения,
изображение повернётся, иначе завихрится.
Точки изображения, соответствующие точкам на карте со значением от 0 до 127 будут повёрнуты против
часовой стрелки, остальные точки по часовой стрелке.
За описанием значений и карт смещения обратитесь выше ("Смещение по X/Y").
Для простой, не нейтральной карты фильтр в "полярном" режиме ведёт себя как Вихрь и щипок.
Искривить текст при помощи градиента
Следуйте следующим шагам:
1. Начните с открытия изображения.
2. Скопируйте это изображение. Активируйте копию и сделайте его серым.( Изображение Режим Серый ).
Заполните его нужным градиентом. Это изображение станет картой замещения с размером искомого
изображения.
3. Активируйте искомое изображение. Создайте Текстовый слой с нужным текстом. Установите слой по размеру
с изображением: нажмите правой кнопкой на диалоге слоёв, выберите пункт "Слой к размеру изображения".
Заметьте, что буквы текста находятся на прозрачном фоне; теперь этот фильтр не замещает прозрачные точки.
4. Активируйте текстовый слой. Откройте окно фильтра "Замещение". Укажите значения параметров, особенно
G e n e r a t e d
b y
коэффициент замещения согласно результату просмотра. Нажмите кнопку OK.
d o c b o o k 2 o d f
Только буквы будут замещены.
GNU Image Manipulation Program
Generated by docbook2odf
Page 470 of 576
Этот метод также применим к обычным слоям:
Чтобы получить нужный градиент, сначала нарисуйте градиент от чёрного до белого. Затем с помощью
инструмента Кривые измените кривую градиента.
Вычисление смещения
Следующая часть покажет как вычислить смещение для тем, кого это интересует.
Общий пример показал смещение по X с коэффициентом 30.0: 19, 8, 4, или 15 точек, в зависимости от уровня
серого на карте смещения.
Почему только эти значения?
Если вы проверите эти уравнения, вы заметите, что они дают значению, отличающиеся от приведённых в примере.
Это значение не округляется до смещения. Точки смещаются на дробные числа. В этом случае смещение
Смещение приводит к маленькой области (шириной в одну точку) промежуточного цвета по краям областей
сплошного цвета. В примере смещение на 4.12 привело к тому что промежуточный цвет стал 12% чёрным и 88%
золотым.
Если выбрать коэффициент смещения 30,01 вместо 30,00, то получится другое изображение, хотя изменение и не
G e n e r a t e d
b y
видны.
d o c b o o k 2 o d f
выполняется с помощью интерполяции. При ближнем рассмотрении изображения это заметно:
GNU Image Manipulation Program
Generated by docbook2odf
Page 471 of 576
Фрактальный след
Общая информация
Этот фильтр находится в меню Фильтры Карта Фрактальный след .
Этот фильтр преобразует изображение фракталом Мандельброта: он сопоставляет изображение с фракталом.
Параметры
Параметры Мандельброт
X1, X2, Y1, Y2, Глубина
Эти параметры похожи на параметры "Мин. X/Y", "Макс. X/Y" и "Повторить" фильтра Исследователь
фракталов. Они определяют разброс фрактала и глубину деталей.
Тип вывода
Сопоставление карты с изображением может сделать пустые области. Их можно заполнить Чёрным,
Белым, Прозрачным или тем, что исчезает с одного края чтобы заполнить противоположный край с
d o c b o o k 2 o d f
помощью параметра Без шва.
Иллюзия
Этот фильтр находится в меню Фильтры Карта Иллюзия .
После работы этого фильтра текущий слой или выделение будет выглядеть как калейдоскоп. Он копирует
изображение много раз, разрезая его и делая более или менее светлым, и кладёт копии вокруг центра
GNU Image Manipulation Program
Generated by docbook2odf
Page 472 of 576
G e n e r a t e d
b y
Общая информация
изображения.
Параметры
Деления
Число копий, применяемых к изображению. Диапазон значений от 32 до 64. Отрицательные значения
инверсируют вращения калейдоскопа.
Режимы
G e n e r a t e d
b y
d o c b o o k 2 o d f
Существует два режима расположения копий изображения:
GNU Image Manipulation Program
Generated by docbook2odf
Page 473 of 576
Без швов
Общая информация
Этот фильтр изменяет изображение для бесшовной состыковки. Такое изображение можно использовать для
фона веб страницы. У этого фильтра нет параметров, и результат может нуждаться в поправке.
G e n e r a t e d
b y
Спроецировать объект
Общая информация
Этот фильтр проецирует изображение на объект(плоскость, сферу и т.д.).
GNU Image Manipulation Program
Generated by docbook2odf
d o c b o o k 2 o d f
Этот фильтр находится в меню Фильтры Карта Без швов
Page 474 of 576
Этот фильтр находится в меню Фильтры Карта Спроецировать объект .
Параметры
Окно просмотра
С окном просмотра можно делать следующее:
Просмотр!
Просмотр!: Окно росмотра автоматически обновляется для некоторых параметров. Для всех остальных
параметров нужно нажать эту кнопку, чтобы увидеть результат.
Когда курсор мышки находится в окне просмотра, он заченяется на маленькую руку, с помощью которой
можно перемещать синюю точку позиции источника света. Синяя точка не показывается при отрицательных
координатах X или Y на закладке света.
Кнопки масштаба
Кнопки масштаба увеличивают или уменьшают изображение в окне просмотра. Диапазон их работы
ограничен.
Показать каркас просмотра
Показать каркас просмотра: Показывает каркас объекта с спроецированным на нём изображением.
Спроецировать на
Этот список включает объекты, на которые можно спроецировать изображение. Даётся следующий выбор:
b y
Плоскость, Сфера, Параллелепипед и Цилиндр.
G e n e r a t e d
Прозрачный фон
При выборе этого параметра части изображения вне объекта становятся прозрачными.
GNU Image Manipulation Program
Generated by docbook2odf
d o c b o o k 2 o d f
Закладка общих параметров
Page 475 of 576
Разрезать исходное изображение
При смещении объекта плоскости с помощью параметров на закладке ориентации, части объекта
становятся пустыми. При выборе параметра Разрезать исходное изображение пустые места будут
заполнены частями исходного изображения. Этот параметр не работает для других объектов.
Создать новое изображение
При выборе этого параметра, фильтр сохраняет результат своей работы в новом изображении, не изменяя
искомого.
Включить сглаживание
Этот параметр сглаживает зернистость по краям изображения. При выборе этого параметра появляются
следующие настройки:
• Глубина: Определяет качество сглаживания. Чем выше значение, тем дольше исполнение.
• Порог: Определяет предел сглаживания. Сглаживание прекратится, когда разница в значениях точек
станет меньше указанного.
Закладка света
Параметры света
освещения.
• Цвет источника света: При нажатии этой кнопки появится диалог выбора цвета.
Вектор позиции/направления
Позиция: Если выбран тотечный свет, эти параметры определяют позицию источника света (синяя точка в
Направление: Если выбран направленные свет, эти параметры определяют направление источника света.
GNU Image Manipulation Program
Generated by docbook2odf
Page 476 of 576
G e n e r a t e d
b y
окне просмотра).
d o c b o o k 2 o d f
• Тип источника света: Даётся выбор из следующих пунктов: Точечный свет, Направленный свет и Нет
Закладка материала
Уровни интенсивности
• Освещение: Интенсивность цвета источника света.
• Рассеяние: Интенсивность отражённого цвета объекта при исвещении источником света.
Рефлексия
• Рассеяние: Чем больше значение, тем больше света отражает объект (объект будет светлее).
• Отражение: Определяет интенсивность бликов.
• Блики: Чем больше значение, тем сфокусированней будет блик.
Позиция
Три ползунка полволяют указать расположение объекта в изображении по трём координатам X, Y, Z.
GNU Image Manipulation Program
Generated by docbook2odf
Page 477 of 576
G e n e r a t e d
b y
d o c b o o k 2 o d f
Закладка ориентации
Начало системы координат находится в верхнем левом углу.
Вращение
Три ползунка ползволяют вращать объект вокруг осей X, Y, Z.
Накладка параллелепипеда
Эта закладка появляется только при выборе проекции на параллелепипед.
Отобразить на плоскости параллелепипеда
Позволяет указать изображения для каждой грани параллелепипеда. Список включает только
изображения, открытые в GIMP на момент активации фильтра.
Масштаб
При ползунка X, Y, Z определяеют размер параллелепипеда.
d o c b o o k 2 o d f
Закладка цилиндра
G e n e r a t e d
b y
Эта закладка появляется только при выборе проекции на цилиндр.
GNU Image Manipulation Program
Generated by docbook2odf
Page 478 of 576
Изображения для оснований цилиндра
Позволяет указать изображения для оснований цилиндра. Список включает изображения, открытые в
GIMP на момент активации фильтра.
Масштаб
• Радиус : Ползунок и поле ввода определяет радиус цилиндра. Этот параметр влияет только на
изображение, уже спроецированное на цилиндр. Выборка производится с этого изображения, чтобы
спроецировать на новый цилиндр.
• Длина: Определяет высоту цилиндра.
Разрез бумаги
Общая информация
Этот фильтр разрезает текущий слой или выделение на несколько частей, прямоугольных по форме, и
перемещает их так, что они частично перекрывают друг друга или отодвигаются друг от друга. При этом
некоторые части могут выйти за пределы изображения.
Активация фильтра
d o c b o o k 2 o d f
Этот фильтр находится в меню Фильтры Карта Разрез бумаги .
G e n e r a t e d
b y
Параметры
GNU Image Manipulation Program
Generated by docbook2odf
Page 479 of 576
Сегменты
Параметры X, Y and Размер связаны, потому что фильтр сначала разрезает изображение а затем двигает
элементы; поэтому число элементов по горизонтали (X) и вертикали (Y) должно выбираться с учётом
размеров изображения.
Движение
• Макс.% : Максимальное смещение, выраженное в процентах от длины стороны квадратов.
•
Дробные пикселы
Изза разреза изображения, некоторые искомые точки могут остаться. С ними можно сделать следующее:
• Фон: Оставшиеся точки заменятся на фон, тип которого можно будет указать позже.
• Игнорировать: Искомые точки останутся как были.
• Усиливать: Оставшиеся точки будут также разрезаны.
Тип фона
Позволяет выбрать тип фона, если выбран параметр фон. Даётся следующий выбор:
• Прозрачный: делает фон прозрачным.
• Инвертированное изображение: фон будет инвертирован (255значение для каждого цветового
d o c b o o k 2 o d f
канала).
• Цвет переднего плана: Оставшиеся точки будут заменены на цвет переднего плана панели
инструментов.
• Цвет фона: Оставшиеся точки будут заменены на фона панели инструментов.
b y
• Выбрать: При выборе этого параметра даётся возможность выбрать цвет фона.
G e n e r a t e d
Центрирование
При выборе этого параметра, элементы будут собраны в центре изображения.
GNU Image Manipulation Program
Generated by docbook2odf
Page 480 of 576
Маленькая черепица
Общая информация
Этот фильтр уменьшает текущий слой или выделение и рисует его копии по всему изображению.
Активация фильтра
Этот фильтр находится в меню Фильтры Карта Маленькая черепица .
Параметры
Число секторов
1/(2*n) означает "изображение на 2*n секторов" где "n" значение из поля ввода. На пример, при n = 3
изображение будет разрезано на 6 секторов.
Непрозрачность
Ползунок и поле ввода определяют непрозрачность конечного изображения. Этот параметр влияет только
на изображения с каналом альфа.
Отражение
• Все сектора: Отражаются все сектора.
• Каждый второй сектор: Нечётные сектора отразятся.
• Указанные сектора: Можно указать, какой сектор отразить, с помощью полей ввода Строка и
G e n e r a t e d
b y
Столбец. Выбранный сектор будет обведён в окне просмотра.
d o c b o o k 2 o d f
You can flip tiles according to the Horizontal or/and Vertical axis by checking the corresponding option(s).
GNU Image Manipulation Program
Generated by docbook2odf
Page 481 of 576
Черепица
Общая информация
Этот фильтра находится в меню Фильтры Карта Черепица .
Этот фильтр делает копии искомого изображения того же или меньшего размера и размещает копии по новому
изображению, которое может быть больше искомого.
Размер покрываемой площади
Ширина/Высота
Поля ввода определяют размер нового изображения. Оба направления связаны по усмотрению. Свять
Новое изображение должно быть больше чем искомое . Иначе получится только выборка изображения.
Если указанный размер не делится на искомый размер, у некоторых черепиц будут отрезаны края.
GNU Image Manipulation Program
Generated by docbook2odf
Page 482 of 576
G e n e r a t e d
b y
можно разорвать, нажав кнопку цепи. Также можно выбрать единицы измерения размера.
d o c b o o k 2 o d f
Параметры
Создать новое изображение
При выборе этого параметра, фильтр создаёт новое изображение с результатом своей работы, на изменяя
искомое изображение.
Деформация
Общая информация
Этот фильтр находится в меню Фильтры Карта Деформация . У этого фильтра нет предварительного просмотра.
Этот фильтр смещает точки активного слоя или выделения сокласно уровню серого в Карте смещения. Точки
смещаются в зависимости от склона градиента. Точки, соответствующие сплошным областям на карте, не
смещаются. Чем выше склон, тем сильнее смещение.
Этот фильтр позволяет заблокировать часть изображения от работы фильтра.
G e n e r a t e d
b y
d o c b o o k 2 o d f
Параметры
GNU Image Manipulation Program
Generated by docbook2odf
Page 483 of 576
Основные параметры
Размер шага
"Шаг" определяет размер смещения для каждого применения фильтра. Значение 10 смещает на одну точку.
Отрицательные значения смещают в обратную сторону.
Количество применений
Количество применений определяет сколько раз сработает фильтр над изображением.
На краях
Изза смещения, часть точек уходит за края слоя или выделения и точки на противоположном краю
остаются пустыми. Чтобы исправить это положение, можно сделать следующее:
• Заворачивать (по усмотрению): Что выходит за один край, приходит с противоположного.
• Пятно : Пустующие области заполняются размыванием соседней линии изображения.
• Чёрный : Пустующие области заполняются чёрным цветом.
инструментов.
Карта смещения
В этом списке появятся те серые карты, которые были открыты на момент активации фильтра. Размер карт
должен быть такой же, что и искомого изображения.
Размер смешения
Когда все точки смещены, этот параметр рассеивает их случайным образом, придавая зернистость
GNU Image Manipulation Program
Generated by docbook2odf
Page 484 of 576
G e n e r a t e d
b y
Дополнительные параметры
d o c b o o k 2 o d f
• Цвет переднего фона : Пустующие области заполняются цветом переднего фона с панели
изображению. Чем выше значение, тем мельче зернистость.
Угол поворота
Определяет угол смещения в точках согласно склону направления градиента. Предыдущие примеры были
созданы с вертикальным градиентом и углом в 90°: точки были смещены горизонтально и ничто на вышло за
края. Вот пример с углом в 10° и 6 повторениями:
Карта значений
К карте смещения можно добавить карту значений. Для этого выберите Использовать карту значений.
Эта карта также серая, того же размера, что и искомое изображение и должна быть открыта до активации
фильтра. Эта карта даёт больше или меньше силы фильтру в разных областях изображения согласно
уровням серого. В белых областях карты эффект фильтра максимален. В чёрных областях карты эффект
G e n e r a t e d
b y
d o c b o o k 2 o d f
фильтра сводится к нулю.
GNU Image Manipulation Program
Generated by docbook2odf
Page 485 of 576
Фильтры визуализации
Введение в фильтры визуализации
Большинство фильтров в GIMP работает над слоем, изменяя его содержимое, но фильтры в группе
"Визуализация" отличаются тем, что они создают текстуры с нуля. Обычный результат такого фильтра полная
замена содержимого изображения. Некоторые фильтры создают случайные или шумовые текстуры, другие
фракталы, а один (Gfig) больше напоминает общий инструмент векторной графики.
Плазма
G e n e r a t e d
b y
d o c b o o k 2 o d f
Параметры
GNU Image Manipulation Program
Generated by docbook2odf
Page 486 of 576
Этот фильтр находится в меню Фильтры Визуализация Облака Плазма
Этот фильтр создаёт цветные облака, которые можно использовать для текстур. Турбулентность облаков
контролируется одним из параметров.
Все цвета, произведённые фильтром, полностью насыщены. Иногда яркие цвета отвлекают, и более интересные
текстуры производятся с помощью обесцвечивания из меню Слой Цвета Обесцветить .
Улучшенная версия дополнения "Плазма", называемая Плазма2, с дополнительными параметрами находится в
списке дополнений Gimp.
Параметры
Случайное зерно
Случайное зерно управляет элементом случайности. Выбор Перемешать установит случайное зерно на
базе компьютерного времени. Каждое зерно определяет одну плазму (при постоянных других параметрах).
Введение того же зерна даст тот же результат.
Турбулентность
Отот параметр определяет сложность плазмы. Большие значения придают облаку ощущение жёсткости (как
абстрактная живопись маслом или минеральные породы), маленькие значения дают мягкое облако (как
пар, туман или дым). Диапазон значений от 0,1 до 7,0.
G e n e r a t e d
b y
d o c b o o k 2 o d f
Сплошной шум
GNU Image Manipulation Program
Generated by docbook2odf
Page 487 of 576
Общая информация
Этот фильтр находится в меню Фильтры Визуализация Облака Сплошной шум
Фильтр "Сплошной шум" великолепный создатель текстур. Шум всегда серый, и фильтр заменяет исходное
изображение результатом своей работы. Этот хороший инстумент для создания карт замещения для фильтров
Деформация и Карта рельефа. При выборе параметра "Турбулентность" результат очень напоминает облако.
Параметры
Случайное зерно
Случайное зерно определяет случайное поведение фильтра. Одно и то же зерно при тех же
вручную или произвести автоматически, нажав на кнопку Новое зерно.
Когда выбран параметр Перемешать, случайное зерно нельзя ввести вручную, оно производится
автоматически при каждом запуске фильтра. Если параметр не выбран, зерно сохраняется от запуска к
запуску.
Даёт интересные эффекты, на пример масло на воде, облако дыма, живая ткань или пятно Роршака.
GNU Image Manipulation Program
Generated by docbook2odf
Page 488 of 576
G e n e r a t e d
b y
Турбулентность
d o c b o o k 2 o d f
обстоятельствах даст тот же результат. Разные зёрна дают разные результаты. Зерно можно ввести
Детали
Определяет степень деталей в текстуре шума. Большие значения дают больше деталей, и шум напоминает
распыл и маленькин частицы. При малых значениях шум выглядит мягче и напоминает облако.
Бесшовный
При выборе параметра "Бесшовный" получается шум, который можно использовать с повторением. Этот
хорошо подходит для фона веб страниц.
Размер X и Y
Определяют размер и пропорции шумовых фигур по горизонтали (X) и вертикали (Y) (диапазон от 0,1 до
16,0).
Пламя
G e n e r a t e d
b y
d o c b o o k 2 o d f
Общая информация
GNU Image Manipulation Program
Generated by docbook2odf
Page 489 of 576
Этот фильтр находится в Фильтры Визуализация Природная Пламя
Этот фильтр рисует случайно созданные фрактальные текстуры. Фракталы не подчиняются такому же контролю,
как фильтр Ifs Собрать, на генератор случайных чисел можно направить в нужном направлении, и можно выбрать
вариации схем.
В главном окне вы можете указать параметры визуализации и камеры. Первые три параметра Яркость, Контраст
и Гамма. Эффект этих параметров виден в окне просмотра, но лучше использовать значения по умолчанию и
подправить изображение функциями из "Изображение/Цвета".
Другие три параметра влияют на процесс визуализации и не показаны в окне просмотра. Параметр "Плотность
образца", контролирующийё разрешение текстуры, есть наиболее важным из них. Параметр "Камера" позволяет
выбрать масштаб и сдвинуть текстуру в окне просмотра. Также возможно сохранить и загрузить текстуры.
Этот дополнение было предоставлено GIMP Скоттом Дравесом (Scott Draves) в 1997. Он также владеет авторским
правом на дополнение. Описание дополнения предоставлено автором и доступно на интернете .
G e n e r a t e d
b y
d o c b o o k 2 o d f
Параметры
GNU Image Manipulation Program
Generated by docbook2odf
Page 490 of 576
G e n e r a t e d
b y
d o c b o o k 2 o d f
Правка
GNU Image Manipulation Program
Generated by docbook2odf
Page 491 of 576
При нажатии этой кнопки появляется диалог правки. Диалог показывает девять окон. Текстура в центре
это текущая текстура, и восемь окошек вокруг неё разновидности этой текстуры. Нажатием на
центральное изображение можно создать восемь новых текстур, которые регулируются параметром
"Скорость". Вы можете выбрать вариацию, нажав на неё; при этом она становится текущей текстурой в
центре. Чтобы установить особый характер или тему для вариций, предлагается меню "Вариации" из девяти
пунктов. Также можно "перемешать" текстуры, создав новую текстуру случайным образом.
Открыть
При нажатии этой кнопки появляется диалог выбора файла, позволяющий загрузить прежде сохранённый
файл настроек для фильтра.
Сохранить
При нажатии этой кнопки появляется диалог выбора файла, позволяющий сохранить текущие настроеки
для фильтра в файл.
Закладка визуализация
Яркость
Определяет яркость пламени.
Контраст
Определяет контраст между светлыми и тёмными областями изображения.
Гамма
Устанавливает гаммакорректировку для областей с промежуточной яркостью.
Плотность образца
Определяет разрешение текстуры. Изменения значения параметра не отображается в окне просмотра.
Большое значение создаёт мягкую и гладкую текстуру (как паутина), малые значения напоминают распыл
или облака частиц.
Перекрывание
Даёт ощущение глубины изображению. Эффект особенно заметен в изображении, содержащее чёткие
линии. При малом значении параметра (1) линии мало отличаются по насыщенности. При большем значении
(4) некоторые линии более выделены (как на переднем плане) чем другие (линии фона).
Радиус пространственного фильтра
При больших значениях параметра (4) линии рисуются расплывчато, как не в фокусе. При малых значениях
d o c b o o k 2 o d f
(> 0) линии получаются резкие, даже зернистые.
Цветовая карта
Даёт несколько настроек для смешивания цвета в пламени:
b y
• Текущий градиент показан в панели инструментов.
G e n e r a t e d
• Некоторое число цветовых карт по умолчанию.
• Цвета из изображений, открытых на данный момент в GIMP.
GNU Image Manipulation Program
Generated by docbook2odf
Page 492 of 576
Закладка камера
Масштаб
Увеличивает или уменьшает пламя и изображении.
X, Y
Перемещает пламя по изображению.
IFS Собрать
Общая информация
Этот фильтр находится в Филтры Визуализация Натуральная IFS фрактал
Это фрактальное дополнение просто замечательно! Этим гибким инструментом вы можете создать превосходные
естественные формы как листья, цветы, ветки, или целые деревья. ("IFS" означает "Iterated Function System
повторимые функциональные системы".)
Ключ к использованию этого дополнения лежит маленьких и точных движениях в пространстве фракткалов.
Результат трудно предсказать, поэтому нужно очень осторожно менят структуру. Если треугольный компонени
Совет: когда вы нашли желаемую текстуру, делайте только небольшие изменения и придерживайтесь к
вариациям текстуры. Очень просто потерять хорошую вещь. Но также намного проще создать лист или дерево при
помощи "IFS Собрать" чем вручную задать геометрическую форму, имея полный контроль над каждым шагом.
За коротким введением в IFS обратитесь к Foley, van Dam, и др. Computer Graphics, Principles and Practice, 2nd Ed.,
GNU Image Manipulation Program
Generated by docbook2odf
G e n e r a t e d
(Addison Wesley, 1990).
b y
бесформенное облако частиц.
d o c b o o k 2 o d f
слишком большой, или сдвинут слишком далеко, то окно просмотра станет сплошным чёрным или изобразит
Page 493 of 576
Параметры
Главный диалог
Интерактивная часть дополнения включает область композиции слева, окно просмотра справа, и закладки
с параметрами внизу. Начальные настройки показывают три равносторонних треугольника и дают
фрактальную текстуру под названием Треугольник Серпинского.
Панель инструментов
Некоторые инструменты видны прямо с планки инструментов: Переместить, Повернуть, Растянуть,
Новый, Удалить, Отменить, Повторить, Выделить все. Чтобы увидеть все (если окно всех не вмещает),
нажмите на кнопку в правой части планки: Пересчитать центр и Параметры визуализации.
Параметры визуализации
Память
Позволяет сэкономить время визуализации. Особенно годится при больших значениях радиуса пятна.
Значение должно быть делимым на начальное значение: 4096, 8192, 16384, ...
Число повторов
Определяет, сколько раз фрактал повторится. Чем больше число повторов, тем дольше ведутся
вычисления. Нецелесообразно использовать при маленьком изображении.
Подразделять
Определяет уровень деталей.
Радиус пятна
Определяет плотность мазков в конечном изображении. Малые значения параметра хороши для облаков
частиц или распыла. Большие значения дают толстые мазки сплошного цвета, как в акварели. Чем больше
радиус пятна, тем дольше ведутся вычисления.
Пространственное преобразование
Даёт информацию о текущем фрактале и позволяет набрать значение, вручную. Изменение параметров с
помощью мышки не всегда точно, поэтому даётся возможность набрать точное значение.
Простое преобразование цветов
Меняет цвет текущего компонента фрактала на выбранный. Начальный цвет фрактала берётся с цвета
GNU Image Manipulation Program
Generated by docbook2odf
Page 494 of 576
G e n e r a t e d
b y
d o c b o o k 2 o d f
Преобразование цветов
переднего плана панели инструментов.
Полное преобразование цветов
Как простое преобразование цветов, но позволяет руководить цветовым преобразованием для каждого
цветового канала и канала альфа (показан как чёрный канал).
Насыщенность/яркость
При наличие многоцветных фракталов, их цвета сливаются друг с другом. Может получится так, что один
красный фрактал будет синеватым в некорых местах, а другой, тоже красный, будет жёлтого оттенка.
Ползунок насыщенность/яркость определяет цвет текущего фрактала, или влияние цвета фрактала на
другие компоненты изображения.
Относительная вероятность
Определяет влияние отдельного фрактала.
Короткая инструкция
Это достаточно сложное дополнение, и чтобы вам было легче понять его работу, предоставляется пошаговая
инструкция по тому, как создать лист и стебель.
Многие формы жизни, особенно растения, построены по модели фракталов, т.е. форма, которая воспроизводит и
повторяет себя бесконечно в малейших деталях. Вы легко можете симитировать форму листа или ветки, используя
четыре (или больше) фрактала. Три фрактала сделают кончик и края листа, а червёртый стебель.
1. До запуска фильтра выберите пункт меню Файл Новое изображение ; Добавьте прозрачный слой с помощью
меню Слои Слои и каналы Новый слой ; Установите цвет переднего плана впанели инструментов на чёрный, а
цвет фона на белый.
2. Откройте IFS Собрать. Начните с вращения нижнего и правого треугольников так, чтобы они указывали вверх.
Вы увидите контур кончика и краёв будущего листа. Помните, что у каждого из углов треугольника разная
3. Чтобы сделать лист симметричным, направьте нижний треугольник слегка влево, а правый вправо.
4. Нажмите на кнопку Новый чтобы добавить компонент к композиции. Это будет стебель листа, так что сделайте
GNU Image Manipulation Program
Generated by docbook2odf
Page 495 of 576
G e n e r a t e d
b y
d o c b o o k 2 o d f
функция.
его тонким и длинным. Нажмите на кнопку Растянуть, и подвигайте курсором чтобы растянуть новый треугольник.
Не беспокойтесь, если это ухудшит изображение. Просто нажмите на Масштаб чтобы отрегулировать размер
длинного треугольника. Вам скорее придётся подвигать и покрутить новый фрактал, чтобы он выглядел
убедительно.
5. Вам всё ещё нужно изменить фрактал, чтобы он выглядел как лист. Увеличьте размер верхнего триугольника
пока он не станет толще и по форме похож на лист. Измените все фракталы пока форма не определится.
Нажмите на правую кнопку мышки чтобы получить меню, нажмите на пункт Выбрать все. Теперь все компоненты
6. Последний шаг заключается в нивелировании цвета. Выберите закладку Цветовые преобразования, и
выберите разный цвет для каждого фрактала. Для этого, выберите Простое и нажмите на правый цветовой
G e n e r a t e d
b y
квадрат. Покажется цветовой круг, где вы можете выбрать цвет.
d o c b o o k 2 o d f
выбраны указать масштаб и повернуть весь лист.
GNU Image Manipulation Program
Generated by docbook2odf
Page 496 of 576
7. Нажмите на кнопку OK чтобы применить изображение, и вы получите фрактальный лист. С этим опытом вы
теперь можете сами экспериметировать. Все фракталы, имитирующие растения, будь то дерево дуба, папоротник
или колос, сделаны по одному и тому же принципу: листья вокруг ветки или веток. Требуются всего лишь
небольшие изменения в растяжении или повороте чтобы получить новое растение.
Дифракционные текстуры
G e n e r a t e d
b y
d o c b o o k 2 o d f
Общая информация
GNU Image Manipulation Program
Generated by docbook2odf
Page 497 of 576
Этот фильтр находится в Фильтры Визуализация Текстура Дифракционные текстуры .
Этот фильтр позволяет создавать дифракционные текстуры или текстуры интерференции волн. Для каждого
канала RGB можно установить частоту, контуры, рассеяние, и другие параметры.
Этот фильтр особенно полезен для создания замысловатых текстур, отлично подходит для создания
психоделических текстур типа батик и для имитации узоров цветного стекла (как у окон церквей).
Фильтр старается имитировать эффект света, падающего на дифракционную решётку. К сожалению, авторы
фильтра не написали теорию работы фильтра, или что означают параметры. К счастью, почти всё производимое
этим фильтром выглядит интересным.
Можно, однако, сделать несколько замечаний по работе фильтра. Фильтр имеет двойную симметрию: левая
сторона равна правой, верх низу. Изображение напоминает структуру света после дифракции вокруг круглой
апертуры (для низких значений параметра частоты). Проще говоря, изображение (для низких частот)
концентические круги. Цветной круг расположен в центре, затем тёмное кольцо, затем цветное и т.д. Чёткость
границ перехода от цвета к чёрному в какойто мере определяется параметром резкости границ. Каждая цветная
область называется контур. При возрастающих значениях частоты круг в середине разбивается на пять кругов
поменьше: в центре, вверху, внизу, справа и слева. При высоких значениях частоты краевые круги копируются до
края изображения и соедены дугами. Это относится для каждого канала RGB в отдельности. Результаты
отдельных каналов накладываются друг на друга для конечного изображения.
Параметры
Просмотр
Этот фильтр требует много ресурсов, поэтому "Просмотр" автоматически не обновляется. Результат
изменения настроек можно увидеть, нажав кнопку Просмотр. Этот фильтр не использует изображение, а
Все параметры дают возможность ввести значения при помощи ползунка и поля ввода.
Частота
Частота: Определяет частоту падающего света. При низких значениях ( 0 к изображению применится фильтр Размытый край с добавлением белой
неровной рамки.
Сепия
При выборе этого параметра фильтр воспроизводит эффект старой чёрнобелой фотографии под сепию
(разные оттенки коричневого). Чтобы создать этот эффект, фильтр уменьшает насыщенность
изображения, яркость и контраст и изменяет цветовой баланс.
Пятна
При выборе этого параметра изображение покроется пятнами.
Работать над копией
При выборе этого параметра фильтр создаёт новое окно, содержащее копию изображения с результатом
работы фильтра. Искомое изображение остаётся неизменным.
d o c b o o k 2 o d f
Закруглить углы
G e n e r a t e d
b y
Общая информация
GNU Image Manipulation Program
Generated by docbook2odf
Page 549 of 576
Этот фильтр округляет углы изображения и может добавить тень к изображению как слой фона.
Этот фильтр работает над изображениями RGB и серыми изображениями с одним слоем. Его можно применить
как к самому изображению, так и к его копии. Он использует текущий цвет фона для создания слоя фона.
Активация фильтра
Этот фильтр находится в меню изображения Фильтры Декорация Закруглить углы .
Радиус границы
Углы закругляются выбором квадранта круга в каждом углу и удалением области вне выделения. "Радиус
В примерах ниже фильтр был применён к изображению 100x100 точек с разным значением радиуса
границы. При радиусе равном 50ти четыре квадранта образуют круг с диаметром в 100 точек. Больший
радиус возможен, но с неожиданными последствиями.
GNU Image Manipulation Program
Generated by docbook2odf
Page 550 of 576
G e n e r a t e d
b y
границы" это радиус круга в углу.
d o c b o o k 2 o d f
Параметры
Добавить тень
При выборе этого параметра, фильтр создаст тень за изображением после округления углов.
Смещение тени по X/Y
Смещение по X и Y определяют, где будет помещена тень по отношению к изображению. Смещение
измеряется в точках. При больших значениях параметра тень будет казаться далеко, при маленьких ближе
G e n e r a t e d
b y
d o c b o o k 2 o d f
к изображению.
GNU Image Manipulation Program
Generated by docbook2odf
Page 551 of 576
Заметьте, что смещение тени и радиус размывания влияют на смещение внутри области фона.
Радиус размывания
Если выбран параметр Добавить тень, то можно указать радиус размывания, используемый фильтром
"Тень". Изображение будет увеличено в обоих направлениях на дважды величину радиуса размывания.
Добавить фон
При выборе этого параметра (выбран по умолчанию) фильтр добавляет под активный слой слой фона,
заполненный текущим цветом фона. Размер нового слоя зависит от радиуса размывания.
Работать над копией
При выборе этого параметра фильтр создаёт новое окно с копией изображения и с результатом работы
фильтра. Искомое изображение остаётся нетронутым.
Диапозитив
G e n e r a t e d
b y
d o c b o o k 2 o d f
Общая информация
GNU Image Manipulation Program
Generated by docbook2odf
Page 552 of 576
Этот фильтр придаёт изображению вид диапозитива, добавляя рамку с дырками плёнки и текст.
Если необходимо, изображение будет кадрировано, чтобы вместиться в пропорцию ширина:высота = 3:2. Если
ширина изображения больше, чем высота, к верху и низу изображения будет добавлена чёрная рамка, иначе
рамка будет добавлена слева и справа. Можно выбрать цвет и шрифт текста для рамки. Для рисования дыр
используется цвет фона.
Этот скрипт работает над изображениями RGB и серыми изображениями с одним слоем. В противном случае этот
пункт меню недоступен.
Активация фильтра
Этот фильтр находится в меню изображения Фильтры Декорация Диапозитив .
Текст
Короткий текст, который покажется вверху (или слева) рамки. Текст должен быть коротким.
Число
Здесь можно ввести текст при имитации последовательных чисел. Будут показаны два числа: введённое
G e n e r a t e d
число и это же число с буквой "A" после него.
Шрифт
Нажатие на эту кнопку вызовет диалог выбора шрифта для текста.
GNU Image Manipulation Program
Generated by docbook2odf
b y
d o c b o o k 2 o d f
Параметры
Page 553 of 576
Цвет шрифта
Нажатие на эту кнопку вызовет диалог выбора цвета для цвета текста.
Работать над копией
При выборе этого параметра фильтр создаёт новое окно с копией изображения и с результатом работы
фильтра. Искомое изображение остаётся нетронутым.
Канал альфа представляет прозрачность изображения. Представьте себе, что вы можете смотреть сквозь
изображение. Этот канал добавляется к изображению автоматически при добавлении второго слоя. Его можно
видеть в диалоге каналов. Он даёт возможность слоям быть частично или полностью прозрачными. Его нет у слоя
фона, но его можно добавить к слою с помощью комманды "Добавить канал альфа".
Также имейте в виду, что канал альфа добавляется к каждому слою, кроме фонового. Канал альфа всего
изображение есть сумма каналов альфа всех слоёв.
За примером обратитесь сюда.
Сглаживание это процесс смягчение зубчатых краёв непрямых контуров. Сглаживание производит более плавные
кривые, нивелируя границу фона и сглаживаемой области. Обычно меняются яркость и прозрачность точек, чтобы
достичь более плавного перехода в фон. С выделениями, прозрачность точек границы выделения
соответствующим образом уменьшается.
Рельеф это техника рисования детализированных объектов без увеличения их геометрической сложности. Эта
техника особенно распростанена в приложениях трёхмерного отображения. Трюк заключается в сохранении всей
необходимой информации в текстуре, которая рисуется на объекте с тенями.
Это только одна из техник для имитации неровностей поверхности, которые не имеют под собой геометрии
модели.
Цветовая модель это метод описания цвета. //TODO
• HSV
GIMP использует процесс растушёвки, чтобы сделать плавный переход между областью и фоном, постепенно
G e n e r a t e d
b y
d o c b o o k 2 o d f
размывая края области.
GNU Image Manipulation Program
Generated by docbook2odf
Page 554 of 576
В GIMP можно растушевать края выделения. У кистей также могут быть растушёваные края.
Шестнадцатиричная тройка это способ представления цвета для компьютера. Символ "#" означает, что
последующее число закодировано в шестнадцатиричном виде. каждый компонент цвета в цветовой модели RGB
представлен двумя цифрами. Цвет RGB, таким образом, есть тройка таких пар в виде "#rrggbb", где "rr" означает
красный, "gg" зелёный и "bb" синий.
HSV цветовая модель, имеющая компоненты тона (цвет, как синий или красный), насыщенности (насколько
сильный цвет) и яркости.
Модель RGB очень подходит для компьютерных экранов, но она не даёт возможности описать всё, что мы видим:
светлозелёный, бледнорозовый, яркокрасный, и т.п. Модель HSV принимает это во внимание. Обе модели не
полностью независимы друг от друга. Вы можете это заметить в инсрументе "Выбор цвета"; когда вы изменяете
цвет в одной моделе, другая модель также меняется. Интузиасты могут почитать Grokking the GIMP, где
описывается их взаимозависимость.
• Тон: Сам цвет результат наложения основных цветов. Все оттенки (кроме серого) показаны на
хроматическом круге: жёлтый, синий, а также фиолетовый, оранжевый, и т.п. Значения в хроматическом круге
(или "цветовое колесо") могут быть от 0° до 360°. (Термин "Цвет" часто используется вместо "Тона". Цвета RGB
"основные цвета".)
• Насыщенность: Определяет бледность цвета. Полностью ненасыщенный цвет становится просто оттенком
серого. Полностью насыщенный цвет становится чистым цветом. Значение начыщенности может быть от 0 до
100, от белого до чистого цвета.
• Яркость: Определяет световую интенсивность. Это количество света, испускаемого цветом. Яркость
изменяется, когда, на пример, цветной объект перенести из тени на солнце. Значение яркости может быть от 0
до 100. Значения точек на экране тоже значения яркости: "Яркость" в цветовой модели HSV есть векторная
сумма элементарных значений в модели RGB.
Параметр "Объединять по образцу" используется в инструментах Заливка, Выборщик цвета, а также в различных
инструментах выделения. Он подходит тогда, когда работа происходит над многослоистым изображением, где
активный слой либо полупрозрачен или находится в режиме слоя, отличающегося от нормального. При выборе
этого параметра цвет, участвующий в операции становится композитным цветом всех видимых слоёв. Если
параметр не выбран, то только цвет активного слоя участвует в операции.
Библиография
d o c b o o k 2 o d f
Книги
Carey Bunks
copyright:
(C) 2000 New Riders Publishing
publisher:
New Riders Publishing, www.newriders.com
isbn:
ISBN 0735709246
GNU Image Manipulation Program
Generated by docbook2odf
G e n e r a t e d
author:
b y
Bunks00
Page 555 of 576
releaseinfo:
APRESS00
author:
Akkana Peck
copyright:
(C) 2006 Apress Inc.
publisher:
Apress Inc, www.apress.com
isbn:
ISBN 1590595874
releaseinfo:
FOLEY01
author:
Foley and van Dam, et al
copyright:
(C) 1990 Addison Wesley
publisher:
Addison Wesley
releaseinfo:
Интернетресурсы
APOD01
releaseinfo:
APOD02
d o c b o o k 2 o d f
releaseinfo:
APOD03
G e n e r a t e d
b y
releaseinfo:
APOD04
GNU Image Manipulation Program
Generated by docbook2odf
Page 556 of 576
releaseinfo:
APOD05
releaseinfo:
APOD06
releaseinfo:
APOD07
releaseinfo:
BACH04
author:
Michael Bach
copyright:
(C) 2004 Michael Bach
releaseinfo:
BUGZILLAGIMP
releaseinfo:
DARWINORTS
d o c b o o k 2 o d f
releaseinfo:
G e n e r a t e d
b y
FDLTRANSLATION
FINK
GNU Image Manipulation Program
Generated by docbook2odf
Page 557 of 576
releaseinfo:
FREETYPE
releaseinfo:
GHOSTSCRIPT
releaseinfo:
GIMP
releaseinfo:
GIMPDEV
releaseinfo:
GIMPDEVPLUGIN
releaseinfo:
GIMPDOCS
d o c b o o k 2 o d f
releaseinfo:
GIMPFONTS
b y
releaseinfo:
G e n e r a t e d
GROKKING01
releaseinfo:
GNU Image Manipulation Program
Generated by docbook2odf
Page 558 of 576
GROKKING02
releaseinfo:
GUNTHER04
author:
Gunther Dale
copyright:
(C) 2004 Dale (Gunther)
releaseinfo:
PLUGINFLAMES
releaseinfo:
PLUGINPLASMA2
releaseinfo:
GIMPREGISTRY
releaseinfo:
PLUGINREDEYE
d o c b o o k 2 o d f
releaseinfo:
PLUGINRESYNTH
G e n e r a t e d
b y
releaseinfo:
GIMPWIKI01
GNU Image Manipulation Program
Generated by docbook2odf
Page 559 of 576
releaseinfo:
GQVIEW
releaseinfo:
GTHUMB
releaseinfo:
INKSCAPE
releaseinfo:
JIMMAC01
releaseinfo:
MSKB294714
releaseinfo:
OPENCLIPARTGRADIENT
d o c b o o k 2 o d f
releaseinfo:
PLUGINSEPARATE
b y
releaseinfo:
G e n e r a t e d
SCRIBUS
releaseinfo:
GNU Image Manipulation Program
Generated by docbook2odf
Page 560 of 576
SIOX
releaseinfo:
TUT01
author:
Seth Burgess
copyright:
(C) 2002 Seth Burgess
releaseinfo:
TUT02
author:
Carol Spears ( carolNOSPAM@gimp.org)
copyright:
(C) 2004 Carol Spears
releaseinfo:
WIKIPEDIA
author:
Wikipedia Foundation
copyright:
(C) 2004 Wikipedia Foundation Inc.
releaseinfo:
d o c b o o k 2 o d f
WKPDGNU
WKPDSEPIA
releaseinfo:
Copyright (C) 2000,2001,2002 Free Software Foundation, Inc. 59 Temple Place, Suite 330, Boston, MA
GNU Image Manipulation Program
Generated by docbook2odf
Page 561 of 576
G e n e r a t e d
b y
XNVIEW
021111307 USA Everyone is permitted to copy and distribute verbatim copies of this license document, but
G e n e r a t e d
b y
d o c b o o k 2 o d f
changing it is not allowed.
GNU Image Manipulation Program
Generated by docbook2odf
Page 562 of 576
PREAMBLE
The purpose of this License is to make a manual, textbook, or other functional and useful document "free" in the sense of
freedom: to assure everyone the effective freedom to copy and redistribute it, with or without modifying it, either commercially
or noncommercially. Secondarily, this License preserves for the author and publisher a way to get credit for their work, while
not being considered responsible for modifications made by others.
This License is a kind of "copyleft", which means that derivative works of the document must themselves be free in the same
sense. It complements the GNU General Public License, which is a copyleft license designed for free software.
We have designed this License in order to use it for manuals for free software, because free software needs free
documentation: a free program should come with manuals providing the same freedoms that the software does. But this
License is not limited to software manuals; it can be used for any textual work, regardless of subject matter or whether it is
G e n e r a t e d
b y
d o c b o o k 2 o d f
published as a printed book. We recommend this License principally for works whose purpose is instruction or reference.
GNU Image Manipulation Program
Generated by docbook2odf
Page 563 of 576
APPLICABILITY AND DEFINITIONS
This License applies to any manual or other work, in any medium, that contains a notice placed by the copyright holder
saying it can be distributed under the terms of this License. Such a notice grants a worldwide, royaltyfree license, unlimited
in duration, to use that work under the conditions stated herein. The "Document", below, refers to any such manual or work.
Any member of the public is a licensee, and is addressed as "you". You accept the license if you copy, modify or distribute
the work in a way requiring permission under copyright law.
A "Modified Version" of the Document means any work containing the Document or a portion of it, either copied verbatim, or
with modifications and/or translated into another language.
A "Secondary Section" is a named appendix or a frontmatter section of the Document that deals exclusively with the
relationship of the publishers or authors of the Document to the Document's overall subject (or to related matters) and
contains nothing that could fall directly within that overall subject. (Thus, if the Document is in part a textbook of mathematics,
a Secondary Section may not explain any mathematics.) The relationship could be a matter of historical connection with the
subject or with related matters, or of legal, commercial, philosophical, ethical or political position regarding them.
The "Invariant Sections" are certain Secondary Sections whose titles are designated, as being those of Invariant Sections, in
the notice that says that the Document is released under this License. If a section does not fit the above definition of
Secondary then it is not allowed to be designated as Invariant. The Document may contain zero Invariant Sections. If the
Document does not identify any Invariant Sections then there are none.
The "Cover Texts" are certain short passages of text that are listed, as FrontCover Texts or BackCover Texts, in the notice
that says that the Document is released under this License. A FrontCover Text may be at most 5 words, and a BackCover
Text may be at most 25 words.
A "Transparent" copy of the Document means a machinereadable copy, represented in a format whose specification is
available to the general public, that is suitable for revising the document straightforwardly with generic text editors or (for
images composed of pixels) generic paint programs or (for drawings) some widely available drawing editor, and that is
suitable for input to text formatters or for automatic translation to a variety of formats suitable for input to text formatters. A
copy made in an otherwise Transparent file format whose markup, or absence of markup, has been arranged to thwart or
discourage subsequent modification by readers is not Transparent. An image format is not Transparent if used for any
substantial amount of text. A copy that is not "Transparent" is called "Opaque".
Examples of suitable formats for Transparent copies include plain ASCII without markup, Texinfo input format, LaTeX input
format, SGML or XML using a publicly available DTD, and standardconforming simple HTML, PostScript or PDF designed
for human modification. Examples of transparent image formats include PNG, XCF and JPG. Opaque formats include
The "Title Page" means, for a printed book, the title page itself, plus such following pages as are needed to hold, legibly, the
material this License requires to appear in the title page. For works in formats which do not have any title page as such,
"Title Page" means the text near the most prominent appearance of the work's title, preceding the beginning of the body of
the text.
A section "Entitled XYZ" means a named subunit of the Document whose title either is precisely XYZ or contains XYZ in
parentheses following text that translates XYZ in another language. (Here XYZ stands for a specific section name mentioned
GNU Image Manipulation Program
Generated by docbook2odf
Page 564 of 576
b y
processors for output purposes only.
G e n e r a t e d
processing tools are not generally available, and the machinegenerated HTML, PostScript or PDF produced by some word
d o c b o o k 2 o d f
proprietary formats that can be read and edited only by proprietary word processors, SGML or XML for which the DTD and/or
below, such as "Acknowledgements", "Dedications", "Endorsements", or "History".) To "Preserve the Title" of such a section
when you modify the Document means that it remains a section "Entitled XYZ" according to this definition.
The Document may include Warranty Disclaimers next to the notice which states that this License applies to the Document.
These Warranty Disclaimers are considered to be included by reference in this License, but only as regards disclaiming
warranties: any other implication that these Warranty Disclaimers may have is void and has no effect on the meaning of this
G e n e r a t e d
b y
d o c b o o k 2 o d f
License.
GNU Image Manipulation Program
Generated by docbook2odf
Page 565 of 576
VERBATIM COPYING
You may copy and distribute the Document in any medium, either commercially or noncommercially, provided that this
License, the copyright notices, and the license notice saying this License applies to the Document are reproduced in all
copies, and that you add no other conditions whatsoever to those of this License. You may not use technical measures to
obstruct or control the reading or further copying of the copies you make or distribute. However, you may accept
compensation in exchange for copies. If you distribute a large enough number of copies you must also follow the conditions
in section3.
G e n e r a t e d
b y
d o c b o o k 2 o d f
You may also lend copies, under the same conditions stated above, and you may publicly display copies.
GNU Image Manipulation Program
Generated by docbook2odf
Page 566 of 576
COPYING IN QUANTITY
If you publish printed copies (or copies in media that commonly have printed covers) of the Document, numbering more than
100, and the Document's license notice requires Cover Texts, you must enclose the copies in covers that carry, clearly and
legibly, all these Cover Texts: FrontCover Texts on the front cover, and BackCover Texts on the back cover. Both covers
must also clearly and legibly identify you as the publisher of these copies. The front cover must present the full title with all
words of the title equally prominent and visible. You may add other material on the covers in addition. Copying with changes
limited to the covers, as long as they preserve the title of the Document and satisfy these conditions, can be treated as
verbatim copying in other respects.
If the required texts for either cover are too voluminous to fit legibly, you should put the first ones listed (as many as fit
reasonably) on the actual cover, and continue the rest onto adjacent pages.
If you publish or distribute Opaque copies of the Document numbering more than 100, you must either include a machine
readable Transparent copy along with each Opaque copy, or state in or with each Opaque copy a computernetwork location
from which the general networkusing public has access to download using publicstandard network protocols a complete
Transparent copy of the Document, free of added material. If you use the latter option, you must take reasonably prudent
steps, when you begin distribution of Opaque copies in quantity, to ensure that this Transparent copy will remain thus
accessible at the stated location until at least one year after the last time you distribute an Opaque copy (directly or through
your agents or retailers) of that edition to the public.
It is requested, but not required, that you contact the authors of the Document well before redistributing any large number of
G e n e r a t e d
b y
d o c b o o k 2 o d f
copies, to give them a chance to provide you with an updated version of the Document.
GNU Image Manipulation Program
Generated by docbook2odf
Page 567 of 576
MODIFICATIONS
You may copy and distribute a Modified Version of the Document under the conditions of sections 2 and 3 above, provided
that you release the Modified Version under precisely this License, with the Modified Version filling the role of the Document,
thus licensing distribution and modification of the Modified Version to whoever possesses a copy of it. In addition, you must
do these things in the Modified Version:
A. Use in the Title Page (and on the covers, if any) a title distinct from that of the Document, and from those of previous
versions (which should, if there were any, be listed in the History section of the Document). You may use the same title as a
previous version if the original publisher of that version gives permission.
B. List on the Title Page, as authors, one or more persons or entities responsible for authorship of the modifications in the
Modified Version, together with at least five of the principal authors of the Document (all of its principal authors, if it has fewer
than five), unless they release you from this requirement.
C. State on the Title page the name of the publisher of the Modified Version, as the publisher.
D. Preserve all the copyright notices of the Document.
E. Add an appropriate copyright notice for your modifications adjacent to the other copyright notices.
F. Include, immediately after the copyright notices, a license notice giving the public permission to use the Modified Version
under the terms of this License, in the form shown in the Addendum below.
G. Preserve in that license notice the full lists of Invariant Sections and required Cover Texts given in the Document's
license notice.
H. Include an unaltered copy of this License.
I. Preserve the section Entitled "History", Preserve its Title, and add to it an item stating at least the title, year, new authors,
and publisher of the Modified Version as given on the Title Page. If there is no section Entitled "History" in the Document,
create one stating the title, year, authors, and publisher of the Document as given on its Title Page, then add an item
describing the Modified Version as stated in the previous sentence.
J. Preserve the network location, if any, given in the Document for public access to a Transparent copy of the Document,
and likewise the network locations given in the Document for previous versions it was based on. These may be placed in the
"History" section. You may omit a network location for a work that was published at least four years before the Document
K. For any section Entitled "Acknowledgements" or "Dedications", Preserve the Title of the section, and preserve in the
section all the substance and tone of each of the contributor acknowledgements and/or dedications given therein.
L. Preserve all the Invariant Sections of the Document, unaltered in their text and in their titles. Section numbers or the
equivalent are not considered part of the section titles.
N. Do not retitle any existing section to be Entitled "Endorsements" or to conflict in title with any Invariant Section.
O. Preserve any Warranty Disclaimers.
If the Modified Version includes new frontmatter sections or appendices that qualify as Secondary Sections and contain no
GNU Image Manipulation Program
Generated by docbook2odf
Page 568 of 576
G e n e r a t e d
b y
M. Delete any section Entitled "Endorsements". Such a section may not be included in the Modified Version.
d o c b o o k 2 o d f
itself, or if the original publisher of the version it refers to gives permission.
material copied from the Document, you may at your option designate some or all of these sections as invariant. To do this,
add their titles to the list of Invariant Sections in the Modified Version's license notice. These titles must be distinct from any
other section titles.
You may add a section Entitled "Endorsements", provided it contains nothing but endorsements of your Modified Version by
various parties—for example, statements of peer review or that the text has been approved by an organization as the
authoritative definition of a standard.
You may add a passage of up to five words as a FrontCover Text, and a passage of up to 25 words as a BackCover Text,
to the end of the list of Cover Texts in the Modified Version. Only one passage of FrontCover Text and one of BackCover
Text may be added by (or through arrangements made by) any one entity. If the Document already includes a cover text for
the same cover, previously added by you or by arrangement made by the same entity you are acting on behalf of, you may
not add another; but you may replace the old one, on explicit permission from the previous publisher that added the old one.
The author(s) and publisher(s) of the Document do not by this License give permission to use their names for publicity for or
G e n e r a t e d
b y
d o c b o o k 2 o d f
to assert or imply endorsement of any Modified Version.
GNU Image Manipulation Program
Generated by docbook2odf
Page 569 of 576
COMBINING DOCUMENTS
You may combine the Document with other documents released under this License, under the terms defined in section 4
above for modified versions, provided that you include in the combination all of the Invariant Sections of all of the original
documents, unmodified, and list them all as Invariant Sections of your combined work in its license notice, and that you
preserve all their Warranty Disclaimers.
The combined work need only contain one copy of this License, and multiple identical Invariant Sections may be replaced
with a single copy. If there are multiple Invariant Sections with the same name but different contents, make the title of each
such section unique by adding at the end of it, in parentheses, the name of the original author or publisher of that section if
known, or else a unique number. Make the same adjustment to the section titles in the list of Invariant Sections in the license
notice of the combined work.
In the combination, you must combine any sections Entitled "History" in the various original documents, forming one section
Entitled "History"; likewise combine any sections Entitled "Acknowledgements", and any sections Entitled "Dedications". You
G e n e r a t e d
b y
d o c b o o k 2 o d f
must delete all sections Entitled "Endorsements".
GNU Image Manipulation Program
Generated by docbook2odf
Page 570 of 576
COLLECTIONS OF DOCUMENTS
You may make a collection consisting of the Document and other documents released under this License, and replace the
individual copies of this License in the various documents with a single copy that is included in the collection, provided that
you follow the rules of this License for verbatim copying of each of the documents in all other respects.
You may extract a single document from such a collection, and distribute it individually under this License, provided you
insert a copy of this License into the extracted document, and follow this License in all other respects regarding verbatim
G e n e r a t e d
b y
d o c b o o k 2 o d f
copying of that document.
GNU Image Manipulation Program
Generated by docbook2odf
Page 571 of 576
AGGREGATION WITH INDEPENDENT WORKS
A compilation of the Document or its derivatives with other separate and independent documents or works, in or on a volume
of a storage or distribution medium, is called an "aggregate" if the copyright resulting from the compilation is not used to limit
the legal rights of the compilation's users beyond what the individual works permit. When the Document is included in an
aggregate, this License does not apply to the other works in the aggregate which are not themselves derivative works of the
Document.
If the Cover Text requirement of section 3 is applicable to these copies of the Document, then if the Document is less than
one half of the entire aggregate, the Document's Cover Texts may be placed on covers that bracket the Document within the
aggregate, or the electronic equivalent of covers if the Document is in electronic form. Otherwise they must appear on printed
G e n e r a t e d
b y
d o c b o o k 2 o d f
covers that bracket the whole aggregate.
GNU Image Manipulation Program
Generated by docbook2odf
Page 572 of 576
TRANSLATION
Translation is considered a kind of modification, so you may distribute translations of the Document under the terms of
section 4. Replacing Invariant Sections with translations requires special permission from their copyright holders, but you
may include translations of some or all Invariant Sections in addition to the original versions of these Invariant Sections. You
may include a translation of this License, and all the license notices in the Document, and any Warranty Disclaimers,
provided that you also include the original English version of this License and the original versions of those notices and
disclaimers. In case of a disagreement between the translation and the original version of this License or a notice or
disclaimer, the original version will prevail.
If a section in the Document is Entitled "Acknowledgements", "Dedications", or "History", the requirement (section 4) to
G e n e r a t e d
b y
d o c b o o k 2 o d f
Preserve its Title (section 1) will typically require changing the actual title.
GNU Image Manipulation Program
Generated by docbook2odf
Page 573 of 576
TERMINATION
You may not copy, modify, sublicense, or distribute the Document except as expressly provided for under this License. Any
other attempt to copy, modify, sublicense or distribute the Document is void, and will automatically terminate your rights
under this License. However, parties who have received copies, or rights, from you under this License will not have their
G e n e r a t e d
b y
d o c b o o k 2 o d f
licenses terminated so long as such parties remain in full compliance.
GNU Image Manipulation Program
Generated by docbook2odf
Page 574 of 576
FUTURE REVISIONS OF THIS LICENSE
The Free Software Foundation may publish new, revised versions of the GNU Free Documentation License from time to
time. Such new versions will be similar in spirit to the present version, but may differ in detail to address new problems or
concerns. See http://www.gnu.org/copyleft/.
Each version of the License is given a distinguishing version number. If the Document specifies that a particular numbered
version of this License "or any later version" applies to it, you have the option of following the terms and conditions either of
that specified version or of any later version that has been published (not as a draft) by the Free Software Foundation. If the
Document does not specify a version number of this License, you may choose any version ever published (not as a draft) by
G e n e r a t e d
b y
d o c b o o k 2 o d f
the Free Software Foundation.
GNU Image Manipulation Program
Generated by docbook2odf
Page 575 of 576
ADDENDUM: How to use this License for your documents
To use this License in a document you have written, include a copy of the License in the document and put the following
copyrightand license notices just after the title page:
Copyright (c) YEAR YOUR NAME. Permission is granted to copy, distribute and/or modify this document under
the terms of the GNU Free Documentation License, Version 1.2 or any later version published by the Free
Software Foundation; with no Invariant Sections, no FrontCover Texts, and no BackCover Texts. A copy of the
license is included in the section entitled "GNU Free Documentation License".
If you have Invariant Sections, FrontCover Texts and BackCover Texts, replace the "with...Texts." line with this:
with the Invariant Sections being LIST THEIR TITLES, with the FrontCover Texts being LIST, and with the
BackCover Texts being LIST.
If you have Invariant Sections without Cover Texts, or some other combination of the three, merge those two alternatives to
suit the situation.
If your document contains nontrivial examples of program code, we recommend releasing these examples in parallel under
your choice of free software license, such as the GNU General Public License, to permit their use in free software.
Извините, но справка по разделу, который вы ищите, не найдена.
Пожалуйста, присоединяйтесь к нам и заполняйте пробелы в документации GIMP. За дополнительной
информацией идите на нашу страницу по GIMP Вики. Также есть Почтовая рассылка. Вообще, хорошо сходить на
G e n e r a t e d
b y
d o c b o o k 2 o d f
страницу самого проекта GIMP.
GNU Image Manipulation Program
Generated by docbook2odf
Page 576 of 576
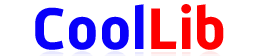
Последние комментарии
2 часов 56 минут назад
11 часов 47 минут назад
11 часов 50 минут назад
2 дней 18 часов назад
2 дней 22 часов назад
3 дней 20 минут назад