Microsoft Windows SharePoint Services 3.0. Русская версия. Главы 9-16 [Ольга Лондер] (fb2) читать онлайн
[Настройки текста] [Cбросить фильтры]
[Оглавление]
Microsoft® Windows® SharePoint® Services 3.0 Шаг за шагом
Информация для пользователей Windows ХР
Рисунки и инструкции, приведенные в этой книге, соответствуют пользовательскому интерфейсу Windows Vista, однако можно использовать и Windows ХР. Большинство отличий при работе в Windows ХР относится к внешнему виду, а не к функциям. Например, в Windows Vista кнопка Пуск (Start) круглая, а не прямоугольная, и не помечена словом «Пуск». Окна и кнопки в них выглядят по-другому, а если система поддерживает Windows Aero, окна могут быть прозрачными. В этом разделе приведены инструкции по работе с меню и диалоговыми окнами в Windows ХР, отличающиеся от предоставленных в упражнениях этой книги. По большей части эти различия довольно незначительны, так что при выполнении упражнений никаких сложностей не возникнет.Управление файлами занятий
В инструкциях, приведенных в разделе «Использование компакт- диска», предполагается, что читатель использует Windows Vista. Единственным отличием при установке, использовании и удалении файлов занятий, включенных на компакт-диск, является папка, в которой файлы располагаются по умолчанию, и процедура удаления. На компьютере с Windows Vista файлы по умолчанию располагаются в папке Documents\Microsoft Press\SBS_WSSv3. На компьютере с Windows ХР файлы по умолчанию устанавливаются в папку My Documents\Microsoft Press\SBS_WSSv3. Если вы работаете в Windows ХР, каждый раз, когда в инструкциях встречаете ссылку на папку Documents (Документы), используйте вместо нее папку My Documents (Мои документы). Для удаления файлов занятий с компьютера, на котором установлена Windows ХР, выполните следующее. 1. На панели задач Windows щелкните на кнопке Пуск (Start) и выберите пункт Панель управления (Control Panel). 2. В окне Панель управления щелкните (в классическом виде дважды щелкните) на элементе Установка и удаление программ (Add or Remove Programs). 3. В окне Установка и удаление программ (Add or Remove Programs) щелкните на пункте Windows SharePoint Services 3.0 Step by Step, после чего щелкните на кнопке Удалить (Remove). 4. В открывшемся окне подтвердите удаление, щелкнув Да (Yes). Внимание! Если вам нужна помощь в установке или удалении файлов занятий, обратитесь к разделу «Получение помощи». Служба поддержки продуктов Microsoft не предоставляет поддержку для этой книги и прилагаемого к ней компакт-диска.Использование главного меню
Чтобы запустить приложение Microsoft Office, такое как Word, Outlook, Excel, Access или InfoPath, на компьютере с Windows ХР. Щелкните на кнопке Пуск (Start) и в группе Все программы\Microsoft Office (All Programs\Microsoft Office) выберите нужное приложение. Группы элементов меню Пуск (Start) в Windows Vista раскрываются вертикально, а в Windows ХР – горизонтально. Это различие будет заметно на рисунках, приведенных в книге.
Перемещение по диалоговым окнам
На компьютере с Windows ХР некоторые диалоговые окна, использующиеся в упражнениях, не только выглядят не так, как на рисунках в этой книге, но и по-другому функционируют. К ним относятся, в основном, окна, обеспечивающие интерфейс для взаимодействия служб SharePoint с операционной системой, включая окна, использующиеся для выбора объектов в файловой системе. Например, рассмотрим отличия в использовании диалоговых окон для открытия документа в Windows ХР и Windows Vista. Чтобы перейти в папку Chapter02 Navigating a SharePoint Site в Windows Vista выполните следующее. На панели Избранные ссылки (Favorite Links) щелкните Документы (Documents). Затем на панели содержимого папки дважды щелкните на папках Microsoft Press и SBS_WSSv3, после чего дважды щелкните на папке Chapter02 Navigating a SharePoint Site. Чтобы вернуться в папку SBS_WSSv3 в Windows Vista, выполните следующее. • В левом верхнем углу диалогового окна щелкните на кнопке Назад (Back). Для перехода в папку Chapter02 Navigating a SharePoint Site в Windows ХР выполните следующее. • На панели Другие места (Places) щелкните на ссылке Мои документы (My Documents). На панели содержимого папки дважды щелкните на папках Microsoft Press, SBS_WSSv3 и Chapter02 Navigating a SharePoint Site. Чтобы вернуться в папку SBS_WSSv3 в Windows ХР, выполните следующее. • Щелкните на кнопке Переход на один уровень вверх (Up One Level), расположенной на панели инструментов.Особенности оформления текста книги
Эта книга создана для того, чтобы предоставить читателю пошаговые инструкции для выполнения наиболее распространенных задач в Microsoft Windows SharePoint Services 3.0. Если вы начнете с самого начала и последовательно выполните все предложенные упражнения, то приобретете достаточно знаний и опыта, чтобы самостоятельно работать с основными типами файлов служб SharePoint. Однако каждая тема самодостаточна. Если вы имеете опыт работы с предыдущими версиями SharePoint или уже выполнили все упражнения и хотите вспомнить, как выполнить определенную процедуру, то в поиске информации вам помогут следующие элементы оформления текста книги: • Подробное содержание. Содержит список разделов каждой главы. • Пометки в начале главы. Позволяют быстро найти начало нужного раздела. • Название темы в верхнем колонтитуле. Нужный раздел главы можно быстро найти, взглянув на верхний колонтитул нечетной страницы. • Прилагающийся к книге компакт-диск. Содержит файлы занятий, необходимые для выполнения пошаговых упражнений, а также электронную версию этой книги и другие полезные ресурсы. Кроме того, на компакт-диске находится глоссарий, на тот случай, если вам понадобится узнать значение какого-то слова или определение концепции.Получение помощи
Мы очень старались сделать информацию в этой книге и на прилагающемся к ней компакт-диске максимально точной. Если у вас возникнут проблемы, обратитесь за помощью к указанным ниже источникам.Получение помощи по работе с книгой и компакт-диском
Если у вас возникают вопросы, относящиеся к книге или прилагающегося к ней компакт-диска, попробуйте сначала выполнить поиск по базе знаний Microsoft Press Knowledge Base, в которой содержится информация о найденных в этой книге ошибках и их исправлениях. Для этого зайдите на следующий веб-сайт: www.microsoft.com/mspress/support/searсh.asp Если вы не нашли ответа в базе знаний Knowledge Base, отправьте комментарии или вопросы в службу технической поддержки Microsoft Press по адресу mspinput@microsoft.comПолучение помощи по Windows SharePoint Services 3.0
Если возникшие вопросы относятся к службам SharePoint, а не к содержанию книги, сначала следует обратиться к справочной системе SharePoint. Эта система является комбинацией средств и файлов, устанавливаемых на серверы SharePoint при установке служб, и, если есть подключение к Интернету, информации службы Microsoft Office Online. Существует несколько способов поиска информации в справочной системе. • Почти в любом окне обозревателя служб SharePoint можно щелкнуть на синем кружке со знаком вопроса. При этом откроется новое окно, при помощи которого можно выполнить поиск по справочной системе SharePoint • Для получения справки по элементу на экране можно воспользоваться экранной подсказкой (ScreenTip). Например, чтобы увидеть экранную подсказку для кнопки, наведите указатель мыши на эту кнопку, не щелкая на ней.Дополнительная информация
Если у вас есть вопрос по службам SharePoint или другому приложению Microsoft, и вы не можете найти ответ в справочной системе продукта, обратитесь в соответствующий центр поддержки или выполните поиск в базе знаний Microsoft Knowledge Base по адресу: support. microsoft.com В США вопросы по поддержке продуктов Microsoft, не охватываемые базой знаний Knowledge Base, можно адресовать службе поддержки продуктов Microsoft. Информацию о поддержке продуктов в других странах можно найти по адресу: support.microsoft.com/gр/selfoverview/Использование компакт-диска
Прилагаемый к книге компакт-диск содержит все необходимые файлы занятий для выполнения упражнений, а также другие электронные ресурсы, которые помогут в изучении SharePoint 3.0.Клиентский компьютер
Для выполнения упражнений, предлагаемых в этой книге, клиентский компьютер должен соответствовать следующим требованиям. 1 Операционная система: • рекомендуется использовать Windows Vista, Однако можно использовать Windows ХР или Windows Server 2003. 2 Программное обеспечение: • Internet Explorer 6 или выше; рекомендуется использовать Internet Explorer 7; • Word 2007, Outlook 2007, Excel 2007, Access 2007, InfoPath 2007. 3 Дисковое пространство: • 10 МБ свободного пространства для установки файлов занятий.Развертывание на сервере
Для выполнения упражнений, предлагаемых в этой книге, необходимо иметь доступ к серверной части служб SharePoint 3.0, которая может быть установлена на одном или нескольких серверах. Сервер должен соответствовать следующим требованиям. 1 Операционная система: • Windows Server 2003 SP1, Windows Server 2003 x64 или Windows Small Business Server 2003;. Net Framework 3.0. 2 Программное обеспечение: • Windows SharePoint Services 3.0.Внимание! На компакт-диск, прилагаемый к книге, установочные файлы служб SharePoint 3.0 не включены. Службы SharePoint входят в состав Windows Server 2003; также их можно бесплатно скачать с веб-сайта Microsoft. Прежде чем приступать к изучению этой книги, установите службы SharePoint 3.0 на сервер(ы) Windows Server 2003.
Установка файлов занятий
Прежде чем использовать файлы занятий, их нужно скопировать на жесткий диск. Для этого выполните следующее. 1. Достаньте компакт-диск из упаковки, прикрепленной к задней обложке книги, и вставьте его в привод для чтения компакт-дисков. Откроется окно Step By Step Companion CD License Terms. Следуйте инструкциям на экране. Чтобы использовать файлы занятий, необходимо принять условия лицензионного соглашения. После принятия условий лицензионного соглашения появится экран меню.Внимание! Если экран меню не появился, щелкните на кнопке Пуск (Start), после чего выберите элемент Компьютер (Computer). Отобразите список папок на панели навигации, щелкните на значке привода для чтения компакт-дисков, а затем дважды щелкните на значке исполняемого файла StartCD.
2. Щелкните Install Practice Files (Установить файлы занятий). 3. Щелкните Next (Далее) на первой странице, а затем щелкните Next (Далее) на следующей странице, чтобы принять условия лицензионного соглашения. 4. Если хотите установить файлы занятий не в папку по умолчанию (Documents\Microsoft Press\SBS_WSSv3), а в другое место, щелкните на кнопке Change (Изменить), выберите новую папку и щелкните OK.
Внимание! Если вы измените расположение файлов занятий, при выполнении упражнений нужно будет использовать этот путь, а не путь по умолчанию.
5. На странице Choose Destination Location (Выберите папку назначения) щелкните Next (Далее). На странице Ready to Install the Program (Для установки программы все готово), чтобы установить выбранные файлы занятий. 6. После установки файлов занятий щелкните Finish (Готово). 7. Закройте окно Step by Step Companion и вытащите компакт-диск из привода.
Использование файлов занятий
После установки файлов занятий с компакт-диска, прилагающегося к книге, файлы сохраняются на локальном жестком диске в папке Documents\Microsoft Press\SBS_WSSv3 в подпапках с именами, соответствующими номерам и названиям глав. Перед каждым упражнением приводится список файлов, необходимых для выполнения упражнения и объясняется, какие подготовительные действия нужно выполнить перед началом упражнения. Мы старались использовать в каждой главе стандартный узел служб SharePoint, который должен быть узлом верхнего уровня. Ксли выполнять все упражнения, последовательно проходя главы, то не придется создавать новый узел для каждой главы. Можно просто использовать один узел во всех упражнениях. Если вы решите выполнять упражнения не последовательно, учитывайте, что некоторые упражнения основаны на предыдущих упражнениях. В таких случаях мы будем указывать, какие упражнения необходимо выполнить предварительно, чтобы вы могли найти их и выполнить. Если же вы не хотите выполнять предварительные упражнения, можете воспользоваться файлами занятий с компакт-диска. При наличии достаточных прав можно создать новый дочерний сайт (см. раздел «Использование шаблонов узлов STP») на основе исходного файла главы, включенного на компакт-диск и усыновленного в папку с файлами для этой главы. Полученный дочерний узел будет аналогичен узлу, для которого выполнены все предварительные упражнения. Такой вариант подходит для опытных пользователей, которые не хотят выполнять предварительные упражнения из других глав. В некоторых упражнениях в дополнение к стандартному узлу используются подчиненные узлы. В таких случаях в папку с файлами для выполнения упражнений главы входит файл STP для подчиненного узла. Для всех глав, за исключением глав 1 и 16, предоставляются файлы решений STP. Имена файлов решений STP соответствуют названиям глав (на англ. яз.). Файл решения STP можно использовать для создания дочернего сайта, чтобы посмотреть результаты упражнений главы.Использование шаблонов узлов STP
Если для выполнения упражнений главы нужно создать узел на основе файла шаблона узла STP, включенного на компакт-диск, выполните следующее. Откройте узел SharePoint верхнего уровня, на который хотите загрузить файлы STP. Если потребуется, введите имя пользователя и пароль и щелкните ОК. Убедитесь, что имеете достаточно прав для загрузки шаблона узла в коллекцию набора узлов. Если сомневаетесь, обратитесь к Приложению. 1. В меню Действие узла (Site Actions) выберите команду Параметры узла (Site Settings), чтобы открыть страницу Параметры узла (Site Settings). 2. В секции Коллекции (Galleries) щелкните на ссылке Шаблоны узлов (Site templates), чтобы отобразить страницу коллекции шаблонов узлов. 3. На панели инструментов щелкните на ссылке Загрузить (Upload), чтобы отобразить страницу загрузки шаблона в коллекцию. 4. Щелкните на кнопке Browse (Обзор), чтобы открыть диалоговое окно Choose File (Выбор файла). 5. Перейдите в папку Documents\Microsoft Press\SBS_WSSv3\ChapterXX (где XX – номер главы), выберите файл STP, который хотите использовать для создания узла, и щелкните на кнопке Open (Открыть). 6. Щелкните на кнопке OK один раз, чтобы завершить загрузку, а затем еще раз, чтобы принять параметры по умолчанию. Страница коллекции обновится.
Чтобы создать дочерний узел на основе загруженного шаблона, выполните следующее. 1. Найдите узел SharePoint, который будет родительским для нового учебного узла. 2. В меню Действие узла (Site Actions) выберите команду Создание (Create), чтобы открыть страницу Создание (Create). 3. В секции Веб-страницы (Web Pages) щелкните на ссылке Узлы и рабочие области (Site and Workspaces), чтобы открыть страницу Новый узел SharePoint (New SharePoint Site). 4. В текстовом поле Название (Title) введите понятное имя для нового узла; можно просто указать номер главы, например Chapter06. 5. Если хотите, введите в текстовое поле Описание (Description) описание узла, например Учебный узел для главы 6. 6. В текстовом поле Имя URL (URL name) введите тот же текст, что и в поле Название (Title). 7. На вкладке Настройка (Custom) в секции Выбор шаблона (Template Selection) выберите имя шаблона, который только что загрузили; например. 8. Все остальные значения можно оставить без изменений и щелкнуть на кнопке Создать (Create). Откроется домашняя страница нового узла. Закройте обозреватель.
Удаление шаблонов узлов STP
Если нужно удалить файлы STP из галереи шаблонов узлов, выполните следующее. Откройте узел SharePoint верхнего уровня, на который были загружены файлы STP. Если потребуется, введите имя пользователя и пароль и щелкните Убедитесь, что имеете достаточно прав для удаления файлов STP из коллекции. Если сомневаетесь, обратитесь к Приложению. 1. В меню Действие узла (Site Actions) выберите команду Параметры узла (Site Settings), чтобы открыть страницу Параметры узла (Site Settings). 2. В секции Коллекции (Galleries) выберите Шаблоны узлов(Site templates), чтобы отобразить страницу коллекции шаблонов узлов. 3. Щелкните на значке Изменить (Edit), чтобы отобразить сведения о шаблоне узла, который хотите удалить. 4. Щелкните на ссылке Удалить элемент (Delete Item) на панели инструментов, чтобы удалить шаблон узла. Будет запрошено подтверждение действия. Щелкните ОК, чтобы завершить удаление и обновить коллекцию шаблонов узлов. 5. Повторите действия для удаления всех шаблонов, которые не хотите использовать в дальнейшем. Закройте обозреватель.Удаление учебного узла
Если созданный учебный узел вам больше не нужен, можно удалить его. Для этого выполните следующее. Откройте узел SharePoint, который хотите удалить. Если потребуется, введите имя пользователя и пароль и щелкните ОК. Убедитесь, что имеете достаточно прав для удаления узла. Если сомневаетесь, обратитесь к Приложению. 1. В меню Действие узла (Site Actions) выберите команду Параметры узла (Site Settings), чтобы открыть страницу Параметры узла (Site Settings). 2. В секции Администрирование узла (Site Administration) щелкните на ссылке Удалить этот узел (Delete this site), чтобы открыть страницу подтверждения удаления. 3. Щелкните на ссылке Удалить (Delete), чтобы удалить узел.
Удаление файлов занятий
После завершения работы с книгой, можно освободить дисковое пространство, удалив файлы занятий, установленные с компакт- диска. Процедура удаления удалит все, что было создано в папках с файлами занятий во время выполнения упражнений. 1. На панели задач Windows щелкните кнопку Пуск (Start) и откройте Панель управления (Control Panel). 2. В Панели управления в группе Программы (Programs) выберите задачу Удалить программу (Uninstall а program). 3. В окне Программы и компоненты (Programs and Features) щелкните Windows SharePoint Services 3.0 Step by Step, а затем на панели инструментов в верхней части окна щелкните на кнопке Удалить (Uninstall). 4. Если появится окно сообщения, подтвердите удаление, щелкнув на кнопке Да (Yes).Об авторах
Ольга Лондер (Olga bonder) работает в компании Microsoft в должности архитектора инфраструктуры. Она работает в разных странах и регионах, помогая IT-профессионалам наилучшим образом использовать продукты и технологии Microsoft. Ольга написала несколько книг, получила награду британского компьютерного сообщества, часто выступает на многочисленных конференциях, а также является ведущим автором технической информации для многих международных конференций Microsoft, включая TechEd и IT Forum. Большую часть времени Ольга проводит в Лондоне, Великобритания. Билл Инглиш (Bill English), обладатель статуса MVP (Most Valuable Professional), соучредитель компании Mindsharp, специализирующейся на обучении и консультировании по технологиям SharePoint. Билл является автором книги по SharePoint Server 2007, выпущенной издательством Microsoft Press. Билл с женой и двумя детьми живет в Миннесоте, где «лето – это лучшие шесть дней в году». Тодд Бликер (Todd Bleeker) имеет ученую степень доктора философии, работал в компании P&G над разработкой клиентских решений, занимался внедрением новых технологий в системах транспортной логистики в компании Fingerhut, разрабатывал средства управления данными о заболеваниях в United Healthcare, работал над созданием международных глобальных решений по управлению персоналом (теперь PeopleClick), в качестве технического директора компании IPCS управлял всеми оффшорными операциями по разработке ПО в Нью-Дели, Индия, где активно участвовал в различных индийских и канадских проектах. В 2004 году Тодд объединился с Биллом Инглишем для создания обучающей компании Mindsharp (http://mindsharp.com). За десять с лишним лет работы с продуктами Microsoft Тодд приобрел репутацию новатора, изобретательного и конкурентоспособного технолога с неиссякаемым желанием достигнуть совершенства. В свободное время Тодд любит изучать любые новые технологии, предлагаемые компанией Microsoft, и проводит много времени в Миннесоте со своей женой Кэтрин и шестью энергичными детишками, которых зовут Лэндис, Лэйк, Лиса, Логан, Лоусон и Лекса. Пенелопа Ковентри (Penelope Coventry) – независимый консультант из Великобритании с более чем двадцатипятилетним стажем работы в области информационных технологий. Сейчас Пенелопа занимается проектированием, реализацией и разработкой решений на основе технологий SharePoint. Пенни является соавтором нескольких книг, включая Microsoft Office SharePoint Server 2007 Administrator's Companion, Microsoft SharePoint Products and Technologies Resource Kit и предыдущего издания книги, которую вы сейчас читаете. Пенни часто можно встретить на конференциях TechEd и IT Forum в качестве ведущего учебных семинаров или эксперта по технологиям SharePoint. Пенни живет в городе Хинкли, графство Лестершир, Великобритания, с мужем Питером и собакой Поппи.Глава 9 Работа с опросами и обсуждениями
В этой главе вы научитесь: • создавать опросы; • отвечать на опросы; • просматривать результаты опроса; • использовать доску обсуждений. В главе 4 вы познакомились со списками SharePoint. Используя два специализированных списка (опрос и доски обсуждений), можно получать обратную связь и собирать информацию у посетителей узла. Создав опрос, можно определить формат пользовательской обратной связи и указать, будут ли имена респондентов входить в результаты опроса. Если включить имена, можно увидеть, как ответил каждый пользователь; если же не включить, опрос будет анонимным. Службы подведут итог по ответам и покажут его в графическом виде. Создав доску обсуждений можно позволить пользователям определять тип ответов, которые они дадут. На доске обсуждений пользователи могут обсуждать друг с другом различные вопросы, создавая темы и отвечая на сообщения.
Совет. Доски обсуждений также называют досками сообщений или интернет-форумами.
Из этой главы вы узнаете, как создавать опрос, отвечать на него просматривать результаты. Также вы узнаете, как создавать и использовать доски обсуждений, в том числе просматривать доски обсуждений из Outlook 2007.
Внимание! Перед использованием учебных узлов, предоставленных для этой главы, нужно установить их с прилагаемого к книге компакт-диска. Подробнее об этом см. в разделе «Использование компакт-диска». Внимание! Помните, что в упражнениях вместо адреса http://wideworldimporters следует использовать адрес доступного вам сервера.
Создание опроса
Опросы создаются по нескольким причинам. Например, можно создать опрос, чтобы узнать мнение пользователей или собрать информацию для маркетингового исследования. Независимо от причины, все опросы требуют создания «контейнера», за которым следует создание и администрирование вопросов. Эти вопросы могут быть двух базовых типов. • Открытые. На эти вопросы нет определенного ответа. Открытые вопросы позволяют пользователям отвечать своими словами, а не просто выбирать один из заранее определенных вариантов. Пример открытого вопроса: «Какие еще комментарии относительно услуг или продуктов компании Wide World Importers вы бы хотели добавить?» Преимуществом открытых вопросов является то, что ответы могут быть очень полезным материалом и наиболее точно отражать точку зрения респондентов. Недостатком является то, что такие вопросы сложнее каталогизировать и интерпретировать. • Закрытые. Такие вопросы имеют ограниченный набор ответов, из которых пользователь должен выбрать наиболее подходящий. Одним из вариантов ответа может быть «Другое» или «Нет нужного варианта», чтобы пользователи могли указать, что их ответ не совпадает ни с одним из предложенных. Преимуществом таких вопросов является то, что их легко собирать и подвергать статистическому анализу. Недостатком же является то, что такие вопросы сложнее подготавливать, так как следует учесть все возможные варианты ответов, которые могут дать пользователи. Пользователи могут отвечать на опросы различными способами: вводить текст, выбирать элементы из меню, щелкать на кнопках «да» или «нет», вводить числовое или денежное значение. При создании вопросов с использованием службы SharePoint можно указать тип ответа (см. следующую таблицу).При использовании каждого из этих типов ответов можно указать, является ли ответ обязательным или нет, и указать для каждого вопроса ответ, выбранный по умолчанию. Новая функция службы SharePoint 3.0 – возможность определить ветвление в опросе, чтобы можно было пропускать некоторые вопросы в зависимости от ответов пользователя. После вопроса с ветвлением автоматически вставляется разрыв страницы. В следующем упражнении вы создадите опрос на веб-узле SharePoint.
Откройте узел SharePoint, на котором хотите создать опрос. В этом упражнении используется узел http://wideworld- importers, но вы можете использовать любой другой. Если потребуется, введите имя пользователя и пароль, после чего щелкните ОК. Убедитесь, что имеете достаточно прав для создания списка. Если сомневаетесь, обратитесь к Приложению. 1. Щелкните на ссылке Просмотреть все содержимое узла (View All Site Content) на левой панели навигации. Откроется страница Все содержимое узла (All Site Content). 2. Щелкните на кнопке Создать (Create). Откроется страница Создание (Create).

3. В столбце Отслеживание (Tracking) щелкните на ссылке Опрос (Survey). Откроется страница новой формы. 4. В поле Имя (Name) введите Опрос Офисная мебель. 5. В разделе Переходы (Navigation) оставьте установленным переключатель Да (Yes). 6. В разделе Параметры опроса (Survey Options) оставьте переключатели Показывать имена пользователей в результатах опроса? (Show user names in survey results?) и Разрешить отвечать несколько раз? (Allow multiple responses?) в положении Да (Yes).

7. Щелкните на кнопке Далее (Next). Откроется страница Создать вопрос: Опрос Офисная мебель (New Question: Office Furniture Survey). 8. В разделе Вопрос и тип (Question and Type) в поле Вопрос (Question) введите Каков размер вашей организации (число сотрудников по всему миру)? и установите переключатель Выбор (меню) (Choice [menu to choose from]). 9. В разделе Дополнительные параметры вопроса (Optional settings for your question) оставьте переключатель Требовать обязательного ответа на этот вопрос (Require a response to this question) в положении Да (Yes). 10. В поле Введите варианты выбора (каждый – в отдельной строке) (Type each choice on a separate line) введите следующие четыре строки: Менее 25 сотрудников Маленькая (25–50) Средняя (51–249) Большая (250+) 11. В разделе Способ предоставления вариантов (Display choices using) установите переключатель переключатели (Radio Buttons), если он еще не установлен.

12. Щелкните на кнопке Следующий вопрос (Next Question). 13. В разделе Вопрос и тип (Question and Туре) в поле Вопрос (Question) введите Насколько Вы согласны со следующими утверждениями? и выберите тип Шкала оценок (матрица вариантов или шкала Ликерта) (Rating Scale [a matrix of choices or a Likert scale]). 14. В разделе Дополнительные параметры вопроса (Optional settings for your question) оставьте переключатель Требовать обязательного ответа на этот вопрос (Require a response to this question) в положении Да (Yes). 15. В поле Введите варианты выбора (каждый – в отдельной строке) (Type each choice on a separate line) введите следующие три строки: Мы стараемся покупать мебель, изготовленную из вторично переработанных материалов. Нам нравится уникальная мебель со всего света. Мы приобретаем большую часть мебели по низким ценам на дисконтных складах 16. В раскрывающемся меню Диапазон чисел (Range Text) выберите 10. 17. В первом текстовом поле Подписи шкалы (Range Text) введите Полностью согласен. Удалите текст из второго поля, а в третьем введите Совершенно не согласен.

18. В нижней части веб-страницы щелкните на кнопке Следующий вопрос (Next Question). 19. В разделе Вопрос и тип (Question and Туре) в поле Вопрос (Question) введите Вы бы хотели, чтобы мы связались с Вами? и установите переключатель Да/Нет (Yes/No [checkbox]). 20. В разделе Дополнительные параметры (Optional settings for your question) оставьте значение по умолчанию Да (Yes).

21. В нижней части веб-страницы щелкните на кнопке Следующий вопрос (Next Question). 22. В разделе Вопрос и тип (Question and Туре) в поле Вопрос (Question) введите Пожалуйста, введите Ваше имя, адрес и любые имеющиеся у Вас вопросы и установите переключатель Многострочный текст (Multiple lines of text). 23. В разделе Дополнительные параметры вопроса (Optional settings for your question) оставьте переключатель в положении Да (Yes). 24. В разделе Укажите разрешаемый тип текста (Specify the type of text to allow) установите переключатель Расширенный форматированный текст (форматированный текст с рисунками, таблицами и гиперссылками) (Enhanced rich text [Rich text with pictures, tables, and hyperlinks]).

25. В нижней части страницы щелкните на кнопке Следующий вопрос (Next Question). 26. В разделе Вопрос и тип (Question and Туре) в поле Вопрос (Question) введите Сколько денег вы потратили на мебель за прошлый год? и установите переключатель Денежный (Currency). 27. В разделе Дополнительные параметры вопроса (Optional settings for your question) оставьте переключатель в положении Да (Yes). 28. В раскрывающемся списке Число знаков после запятой (Number of decimal places) выберите 2.

29. В нижней части окна щелкните на кнопке Готово (Finish). Откроется страница Настройка Опрос Офисная мебель (Customize Office Furniture Survey).

30. В разделе Вопросы (Questions) в столбце Вопрос (Question) щелкните на вопросе Вы бы хотели, чтобы мы связались с Вами? Откроется страница изменения вопроса. 31. В разделе Логика ветвления (Branching Logic) в раскрывающемся списке напротив метки Да (Yes) выберите Пожалуйста, введите Ваше имя, адрес и любые имеющиеся у Вас вопросы. 32. В раскрывающемся списке напротив метки Нет (No) выберите Сколько денег потратили на мебель за прошедший год?
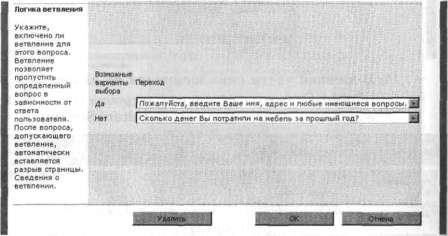
33. Щелкните ОК. Откроется страница Настройка Опрос Офисная мебель (Customize Office Furniture Survey).
Внимание! Страницу редактирования вопросов можно использовать для изменения или удаления существующих вопросов. Однако не следует изменять вопросы после предоставления доступа пользователям к опросу и получения ответов. В противном случае можно потерять собранные данные. Закройте обозреватель.
Участие в опросе
Опросы на веб-узлах SharePoint создаются для того, чтобы в них можно было участвовать. Опросы предназначены для сбора информации, поэтому важно знать, как отвечать на опросы. Создатель опроса может анализировать ответы, полученные от участников опроса. После создания опроса рекомендуется просмотреть его с точки зрения пользователя и ответить на все вопросы хотя бы один раз в целях тестирования. В этом упражнении вы ответите на опрос.
Откройте узел SharePoint, на котором создан опрос. Если потребуется, введите имя пользователя и пароль, после чего щелкните ОК. В этом упражнении используется опрос, созданный в предыдущем упражнении, но вы можете использовать любой другой. Убедитесь, что имеете достаточно прав для дополнения списка. Если сомневаетесь, обратитесь к Приложению. 1. В области быстрого запуска в разделе Опросы (Surveys) щелкните на ссылке Опрос Офисная мебель. Откроется страница этого опроса.

2. Щелкните на кнопке Ответить на этот вопрос (Respond to this Survey). 3. Установите переключатель Менее 25 сотрудников. Для первых трех вопросов установите первый, второй и восьмой переключатели соответственно (см. рисунок). Флажок Вы бы хотели, чтобы мы связались с Вами? оставьте установленным.

4. Щелкните на кнопке Далее (Next).
Внимание! При добавлении в опрос разделителя страниц, кнопка Сохранить (Save) добавляется на все страницы опроса, кроме последней. Прежде чем нажимать кнопку Сохранить (Save), необходимо ответить на все обязательные вопросы на странице. Если щелкнуть на этой кнопке, ответы сохранятся в категории незавершенных. На последующих страницах уже не будет предложено ответить на вопросы, даже если ответы все требуются. Если для вопроса включено ветвление, после него автоматически вставляется разделитель страниц.
5. В текстовое поле введите Peter Connelly, peter@contoso.msft. В поле ответа на вопрос про деньги введите 200.

6. Щелкните на кнопке Готово (Finish). Откроется страница Настройка Опрос Офисная мебель (Customize Office Furniture Survey). 7. Повторите шаги 2–6 несколько раз, каждый раз вводя разные ответы. Обратите внимание на то, что если снять флажок Вы хотели, чтобы мы связались с Вами?, текстовое поле не будет показано. Закройте обозреватель.
Решение проблем. Если при создании опроса не разрешить отвечать несколько раз и попытаться протестировать опрос более одного раза, откроется страница с сообщением об ошибке, в котором говорится, что отвечать на опрос повторно не разрешено. Чтобы решить эту проблему, откройте страницу Опрос Офисная мебель, щелкните на кнопке Параметры (Settings) а затем на ссылке Параметры опроса (Survey Settings). На странице Настройка Опрос Офисная мебель в разделе Общие параметры (General Settings) щелкните на ссылке Название, описание и переходы (Title, Description And Navigation). В разделе Параметры опроса (Survey Options) установите переключатель Разрешить отвечать несколько раз (Allow Multiple Responses) в положение Да (Yes). Щелкните на ссылке Опрос Офисная мебель, чтобы ответить еще раз.
Просмотр результатов опроса
После того как пользователи ответили на опрос, можно проверить и проанализировать его результаты. Службы Windows SharePoint предоставляют три способа быстрого отображения итогов опроса. 1. Обзор (View). В этом представлении отображается название опроса, описание, дата и время создания, а также число ответов. 2. Графическая сводка (Graphical Summary). В этом представлении результаты опроса отображаются в графическом виде. Количество ответов показано в числовом и процентном соотношении. 3. Все ответы (All Responses). В этом представлении отображается список всех попыток ответов, дата и время последнего изменения ответа, имя пользователя, отвечавшего на вопросы, и указано, ответил ли пользователь на все вопросы. В этом представлении ответы можно изменять и удалять.Внимание! Опросы создаются с разрешениями на уровне элемента, поэтому все ответы могут быть прочитаны всеми пользователями, но изменять можно только собственные ответы. Если нужно запретить изменение пользователями своих ответов, откройте опрос, щелкните на кнопке Параметры (Settings), а потом на ссылке Параметры опроса (Survey Settings). На странице настройки опроса в разделе Общие параметры (General Settings) щелкните на ссылке Дополнительные параметры (Advanced Settings). На странице дополнительных параметров в разделе Разрешения на уровне элемента (Item-Level Permissions) в списке Изменение: Укажите, какие ответы пользователи могут изменять (Edit Access: Specify Which Responses Users Can Edit) выберите Никакие (None).
Настройка разрешений опросов аналогична настройке разрешений библиотек документов. Кроме того, можно указать, будет ли опрос виден в результатах поиска. Более подробную информацию о настройке разрешений библиотек документов см. в главе 5. Результаты опросов можно экспортировать в электронную таблицу и использовать функции анализа, доступные в Microsoft Office Excel 2007. В следующем упражнении вы просмотрите результаты опроса. Изменив один из ответов, вы экспортируете результаты опроса в Microsoft Office Excel, а затем найдете среднюю сумму денег, потраченных на мебель пользователями, участвовавшими в опросе.
Откройте узел SharePoint, на котором находится опрос. Если потребуется, введите имя пользователя и пароль, после чего щелкните ОК. В этом упражнении используется тот же опрос, что и в предыдущих двух упражнениях, но вы можете использовать любой другой. Убедитесь, что имеете достаточно прав для работы со списком. Если сомневаетесь, обратитесь к Приложению. 1. В группе Опросы (Surveys) в области быстрого запуска щелкните на ссылке Опрос Офисная мебель. Этот опрос откроется в представлении Обзор (Overview).

2. Раскройте меню Представление (View), расположенное в правой части страницы, и выберите команду Графическая сводка (Graphical Summary). Опрос будет показан в представлении Графическая сводка (Graphical Summary).

3. Снова раскройте меню Представление (View) и выберите команду Все ответы (All Responses). Опрос откроется в представлении Все ответы (All Responses). 4. Наведите указатель мыши на элемент Просмотреть ответ#1 (View Response #1) и щелкните на нем. В появившемся меню выберите команду Изменить ответ (Edit Response).

5. Выберите ответ Средняя (51–249) и щелкните Сохранить (Save). 6. Щелкните на кнопке Действия (Actions), а затем на ссылке Экспортировать в электронную таблицу (Export to Spreadsheet). 7. Если откроется диалоговое окно для загрузки файла с предупреждением о том, что некоторые файлы могут повредить вашему компьютеру, щелкните на кнопке Открыть (Open). В диалоговом окне Извещение системы безопасности Microsoft Office Excel (Microsoft Office Excel Security Notice) щелкните на кнопке Включить (Enable).
 8. Если появится диалоговое окно Office Excel с предупреждением, щелкните ОК.
Ответы на опрос будут показаны в Excel, в каждом столбце заголовка будет включен автофильтр. Рабочая книга Excel содержит столбец для каждого вопроса, а также столбцы с именами пользователей, типом элемента и путем к списку.
8. Если появится диалоговое окно Office Excel с предупреждением, щелкните ОК.
Ответы на опрос будут показаны в Excel, в каждом столбце заголовка будет включен автофильтр. Рабочая книга Excel содержит столбец для каждого вопроса, а также столбцы с именами пользователей, типом элемента и путем к списку.

Внимание! В отличие от предыдущей версии служб Windows SharePoint, вопросы из опроса со шкалой оценок тоже экспортируются в электронную таблицу.
9. В столбце Е щелкните на первой пустой ячейке вне списка Excel и перейдите на вкладку Формулы (Formulas). 10. Щелкните на стрелке раскрывающегося списка справа от функции Автосумма (AutoSum) и выберите функцию Среднее (AVERAGE). Excel отобразит среднюю сумму, которую пользователи, участвовавшие в опросе, потратили на офисную ме бель в прошлом году. 11. Щелкните на кнопке Сохранить (Save) на ленте. Откроется диалоговое окно сохранения. 12. Введите имя файла OfficeFurnitureSurver.xlsx и щелкните на кнопке Сохранить (Save).

Закройте Excel и обозреватель.
Более подробную информацию об использовании Excel совместно со службами Windows SharePoint см. в главе 12.
Создание и использование доски обсуждений
Доски обсуждений дают посетителям узла возможность общаться на форуме, обсуждая темы по интересам. Узлы SharePoint, созданные на основе шаблонов узла группы, рабочей области для документов или общественного собрания, автоматически имеют доску обсуждений. На узлах группы и рабочей области для документов открыть доску обсуждений можно из области быстрого запуска, а в рабочей области общественного собрания из вкладки Обсуждение (Discussion). При помощи доски обсуждений можно начинать новые обсуждения, а также сортировать и фильтровать существующие. Можно также изменить дизайн доски обсуждений и создать оповещения, уведомляющие об изменениях.
Доски обсуждений обычно отображаются в одном из следующих трех представлений. 1. Тема (Subject) – позволяет просматривать список обсуждений. 2. По цепочкам (Threaded) – позволяет просматривать комментарии, сгруппированные по обсуждению или цепочке. Все сообщения, являющиеся частью одной цепочки, появляются вместе в том порядке, в котором были созданы. 3. Без структуры (Flat) – сообщения располагаются в хронологическом порядке, как создавались. Пользователи могут отправлять сообщения на доску обсуждений Коллективное обсуждение (Team Discussion) или создавать новые доски обсуждений. Можно настроить параметры безопасности доски обсуждений таким образом, что пользователи будут иметь доступ к одним доскам обсуждений, но не иметь к другим.
Внимание! Доски обсуждений создаются с теми же разрешениями уровня элементов, что и опросы. Т.е. все обсуждения и ответы могут быть прочитаны любыми пользователями, но изменять можно только собственные обсуждения и ответы. Сейчас вы создадите доску обсуждений, добавите новую тему, удалите тему, а затем удалите доску обсуждений.
Откройте узел SharePoint, на котором хотите создать доску обсуждений. Если потребуется, введите имя пользователя и пароль, после чего щелкните ОК. Убедитесь, что имеете достаточно прав для создания списка. Если сомневаетесь, обратитесь к Приложению. 1. Щелкните на ссылке Обсуждения (Discussions) в области быстрого запуска. Откроется страница Все содержимое узла (All Site Content).

2. Щелкните на кнопке Создать (Create). Откроется страница Создание (Create). 3. В столбце Обмен информацией (Communications) щелкните на ссылке Доска обсуждений (Discussion Board). Откроется страница новой формы. 4. В поле Имя (Name) введите Обсуждение Опроса Мебель.
Совет. Поле Имя (Name) определяет тему обсуждения, а также адрес URL доски обсуждений.
5. Убедитесь, что в области Переходы (Navigation)установлен переключатель Да (Yes).

6. Щелкните на кнопке Создать (Create), расположенной в нижней части веб-страницы. Откроется страница Обсуждение Опроса Мебель.
Внимание! Так как опросы и доски обсуждений являются списками, их имена не должны совпадать с именами других списков узла. Поэтому в этом упражнении нельзя дать доске обсуждений имя Опрос, так как это будет конфликтовать с именем опроса, созданного в первом упражнении.
7. Щелкните на кнопке Создать (New). 8. В поле Тема (Subject) введите Комментарии к опросу про мебель. 9. В поле Текст (Text) введите Что в думаете о диапазоне вопросов в опросе про Мебель. 10. Щелкните ОК. 11. Щелкните на ссылке Комментарии к опросу про Мебель. Страница обсуждения откроется в представлении Без структуры (Flat), в котором каждый ответ имеет панель заголовка, на котором отображается дата и время создания ответа, кнопка Просмотреть свойства (View Properties) и кнопка Ответ (Reply). 12. Щелкните на кнопке Ответ (Reply). 13. В текстовое поле Основной текст (Body) введите Мы могли бы добавить дополнительный вопрос пользователям о том, подписались ли они на ежемесячный информационный бюллетень Wide World Importers. С типом ответа Да/Нет.

14. Щелкните ОК. Страница доски обсуждений будет открыта в представлении Без структуры (Flat). 15. Щелкните на надписи Без структуры (Flat), расположенной в правой части окна, а затем щелкните на ссылке По цепочкам (Threaded).

Совет. Чтобы вернуться к представлению Тема (Subject), щелкните на ссылке Обсуждение опроса Мебель в пути навигации или на одноименной ссылке в области быстрого запуска.
16. На панели заголовка ответа «Мы могли бы добавить вопрос...» щелкните на кнопке Просмотреть свойства (View Properties). Откроется страница Обсуждение Опроса Мебель: Комментарии к опросу про Мебель (см. рис. вверху следующей страницы). 17. Щелкните на кнопке Удалить элемент (Delete Item). 18. Щелкните ОК в диалоговом окне Internet Explorer с вопросом о том, действительно ли нужно отправить этот элемент в Корзину. Страница доски обсуждений откроется в представлении По цепочкам (Thread) для цепочки комментария про мебель.

19. В меню Параметры (Settings) выберите команду Параметры доски обсуждений (Discussion Board Settings).

20. В разделе Разрешения и управление (Permissions and Management) щелкните на ссылке Удалить эту доску обсуждений (Delete this discussion board). 21. Щелкните ОК в диалоговом окне Internet Explorer с вопросом о том, действительно ли нужно отправить этот список в Корзину узла. Откроется страница Все содержимое узла (All Site Content). Закройте обозреватель.
Совет. Со страницы настройки можно включить одобрение содержимого, создавать столбцы, отличные от Тема (Subject) и Текст (Text), или отображать представления, отличные от По цепочкам (Threaded) и Без структуры (Flat).
Включение поддержки электронной почты для досок обсуждений
Как говорилось в главе 4, службы Windows SharePoint позволяют менеджерам списков назначать доскам обсуждений адреса электронной почты. Прежде чем можно будет воспользоваться этой возможностью, администратор фермы служб SharePoint должен настроить для веб-приложения параметры исходящей почты. Если хотите использовать электронную почту в службах SharePoint, обратитесь к своему администратору. Если поддержка электронной почты включена, на странице Создание (Create) доступен раздел Входящая электронная почта (Incoming E-Mail) (см. рис. вверху следующей страницы). Если администратор фермы SharePoint настроил параметры электронной почты после того, как вы создали доску обсуждений, или если вы решили не включать эту функцию при создании доски обсуждений, то вы можете разрешить списку получать электронную почту позже. В следующем упражнении вы включите поддержку электронной почты для существующей доски обсуждений, чтобы пользователи могли отправлять свои сообщения по электронной почте.
Откройте узел SharePoint, на котором находится доска обсуждений. Если потребуется, введите имя пользователя и пароль, после чего щелкните. В этом упражнении используется доска обсуждений Коллективное обсуждение (Team Discussion), созданная как часть узла группы, но вы можете использовать любой другой. Убедитесь, что имеете достаточно прав для создания списка. Если сомневаетесь, обратитесь к Приложению.
1. В группе Обсуждения (Discussions) области быстрого запуска щелкните на ссылке Коллективное обсуждение (Team Discussion). Откроется страница этой доски обсуждений. 2. В меню Параметры (Settings) выберите команду Параметры доски обсуждений (Discussion Board Settings). Откроется страница настройки доски обсуждений. 3. В столбце Обмен информацией (Communications) щелкните на ссылке Параметры входящей электронной почты (Incoming e-mail settings). Если эта ссылка отсутствует, администратор фермы SharePoint должен будет настроить для веб-приложения параметры входящей электронной почты. Откроется страница Параметры входящей электронной почты: Коллективное обсуждение (Incoming E-Mail Settings: Team Discussion).

4. В разделе Входящая электронная почта (Incoming Е-Mail) для параметра Разрешить этому списку получать электронную почту (Allow this list to receive e-mail) выберите значение Да (Yes) и введите адрес электронной почты, например, TeamDiscussion@wideworldimporters.com. Ввести нужно только первую часть адреса, до знака 5. Щелкните на кнопке Далее (Next) в нижней части страницы. Откроется страница Коллективное обсуждение (Team Discussion). Закройте обозреватель.
Совет. Дополнительную информацию об использовании электронной почты см. в главе 4.
Просмотр доски обсуждений в Outlook 2007
Службы Windows SharePoint 3.0 позволяют работать с досками обсуждений из Outlook 2007. Обсуждения и ответы могут быть доступны даже в режиме оффлайн. Подробнее об интеграции служб SharePoint и Outlook 2007 рассказывается в главе 11. В следующем упражнении вы просмотрите доску обсуждений из Outlook 2007.
Откройте узел SharePoint, на котором находится доска обсуждений. Если потребуется, введите имя пользователя и пароль, после чего щелкните ОК. В этом упражнении используется доска обсуждений Коллективное обсуждение (Team Discussion), созданная на узле группы, но вы можете использовать любой другой. Убедитесь, что имеете достаточно прав для создания списка. Если сомневаетесь, обратитесь к Приложению. 1. В группе Обсуждения (Discussions) области быстрого запуска щелкните на ссылке Коллективное обсуждение (Team Discussion). Откроется страница этой доски обсуждений. 2. В меню Действия (Actions) выберите команду Подключиться к Outlook (Connect to Outlook).

3. Если появится диалоговое окно Internet Explorer с предупреждением о том, что веб-узел хочет открыть веб-содержимое при помощи Outlook, щелкните на кнопке Разрешить (Allow).

Запустится Outlook, и может появиться запрос имени пользователя и пароля. Откроется диалоговое окно Microsoft Office Outlook с сообщением о том, что рекомендуется подключать списки только из надежных и проверенных источников.

4. Щелкните на кнопке Дополнительно (Advanced). Откроется диалоговое окно Параметры списка SharePoint (SharePoint List Options).

5. В текстовое поле Имя папки (Folder Name) введите WideWorldlmporters – коллективное обсуждение и щелкните ОК. В диалоговом окне Microsoft Office Outlook щелкните на кнопке Да (Yes). В Outlook под папкой Списки SharePoint (SharePoint Lists) появится область WideWorldlmporters – коллективное обсуждение.

Закройте Outlook и все окна обозревателя.
Ключевые положения
• Опрос позволяет создать вопросы и определить формат ответов. • В опрос можно включать как открытые, так и закрытые вопросы. • Службы Windows SharePoint имеют три представления, в которых можно просматривать итоги опроса: Обзор (Overview), Графическая сводка (Graphical Summary) и Все ответы (All Responses). Результаты опроса можно экспортировать в электронную таблицу, при помощи которой выполнять более сложный анализ данных. • Доска обсуждений позволяет пользователям создавать и отвечать на темы обсуждений. • Обсуждения можно просматривать в представлениях Тема (Subject), Без структуры (Flat) и По цепочкам (Threaded). • Можно настроить доску обсуждений так, чтобы на нее можно было отправлять сообщения по электронной почте. • Любую доску обсуждений можно подключить к Outlook. Подключенные доски обсуждений появляются под папкой Списки SharePoint (SharePoint Lists). • Опросы и доски обсуждений являются специализированными списками. Их разрешения можно настраивать независимо от узла и других списков. Можно применить разрешения на уровне элементов, чтобы запретить пользователям изменять свои сообщения и ответы на опрос.Глава 10 Работа с вики-узлами
В этой главе вы научитесь: • работать с технологией вики; • создавать библиотеки вики-страниц; • создавать вики-страницы; • работать с блогами; • создавать узел блогов; • создавать записи в блоге; • добавлять в блог комментарии; • использовать каналы RSS. Вики и блоги – это технологии, позволяющие любому пользователю, даже неопытному, создавать веб-страницы и публиковать их в Интернете, веб-узлах внешних и внутренних сетей, так чтобы другие пользователи могли их читать. Обе технологии позволяют пользователю свободно публиковать информацию. Блоги – это персональные журналы или дневники, а на вики-узлах публиковать статьи может любой пользователь. На вики-узлах за обновление и поддержание в актуальном состоянии отвечают сами пользователи. Большинство вики-узлов и блогов могут использовать каналы RSS для уведомления пользователей о том, что содержимое изменилось. Службы Microsoft Windows SharePoint предлагают пользователям как вики-узлы, так и блоги. Из этой главы вы узнаете, как использовать вики-узлы и блоги, а также как включать поддержку каналов RSS для блогов.Внимание! Перед использованием учебных узлов, предоставленных для этой главы, нужно установить их с прилагаемого к книге компакт-диска. Подробнее об этом см. в разделе «Использование компакт-диска». Внимание! Помните, что в упражнениях вместо адреса http://wideworldimporters следует использовать адрес доступного вам сервера.
Вики-узлы
Самый первый вики-узел, WikiWikiWeb, был создан в 1995 г. в Портленде Вардом Каннингемом, разработавшим систему, быстро создающую веб-страницы и позволяющую пользователям свободно создавать и изменять содержимое веб-страниц при помощи веб-обозревателя. Вики (wiki) – гавайское слово, означающее «быстро», а так как в гавайском языке слова удваиваются для усиления, wikiwiki означает «очень быстро». Так что настоящее название технологии – WikiWikiWeb, a wiki – сокращение. Вики-узел позволяет пользователю изменять любые существующие вики-страницы или создавать новые. Такой подход известен как «открытое редактирование». Если страница не завершена или плохо организована, любой пользователь может изменять ее по своему усмотрению. Таким образом, вики-узлы расширяются со временем, по мере того, как пользователи делятся информацией, знаниями, опытом, идеями и взглядами. Пользователям разрешено управлять содержимым, так как технология вики подразумевает, что большинство читателей имеют хорошие намерения. Технология вики обеспечивает совместное и демократичное использование веб-узлов. Предполагается, что пользователи чаще посещают вики-узлы своих организаций, чем вики-узлы в Интернете, и наиболее распространенными областями применения вики-технологии являются различные внутрисетевые порталы, обмен данными по раай личным проектам и ведение документации. Вики-узел позволяет пользователям совместно изменять или обновлять информации», избавляя от необходимости отправлять друг другу электронным сообщения, посещать собрания или организовывать конференц вызовы. Одним из проектов, использующих технологию вики, является Википедия (Wikipedia), онлайновая энциклопедия, унаследовавшая много неэнциклопедических свойств вики-узлов.
Создание библиотеки вики-страниц
Хотя на базе служб SharePoint можно создавать узлы, используя в качестве основы шаблон вики-узла, применение вики-технологии не ограничивается такими узлами. Вики-узлы можно использовать на любом узле группы, создав библиотеку вики-страниц. Библиотека вики-страниц позволяет создавать взаимосвязанные наборы вики-страниц. В следующем упражнении вы создадите библиотеку вики-страниц и отредактируете домашнюю страницу.Откройте узел SharePoint, на котором хотите создать библиотеку вики-страниц. В этом упражнении используется узел httр://ivideworldimporters, но вы можете использовать любой другой. Если потребуется, введите имя пользователя и пароль, после чего щелкните ОК. Убедитесь, что имеете достаточно прав для создания библиотеки вики-страниц. Если сомневаетесь, обратитесь к Приложению. 1. В меню Действия узла (Site Actions) выберите команду Создание (Create). Откроется страница Создание (Create). 2. В секции Библиотеки (Libraries) щелкните на ссылке Библиотека вики-страниц (Wiki Page Library). Откроется страница Создание (New). 3. В поле Имя (Name) введите CompanyHistory.
Внимание! Поле Имя (Name) используется для определения названия и веб-адреса библиотеки вики-страниц. Любой веб-адрес (URL) на узлах SharePoint ограничен 260 символами и не должен содержать символов / \: •?» < > | # {} % & и ~. Также не следует использовать символы табуляции и многоточия. Пробелов в адресах URL следует избегать, так как они и заменяются символами %20, а значит, занимают лишние символы (три на одного). Имя вики-страницы не должно быть длиннее 128 символом. поэтому следует выбирать краткие, но содержательные имена. 4. В поле Описание (Description) введите Эта библиотека содержит набор вики-страниц с описанием истории нашей компании. 5. Параметры, связанные с отображением библиотеки документов в области быстрого запуска, оставьте без изменения. 6. Щелкните на кнопке Создать (Create). Откроется домашняя страница с заголовком «Добро пожаловать в вики-библиотеку!». В области быстрого запуска в группе Документы (Documents) появится ссылка на библиотеку вики-страниц CompanyHistory.

7. Щелкните на ссылке CompanyHistory. Библиотека CompanyHistory откроется в представлении Все страницы (All Pages). 8. Щелкните на ссылке Параметры (Settings), а затем на ссылке Библиотека документов: параметры (Document Library Settings). Откроется страница настройки вики- библиотеки. 9. В секции Общие параметры (General Settings) щелкните на ссылке Название, описание и переходы (Title, description and navigation). Откроется страница общих параметров библиотеки. 10. В поле Имя (Name) введите История WideworldImporters и щелкните на кнопке Сохранить (Save). Откроется страница настройки. Теперь заголовок библиотеки вики-страниц – «История WideWorldlmporters», однако веб-адрес остался без изменений: http://wideworldimporters/companyhistory. 11. Щелкните на ссылке История WideworldImporters в пути навигации, а затем щелкните на ссылке Домашняя (Ноmе). Откроется домашняя страница с заголовком «Добро пожаловать в вики-библиотеку!». Ссылка на библиотеку История WideworldImporters появится в области быстрого запуска в группе Документы (Documents). 12. В группе Последние изменения (Recent Changes) щелкните на ссылке Как пользоваться этой вики-библиотекой (How То Use This Wiki Library). Откроется страница с информацией.

13. В группе Последние изменения (Recent Changes) щелкните на ссылке Домашняя (Ноmе). 14. Щелкните на кнопке Изменить (Edit) в верхней части страницы. Появится форма изменения с панелью инструментом для форматирования, расположенной над разделом Вики-содержимое (Wiki Content).

15. Поместите курсор в область Вики-содержимое (Wiki Content) слева от заголовка «Добро пожаловать». Нажмите Ctrl+A, чтобы выделите все содержимое, а затем нажмите Del Содержимое вики-страницы будет удалено.
Совет. Чтобы узнать, какие горячие клавиши соответствуют другим командам, задержите указатель над соответствующими кнопками на панели форматирования.
16. В области Вики-содержимое (Wiki Content) введите История WideWorldlmporters и нажмите Enter, чтобы переместить курсор на новую строку. 17. Выделите только что введенное предложение и нажмите Ctrl+B. 18. На новой строке введите В этом наборе вики-страниц собрана информация о развитии компании WideWorldlmporters.

Совет. Начинайте вики-страницы с введения, описывающего предназначение этих страниц. Первая страница вики-библиотеки имеет метку Домашняя (Ноmе) и должна содержать текст, относящийся ко всем вики-страницам, хранящимся в этой библиотеке. При изменении существующих вики-страниц не следует помещать новое содержимое перед введением, однако новое содержимое не обязательно должно находить- и в нижней части страницы. Рекомендуем особое внимание уделять новым идеям, стараться писать кратко, добавлять только проверенную информацию и придерживаться темы страницы. Проверяйте текст на наличие грамматических и орфографических ошибок, которые могут отвлекать от чтения. Сначала можно ввести текст в Word, исправить допущенные ошибки, а потом вставить текст на вики-страницу.
19. Щелкните ОК. Откроется домашняя страница, на которой будет указана дата и время последнего изменения и имя пользователя, изменившего содержимое.
Совет. На вики-страницы можно добавлять веб-части, выбрав команду Изменить страницу (Edit Page) в меню Действия узла (Site Actions).
Вики-страница содержит одну зону веб-частей, в которую можно добавлять веб-части. Подробнее об этом см. в главе 15.
Создание вики-страницы
Вики-страницы содержат информацию о каких-либо фактах или конкретные советы, и обычно ограничены двумя-тремя экранами. Содержимое вики-страниц легко читать и изменять. Создать новую страницу в вики-библиотеке можно двумя способами. 1. Создать прямую ссылку и щелкнуть на ней, чтобы создать страницу. Рекомендуется использовать этот метод, так как пользователям проще найти страницу, когда на нее есть ссылка с другой страницы. 2. Создать страницу, не связанную с другой страницей, используя представление библиотеки вики-страниц Все страницы (All Pages). Сейчас вы выполните упражнение, в котором создадите вики страницы, используя оба метода.Откройте узел SharePoint, на котором находится библиотека вики-страниц. В этом упражнении используется узел http:// wideworldimporters и библиотека вики-страниц История WideWorldImporters но вы можете использовать любые други узлы и библиотеки. Если потребуется, введите имя пользови теля и пароль, после чего щелкните ОК. Убедитесь, что выполнили первое упражнение из этой главы. 1. В области быстрого запуска в группе Документы (Documents) щелкните на ссылке История WideWorldImporters. Откроется домашняя страница этой вики-библиотеки. 2. Щелкните на кнопке Изменить (Edit). Домашняя страница откроется в форме редактирования. 3. Добавьте новую строку и введите WideWorldlmporters – профессиональный импортер уникальной мебели ([[Спальни]], [[ОфиснаяМебель]) и [[ДачнаяМебель]]). 4. Щелкните ОК. Слова «Спальня», «Офисная мебель» и «Дачная мебель» будут отображаться на домашней странице как гиперссылки и будут подчеркнуты пунктирной линией. Используя в форме редактирования двойные скобки, вы создали три ссылки на страницы. Эти страницы еще не существуют, поэтому ссылки подчеркнуты пунктирной линией.

Совет. Вики-страницам принято давать имена, состоящие из двух или более слов без пробелов между ними. В каждом слове первая буква заглавная, а остальные буквы строчные. Такой способ форматирования называют верблюжьим регистром. Имя вики-страницы используется для формирования части адреса URL.
5. Щелкните на ссылке Спальни. Откроется новая вики-страница, и поле Имя (Name) будет содержать слово «Спальни». 6. В поле Вики-содержимое (Wiki Content) введите Спальная мебель WideWorldlmporters и щелкните на кнопке Создать (Create). Откроется страница Спальни, а имя этой странице появится в списке Последние изменения (Recent Changes) в левой области навигации. 7. В списке Последние изменения (Recent Changes) щелкните на ссылке Просмотреть Все страницы (View All Pages).

8. Щелкните на кнопке Создать (New). Откроется новая вики-страница. 9. В поле Имя (Name) введите Стулья. 10. В области Вики-содержимое (Wiki Content) введите Стулья WideWorldlmporters и щелкните Создать (Create). Откроется страница Стулья, а ссылка на нее появится в списке Последние изменения (Recent Changes) в левой области переходов. Закройте обозреватель.
Ссылки на страницы
На вики-страницу можно добавить ссылку только на всю страницу целиком, не на отдельную ее часть. Так как вики-страница содержит информацию по определенной теме, пользователям проще искать информацию по этой теме, если на вики-страницах есть прямые ссылки. В предыдущем разделе вы создали прямую ссылку на еще не существующую вики-страницу, заключив название страницы в двойные прямоугольные скобки. В следующем упражнении вы создадите ссылку на страницу и сделаете так, что ссылка будет отображать не имя страницы, а произвольный текст. Затем вы используетесь страницей Входящие ссылки (Incoming Links), чтобы найти страницы, которые ссылаются на текущую страницу, прежде чем удалить ее.Совет. Если вы добавляете на вики-страницу содержимое и поднимаете вопрос, на который могут знать ответ другие пользователи, старайтесь вводить текст с прямыми ссылками, т.е. заключая ключевые слова в двойные прямоугольные скобки. Другие посетители вики-страницы смогут ответить на вопрос, щелкнув на прямой ссылке и создав новые вики- страницы.
Откройте узел SharePoint, на котором находится библиотека вики-страниц. В этом упражнении используется узел http://wideworldimporters и вики-библиотека История WideWorldImporters, но вы можете использовать любые другие узлы и библиотеки. Если потребуется, введите имя пользователя и пароль, после чего щелкните ОК. Убедитесь, что выполнили предыдущие упражнения из этой главы. 1. В области быстрого запуска в группе Документы (Documents) щелкните на ссылке История WideWorldImporters. Откроется домашняя страница этой вики- библиотеки. 2. Щелкните на кнопке Изменить (Edit). Домашняя страница откроется в форме редактирования. 3. В новой строке введите [[Стулья|Места для сидения]] и щелкните ОК. Откроется домашняя страница.
Совет. Если нужно включить в текст квадратные скобки, не создавая ссылки, поставьте перед скобками обратный слэш: \[[ или \]].
Слова «Места для сидения» не подчеркнуты пунктирной линией, так как эта ссылка указывает на существующую вики-страницу Стулья, созданную в предыдущем упражнении. 4. Щелкните на ссылке Места для сидения. Откроется вики-страница Стулья. 5. Щелкните на кнопке Входящие ссылки (Incoming Links). Появится список вики-страниц, ссылающихся на страницу Стулья. В данном случае список включена только домашняя страница.

6. Щелкните на ссылке Домашняя (Ноmе), а затем на кнопке Изменить (Edit) 7. В поле Вики-содержимое (Wiki Content) выделите текст [[Стулья|Места для сидения]], нажмите Del и щелкните ОК. 8. В списке Последние изменения (Recent Changes) щелкните на ссылке Стулья, а затем на кнопке Изменить (Edit).
Внимание! Если вики-страница Стулья не включена в список Последние изменения (Recent Changes), щелкните на ссылке Просмотреть Все страницы (View All Pages). Когда библиотека История WideWorldImporters откроется в представлении Все страницы (All Pages), щелкните на ссылке Стулья.
9. Щелкните на кнопке Удалить элемент (Delete Item). Откроется диалоговое окно Internet Explorer. 10. Щелкните ОК, чтобы отправить вики-страницу в Корзину (Recycle Bin).
Внимание! Если перед удалением вики-страницы не удалить ссылки, ведущие на нее, эти ссылки будут подчеркнуты пунктирной линией, показывая, что ссылка ведет на несуществующую вики-страницу, и ее можно создать.
Закройте обозреватель.
Управление версиями
Вики-узлы в службах Windows SharePoint реализованы как библиотеки документов, а значит, имеют все функции библиотеки документов, такие как журнал изменений и управление версиями. Следовательно, никакие изменения не теряются безвозвратно. При создании библиотеки вики-страниц по умолчанию включается отслеживание основных версий. Можно использовать функции рабочего потока и одобрения содержимого, а также ограничивать права пользователей на публикацию и изменение вики-страниц. Одной из полезных возможностей вики-узлов SharePoint является добавление столбцов метаданных в библиотеку вики-страниц. Метаданные отображаются в нижней части вики-страницы и могут использоваться для классификации страниц. В следующем упражнении вы просмотрите историю изменения вики-страницы и вернете ее предыдущую копию.
Откройте узел SharePoint, на котором находится библиотека вики-страниц. В этом упражнении используется узел http:// wideworldimporters и вики-библиотека История WideWorldImporters, но вы можете использовать любые другие узлы и библиотеки. Если потребуется, введите имя пользователя и пароль, после чего щелкните ОК. Убедитесь, что выполнили предыдущие упражнения из этой главы. 1. В области быстрого запуска в группе Документы (Documents) щелкните на ссылке История WideWorldImporters.. Откроется домашняя страница этой вики-библиотеки. 2. Щелкните на кнопке Журнал Версий (History). Откроется страница журнала версий домашней страницы вики-библиотеки. В области Вики-содержимое (Wiki Content) изменения отображаются на голубоватом фоне и зачеркнутым шрифтом, а добавления на светло-оранжевом фоне. На левой панели навигации каждая версия вики-страницы обозначена номером версии, датой и временем создания.

3. На левой панели навигации в столбце Версии (Versions) щелкните на ссылке 4.0. Откроется четвертая версия вики-страницы.

4. Щелкните на кнопке Восстановить эту версию (Restore this version). Откроется диалоговое окно с запросом на подтверждение.

5. Щелкните ОК, чтобы восстановить выбранную версию вики-страницы, заменив ей текущую. Теперь ссылка Места для сидения подчеркнута пунктирной линией, а значит, указывает на несуществующую вики-страницу. Закройте обозреватель.
Блоги
Веб-лог или блог – это персональный дневник или журнал, размещенный на веб-узле. Ведением блога (публикацией своих текстов на веб-узле блога) занимается человек, которого называют блоггером. Тексты в блоге называются записямиили статьями. Записи отображаются в обратном хронологическом порядке, чтобы в первую очередь были видны самые последние добавления, а старые записи группируются в архивы по месяцам. Записи блога можно разделять по категориям, чтобы облегчить пользователям поиск информации. Кроме того, блоги индексируются, так что посетитель может выполнять поиск по старым записям. Большинство блоггеров обновляют свои блоги довольно часто, а многие даже ежедневно. На некоторых блогах посетителям разрешено оставлять комментарии, предоставлять обратную связь и задавать вопросы.Создание узла блога
Строго говоря, узлы блогов не являются новой функцией служб SharePoint 3.0. В службах версии 2.0 можно было создавать узлы блогов при помощи Microsoft Office FrontPage 2003. Однако в службах SharePoint 3.0 можно создавать узлы блогов из обозревателя. Если используется SharePoint Server 2007, узел блога логично располагается на персональном узле пользователя, на котором есть ссылка, позволяющая создать б лог. В следующем упражнении вы создадите узел блога, а затем определите категории для записей.Откройте узел SharePoint, на котором хотите создать узел блога. В этом упражнении используется узел http://wideworldimporters, но вы можете использовать любой другой. Если потребуется, введите имя пользователя и пароль, после чего щелкните ОК. Убедитесь, что имеете достаточно прав для создания узла блога. Если сомневаетесь, обратитесь к Приложению. 1. В меню Действия узла (Site Actions) выберите команду меню Создание (Create). Откроется страница Создание (Create). 2. В разделе Веб-страницы (Web Pages) щелкните на ссылке Узлы и рабочие области (Sites and Workspaces). 3. В секции Название и описание (Title and Description) в поле Название (Title) введите Блог Ольги. 4. В секции Адрес веб-узла (Web Site Address) в поле URL-имя (URL name) введите OlgaBlog. 5. В секции Выбор шаблона (Template Selection) на вкладке Совместная работа (Collaboration) выберите Блог (Blog).

6. Щелкните на кнопке Создать (Create). Откроется страница с сообщением о том, что операция выполняется, которую сменит веб-страница Блог Ольги. Домашняя страница узла блога состоит из двух веб-частей, записей и административных ссылок. В области быстрого запуска находятся следующие три области. 1. Область Категории (Categories), по умолчанию содержащая три категории с именами Категория 1 (Category 1), Категория 2 (Category 2) и Категория 3 (Category 3). 2. Область Другие блоги (Other Blogs), в которой можно создать список ссылок на блоги других пользователей. 3. Область Ссылки (Links), по умолчанию содержащая следующие ссылки. • Фотографии (Photos) – ведет к библиотеке рисунков Фотографии(Photos), созданной на вебсайте Блог Ольги. • Архив (Archive) – открывает список Записи (Posts) в представлении Архив (Archive), в котором отображаются только одобренные записи. • Архив (календарь) (Calendar) – открывает список Записи (Posts) в представлении Календарь (Calendar).

7. В области быстрого записи щелкните на ссылке Категории (Categories). Список Категории (Categories) откроется в представлении Все категории (All Categories). 8. Наведите указатель мыши на элемент списка Категория 1 (Category 1) и щелкните на появившейся стрелке. 9. В раскрывающемся меню щелкните на ссылке Изменить элемент (Edit Item), чтобы открыть страницу Категории: Категория 1 (Categories: Category 1). 10. В поле Имя (Title) удалите текст «Категория 1» и введите Офисная. 11. Щелкните ОК. 12. Повторите шаги 8–11, чтобы поменять текст «Категория 2» на «Спальная», а «Категория 3» на «Дачная». 13. Щелкните на вкладке Блог Ольги, чтобы открыть домашнюю страницу узла блога. В области Категории (Categories) будут отображаться новые названия категорий: Офисная, Спальная и Дачная. 14. В группе Категории (Categories) щелкните на ссылке Добавить категорию (Add new category). Откроется страница, при помощи которой можно добавить новый элемент. 15. В текстовое поле Название (Title) введите Общее и щелкните ОК. Теперь в группе Категории (Categories) отображается четыре ссылки: Офисная, Спальная, Дачная и Общее. 16. На домашней странице узла в веб-части Административные ссылки (Admin Links) щелкните на ссылке Управление записями (Manage posts). Список Записи (Posts) откроется в представлении Все записи (All Posts). 17. Наведите указатель мыши на элемент списка Добро пожаловать в ваш блог (Welcome to your Blog) и щелкните на появившейся стрелке. 18. В раскрывающемся меню выберите команду Удалить элемент (Delete Item). Откроется диалоговое окно Internet Explorer. 19. Щелкните ОК, чтобы отправить элемент списка в Корзина (Recycle Bin). Список Записи (Posts) обновится, и в нем больше не будет элемента Добро пожаловать в ваш блог (Welcome to your Blog). Закройте обозреватель.
Создание записи в блоге
Ведение записей в блоге – один из способов поделиться с другими людьми своими мнениями и знаниями. Не следует забывать, что блоггер сам отвечает за пополнение блога, а значит, и несет ответственность за то, что его блог содержит непристойную или порочащую кого-либо информацию или нарушает чьи-то авторские права. Аналогично внесению информации на вики-страницы, следует придерживаться правил хорошего тона и проявлять сдержанность. Записи в блоге можно создавать, используя различные средства, включая Microsoft Office Live Writer, Word 2007, OneNote 2007 и обозреватель. Чтобы быстро запустить Word 2007 для создания записи в блоге, щелкните на ссылке Запуск программы блога для размещения записей (Launch blog program to post) в веб-части Административные ссылки (Admin Links) на веб-узле блога. Откроется Word 2007, и появится диалоговое окно Создание учетной записи блога (New SharePoint Blog Account). Веб-адрес страницы блога записан в поле URL-адрес блога (Blog URL).
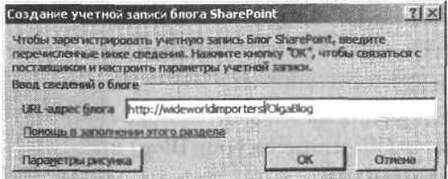 После открытия записи блога в Word 2007 становится активной вкладка Запись блога (Blog Post). Группа (Blog) предоставляет быстрый доступ к домашней странице узла блога, позволяем назначить категорию записи блога, открыть существующий блог, управлять учетными записями и публиковать записи в блоге. Любые картинки, вставленные в запись блога в Word 2007, автоматически копируются в библиотеку рисунков Фотографии (Photos), когда запись публикуется в блоге или как черновик.
После открытия записи блога в Word 2007 становится активной вкладка Запись блога (Blog Post). Группа (Blog) предоставляет быстрый доступ к домашней странице узла блога, позволяем назначить категорию записи блога, открыть существующий блог, управлять учетными записями и публиковать записи в блоге. Любые картинки, вставленные в запись блога в Word 2007, автоматически копируются в библиотеку рисунков Фотографии (Photos), когда запись публикуется в блоге или как черновик.
В следующем упражнении вы создадите запись в блоге, используя обозреватель, а затем рассортируете записи по нескольким категориям. Откройте узел блога SharePoint. В этом упражнении будет использоваться узел Блог Ольги, созданный как подузел узла http:// urideworldimporters, но вы можете использовать любой другой узел блога. Если потребуется, введите имя пользователя и пароль, после чего щелкните ОК. Убедитесь, что выполнили первое упражнение из этой главы. 1. На домашней странице узла блога в веб-части Административные ссылки (Admins Links) щелкните на ссылке Создать запись (Create a post). Заметьте, что для списка Записи (Posts) включено одобрение содержимого. 2. В текстовое поле Название (Title) введите Добро пожаловать. 3. В текстовое поле Основной текст (Body) введите Добро пожаловать в мой блог. Он будет посвящен мебели. Пожалуйста, используйте комментарии для обеспечения обратной связи к записи.
 4. В раскрывающемся списке Категории (Category) выберите Общее (General).
4. В раскрывающемся списке Категории (Category) выберите Общее (General).

5. Щелкните на кнопке Опубликовать (Publish). Откроется домашняя страница узла блога, на которой первой записью будет «Добро пожаловать». В последней строке записи указано время публикации и категория, в которую эта запись входит. Если в этой строке щелкнуть на ссылке, ведущей к категории, откроется страница со всеми записями, входящими в эту категорию. То же самое произойдет, если щелкнуть на ссылке категории в группе Категории (Categories) в области быстрого запуска..
Совет. Если записи блога включают изображения, загрузите их в библиотеку рисунков Фотографии (Photos) узла блога.

6. В веб-части Административные ссылки (Admin Links) щелкните на ссылке Управление записями (Manage posts). Список Записи (Posts) откроется в представлении Все записи (All Posts). 7. Щелкните на кнопке Параметры (Settings), а затем на ссылке Список: Параметры (List Settings). Откроется страница Настройка Записи (Customize Posts).

8. В секции Столбцы (Columns) щелкните на ссылке Категории (Category). Откроется страница Изменение столбца: Записи (Change Column: Posts).

9. В нижней части секции Дополнительные параметры столбца (Additional Column Settings) установите флажок Разрешить множественные значения (Allow multiple values) и щелкните ОК. 10. Щелкните на ссылке Блог Ольги в пути навигации. Откроется домашняя страница узла блога. 11. В последней строке блога «Добро пожаловать», которая начинается со слов «Размещено в» (Posted at) щелкни те на ссылке Постоянная ссылка (Permalink). Откроется запись «Добро пожаловать» (см. рис. вверху следующей страницы). 12. Щелкните на кнопке Изменить (Edit), расположенной в правом верхнем углу записи «Добро пожаловать». Откроется страница Записи: Добро пожаловать (Posts: Welcome).


3. Прокрутите страницу вниз и в секции Категория (Category) выберите Спальня, после чего щелкните на кнопке Добавить (Add). Совет. Аналогично другим программам Microsoft, можно добавлять несколько категорий, удерживая клавишу Shift и щелкнув сначала на первом, а потом на втором элементе из диапазона, который нужно выделить. Удерживая клавишу Ctrl, можно выделять категории, расположенные не рядом, или снимать выделение.
14. Щелкните на кнопке Опубликовать (Publish). Откроется домашняя страница узла блога. Теперь запись «Добро пожаловать» входит в две категории: Общее и Спальня. Закройте обозреватель.
Добавление заметки в блог
Если пользователь хочет общаться с блоггером, он может оставлять комментарии к записям блога (заметки). Блоггер должен просматривать оставленные комментарии, не только чтобы отвечать на них, но и для того, чтобы удалять комментарии, выходящие за рамки темы, являющиеся рекламой или спамом. Если цель записи – начать обсуждение, а если ответов почти нет, можно использовать комментарии для отправки вопросов в собственную запись блога. В следующем упражнении вы добавите блог и удалите комментарий к записи блога.
Откройте узел блога SharePoint. В этом упражнении будет использоваться узел Блог Ольги, созданный как подузел узла http://wideworldimporters, но вы можете использовать любой другой узел блога. Если потребуется, введите имя пользователя и па роль, после чего щелкните ОК. Убедитесь, что выполнили упражнения из этой главы, относящиеся к блогам. 1. На домашней странице узла блога в последней строке записи щелкните на ссылке Заметки (0) (Comments[0]). Запись откроется с формой для добавления заметок.
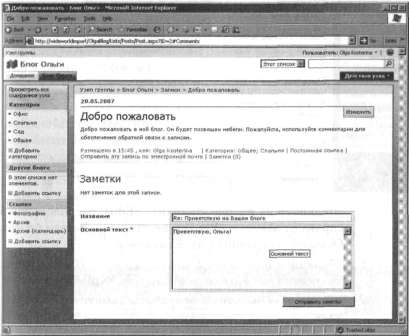
2. В текстовом поле Название (Title) введите Re: Приветствую на Вашем блоге. В текстовом поле Основной текст (Body) введите Приветствую, Ольга! 3. Щелкните на кнопке Отправить заметки (Submit Comment). Запись обновится, и в последней строке будет отображаться Заметки (1) (Comments[l]).

4. Щелкните на кнопке Изменить (Edit), расположенной справа от заметки «Re: Приветствую на Вашем блоге». Откроется страница с этой заметкой. 5. Щелкните на ссылке Удалить элемент (Delete item). Откроется диалоговое окно Internet Explorer. 6. Щелкните ОК, чтобы отправить заметку в узла. На странице записи не будет комментариев, и в последней строке записи будет указано, что их нет: Заметки (0) (Comments[0]). Закройте обозреватель.
Использование каналов RSS
Каналы RSS – это формат данных, предоставляющий пользователям средства поддержки содержимого веб-узла в актуальном состоянии. Первоначально этот формат данных имел название RDF (Resource Description Framework) Site Summary, а затем получил название Rich Site Summary. Сегодня аббревиатуру RSS расшифровывают как Really Simple Syndication. Используя службы Windows SharePoint, можно объединять содержимое. Это значит, что можно создать канал RSS для любого списка или библиотеки, тем самым позволив пользователям подписываться на него при помощи программы чтения RSS, такой как Microsoft Outlook 2007 или Internet Explorer 7.0. Узлы блога, списки записей блога и библиотеки вики-страниц по умолчанию поддерживают RSS. В следующем упражнении вы просмотрите в обозревателе поле RSS для записей блога и отключите поддержку RSS в блоге.Откройте узел блога SharePoint. В этом упражнении будет использоваться узел Блог Ольги, созданный как подузел узла http://wideworldimporters, но вы можете использовать любой другой узел блога. Если потребуется, введите имя пользователя и пароль, после чего щелкните ОК. Убедитесь, что выполнили упражнения из этой главы, относящиеся к блогам. 1. В области быстрого запуска в группе Ссылки (Links) щелкните на ссылке RSS-канал (RSS Feed). Откроется страница канала RSS для записей блога.

2. В Internet Explorer щелкните на кнопке Назад (Back). Откроется домашняя страница узла Блог Ольги. 3. В веб-части Администрирование ссылки (Admin Links) щелкните на ссылке Управление записями (Manage posts). Список Записи (Posts) откроется в представлении Все записи (All Posts). 4. Щелкните на меню Параметры (Settings), а затем на ссылке Список: Параметры (List Settings). Откроется страница настройки записей. 5. Щелкните на ссылке Параметры RSS (RSS Settings) из столбца Обмен информацией (Communications). Откроется страница Изменение параметров RSS-канала (Modify List RSS Settings: Posts).

Внимание! Если ссылка Параметры RSS (RSSSettings) недоступна, значит, поддержка RSS не включена либо на веб-узле центрального администрирования SharePoint, либо на уровне коллекции узлов. Подробнее см. в главе 3.
6. В секции RSS-канал списка (List RSS) для параметра Разрешить RSS-канал для этого списка (Allow RSS for this list) выберите значение Нет (No). 7. Прокрутите страницу вниз и щелкните ОК. Откроется страница настройки записей. 8. Щелкните на вкладке Блог Ольги, чтобы снова открыть домашнюю страницу узла блога. В группе Ссылки (Links) больше не будет отображаться ссылка RSS-канал (RSS Feed). Закройте обозреватель.
Ключевые положения
• Вики-узлы позволяют быстро создавать веб-страницы, добавлять и изменять их содержимое, используя веб-обозреватель. • Вики-страница содержит фактографические данные или конкретные советы, обычно ограниченные двумя-тремя экранами информации. • Прямые ссылки на страницы можно создавать, заключая слова в двойные прямоугольные скобки. Например, если ввести [[Спальня]], будет создана ссылка на страницу с именем Спальня. Эта страница может не существовать при создании ссылки. • Самый простой способ создать вики-страницу – создать прямую ссылку на несуществующую страницу. • Для библиотек вики-страниц по умолчанию включено отслеживание основных версий, поэтому можно не бояться, что какие-то изменения будут безвозвратно потеряны. • Блоги – это персональные журналы или дневники, обычно поддерживающиеся одним человеком. • Записи блога можно разделять по категориям, чтобы помочь пользователям в поиске информации. • Для общения с ведущим блога можно оставлять комментарии к записям блога. • Блоггеры должны следить за содержанием комментариев к своим записям. • Для библиотек вики-страниц и списка Записи блога (Blog Posts) по умолчанию включена поддержка RSS, что дает пользователям возможность получать и объединять данные при помощи программ чтения RSS.Глава 11 Использование служб SharePoint совместно с Outlook 2007
В этой главе вы научитесь: • подключать список SharePoint к Microsoft Office Outlook 2007; • перемещать контакты из Office Outlook 2007 в список SharePoint; • копировать контакты SharePoint в Outlook 2007; • отправлять сообщения электронной почты, используя список SharePoint; • просматривать календари SharePoint; • загружать содержимое списка SharePoint и делать его доступным в режиме оффлайн; • изменять задачи в режиме оффлайн; • управлять оповещениями SharePoint в Outlook 2007; • настраивать канал RSS; • создавать рабочие области для собраний из Outlook 2007; • использовать рабочие процессы в Outlook 2007.
SharePoint 2.0. На узлах служб SharePoint 3.0 возможностей больше: можно в двух направлениях синхронизировать информацию из списков Контакты (Contacts) и Задачи (Tasks), а также досок обсуждений. Полученные локальные копии данных доступны, когда отсутствует подключение к сети, и их можно вручную или автоматически синхронизировать с узлом SharePoint при следующем подключении к нему. При работе с документами Outlook 2007 предоставляет возможность переводить библиотеки и папки в режим оффлайн. Документы, хранящиеся в папках или библиотеках SharePoint, также можно синхронизировать с их оффлайновыми копиями, используя другие приложения из пакета Microsoft Office 2007. В Outlook 2007 нет поддержки других стандартных списков, таких как Вопросы (Issues) и Ссылки (Links), и их свойств, таких как представления и метаданные. Для синхронизации этих ресурсов SharePoint с локальными копиями можно использовать Microsoft Office Access 2007. В Outlook 2007 включена поддержка каналов RSS, так что пользователи могут подписываться на эти каналы и получать последнюю информацию из узлов и блогов. Управлять каналами RSS в Outlook 2007 можно так же, как и обычными сообщениями электронной почты. Используя другие функции интеграции, можно управлять всеми оповещениями SharePoint из одного диалогового окна Outlook 2007. Используя в Outlook 2007 запросы на собрание, можно создавать узлы рабочих областей для собраний. Из этой главы вы узнаете, как копировать и перемещать контакты Outlook 2007 в список SharePoint Контакты (Contacts) и него. Также вы узнаете, как подключать списки SharePoint Календарь (Calendar) к Outlook 2007, просматривать календари SharePoint вместе с персональными календарями, изменять задачи SharePoint в режиме оффлайн, подписываться на каналы RSS списков SharePoint, управлять оповещениями SharePoint в Outlook 2007, создавать рабочие области для собраний из Outlook 2007 и использовать рабочие процессы в Outlook 2007.
Внимание! Перед использованием учебных узлов, предоставленных для этой главы, нужно установить их с прилагаемого к книге компакт-диска. Подробнее об этом см. в разделе «Использование компакт-диска». Внимание! Помните, что в упражнениях вместо адреса http:// wideworldimporters следует использовать адрес доступного вам сервера.
Подключение списка SharePoint Контакты к Outlook 2007
Чтобы начать использовать возможности интеграции списков и библиотек SharePoint с Outlook 2007, необходимо подключить список или библиотеку. Подключить к Outlook 2007 можно большинство типов списков и библиотек SharePoint. Подключение к Outlook 2007 не поддерживают следующие типы списков и библиотек: • Опрос (Survey); • Отслеживание вопросов (Issue Tracking); • Извещения (Announcements); • Ссылки (Links); • Настраиваемый список (Custom); • шаблон узла; • шаблон списка; • галерея веб-частей. В Outlook 2003 подключение к списку SharePoint называлось связыванием, и можно было связываться только со списками Контакты (Contacts) и Календарь (Calendar). Хотя при помощи Outlook 2003 можно просматривать содержимое этих списков SharePoint как онлайн, так и оффлайн, доступ возможен только для чтения. Чтобы изменять содержимое этих списков, нужно использовать обозреватель. Outlook 2007 предоставляет более тесную интеграцию со службами SharePoint. После подключения списка к Outlook 2007 можно изменять его содержимое при помощи Outlook в любое время, и онлайн, и оффлайн. Также можно совместно использовать это подключение с другими пользователями, применяя средства Sharing Message.
Внимание! Разрешения на доступ к ресурсам SharePoint переносятся и в Outlook 2007. Например, если у пользователя есть разрешение на изменение документа или списка на узле SharePoint, то он сможет изменять этот документ или список и в Outlook 2007.
В следующем упражнении вы подключите список SharePoint Контакты (Contacts) к Outlook 2007. Затем точно так же вы подключите к Outlook 2007 другие списки или библиотеки.
Откройте узел SharePoint, с которого хотите импортировать контактную информацию. В этом упражнении будет использоваться узел http://wideworldimporters, но вы можете использовать любой другой. Если потребуется, введите имя пользователя и пароль, после чего щелкните ОК. Убедитесь, что на вашем компьютере установлен и активирован пакет Microsoft Office, который понадобится для выполнения всех упражнений из этой главы. Убедитесь, что имеете список Контакты (Contacts). Если этого списка нет, выполните упражнение из главы 4, в котором объясняется, как создавать списки. Также можете создать учебный узел для этой главы, воспользовавшись шаблоном узла Chapter 11 Starter.stp из папки с файлами занятий для этой главы. Файлы занятий расположены в папке Documents\Microsoft Press\ SBS_WSSv3\Chapter 11. Инструкции по созданию учебных узлов приведены в разделе «Использование компакт-диска».
Совет. В этом упражнении можно использовать как Outlook 2007, так и Outlook 2003.
1. В области быстрого запуска в группе Списки (Lists) щелкните на ссылке Контакты (Contacts). 2. В меню Действия (Actions) выберите команду Подключиться к Outlook (Connect to Outlook).

3. Может появиться диалоговое окно Internet Explorer с предупреждением о том, что веб-узел пытается открыть веб-содержимое. В этом случае щелкните на кнопке Разрешить (Allow). Запустится Outlook 2007, и может появиться окно с запросом имени пользователя и пароля.
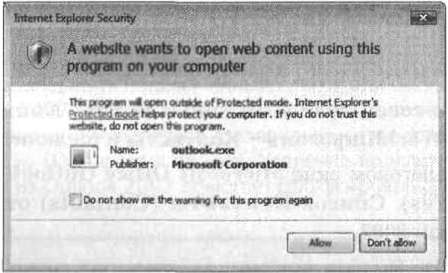
Откроется диалоговое окно Microsoft Office Outlook с сообщением о том, что подключать рекомендуется только списки из известных и надежных источников.

4. Щелкните на кнопке Дополнительно (Advanced). От кроется диалоговое окно Параметры списка SharePoint (SharePoint List Options).
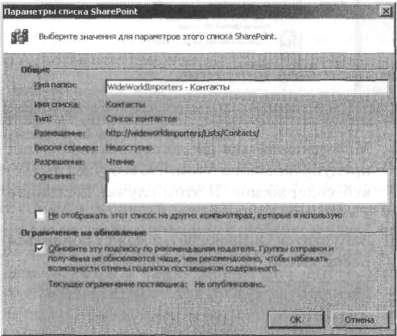
5. В текстовое поле Имя папки (Folder Name) введите WideWorldlmporters – Контакты и щелкните ОК. 6. В диалоговом окне Microsoft Office Outlook щелкните Да (Yes). Список Контакты (Contacts) откроется в Outlook 2007. При подключении списка или библиотеки к Outlook 2007 этот список или библиотека появляется в соответствующей области панели навигации Outlook 2007. Календари появляются на панели Календарь (Calendar) в группе Другие календари (Other Calendar), задачи появляются на панели Задачи (Tasks) в группе Другие задачи (Other Tasks), а список Контакты (Contacts) появляется на панели Контакты (Contacts) в группе Другие контакты (Other Contacts). Списки обсуждений и библиотеки появляются в папке области Почта (Mail) в группе Списки SharePoint (SharePoint Lists).

Совет. Чтобы удалить подключенный список или библиотеку SharePoint из Outlook 2007, щелкните правой кнопкой мыши на имени папки на панели навигации и выберите в появившемся меню команду Удалить (имя папки) (Delete [имя папки]). Удаление подключенных списков и библиотек из Outlook 2007 помогает сфокусироваться на текущих проектах.
При удалении подключенной папки списка SharePoint из Outlook 2007 этот список или данные из него не удаляются на сервере SharePoint. Однако данные из этого списка больше не будут доступны в Outlook 2007 в режиме оффлайн. Альтернативный способ управления подключенными списками и библиотеками SharePoint – щелкнуть на кнопке Инструменты (Tools) на стандартной панели инструментов, выбрать Параметры учетной записи (Account Settings), после чего снова щелкнуть на вкладке Списки SharePoint (SharePoint Lists). Закройте Outlook 2007 и все окна обозревателя.
Перемещение контакта Outlook 2007 в список SharePoint Контакты
Подключив список SharePoint Контакты (Contacts) к Outlook 2007, вы создали в Outlook папку Контакты (Contacts). Теперь можно копировать контактную информацию из этой папки Outlook в список SharePoint Контакты (Contacts). Новые контакты из папки Контакты (Contacts) добавляются в список SharePoint автоматы чески при следующей синхронизации Outlook 2007 с узлом SharePoint, после чего к этой контактной информации могут получить доступ другие пользователи узла SharePoint. Любой другой пользователь, имеющий подключенный список SharePoint Контакты (Contacts) к своей копии Outlook 2007, сможет просматривать новые контакты в Outlook после того, как выполнит синхронизацию с SharePoint. В следующем упражнении вы переместите контактную информацию из адресной книги Outlook 2007 в список Контакты (Contacts) узла SharePoint. Тем же способом можно переместить элементы календаря из списка SharePoint Календарь (Calendar) в папку Календарь (Calendar), а также задачи и события в соответствующие папки Outlook 2007.Решение проблем. Используя инструкции из этого упражнении, нельзя переместить повторяющийся набор событий. Вместо этого нужно открыть в Outlook 2007 повторяющийся набор или отдельное событие из повторяющегося набора, щелкнуть на кнопке Office, выбрать команду Переместить (Move) и выбрать либо Другая папка (Other Folder), либо Скопировать в папку (Сору to Folder).
Откройте Outlook 2007 до того, как начнете выполнять упражнение. Убедитесь, что подключили список Контакты (Contacts) к Outlook 2007. Если это еще не сделано, выполните первое упражнение из этой главы. 1. На панели навигации Outlook 2007 в группе Мои контакты (My Contacts) выберите элемент Контакты (Contacts). 2. Выделите двух или более пользователей, которых хотите переместить, удерживая клавишу Ctrl или Shift и щелкая на именах этих пользователей.
Совет. Если хотите выделить все контакты, нажмите Ctrl + Т.
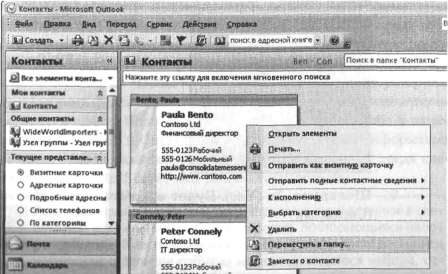
3. В раскрывающемся меню выберите Переместить в папку (Move to Folder). Откроется диалоговое окно Перемещение элементов (Move Items). 4. Прокрутите вниз список в диалоговом окне. Щелкните на значке плюса (+) слева от элемента Списки SharePoint (SharePoint Lists) и выберите элемент WideWorldlmporters – Контакты (WideWorldlmporters – Contacts).

5. Щелкните ОК. Появится диалоговое окно Microsoft Office Outlook с сообщением о том, что при следующей синхронизации все несовместимое содержимое будет удалено, и что исходная версия каждого удаленного документа будет сохранена в папке Локальные ошибки (Local Failures).

6. Щелкните Да (Yes). Будет открыта папка Контакты (Contacts).
Решение проблем. Если имя или адрес электронной почты контакта уже существует в папке Outlook 2007 Контакты (Contacts), откроется диалоговое окно с сообщением о том, что обнаружен похожий контакт, в котором можно решить этот конфликт.
Выбранные и перемещенные контакты больше не будут находиться в папке Контакты (Contacts).
Совет. Чтобы переместить один контакт, выделите его и нажмите Ctrl +Shift +V, чтобы активировать диалоговое окно Перемещение элементов (Move Items). В качестве альтернативы можно, удерживая нажатой кнопку мыши, перетащить контакт на элемент WideWorldlmporters -Контакты (WideWorldlmporters – Contacts), расположенный на панели навигации Outlook 2007. Этими способами можно также перемещать несколько выделенных контактов.
Закройте Outlook 2007.
Копирование контактов SharePoint в Outlook 2007
Из списка SharePoint можно скопировать в Outlook 2007 любой одиночный контакт или элемент события. Элемент, скопированный в папку Контакты (Contacts), становится независимым от элемента из списка SharePoint Контакты (Contacts), т.е. связи между этими двумя элементами нет. Поэтому изменения, внесенные в контакт из папки Контакты (Contacts) Outlook 2007, не отражаются в списке SharePoint Контакты (Contacts). Чтобы контактная информация не устарела, следует выбрать фиксированное местоположение определенного контракта: либо в списке SharePoint Контакты (Contacts), либо в папке Контакты (Contacts) в Outlook 2007. Если контактная информация будет совместно использоваться группой пользователей, тогда следует выбрать список SharePoint Контакты (Contacts).
Решение проблем. Используя инструкции, приведенные в следующем упражнении, нельзя копировать повторяющиеся наборы событий. Вместо этого нужно скопировать повторяющийся набор или отдельное событие из повторяющегося набора, открыв его в Outlook 2007. Щелкните на кнопке Office, выберите команду Переместить (Move) и далее – Копировать в папку (Move to Folder). Если нужно скопировать элемент из подключенного списка Календарь (Calendar) или События (Events) в список Outlook 2007 Каледарь (Calendar), то щелкните кнопку Копировать в мой календарь (Copy То My Calendar) в группе Действия (Actions).
В следующем упражнении вы скопируете контакты из списка Контакты (Contacts) узла SharePoint в Outlook 2007. Используя те же инструкции, можно скопировать элемент календаря, событие или задачу.
Откройте Outlook 2007 до того, как начнете выполнять упражнение. В этом упражнении будет использоваться список Контакты (Contacts), в который вы вносили информацию в предыдущем упражнении, но можно использовать любой другой список Контакты (Contacts). Убедитесь, что в этом списке есть контактная информация, с которой можно работать. Убедитесь, что имеете достаточно прав для чтения содержимого списка Контакты (Contacts). Если сомневаетесь, обратитесь к Приложению. 1. На панели навигации Outlook 2007 в группе Другие контакты (Other Contacts) выберите элемент WideWorldlmporters – Контакты (WideWorldlmporters – Contacts). 2. Выделите одного или нескольких пользователей, которых хотите переместить.
Совет. Если хотите выделить все контакты, нажмите Ctrl+A
3. На стандартной панели инструментов щелкните на кнопке Изменить (Edit) и выберите команду Копировать в папку (Copy to Folder). Откроется диалоговое окно Копирование элементов (Copy Items).

4. Прокрутите список в диалоговом окне вверх и выберите элемент Контакты (Contacts). 5. Щелкните ОК. Контакт будет добавлен в папку Outlook 2007 Контакты (Contacts).
Решение проблем. Если имя или адрес электронной почты контакта уже существует в папке Outlook 2007 Контакты (Contacts), откроется диалоговое окно с сообщением о том, что обнаружен похожий контакт, в котором можно решить этот конфликт.
Совет. Еще один способ копирования контактов – выделить нужные контакты и, удерживая клавишу Ctrl, перетащить их мышью в папку Контакты (Contacts) на панели навигации Outlook 2007. Закройте Outlook 2007.
Отправка электронной почты с использованием списка SharePoint Контакты
Если перемещать и копировать контакты в список SharePoint Контакты (Contacts) приходится не часто, может возникать необходимость найти в списке Контакты (Contacts) определенную контактную информацию, такую как номер телефона, или отправить сообщение электронной почты по этому контакту. В следующем упражнении вы отправите сообщение электронной почты, используя список SharePoint Контакты (Contacts).Откройте Outlook 2007 до того, как начнете выполнять упражнение. В этом упражнении будет использоваться список Контакты (Contacts), в который вы вносили информацию в предыдущем упражнении, но можно использовать любой другой список Контакты (Contacts). Убедитесь, что в этом списке есть контактная информации, с которой можно работать, и что этот список подключен к Outlook 2007. Убедитесь, что имеете достаточно прав для чтения содержимого списка Контакты (Contacts). Если сомневаетесь, обратитесь к Приложению. 1. В Outlook 2007 на панели навигации выберите элемент Почта (Mail). 2. Щелкните на кнопке Создать (New) на стандартной панели инструментов. Откроется окно нового сообщения. 3. Щелкните на кнопке Кому (То). Откроется диалоговое окно Выбор имен: Глобальный список адресов (Select Names: Global Address List). 4. В раскрывающемся списке Адресная книга (Address Book) выберите WideWorldlmporters – Контакты (WideWorldlmporters – Contacts) (см. рис. вверху следующей страницы). 5. Дважды щелкните на имени контакта, по которому хотите отправить сообщение электронной почты, и щелкните ОК. 6. Введите тему и текст сообщения, после чего щелкните на кнопке Отправить (Send).
 Закройте Outlook 2007.
Закройте Outlook 2007.
Просмотр календарей SharePoint совместно с персональными календарями
Используя Outlook 2007, можно работать с несколькими календарями, что позволяет создавать календари для определенных целей, например один для работы, а другой для домашней жизни. При помощи Outlook 2007 можно просматривать несколько календарей одновременно. При просмотре и прокрутке нескольких календарей все они отображают одну и ту же дату или период времени. Эта функция особенно полезна, если подключить к Outlook 2007 список SharePoint Календарь (Calendar). Сделав это, вы создадите в Outlook 2007 папку Календарь (Calendar), в которой будет локально храниться копия данных из списка SharePoint. Таким образом можно отслеживать элементы любого календаря SharePoint в папке Outlook 2007 Календарь (Calendar), даже если вы не подключены к сети.Совет. В предыдущей версии служб SharePoint список Календарь (Calendar) носил название События (Events).
В следующем упражнении вы подключитесь к списку SharePoint Календарь (Calendar) и одновременно просмотрите свой персональный календарь Outlook 2007 и подключенный список SharePoint Календарь (Calendar).
Откройте список SharePoint, на котором расположен список Календарь (Calendar). Если потребуется, введите имя пользователя и пароль, после чего щелкните ОК. 1. В области быстрого запуска в группе Списки (Lists) щелкните на ссылке Календарь (Calendar). 2. В меню Действия (Actions) выберите команду Подключиться к Outlook (Connect to Outlook). 3. Может появиться диалоговое окно Internet Explorer с предупреждением о том, что веб-узел пытается открыть веб-содержимое. В этом случае щелкните на кнопке Разрешить (Allow). Откроется Outlook 2007, и может появиться запрос имени пользователя и пароля. Появится диалоговое окно Microsoft Office Outlook с сообщением о том, что рекомендуется подключать списки только из известных и надежных источников. Щелкните на кнопке Дополнительно (Advanced). Откроется диалоговое окно Параметры списка SharePoint (SharePoint List Options). 5. В поле Имя папки (Folder Name) введите WideWorldlmporters – Календарь и щелкните ОК. 6. В диалоговом окне Microsoft Office Outlook щелкните Да (Yes). Ваш персональный календарь Outlook 2007 откроется рядом с подключенным списком SharePoint Календарь (Calendar). Цвет фона папки Календарь (Calendar) соответствует цвету отображаемого календаря, чтобы можно было различать эти два календаря.

Совет. После подключения списка Календарь (Calendar) к Outlook 2007 можно использовать флажок справа от имени календаря для управления числом календарей, которые вы хотите просматривать одновременно.
Закройте Outlook 2007.
Синхронизация содержимого списка SharePoint Задачи
В пакете Microsoft Office 2007 задачи интегрированы с Outlook 2007, службами SharePoint и Microsoft OneNote 2007, что позволяет обеспечить взаимодействие этих приложений. Подключение списка Задачи (Tasks) к Outlook 2007 позволяет собрать все задачи в одном месте. Все задачи можно просматривать в окне Задачи(Tasks), а если хотите просмотреть только те задачи, которые назначены вам, можете воспользоваться панелью Список дел (То-Do). Панель Список дел (To-Do) – новая функция Outlook 2007, включающая календарь и информацию о задачах. В список задач включены как обычные задачи, содержащиеся в папке Задачи (Tasks), так и сообщения электронной почты, имеющие флаг выполнения. В представлении Календарь (Calendar) также отображаются ежедневные задачи. Как и в случае с любым подключенным списком или библиотекой, важно понимать различие между онлайновой и оффлайновой синхронизацией. • Онлайновая синхронизация. После подключения списка или библиотеки изменения, внесенные в Outlook 2007, автоматически синхронизируются с основной копией содержимого, хранящейся на узле SharePoint. Эти изменения также синхронизируются с другими пользователями, подключенными к этим спискам и библиотекам SharePoint в Outlook 2007. • Оффлайновая синхронизация. В режиме оффлайн можно просматривать и изменять котированные копии содержимого SharePoint, но эти изменения не синхронизируются с основной копией содержимого, хранящейся на узле SharePoint. Чтобы синхронизировать содержимое, необходимо перейти в режим онлайн.Совет. Функцию архивации в Outlook нельзя использовать ни для папки списка SharePoint, ни для любых подключенных списков и библиотек.
В следующем упражнении вы подключитесь к списку Задачи (Tasks), сделаете его доступным в режиме оффлайн, а затем измените задачу в режиме оффлайн.
Откройте узел SharePoint, на котором находится список Задачи (Tasks). Если потребуется, введите имя пользователя и пароль, после чего щелкните ОК. Убедитесь, что имеете достаточно прав для чтения содержимого списка Задачи (Tasks). Если сомневаетесь, обратитесь к Приложению. 1. В области быстрого запуска в группе Списки (Lists) щелкните на ссылке Задачи (Tasks). 2. В меню Действия (Actions) выберите команду Подключиться к Outlook (Connect to Outlook). 3. Может появиться диалоговое окно Internet Explorer с предупреждением о том, что веб-узел пытается открыть веб-содержимое. В этом случае щелкните на кнопке Разрешить (Allow). Откроется Outlook 2007, и может появиться запрос имени пользователя и пароля. Появится диалоговое окно Microsoft Office Outlook с сообщением о том, что рекомендуется подключать списки только из известных и надежных источников. 4. Щелкните Да (Yes). Запустится Outlook 2007, отображая задачи в области навигации. В группе Общие задачи (Other Tasks) появится список Задачи (Tasks). На панели Список дел (To-Do) и в списке Еженедельные задачи (Daily Tasks) будут отображаться только те задачи, которые назначены вам. 5. На стандартной панели инструментов щелкните на кнопке Файл (File) и выберите Работать автономно (Work Offline). В правом нижнем углу окна Outlook 2007 появится значок автономной работы. 6. Щелкните на кнопке Создать (New). Появится новая форма задачи без названия (см. рис. вверху следующей страницы).
Совет. Наведите указатель мыши на значок или ссылку справа от надписи Общая папка (In Shared Folder). Появится всплывающая подсказка, содержащая дату последнего обновления списка Задачи (Tasks).

7. В текстовое поле Назначено (Assigned То) введите свой адрес электронной почты. В поле Тема (Subject) введите Исследование материалов для новой линии продуктов. 8. На вкладке Задача (Task) в группе Действия (Actions) щелкните на кнопке Сохранить и закрыть (Save & Close). 9. На панели появится новая задача. На панели Задачи (Tasks) в группе Общие задачи (Other Tasks) щелкните правой кнопкой мыши на папке задам и выберите из контекстного меню команду Открыть в веб-обозревателе (Open in Web Browser) (см. рис. вверху следующей страницы). Откроется список SharePoint Задачи (Tasks). Обратите внимание на то, что задача, которую вы добавили в Outlook 2007, не появилась в этом списке. 10. Закройте обозреватель. 11. На стандартной панели инструментов щелкните на кнопке Файл (File) и выберите команду Работать автономно (Work Offline).

Значок автономной работы исчезнет из правого нижнего угла окна Outlook 2007. 12. Нажмите клавишу F9
Совет. Синхронизация между Outlook 2007 и SharePoint выполняется периодически. Нажатие клавиши F9 незамедлительно запускает синхронизацию всех подключений Outlook 2007.
13. На панели Задачи (Tasks) в группе Общие задачи (Other Tasks) щелкните правой кнопкой мыши на папке задач и выберите из контекстного меню команду Открыть в веб-браузере (Open in Web Browser). Откроется список SharePoint Задачи (Tasks). Задача, добавленная в Outlook 2007 появится в этом списке. Закройте все диалоговые окна Outlook 2007, а потом закройте саму программу Outlook 2007.
Управление оповещениями SharePoint в Outlook 2007
При создании оповещения для элемента, такого как документ, элемент списка, библиотека документов, список, опрос или результаты поиска, вы немедленно получаете по электронной почте уведомление о том, что оповещение было успешно создано. Это сообщение указывает на то, что процесс оповещения работает. Сообщение с подтверждением также содержит информацию об оповещении и ссылки на тот узел SharePoint, на котором находится этот элемент. Когда кто-то изменяет элемент, вы получаете по электронной почте сообщение о том, что изменилось, кто и когда внес изменения. Оповещения следует создавать, когда изменяется то содержимое, об изменении которого вы должны (или хотите) знать. Чтобы оповещения не переполняли ваш почтовый ящик, следует внимательно выбирать содержимое узла SharePoint, об изменении которого вы хотите получать оповещения. В идеале следует выбирать только важное содержимое, за которым вы хотите следить. За изменением не столь важного содержимого SharePoint, которое не требует постоянного наблюдения, можно следить при помощи подписки на каналы RSS. По умолчанию службы SharePoint не предоставляют средств сбора всех оповещений на всех узлах SharePoint Для управления оповещениями при помощи обозревателя необходимо посетить каждый узел, на котором настроены оповещения Чтобы облегчить управление оповещениями, можно сохранить сообщение о том, что оно успешно создано, так как содержит ссылку на узел SharePoint, с которого пришло. Такие ссылки из сообщений электронной почты можно использовать для перехода на те узлы, на которых включены оповещения. В среде с большим числом узлов SharePoint управление оповещениями могло быть очень сложной задачей, если бы для наблюдения за оповещениями приходилось заходить на каждый узел и запоминать адреса всех узлов. При использовании Outlook 2007 можно управлять оповещениями, полученными по электронной почте со всех узлов SharePoint в интрасети и доверенных веб-узлов, из одного диалогового окна. В следующем упражнении вы создадите оповещение, используя Outlook 2007.
Откройте Outlook 2007, прежде чем приступать к выполнению этого упражнения, а также откройте свой почтовый ящик. В этом упражнении будет использоваться список SharePoint Контакты (Contacts), созданный на узле http://wideworldimporters, но вы можете использовать любой другой список или библиотеку на любом другом узле. 1. В меню Outlook 2007 выберите Инструменты (Tools), а затем выберите команду Правила и оповещения (Rules and Alerts). Откроется диалоговое окно Правила и оповещения (Rules and Alerts).
Решение проблем. Если в меню Инструменты (Tools) нет команды Правила и оповещения (Rules and Alerts), возможно, вы просматриваете календарь Outlook 2007. Щелкните на кнопке Почта (Mail), чтобы включить просмотр сообщений электронной почты.
2. Перейдите на вкладку Управление оповещениями (Manage Alerts).

3. Щелкните на кнопке Новое оповещение (New Alert). Откроется диалоговое окно Новое оповещение (New Alert). 4. В текстовое поле Адрес веб-узла (Web site Address) введите адрес URL узла SharePoint, содержащего список Контакты (Contacts), и щелкните на кнопке Открыть (Open).

Откроется окно обозревателя со странице Новое оповещение (New Alert). 5. Установите переключатель Контакты (Contacts) (см. рис. вверху следующей страницы). 6. Прокрутите окно до конца веб-страницы и щелкните на кнопке Далее (Next). Откроется страница Новое оповещение (New Alert).

7. В секции Адрес для отправки оповещений (Send Alerts То) введите свой адрес электронной почты, если он не появился автоматически. Изучите остальные параметры (см. рис. вверху следующей страницы). 8. Щелкните ОК.
Внимание! Если на вашем сервере SharePoint не настроены параметры электронной почты, откроется страница с сообщением об ошибке.

В обозревателе откроется страница оповещений. Оповещение с названием Контакты (Contacts) появится в секции Частота: Немедленно (Frequency: Immediate). 9. Закройте все окна обозревателя. 10. Перейдите в Outlook 2007. Там все еще открыто диалоговое окно Правила и оповещения (Rules and Alerts). В списке должно появиться оповещение Контакты: Все элементы (Все изменения) (Contacts: All items [All Changes]).
Совет. Если оповещение не появилось в диалоговом окне Правила и оповещения (Rules and Alerts), щелкните и закройте Outlook 2007. Снова запустите Outlook и заново откройте диалоговое окно Правила и оповещения (Rules and Alerts).
Из диалогового окна Правила и оповещения (Rules and Alerts) можно выполнять следующее. • Изменять свойства оповещения. Диалоговое окно Свойства оповещения (Alert Properties) содержит ссылку на узел SharePoint, кнопки Изменение оповещения (Modify Alert) и Просмотр элемента (View Item), а также ссылку на страницу Управление оповещениями (Alerts management) узла SharePoint. • Выделять несколько оповещений. Удерживая клавишу Ctrl или Shift и щелкая на имени оповещения. После этого можно нажать клавишу Del, чтобы удалить все выделенные оповещения. В появившемся диалоговом окне щелкните на кнопке Да (Yes). • Использовать правила Outlook 2007 для управления оповещениями, чтобы оповещение сопровождалось появлением окна, воспроизведением звука, перемещением сообщения электронной почты в определенную папку или выполнением другого действия. Закройте все диалоговые окна и саму программу Outlook 2007.
Информацию об управлении оповещениями в списках и документах при помощи обозревателя см. в главах 4 и 6.
Создание рабочих областей для собраний из Outlook 2007
При создании запроса на собрание в Outlook 2007 можно также создать узел рабочей области для собраний или связать собрание с существующим узлом рабочей области. О рабочих областях для собраний рассказывалось в главе 8. Рабочие области для собраний позволяют сообщать пользователям повестку и цели собрания, публиковать документы и файлы, следить за выполнением задач и централизованно выполнять другие действия, необходимые при совместной работе. Централизованное хранение этой информации позволяет участникам собрания получать доступ к самой последней информации и избавляет от необходимости отправлять файлы через систему электронной почты. Создать рабочую область для собраний можно тремя способами. 1. Создать страницу на узле SharePoint. 2. Установить флажок рабочей область для собраний при создании списка Календарь (Calendar). 3. Создать рабочую область при помощи запроса на собрание в Outlook 2007. В следующем упражнении вы создадите рабочую область для собраний из Outlook 2007.Откройте Outlook 2007 перед тем, как приступите к выполнению этого упражнения. Убедитесь, что имеете достаточно прав для создания узла SharePoint. Если сомневаетесь, обратитесь к Приложению. 1. В Outlook 2007 на стандартной панели инструментов щелкните на стрелке, указывающей вниз, справа от кнопки Создать (New), и выберите команду Запрос на собрание (Meeting Request). Откроется новая форма собрания, не имеющая названия. 2. В текстовом поле Кому (То) введите адреса электронной почты тех пользователей, которых хотите пригласить на собрание. В текстовом поле Тема (Subject) введите Обзор продуктов.
Внимание! Службы SharePoint используют текст из поля Тема (Subject) запроса на собрание в качестве имени узла рабочей области для собраний. Если поле Тема (Subject) оставить пустым, рабочей области для собраний будет присвоено имя Без названияХХХ (UntitledXXX), где XXX- номер, зависящий от числа существующих узлов «без названия».
3. В текстовом поле Место (Location) введите Основной офис Wide World Importers. 4. На вкладке Собрание (Meeting) в группе Участники (Attendees) щелкните на кнопке Рабочая область для собраний (Meeting Workspace). Справа от формы появится панель задач Рабочая область для собраний (Meeting Workspace).

5. На панели задач Рабочая область для собраний (Meeting Workspace) в секции Создать рабочую область (Create a workspace) щелкните на ссылке Изменить параметры (Change settings). На панели задач появятся элементы управления для выбора размещения и рабочей области. 6. Раскройте список Выберите размещение (Select а location) и выберите Другое (Other). Откроется диалоговое окно Другой сервер рабочей области (Other Workspace Server). 7. Введите адрес URL узла SharePoint. Создаваемый узел рабочей области будет под узлом узла SharePoint, выбранного на этом этапе.

Внимание! Нельзя создать новый узел рабочей области поверх существующего. Кроме того, необходимо быть членом группы узла, имеющей разрешение на создание подузлов на родительском узле.
8. Щелкните ОК.
Совет. Для узла можно выбрать другой язык, если на сервере SharePoint установлены соответствующие языковые пакеты. Также можно выбрать другой шаблон рабочей области для собраний. По умолчанию в службах SharePoint доступно пять шаблонов рабочих областей для собрании: Базовая рабочая область для собраний (Basic Meeting Workspace),
Пустая рабочая область для собраний (Blank Meeting Workspace), Рабочая область для собраний – Решения (Decision Making Workspace), Рабочая область для собраний – Социальные (Social Workspace) и Многостраничная рабочая область для собраний (Multipage Meeting Workspace). Можно связать запрос на собрание с существующей рабочей областью для собраний, выбрав переключатель Ссылка на имеющуюся рабочую область (Link to an existing workspace). 9. На панели задач Рабочая область для собраний (Meeting Workspace) щелкните ОК, а затем щелкните на кнопке Создать (Create). Outlook 2007 подключится к веб-узлу SharePoint и создаст рабочую область. Запрос на собрание будет помещен в календарь Outlook 2007, содержащий подробную информацию о собрании и адрес URL рабочей области для собраний. В списке Календарь (Calendar) родительского узла соответствующего элемента нет. В Outlook 2007 обновлен зарос на собрание и панель задач Рабочая область для собраний (Meeting Workspace).

10. Щелкните на кнопке Отправить (Send). Outlook 2007 попытается добавить участников на узел рабочей области для собраний. Если это не удастся, появится соответствующее уведомление.
 Участники могут получить доступ к созданному вами узлу рабочей области для собраний, щелкнув на ссылке в приглашении, которое они получили от вас по электронной почте. На рисунке ниже показан пример письма-приглашения.
Участники могут получить доступ к созданному вами узлу рабочей области для собраний, щелкнув на ссылке в приглашении, которое они получили от вас по электронной почте. На рисунке ниже показан пример письма-приглашения.

11. Щелкните на ссылке Обзор продуктов, чтобы открыть узел рабочей области для собраний. Закройте Outlook 2007 и все окна обозревателя.
После создания рабочей области для собраний можно добавлять и удалять участников, используя запрос на собрание в Outlook 2007. При отправке запроса на собрание Outlook 2007 обновит рабочую область.
Внимание! Если изменить запрос на собрание, а затем щелкнуть на кнопке Сохранить и закрыть (Save & Close), а не на кнопке Отправить (Send), обновления не будут отправлены на узел рабочей области для собраний.
Добавлять и удалять участников можно также с узла рабочей области для собраний, используя ссылку Управление участниками (Manage Attendees) в веб-части Участники (Attendees). Однако при этом запрос на собрание в Outlook 2007 не обновится, и придется делать это вручную. Поэтому многие пользователи предпочитают создавать рабочие области для собраний и управлять ими из Outlook 2007. Если рабочую область для собраний удалить, запрос на собрание в календаре будет содержать недействительную ссылку, указывающую на удаленный узел. Аналогично, если отменить собрание или удалить запрос на собрание из календаря Outlook 2007, рабочая область для собраний все еще будет существовать и отображать соответствующее сообщение.

Поэтому не отменяйте собрание, чтобы отправить новый запрос на собрание с измененными сведениями. Вместо этого отправьте участникам обновленный запрос на собрание, так как при этом сохранится ссылка между запросом на собрание и рабочей областью для собраний. Если отменить или удалить запрос на собрание в календаре Outlook 2007, можно не вспомнить, где была создана рабочая область для собраний. Следовательно, следует сохранять ссылку на рабочую область для собраний, например, в списке ссылок SharePoint, или удалять рабочую область для собраний после сохранения любой важной информации, хранящейся на узле.
Настройка канала RSS
Ранее в этой главе рассказывалось о том, как управлять оповещениями, которые являются отправляемыми по электронной почте уведомлениями о том, что содержимое списка или библиотеки SharePoint изменилось. Новая функция Outlook 2007 – поддержка каналов RSS (Really Simple Syndication, ранее эта аббревиатура расшифровывалась как Rich Site Summary). Каналы RSS предоставляют еще один способ уведомления о том, что на узле SharePoint появилось новое содержимое или изменилось существующее. Каналы RSS можно использовать для отслеживания регулярно обновляемого содержимого; их часто используют для получения последних новостей с веб-узлов и блогов, но можно использовать и для распространения изображений, аудио и видео. Если узел позволяет получать данные по каналам RSS, пользователь может подписаться на эти каналы. Каналы RSS можно создавать для содержимого, хранящегося в списке SharePoint. В следующем упражнении вы добавите канал RSS в Outlook 2007.Откройте список или библиотеку SharePoint, данные из которых хотите получать по каналу RSS. В этом упражнении будет использоваться узел http://wideworldimporters и библиотека Общие документы (Shared Documents), но вы можете использовать любой другой узел, список и библиотеку. Если потребуется, введите имя пользователя и пароль, после чего щелкните ОК. 1. В области быстрого запуска в группе Документы (Documents) щелкните на ссылке Общие документы (Shared Documents). 2. В библиотеке Общие документы (Shared Documents) раскройте меню Действия (Actions) и выберите команду Просмотреть RSS-канал (View RSS Feed).

Откроется страница Узел группы: Общие документы (Team Site: Shared Documents). 3. Щелкните на ссылке Подпишитесь на этот канал (Subscribe to this feed). Откроется диалоговое окно Internet Explorer, в котором можно выбрать папку, в которую будут сохраняться данные, полученные по каналу RSS. Подписка на канал RSS будет добавлена в папку Избранное (Favorites) в Internet Explorer и папку RSS-каналы (RSS Feeds) в Outlook 2007.

Совет. Если вы используете Internet Explorer версии ниже 7, Outlook 2007 откроется автоматически.
4. Откройте Outlook 2007. На панели навигации в группе Почтовые папки (Mail Folders) раскройте папку RSS-каналы (RSS Feeds), щелкнув на знаке плюса (+). Каналы RSS, на которые вы подписались, отображаются как папки. 5. Щелкните на RSS-канале Узел группы: Общие документы (Team site: Shared Documents). На средней панели появятся записи обо всех документах, хранящихся в библиотеке Общие документы (Shared Documents).
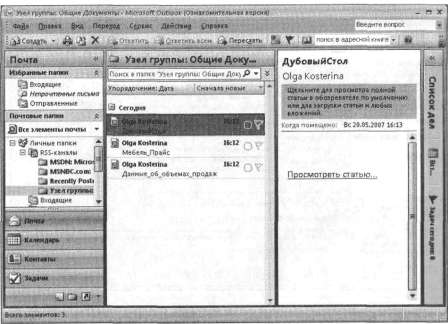
Совет. Новые каналы R5S можно добавлять из Outlook 2007. Щелкните правой кнопкой мыши на папке RSS-каналы (RSS Feeds) и выберите из контекстного меню команду Добавить новый RSS-канал (Add A New RSS Feed). Для использования этого способа нужно знать адрес URL канала RSS.
6. На стандартной панели щелкните на меню Инструменты (Tools) и выберите команду Настройка учетных записей (Account Settings). Откроется диалоговое окно Настройка учетных записей (Account Settings). 7. Перейдите на вкладку RSS-каналы (RSS Feeds) и выберите в списке элемент Узел группы: Общие документы (Team Site Shared Documents). 8. Щелкните на кнопке Изменить (Change).Откроется диалоговое окно Параметры RSS-канала (RSS Feed Options).

9. В секции Общие (General) в поле Имя RSS-канала (Feed Name) введите WideWorldlmporters: Библиотека Общие документы и щелкните ОК. 10. В диалоговом окне Настройка учетных записей (Account Settings) обратите внимание на то, что канал RSS теперь имеет новое имя, и щелкните Закрыть (Close). На панели навигации Outlook 2007 в папке RSS-каналы (RSS Feeds) библиотека документов SharePoint, на которую вы подписались, имеет новое имя папки. Закройте Outlook 2007 и все окна обозревателя. Дополнительную информацию о каналах RSS см. в главе 4.
Использование рабочих процессов в Outlook 2007
С рабочими процессами вы познакомились в главе 5. Используя обозреватель или программу SharePoint Designer, можно связать рабочие процессы со списками, библиотеками или типами содержимого, чтобы их можно было выполнять для элементов списка или документов. Информация о выполнении рабочего процесса записывается в список Журнал рабочих процессов (Workflow History), а задачи рабочих процессов назначаются участникам при помощи списка Задачи (Tasks). Outlook 2007 играет роль места для получения уведомлений, относящихся к рабочим процессам, и выполнения задач рабочих процессов. В следующем упражнении вы будете управлять задачами рабочих процессов в Outlook 2007.Откройте библиотеку документов SharePoint, к которой прикреплен рабочий процесс. Если у вас нет такой библиотеки, выполните упражнение из главы 5. Если потребуется, введите имя пользователя и пароль, после чего щелкните ОК. В этом упражнении будут использоваться узел http://wideworldimporters и библиотека Общие документы (Shared Documents), но вы можете использовать любой другой узел и библиотеку. Библиотека документов должна содержать как минимум один документ. Убедитесь, что выполнили упражнение из главы 5, посвященное созданию рабочего процесса. Подключите к Outlook 2007 список Задачи (Tasks), связанный с рабочим процессом. Инструкции по подключению списка к Outlook 2007 см. в первом упражнении этой главы. 1. В области быстрого запуска в группе Документы (Documents) щелкните на ссылке Общие документы (Shared Documents). 2. Наведите указатель мыши на документ, для которого хотите запустить рабочий процесс. Когда справа от имени документа появится стрелка, щелкните на ней. Появится раскрывающееся меню.

3. Выберите команду Рабочие процессы (Workflows). Откроется страница Рабочие процессы: <имя документа> (Workflows: <имя документа>), где <имя документа> – это имя документа, выбранного на шаге 2.

4. В секции Запуск нового рабочего процесса (Start a New Workflow) щелкните на значке рабочего процесса. Страница обновится.
В секции Выполняющиеся рабочие процессы (Running Workflows) появится имя рабочего процесса с состоянием В ходе выполнения (In Progress).

5. Щелкните на ссылке Общие документы (Shared Documents) в пути навигации. Откроется библиотека Общие документы (Shared Documents). На странице библиотеки появился столбец с именем рабочего процесса, в котором указано состояние В ходе выполнения (In Progress). 6. В области быстрого запуска в группе Ссылки (Links) щелкните на списке Задачи (Tasks), который вы связали с рабочим процессом. Откроется страница списка задач, на которой появится новая задача с именем Инициирован Рабочий процесс: <имя документа> (Workflow initiated: <имя документа>). 7. Откройте Outlook 2007 и щелкните на ссылке Задачи (Tasks), расположенной на левой панели навигации. 8. На панели навигации Задачи (Tasks), в группе Общие задачи (Other Tasks) щелкните на списке задач, который вы связали с рабочим процессом. На средней панели появится задача Инициирован рабочий процесс: <имя документа> (Workflow initiated: <имя документа>).

9. Щелкните на этой задаче правой кнопкой мыши и выберите из контекстного меню команду Пометить как завершенную (Mark Complete). Имя задачи изменится, показывая, что задача завершена. 10. Нажмите клавишу F9 На средней панели появится вторая задача. 11. Дважды щелкните на новой задаче. Откроется форма этой задачи, содержащая две ссылки на документ: элемент задачи в списке Задачи (Tasks) и ссылка на список Задачи (Tasks). При помощи этих ссылок можно открыть, просмотреть и изменить содержимое документа.

Внимание! Если имена узла, документа или библиотеки документов содержат пробелы, одна или обе ссылки могут быть недействительными.
12. В раскрывающемся списке Состояние (Status) выберите Завершена (Completed) и закройте задачу. 13. На панели навигации Задачи (Tasks) в группе Общие задачи (Other Tasks) щелкните правой кнопкой мыши на списке Задачи (Tasks), связанным с рабочим процессом, и выберите из контекстного меню команду Открыть в веб-обозревателе (Open in Web browser). Откроется страница списка задач, содержащая две завершенные задачи. 14. В области быстрого запуска в группе Документы (Documents) щелкните на ссылке Общие документы (Shared Documents). Откроется библиотека документов Общие документы (Shared Documents). В столбце с именем рабочего процесса будет указано состояние Завершен (Completed). Закройте Outlook 2007 и все открытие окна Internet Explorer.
Ключевые положения
• Контакты из персональной папки Outlook 2007 Контакты (Contacts) можно копировать в список SharePoint Контакты (Contacts) и наоборот. • Элементы списков SharePoint можно копировать в Outlook 2007 и наоборот. • К Outlook 2007 можно подключать списки SharePoint Контакты (Contacts), Задачи (Tasks) и Календарь (Calendar), а также доски обсуждений. При этом в Outlook 2007 будет создана папка, которую можно синхронизировать со списком SharePoint вручную или автоматически каждые 20 минут. • В Outlook 2007 можно просматривать несколько календарей одновременно. Эти календари могут быть подключены к спискам SharePoint Календарь (Calendar). • Всеми задачами можно управлять централизованно, независимо от того, где они были созданы: в Outlook 2007, в списке SharePoint Задачи (Tasks) или в Office OneNote 2007. • Всеми оповещениями SharePoint можно управлять из диалогового окна Правила и оповещения (Rules And Alerts) в Outlook 2007. • Узел рабочей области для собраний можно создать из Outlook 2007, используя запрос на собрание. При использовании этого способа можно создать рабочую область как подузел веб-узла SharePoint. • В Outlook 2007 можно управлять каналами RSS так же, как и любыми другими почтовыми сообщениями. • Если рабочий процесс требует взаимодействия с пользователем, можно отправлять уведомления.Глава 12 Использование служб SharePoint совместно с Excel 2007
В этой главе вы научитесь: • импортировать данные из электронных таблиц Microsoft Office Excel 2007 в службы SharePoint; • использовать веб-таблицы данных Access; • экспортировать списки SharePoint в электронные таблицы Office Excel 2007; • экспортировать таблицы Excel 2007 в узлы SharePoint. Службы Windows SharePoint предоставляют среду для совместной работы в приложениях пакета Microsoft Office 2007. В главе 7 рассказывалось о том, как можно совместно использовать документы, хранящиеся на узлах SharePoint, используя приложения Office 2007. Также вы научились создавать узлы SharePoint из некоторых приложений Office. Эта глава посвящена интеграции службы SharePoint и Microsoft Office Excel 2007, которая позволяет экспортировать и импортировать данные списков SharePoint. Office Excel 2007 также предоставляет средства односторонней синхронизации списков SharePoint с электронными таблицами Excel 2007, поэтому можно работать с данными в режиме оффлайн, а потом синхронизировать их со списками SharePoint при следующем подключении.
Внимание! Перед использованием учебных узлов, предоставленных для этой главы, нужно установить их с прилагаемого к книге компакт-диска. Подробнее об этом см. в разделе «Использование компакт-диска». Внимание! Помните, что в упражнениях вместо адреса http://wideworldimporters следует использовать адрес Доступного вам сервера.
Импорт данных из электронных таблиц Excel 2007 в списки SharePoint
Часто встречаются такие ситуации, когда данные уже введены в электронные таблицы, но их нужно предоставить в совместное пользование другим членам группы. Службы SharePoint предоставляют возможность импорта данных из таблиц Excel 2007 в списки SharePoint. Пользователи, имеющие соответствующие разрешения, могут читать списки SharePoint или даже добавлять данные. Импортировать можно все данные рабочего листа, диапазон ячеек, именованный диапазон или отдельную таблицу Excel 2007. В следующем упражнении вы используете обозреватель для создания настраиваемого списка SharePoint, содержащего данные, импортированные из электронной таблицы Excel 2007. Откройте узел SharePoint, на который хотите импортировать данные из электронной таблицы Excel 2007. Помните, что вместо узла http://wideworldimporters можно использовать любой другой узел. Если потребуется, введите имя пользователя и пароль, после чего щелкните ОК. Используйте документ Furniture_Price.xlsx, расположенный в папке с файлами занятий для этой главы. Файлы занятий находятся в папке Documents\Microsoft Press\SBS_WSSv3\Chapter 12. Убедитесь, что на вашем компьютере установлен и активирован пакет приложений Microsoft Office 2007, необходимый для выполнения всех упражнений этой главы. Убедитесь, что имеете достаточно прав для создания списка. Если сомневаетесь, обратитесь к Приложению.Совет. Это упражнение можно выполнять не только с Excel 2007, но и с Excel 2003. Однако в последнем случае необходимо установить пакет обеспечения совместимости с Microsoft Office 2007, чтобы можно было импортировать файл xlsx.
1. В меню Действия узла (Site Actions) выберите команду Создание (Create). Откроется страница Создание (Create). 2. В секции Настраиваемые списки (Custom Lists) щелкните на ссылке Импортировать электронную таблицу (Import Spreadsheet). Откроется страница Создание (New). 3. В поле Имя (Name) введите Мебель_Прайс.
Совет. Любой адрес URL на узлах SharePoint ограничен 260 символами. Текст, введенный в это поле, представляет как название списка, так и его адрес URL. Далее в этом упражнении вы дадите списку более дружественное имя.
4. В текстовом поле Описание (Description) введите Этот список содержит записи о мебели, ее количестве на складе и стоимости за единицу.
Внимание! Если импортировать электронную таблицу на узел, основанный на шаблоне Рабочая область для собраний (Meeting Workspace), на странице Создание (New) появится возможность сделать элементы доступными для всех собраний. Если эту возможность не использовать, для каждого собрания будет отображаться список только с одним элементом, добавленным для соответствующей даты. Если элементы станут серией элементов для списка, уже нельзя будет разделить список элементов по датам.
5. Щелкните на кнопке Обзор (Browse). Откроется диалоговое окно выбора файлов. В этом диалоговом окне откроется папка Documents или папка, которую открывали последней. 6. Если открылась не папка Documents, щелкните на значке Documents в группе Избранное (Favorites). 7. Откройте папку Microsoft Press\SBS_WSSv3\Chapter 12, после чего дважды щелкните на файле FurnitureJPrice.xlsx. 8. На странице Создание (New) щелкните на кнопке Импорт (Import).
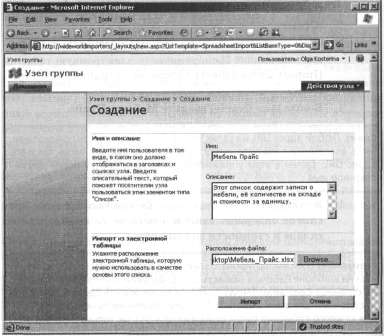
Файл Furniture_Price.xlsx откроется в Excel 2007. Появится диалоговое окно Импорт в список Windows SharePoint Services (Import to Windows SharePoint Services). 9. Убедитесь, что в раскрывающемся списке Тип диапазона (Range Туре) выбран элемент Диапазон таблицы (Table Range). 10. В раскрывающемся списке Выберите диапазон (Selected Range) выберите Stock! FurniturePriceTable и щелкните на кнопке Импорт (Import).

Список Мебель_Прайс будет открыт в представлении Все элементы (All Items). В строке адреса будет отображаться URL http://wideworldimporters/Lists/FumiturePrice/AllItems.aspx.
Совет. Если при импорте диапазона ячеек из электронной таблицы Excel 2007 вы хотите, чтобы имена столбцов таблицы стали именами столбцов списка SharePoint, сначала нужно отредактировать электронную таблицу и преобразовать диапазон ячеек в таблицу Excel 2007. Инструкции по преобразованию диапазона ячеек в таблицу Excel 2007 см. в последнем упражнении этой главы.
11. Чтобы изменить заголовок списка, в меню Параметры (Settings) выберите команду Список: Параметры (List Settings). 12. На открывшейся странице в секции Общие параметры (General Settings) щелкните на ссылке Название, описание и переходы (Title, description and navigation). Откроется страница общих параметров списка. 13. В секции Имя и описание (Name and Description) в поле Имя (Name) введите Прайс-лист Мебель. 14. В секции Переходы (Navigation) установите переключатель Да (Yes), чтобы включить ссылку на этот список в область быстрого запуска. 15. Щелкните на кнопке Сохранить (Save) в нижней части страницы. Откроется страница настройки списка Прайс-лист_Мебель. 16. Щелкните на ссылке Прайс-лист_Мебель в пути навигации. Список откроется в представлении Все элементы (All Items). Название списка изменилось на Прайс-лист_Мебель, но адрес URL остался тем же: http://wideworldimporters/Lists/FurniturePrice/Allltems.aspx. Закройте обозреватель.
Использование веб-таблицы данных Access
Если вы создали список, импортировав электронную таблицу Excel 2007, то, возможно, вы найдете удобным использовать для изменения, форматирования или ввода данных в этот список среду, похожую на электронную таблицу. Такая среда носит название веб-страница данных Access, о ней мы рассказывали в главе 4. Представление списка или библиотеки в виде веб-таблицы данных в определенных случаях позволяет значительно повысить производительность работы с информацией. Однако для использования этой функции необходимо установить на своем компьютере Microsoft Office 2003 или Microsoft Office 2007, а обозреватель должен поддерживать элементы управления ActiveX. Если эти требования не выполняются, вы получите сообщение о том, что список будет открыт в стандартном представлении. Представление Проводник (Explorer) документа, формы или библиотеки вики- страниц не поддерживает представление в виде таблицы данных Access, как и представление Календарь (Calendar) списка Календарь (Calendar). Представление в виде веб-таблицы данных Access не поддерживают следующие типы списков: • доска обсуждений; • опрос; • библиотека рисунков; • все галереи; • источники данных; • входящие сообщения. В веб-таблице данных Access все элементы списка представлены в виде сетки таблицы, в которой пользователь может редактировать любые ячейки. Панель задач в правой части страницы предоставляет мощные средства интеграции между службами Windows SharePoint, Excel 2003, Excel 2007, Access 2003 и Access 2007. В следующем упражнении вы добавите в список новый элемент, измените существующий элемент, удалите существующий элемент, добавите поле списка и вкратце изучите панель задач.Откройте узел SharePoint, на который импортировали данные из электронной таблицы Excel 2007. Помните, что вместо узла http://wideworldimporters можно использовать любой другой узел. Если потребуется, введите имя пользователя и пароль, после чего щелкните ОК. Убедитесь, что имеете достаточно прав для чтения содержимого списка Контакты (Contacts). Если сомневаетесь, обратитесь к Приложению. Кроме того, необходимо выполнить первое упражнение из этой главы. 1. В области быстрого запуска в группе Ссылки (Links) щелкните на ссылке Прайс-лист Мебель. 2. Щелкните на кнопке Действия (Actions). 3. В раскрывающемся списке выберите команду Изменить в таблице данных (Edit in Datasheet), чтобы изменить текущее представление списка.

Стандартное представление изменится на таблицу данных Access.
Совет. Веб-таблица данных Access состоит из строк, каждая из которых соответствует элементу списка. Столбец соответствует полю списка. Стрелка вниз в заголовке столбца используется для фильтрации и сортировки данных. Веб-таблица данных Access используется так же, как и таблица в Excel 2007 или Access 2007. В предыдущей версии служб SharePoint таблицы данных Access были основаны на технологиях Excel. В SharePoint 3.0 таблицы данных основаны на технологиях Access 2007. Поэтому в верхнем левом углу страницы этого представления отображается значок Access, а в строке состояния написано «Веб-таблица данных Access».
Если в ячейке ввести или выбрать из раскрывающегося списка значение, в левом углу появится значок изменения, указывающий на то, что данные в строке изменились. Для перемещения по ячейкам можно использовать клавиши со стрелками на клавиатуре или мышь. Если из измененной строки перейти на другую строку или уйти с веб-страницы, появится значок Сохранение (Saving), показывающий, что узел SharePoint вносит изменения в базу данных. Можно продолжать изменять данные в других строках, операция сохранения выполняется в фоновом режиме. Если внесенные изменения привели к конфликту или ошибке, в веб-таблицу данных Access будет внесена информация, необходимая для исправления этой ошибки или конфликта. Последняя строка в веб-таблице данных Access всегда пуста, а в левом столбце отображается значок Новый элемент (New Item). Эту пустую строку можно использовать для ввода новых элементов списка. Для библиотек документов в веб-таблице данных Access строка со звездочкой (*) не отображается.
Совет. В веб-таблицы данных Access отображаются все элементы списка, независимо от размера списка. Поэтому будет непрактичным редактировать очень большие списки в режиме веб-таблицы. Чтобы повысить производительность работы с веб-таблицей данных Access, создайте отдельное преставление и скройте ненужные столбцы, но не удаляйте столбцы, помеченные как обязательные. Чтобы скрыть ненужные столбцы, применяйте фильтры.
4. В последней строке списка в столбце Название введите Bench, нажмите Tab, введите Woodland, нажмите Tab и введите s. Функция IntelliSense, как в Excel 2007 и Access 2007, покажет другие значения, введенные в текущий столбец. 5. Нажмите клавишу со стрелкой вниз, чтобы выбрать «steel», и нажмите Enter.
В нижней части списка появится пустая строка для ввода новых элементов.
Совет. Как и в других приложениях Microsoft Office 2007, можно использовать комбинации клавиш: Ctrl+X – вырезать, Ctrl+C – копировать, Ctrl+V – вставить, Ctrl+Z – отменить последнее изменение, Esc – отменить редактирование текущего элемента списка.
6. Поместите указатель мыши на границу между столбцами Номенклатура и Материал. 7. Когда указатель изменится на вертикальную полосу, перетащите границу, чтобы уменьшить ширину столбца Номенклатура.
Совет. Высоту строк можно изменять аналогичным образом, перемещая горизонтальную границу между строками. Ширину столбца и высоту строки можно изменить подлине/высоте данных, дважды щелкнув на границе между столбцами/строками. Кроме того, можно изменять порядок столбцов, перетаскивая их на новые места.
8. Щелкните на крайней левой ячейке, чтобы выделить весь элемент списка Armchair.

Совет. Можно выделить несколько элементов списка и удалить их. Выделенные элементы можно скопировать и вставить в приложения Microsoft Office 2007. Можно выделить весь список, щелкнув на левой угловой ячейке.
Совет. Чтобы выделить непрерывный диапазон ячеек, нажмите и удерживайте клавишу Shift, щелкните на крайней ячейке диапазона, а затем на второй ячейке, на которой диапазон будет кончаться. Будут выделены все ячейки между первой и второй. Таким же способом, но щелкая на заголовках столбцов, можно выделить несколько столбцов подряд. Если удерживать клавишу Ctrl и щелкать на элементах списка, можно включать в выделение элементы, находящиеся не рядом друг с другом; повторный щелчок снимает выделение с элемента.
9. Нажмите клавишу Delete, чтобы удалить элемент из списка. Появится окно подтверждения операции удаления. Tab
 10. Щелкните на кнопке Да (Yes), чтобы подтвердить удаление и вернуться к таблице данных.
11. Щелкните на пятой ячейке столбца На скаладе. Замените «ррр» числом 10 и нажмите Tab.
12. Замените «$64» числом 65 и нажмите Tab
Элемент списка будет сохранен в базе данных, перед числом 65 появится знак доллара ($), так как этот столбец имеет денежный тип данных.
13. Замените «#VALUE!» числом 250 и нажмите Enter Элемент будет сохранен в базе данных, но знак доллара ($) не появится перед числом 250. При импорте таблицы в предыдущем упражнении для создания столбцов На складе и Всего использовался столбец с типом данных Однострочный текст, так как данные в этих столбцах могут иметь разный тип, тогда как столбец Цена за штуку содержит только денежные значения. В электронной таблице Excel 2007 столбец Всего был вычисляемым. Чтобы включить в список SharePoint ту же функциональность, нужно назначить столбцу вычисляемый тип данных. Нельзя поменять тип данных существующего столбца на вычисляемый, но можно создать новый столбец с вычисляемым типом данных.
14. Щелкните правой кнопкой мыши на столбце Всего и выберите из контекстного меню команду Добавить столбец (Add Column).
10. Щелкните на кнопке Да (Yes), чтобы подтвердить удаление и вернуться к таблице данных.
11. Щелкните на пятой ячейке столбца На скаладе. Замените «ррр» числом 10 и нажмите Tab.
12. Замените «$64» числом 65 и нажмите Tab
Элемент списка будет сохранен в базе данных, перед числом 65 появится знак доллара ($), так как этот столбец имеет денежный тип данных.
13. Замените «#VALUE!» числом 250 и нажмите Enter Элемент будет сохранен в базе данных, но знак доллара ($) не появится перед числом 250. При импорте таблицы в предыдущем упражнении для создания столбцов На складе и Всего использовался столбец с типом данных Однострочный текст, так как данные в этих столбцах могут иметь разный тип, тогда как столбец Цена за штуку содержит только денежные значения. В электронной таблице Excel 2007 столбец Всего был вычисляемым. Чтобы включить в список SharePoint ту же функциональность, нужно назначить столбцу вычисляемый тип данных. Нельзя поменять тип данных существующего столбца на вычисляемый, но можно создать новый столбец с вычисляемым типом данных.
14. Щелкните правой кнопкой мыши на столбце Всего и выберите из контекстного меню команду Добавить столбец (Add Column).

Откроется страница, на которой можно создать новый столбец. 15. В секции Имя и тип (Name and Туре) в поле Имя столбца (Column Name) введите Общая стоимость и установите переключатель Вычисляемый (вычисление по другим столбцам) (Calculated [calculation based on other columns]). 16. В секции Дополнительные параметры столбца (Additional Column Settings) в поле Вставить столбец (Insert Column) дважды щелкните на столбце На складе. 17. Прокрутите страницу вниз и щелкните ОК. 18. Щелкните на первой ячейке в столбце Общая стоимость, введите =[На складе]*[Цена за штуку]*1.1 и нажмите Enter. Откроется диалоговое окно с предупреждением о том, что вычисление результатов может занять некоторое время.

19. Щелкните на кнопке Продолжить (Continue). В строке состояния веб-таблицы данных Access будет отображаться формула, которую вы ввели.
Внимание! Формулы – это уравнения, по которым вычисляются значения списка; они аналогичны формулам, используемым в Excel 2007 и Access 2007. Формулы могут включать функции, ссылки на столбцы, операторы и константы. Например, формулой может быть следующее выражение: =РI()*[На складе]^2, где РI() – это функция, • и ^ – операторы, [На складе] – ссылка на столбец, а 2 – константа.
20. Щелкните на вертикальной полосе, расположенной по правому краю страницы веб-таблицы данных Access, чтобы открыть панель задач, которая предоставляет средства интеграции с Excel 2007 и Access 2007.

В верхней части панели задач находится группа кнопок для выполнения часто используемых команд, таких как Вырезать (Cut), Копировать (Copy), Вставить (Paste), Отменить (Undo), Сортировка (Custom Sort), Удалить фильтр/сортировку (Remove Filter/Sort) и Справка (Help).
Примечание. Для получения более подробной информации о веб-таблицах данных Access щелкните на значке Справка (Help) на панели задач, щелкните на ссылке Справка (Help) в строке состояния веб-таблицы данных Access, щелкните на ячейке веб-таблицы данных и нажмите клавишу F1 или щелкните правой кнопкой мыши на любой ячейке веб- таблицы данных и выберите из контекстного меню команду Справка (Help). Закройте обозреватель.
Экспорт списка SharePoint в электронную таблицу Excel 2007
В электронные таблицы Excel 2007 можно экспортировать содержимое списков SharePoint, результаты опросов и библиотеки документов. Экспортированный список или библиотека – это веб-запрос, который сохраняется обновленным, с изменениями в исходном списке узла SharePoint. Электронная таблица Excel 2007 поддерживает подключение к списку SharePoint и, таким образом, является связанным объектом. В следующем упражнении вы экспортируете список с узла SharePoint в электронную таблицу Excel 2007. Вы добавите данные в эту таблицу, а затем синхронизируете ее с содержимым списка на узле SharePoint.Откройте узел SharePoint, на котором хранится список, из которого вы хотите экспортировать данные в электронную таблицу Excel 2007. В этом упражнении используется список, созданный в первом упражнении этой главы. Помните, что вместо узла http://wideworldimporters можно использовать любой другой узел, на котором есть список, аналогичный списку Прайс- лист Мебель. Если потребуется, введите имя пользователя и пароль, после чего щелкните ОК. 1. В области быстрого запуска в группе Списки (Lists) щелкните на ссылке Прайс-лист Мебель.
Совет. Экспортируются только столбцы и строки, входящие в текущее представление списка. В этом упражнении выбрано представление Все элементы (All Items). Если ни одно из доступных представлений не содержит данные, которые вы хотите экспортировать, вы можете создать новое представление, удовлетворяющее ваши потребности. В качестве альтернативы можно выбрать одно из существующих представлений, экспортировать список в электронную таблицу, а затем удалить ненужные данные.
2. Щелкните на кнопке Действия (Actions). В появившемся меню выберите команду Экспортировать в электронную таблицу (Export to Spreadsheet). Службы SharePoint сгенерируют запрос Excel 2007. 3. Когда появится диалоговое окно Загрузка файла (File Download), щелкните на кнопке Открыть (Open).
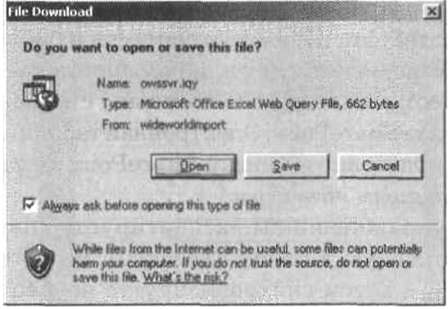
Откроется новая рабочая книга Excel 2007, содержащая один рабочий лист, названный owssvr(1). Появится диалоговое окно Извещение системы безопасности Microsoft Office Excel (Microsoft Office Excel Security Notice) с предупреждением о том, что подключения к данным были заблокированы.

4. Щелкните на кнопке Включить (Enable). Результаты запроса Excel 2007 будут показаны в рабочем листе owssvr(l) в таблице Excel 2007. Каждый столбец списка содержит в строке заголовка стрелку автофильтра; активной будет контекстная вкладка Конструктор (Design). Таблица получит имя Table_owssvr_ 1
Совет. При экспорте библиотеки SharePoint, Excel 2007 представит документы в виде списка с гиперссылками, указывающими на документ на узле SharePoint. Точно так же, вложения элементов списка будут заменены гиперссылками. Щелчок на ссылке в таблице Excel 2007 откроет файл. Совет. Следует завести привычку переименовывать таблицы, чтобы по имени можно было понять, какие данные они содержат. Это облегчит составление и понимание формул, использующих данные из таблиц. Чтобы переименовать таблицу, сделайте активной вкладку Конструктор (Design) и в группе Свойства (Properties) измените значение поля Имя таблицы (Table Name).

5. Щелкните на ячейке А9, введите Antique и нажмите Tab. Введите Bench и снова нажмите Tab. Функция IntelliSense дополнит текст до слова «Bianca». 6. Введите wood и нажмите. Введите 5 и нажмите Tab Введите 10 и нажмите Enter Excel 2007 поместит знак доллара ($) перед числом 10. Однако столбец «Общая стоимость» не вычисляется автоматически на основе данных из таблицы. Хотя столбцы в Excel 2007 сохранили типы данных из экспортированного списка SharePoint, они не сохранили формулы в вычисляемых столбцах.

7. Щелкните на вкладке Данные (Data), а затем щелкните на кнопке Обновить все (Refresh All). Электронная таблица обновится копией данных из списка Прайс-лист Мебель с веб-узла SharePoint. Изменения в данных, которые вы вносили в Excel 2007, потеряны, что отличается от поведения Excel 2003. В Excel 2007 изменения, внесенные в рабочий лист, не синхронизируются со списком на веб-узле SharePoint; выполняется только односторонняя синхронизация – узел SharePoint синхронизируется с Excel 2007, но не наоборот. При использовании Excel 2003 доступна двусторонняя синхронизация. 8. Щелкните на ячейке А2, а затем щелкните на кнопке Свойства (Properties) в группе Подключения (Connections). Откроется диалоговое окно Свойства внешних данных (External Data Properties). Это диалоговое окно позволяет изменять поведение операции обновления.
9. Щелкните на кнопке Отмена (Cancel).

Совет. Выполнять экспортирование и связывать список SharePoint с Excel 2007 можно также при помощи панели задач на странице веб-таблицы данных Access. На этой панели доступно четыре команды: Запрос по списку Excel (Query list with Excel), Печать в Excel (Print With Excel), Диаграмма Excel (Chart with Excel) и Создать отчет сводной таблицы Excel (Create Excel PivotTable Report). Закройте обозреватель и Excel 2007. Таблицу можно не сохранять.
Экспорт таблицы Excel 2007 на узел SharePoint
Операцию создания списка SharePoint из Excel 2007 называют экспортом таблицы Excel. В Excel 2003 это называлось публикацией списка Excel. После размещения данных на узле SharePoint пользователи могут просматривать данные Excel 2007, не открывая Excel 2007. Как и в первом упражнении этой главы, вы можете создать связь между списком SharePoint и данными Excel 2007, но никакие изменения в электронной таблице Excel 2007 не будут отражаться в списке SharePoint. Синхронизировать можно только изменения в списке SharePoint с электронной таблицей Excel 2007. В следующем упражнении вы экспортируете электронную таблицу на узел SharePoint, используя Excel 2007 и мастер, состоящий из двух этапов.Убедитесь, что запустили Excel 2007 перед выполнением этого упражнения. Используйте документ Sales_Figures. xlsx из папки с файлами занятий для этой главы. Файлы занятий находятся в папке Documents\Microsoft Press\SBS_WSSv3\Chapter 12. Помните, что в упражнениях вместо адреса http://wideworldimporters следует использовать адрес доступного вам сервера. Откройте документ Sales_Figures. xlsx. 1. В Excel 2007 щелкните на любой ячейке с данными. 2. На вкладке Главная (Ноmе) в группе Стили (Styles) щелкните на кнопке с раскрывающимся списком Форматировать как таблицу (Format as Table) и выберите стиль таблицы.

Совет. При выборе одной из ячеек с данными Excel 2007 автоматически выделяет диапазон ячеек, содержащих данные; однако можно выделить другой диапазон ячеек, который будет использоваться при создании таблицы. Кроме того, если данные не содержат заголовков, Excel 2007 создаст их автоматически, используя названия Столбец1, Столбец2 и т.д. Если данные, которые вы хотите экспортировать, уже выделены в таблице Excel 2007, первые три шага этого упражнения выполнять не нужно.
3. Когда откроется диалоговое окно Форматирование таблицы (Format As Table), щелкните ОК.

Excel 2007 преобразует данные из рабочей книги в таблицу. То, что в Excel 2007 называется таблицей, в Excel 2003 называлось списком. В таблице каждый заголовок столбца содержит стрелку, относящуюся к функции автофильтра. Данные окружены черной границей, что означает, что в рабочем листе активна эта таблица. Появится контекстная вкладка Работа с таблицами (Table Tools).
Совет. Если таблица не активна в рабочем листе, вкладка Конструктор (Design) исчезнет. Чтобы таблицу можно было экспортировать, она должна быть активной. Чтобы сделать таблицу активной, щелкните на любой ее ячейке.
4. На вкладке Конструктор (Design) в группе Данные внешней таблицы (External Table Data) щелкните на кнопке Экспорт (Export). 5. В раскрывающемся меню выберите команду Экспорт таблицы в список SharePoint (Export Table to SharePoint List).

Откроется первая страница мастера экспорта таблиц в список SharePoint. 6. В текстовое поле Адрес (Address) введите http://wideworldimporters. 7. Установите флажок Создавать неизменяемое подключение к новому списку SharePoint (Create a read-only connection to the new SharePoint List).
Внимание! Если флажок Создавать неизменяемое подключение к новому списку SharePoint (Create a read-only connection to the new SharePoint List) установлен, электронная таблица связывается со списком SharePoint, и вы можете синхронизировать обновления на узле SharePoint с электронной таблицей. Однако после создания списка SharePoint, нельзя связать электронную таблицу с этим списком. Так что если хотите выполнять синхронизацию обновлений, установите этот флажок сейчас.
8. В текстовое поле Имя (Name) введите ДанныеОбОбъемахПродаж. В поле Описание (Description) введите Этот список содержит данные о продажах мебели за этот год.

9. Щелкните на кнопке Далее (Next).
Excel 2007 проверит данные в каждом столбце, чтобы убедиться, что данные имеют тип, поддерживаемый службами SharePoint. Если обнаруживаются данные неподдерживаемого типа, обычно к такому столбцу применяется простой текстовый тип данных. Также выполняется проверка того, все ли столбцы содержат данные единственного типа. Если столбец содержит данные различного типа, например, числа и текст, для такого столбца выбирается текстовый типа данных. После завершения проверок открывается вторая страница мастера.

Обратите внимание на то, что в столбце Ключевая ячейка (Key Cell) указано, что тип данных ячейки $С$4 столбца Q2 отличается от типа данных остальных ячеек в этом столбце. Кроме того, из столбца Total удалены формулы.
Совет. Сейчас можно щелкнуть на кнопке Отмена (Cancel), исправить ошибочные данные и снова запустить процедуру экспорта. Кроме того, так как Excel 2007 во время экспорта удаляет формулы, можно удалить столбец Total и создать вычисляемый столбец на узле SharePoint после выполнения операции экспорта.
10. Щелкните на кнопке Готово (Finish). Откроется диалоговое окно Windows SharePoint Services, в котором будет указан адрес URL созданного списка SharePoint.
Внимание! Ссылка на новый список SharePoint не появится в области быстрого запуска.

11. Щелкните на ссылке http://wideworldimporters/Lists/SalesFigures/Allitemsg.aspx. Созданный список SharePoint откроется в новом окне Internet Explorer (см. рис. вверху следующей страницы).
Внимание! Прежде чем закрыть Excel 2007, обратите внимание на то, что электронная таблица имеет два дополнительных столбца. При экспорте электронной таблицы, связанной со списком SharePoint, в нее добавляются столбцы Тип элемента и Путь. При помощи средств из группы Данные из внешней таблицы (External Table Data) на контекстной вкладке Конструктор (Design) можно изменить свойства диапазона ячеек, открыть подключенный список SharePoint в обозревателе или удалить связь со списком.

Закройте все окна обозревателя. Закройте диалоговое окно Windows SharePoint Services, щелкнув ОК. Закройте Excel 2007, сохранив изменения в электронной таблице.
Ключевые положения
• При помощи обозревателя можно создать настраиваемый список, импортировав данные из электронной таблицы Excel 2007. • При помощи обозревателя можно создать электронную таблицу Excel 2007 и экспортировать в нее данные из списка SharePoint. • При помощи Excel 2007 можно экспортировать данные из таблицы Excel в новый список SharePoint. • Изменения в списке SharePoint можно синхронизировать с электронной таблицей Excel 2007, что является односторонним процессом синхронизации.Глава 13 Использование служб SharePoint совместно с Access 2007
В этой главе вы научитесь: • экспортировать данные из базы данных Microsoft Office Access 2007 в список SharePoint; • импортировать таблицу Access 2007 в список SharePoint; • перемещать данные из базы данных Access 2007 на узел SharePoint; • работать в автономном режиме; • использовать рабочие процессы. Службы Microsoft Windows SharePoint Services предоставляют среду для совместной работы пользователей приложений Microsoft Office 2007. Об этом мы говорили в главах 7, 11 и 12. В этой главе рассматривается интеграция служб Windows SharePoint с пакетом Microsoft Office Access 2007. Объединение этих двух систем позволяет без труда создавать клиент-серверные базы данных, работающие с информацией, хранящейся в службах SharePoint. Это предоставляет пользователям, не обладающим знаниями или возможностями, чтобы стать администраторами баз данных SQL Server, надежную и многофункциональную систему хранения данных на сервере, сохраняя простоту использования, присущую Access 2007. Интеграция с функциями Access 2007 делает эту систему еще более функциональной. Access 2007, как и Excel 2007, позволяет экспортировать и импортировать данные из списков SharePoint. Access 2007 также предоставляет двустороннюю синхронизацию между базами данных Access и списками SharePoint, что дает возможность работать со списками в автономном режиме (оффлайн), а затем синхронизировать изменения при повторном подключении к серверу SharePoint. Интерфейс Access 2007 имеет несколько вкладок, каждая из которых предоставляет быстро обращаться к веб-узлам и спискам SharePoint. Общее описание средств интерфейса Access 2007 приведено в следующей таблице:Внимание! Перед использованием учебных узлов, предоставленных для этой главы, нужно установить их с прилагаемого к книге компакт-диска. Подробнее об этом см. в разделе «Использование компакт-диска». Внимание! Помните, что в упражнениях вместо адреса http:// wideworldimporters следует использовать адрес доступного вам сервера.
Экспорт данных из базы данных Access 2007 в список SharePoint
Access 2007 позволяет экспортировать таблицу или другой объект базы данных в различных форматах, таких как внешний файл, база данных dBase или Paradox, файл Lotus 1–2–3, рабочая книга Excel 2007, файл Word 2007 RTF, текстовый файл, документ XML (extensible Markup Language, расширенный язык разметки), источник данных ODBC (Open DataBase Connectivity, открытый интерфейс доступа к базам данных) или документ HTML (HyperText Markup Language, язык разметки гипертекста). В Access 2003 и 2007 существует возможность экспортировать таблицу на узел SharePoint, на котором создан новый список. В следующем упражнении вы экспортируете таблицу из базы данных Access 2007 на узел SharePoint, создав новый список SharePoint. Используйте базу данных ExplmpWideWorldlmporters.accdb, которая расположена в папке Documents\Microsoft Press\ SBS_WSSv3\Chapter 13. Вместо узла http://wideworldimporters используйте доступный вам узел SharePoint. Убедитесь, что запустили Access 2007 перед тем, как приступить к выполнению упражнения. Откройте базу данных ExplmpWideWorldlmporters.accdb. 1. В окне базы данных ExplmpWideWorldImporters щелкните на вкладке Внешние данные (External Data).
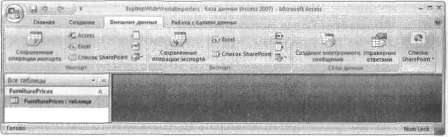
2. В группе Экспорт (Export) щелкните на ссылке Список SharePoint (SharePoint List). Откроется диалоговое окно Экспорт – Узел SharePoint (Export – SharePoint Site).
Решение проблем. Если ссылка Список SharePoint (SharePoint List) неактивна, щелкните на ссылке FurniturePrice: Таблица в группе Все таблицы (All Tables).

3. В секции Укажите узел SharePoint (Specify SharePoint site) выберите http://wideworldimporters.
Решение проблем. Если адреса URL для веб-узла Wide World Importers нет в списке, самостоятельно введите адрес в текстовое поле.
4. В текстовое поле Укажите имя нового списка (Specify a name for the new list) введите exportFurniturePrices. 5. Флажок Открыть список по окончании экспорта (Open the list when finished) оставьте установленным. 6. Щелкните ОК. Отроется диалоговое окно, показывающее процесс выполнения операции импорта. 7. Только что созданный список exportFurniturePrices, откроется в обозревателе в представлении Все элементы (All Items).

Совет. Если при вводе имени веб-узла вы допустили ошибку, Access 2007 отобразит диалоговое окно с предупреждением о том, что невозможно найти веб-узел. Если вы получили такое сообщение, проверьте, правильно ли введен адрес веб-узла.
8. Вернитесь на страницу Сохранение шагов экспорта (Save Export Steps) диалогового окна Экспорт – Узел SharePoint (Export – SharePoint Site). 9. Установите флажок Сохранить шаги экспорта (Save export steps). Станут доступными поля Сохранить как (Save As) и Описание (Description), а также раздел Создание задачи Outlook (Create an Outlook Task). 10. Щелкните на кнопке Сохранить экспорт (Save Export). Диалоговое окно закроется.
В Access 2007 на панели навигации появится таблица, в которой подробно описаны причины, по которым данные не могут быть добавлены в список SharePoint.

Чтобы экспортировать данные в список SharePoint, Access запрашивает данные в таблице Access, а затем копирует их на узел SharePoint. Сохранив запрос на экспорт, можно повторять описанные выше шаги без использования мастера. Сохраненные запросы на экспорт находятся на вкладке Внешние данные (External Data) в группе Экспорт (Export). Кроме того, запрос на экспорт можно сохранить в качестве задачи Microsoft Office Outlook 2007 и настроить напоминания о том, что нужно выполнить запрос на экспорт. Закройте базу данных ExplmpWideWorldlmporters.accdb и обозреватель. Если будет предложено сохранить изменения, выберите Нет (No).
Импорт списка в таблицу Access 2007
Используя Access 2007, можно создать таблицу, импортируя данные из внешнего источника данных, такого как файл Lotus 1–2–3, база данных Paradox или dBase, рабочей книги Excel 2007, Office Outlook 2007 или папки Microsoft Exchange, документа XML, источника данных ODBC или веб-узла SharePoint. Новая таблица становится неотъемлемой частью базы данных, а на импортированные данные не влияют никакие изменения, внесенные в источник данных. В следующем упражнении вы импортируете данные из списка SharePoint. Используйте базу данных ExplmpWideWorldlmporters. accdb, которая расположена в папке Documents\Microsoft Press\ SBS_WSSv3\Chapter 13. Вместо узла http://wideworldimporters используйте доступный вам узел SharePoint. В этом упражнении будет использоваться список SharePoint, созданный в первом упражнении этой главы, но вы можете использовать любой другой список. Убедитесь, что запустили Access 2007 перед тем, как приступить к выполнению упражнения. Откройте базуданных ExplmpWideWorldlmporters. accdb. 1. В окне базы данных ExplmpWideWorldlmporters щелкните на вкладке Внешние данные (External Data). 2. В группе Импорт (Import) щелкните на кнопке Список SharePoint (SharePoint List). Откроется диалоговое окно Внешние данные – Узел SharePoint (External Data SharePoint Site) (см. рис. вверху следующей страницы). 3. В области Укажите узел SharePoint (Specify SharePoint site) выберите http://wideworldimportersРешение пробпем. Если адрес URL веб-узла Wide World Importers не появился в этой области, введите его вручную.

4. Установите переключатель Импортировать данные источника в новую таблицу в текущей базе данных (Import the source data into a new table in the current database). 5. Щелкните на кнопке Далее (Next). Откроется диалоговое окно Внешние данные – Список SharePoint (Внешние данные – Узел SharePoint). 6. Установите флажок справа от списка exportFurniturePrices
Совет. При импорте данных из списка SharePoint за основу берется представление списка, и импортируются только те столбцы и строки, которые входят в представление. Представление. которое будет использоваться, можно выбрать в раскрывающемся списке Элементы для импорта (Items То Import).

Мастер импорта показывает значения, а не ID для значений из другого списка, и позволяет поддерживать связи подстановки, которые этот список может иметь с другими списками SharePoint. 7. Щелкните ОК. Откроется диалоговое окно сохранения шагов импорта. 8. Щелкните на кнопке Закрыть (Close). Диалоговое окно закроется, а на панели навигации Access 2007 появится таблица 9. Дважды щелкните на таблице exportFurniturePrices. Она откроется в Access 2007 в представлении Режим таблицы (Datasheet). Теперь можно изменять значения в ячейках таблицы. Эти изменения не будут отражены в списке SharePoint.
Внимание! Изменения в списке SharePoint не копируются в таблицу Access 2007, как и изменения в таблице Access 2007 не отражаются в списке SharePoint. Связанный объект в процессе импорта не создается.
Закройте базу данных ExplmpWideWorldlmporters. accdb и все открытые окна обозревателя.
Связь таблицы Access 2007 со списком SharePoint
В предыдущих двух упражнениях вы копировали данные так, что отдельные копии этих данных хранились и в базе данных Access 2007, и на узле SharePoint. Однако синхронизация этих двух наборов данных не выполнялась. Если вы не хотите хранить две копии данных, но все же хотите работать с данными в Access 2007, можно воспользоваться средствами для доступа к внешним данным, физически находящимся вне базы данных Access 2007. Самый простой способ доступа к внешнему списку SharePoint – использовать связанные таблицы (ранее они назывались прикрепленными таблицами). Связанная таблица хранит только данные, необходимые для подключения к списку SharePoint. Если данные изменяются пользователями узла SharePoint, в Access 2007 можно использовать связывание, а не импортирование. В следующем упражнении вы свяжите таблицу со списком SharePoint. Используйте базу данных ExplmpWideWorldlmporters. accdb, которая расположена в папке Documents\Microsoft Press\ SBS_WSSv3\Chapter 13. Вместо узла http://wideworldimporters используйте доступный вам узел SharePoint. В этом упражнении будет использоваться список SharePoint, созданный в первом упражнении этой главы, но вы можете использовать любой другой список. Убедитесь, что запустили Access 2007 перед тем, как приступить к выполнению упражнения. Откройте базу данных ExplmpWideWorldlmporters. accdb. 1. В окне базы данных ExplmpWideWorldlmporters щелкните на вкладке Внешние данные (External Data). 2 В группе Импорт (Import) щелкните на кнопке Список (SharePoint List). Откроется диалоговое окно Внешние данные – Узел SharePoint (External Data – SharePoint Site). 3. В области Укажите узел SharePoint (Specify а SharePoint site) выберите http://wideworldimporters.Решение проблем. Если адрес URL веб-узла Wide World Importers не появился в этой области, введите его вручную.
4. Установите переключатель Создать связанную таблицу для связи с источником данных (Link to the data source by creating a linked table) и щелкните на кнопке Далее (Next). Откроется диалоговое окно Внешние данные – Узел SharePoint (Get External Data – SharePoint Site).

5. Установите флажок справа от элемента exportFurniturePrices. 6. Щелкните ОК. Диалоговое окно Внешние данные – Узел SharePoint (Get External Data – SharePoint Site) закроется. Теперь база данных Access 2007 имеет две связанные таблицы: exportFurniturePrices1 и User Information List. Список SharePoint exportFurniturePricesl содержит столбцы Кем создан (Created By) и Автор изменений (Modified By). Эти столбцы подстановки указывают на таблицу User Information List. 7 Щелкните правой кнопкой мыши на связанной таблице exportFurniturePrices1 и наведите указатель мыши на элемент Параметры списка SharePoint (SharePoint List Options).

Откроется подменю, содержащее команды для управления списком SharePoint из Access 2007. 8. На панели Все таблицы (All Tables) в группе exportFurniturePrices1 дважды щелкните на элементе exportFurniturePrices1. Связанная таблица exportFurniturePrices1 откроется в Access 2007 в представлении Режим таблицы (Datasheet).

9. Щелкните на вкладке Режим таблицы (Datasheet). 10. В группе Список SharePoint (SharePoint List) щелкните на кнопке Открытие представления по умолчанию (Open Default View). Список exportFurniturePrices1 откроется в окне обозревателя в представлении Все элементы (All Items). 11. Вернитесь в Access 2007. В таблице exportFurniturePrices1 щелкните на ячейке в первой строке под столбцом Furniture Name. 12. Щелкните на ячейке во второй строке под столбцом export FurniturePrices.
Внимание! При перемещении в другую строку Access 2007 автоматически синхронизирует изменения со списком SharePoint.
13. Вернитесь в Internet Explorer щелкните на кнопке Обновить (Refresh), а затем убедитесь в том, что первая строка изменилась. 14. Щелкните на кнопке Создать (New). Откроется страница создания элемента. 15. В текстовом поле StockNo введите W0033 и щелкните ОК. 16. В нижнюю часть списка будет добавлен элемент «W0033». 16. Вернитесь в Access 2007. На вкладке Режим таблицы (Datasheet) в группе Список SharePoint (SharePoint List) щелкните на кнопке Обновить список (Refresh List). Можно также нажать клавишу F5. Убедитесь, что элемент «W0033» появился в нижней части таблицы. Закройте базу данных ExplmpWideWorldlmporters. accdb и все открытые окна обозревателя.
Перемещение данных из базы данных Access 2007 на узел SharePoint
Потребности многих приложений Access 2007 превышают простую потребность в управлении и сборе данных. Часто такие приложения используются многими пользователями организации, а значит, имеют повышенные потребности в средствах совместной работы. Однако базы данных Access 2007 не предназначены для одновременного доступа многих пользователей. Если приложение баз данных Access 2007 разрастается и становятся более сложным, следует рассмотреть возможность его расширения до хранилища данных, которое может поддерживать большее число пользователей и обеспечивать более высокую доступность, надежность и управляемость. Еще в Access 2000 появились различные инструменты и мастера, помогавшие в этом. В Access 2007 можно расширить базу данных, объединив ее со службами SharePoint. Этот процесс называют переносом или публикацией базы данных Access 2007. При переносе данных из Access 2007 на узел SharePoint создается список SharePoint для каждой таблицы Access. Данные из таблиц Access 2007 перемещаются в эти списки SharePoint, а каждая строка становится элементом списка. Таблицы базы данных Access 2007 заменяются связанными таблицами, которые указывают на созданные списки SharePoint. После этого базу данных Access можно загрузить в библиотеку документов SharePoint. База данных Access становится пользовательским интерфейсом для данных, оставляя возможность использования представлений, отчетов и связей между таблицами. Представления Access 2007 также становятся представлениями списков SharePoint. Так как данные теперь находятся на узле SharePoint, можно использовать функциональность служб SharePoint. Например, можно восстанавливать удаленные элементы списков при помощии применять к данным правила рабочих процессов. По умолчанию ведется отслеживание версий изменений списка. Если сохранить базу данных в библиотеке документов, пользователи, которые хотят использовать бузу данных, могут открыть базу данных в обозревателе, где она может быть открыта при помощи Access 2007. До появления Access 2007 многие пользователи хранили собственные копии базы данных Access и вносили изменения независимо друг от друга, часто не зная о том, какие изменения вносят другие пользователи, до тех пор, пока они не будут включены в официальные документы. Чтобы пользователи могли работать с собственной копией базы данных, необходимо предоставить бизнес-процесс, поддерживающий целостность данных и передающий обновления тем пользователям, которым они необходимы. Используя процесс, описанный выше, пользователи Access 2007 могут добавлять и изменять данные, используя узел SharePoint или связанные таблицы в базе данных Access 2007. Новыми представлениями, связями данных и отчетами, сохраненными в файле базы данных Access 2007, можно управлять так же, как и любыми другими документами на узлах SharePoint, включая использование функций извлечения и возврата документов. Безопасность информации и базы данных Access 2007 можно обеспечивать средствами SharePoint. Для использования новой функции необходимо переместить данные из базы данных Access на узел SharePoint. В следующем упражнении вы переместите данные из базы данных Access 2007 на узел SharePoint, загрузив эту базу данных в библиотеку документов.
Используйте базу данных ExplmpWideWorldlmporters. accdb, которая расположена в папке Documents\Microsoft Press\ SBS_WSSv3\Chapter 13. Вместо узла http://wideworldimporters используйте доступный вам узел SharePoint. В этом упражнении будет использоваться список SharePoint, созданный в первом упражнении этой главы, но вы можете использовать любой другой список. Убедитесь, что запустили Access 2007 перед тем, как приступить к выполнению упражнения. Откройте базу данных ExplmpWideWorldlmporters. accdb. 1. В окне базы данных ExplmpWideWorldlmporters щелкните на вкладке Внешние данные (External Data). 2. В группе Списки SharePoint (SharePoint Lists) щелкните Переместить в SharePoint (Move to SharePoint). Откроется диалоговое окно мастера переноса данных. 3 В текстовое поле введите адрес http://wideworldimporters. 4. Щелкните на кнопке Обзор (Browse). Откроется диалоговое окно Размещение (Location).

5. Щелкните на ссылке Обзор папок (Browse Folders) (в Windows Vista). В диалоговом окне Размещение (Location) откроется страница Содержимое (Site Content).

6. Дважды щелкните на элементе Общие документы (Shared Documents). Отобразится содержимое библиотеки Общие документы (Shared Documents). 7. Щелкните ОК. Адрес URL библиотеки документов появится в диалоговом окне мастера переноса данных. 8. Щелкните на кнопке Далее (Next). В диалоговом окне мастера будет показан ход операции переноса, в конце которого появится сообщение о том, что все таблицы успешно перенесены, или описание возникших проблем.

9. Установите флажок Подробности (Show Details). В диалоговом окне мастера появится перечень задач, выполненных во время переноса. Обратите внимание на то, что выполнено резервное копирование базы данных.

10. Щелкните на кнопке Готово (Finish). Три таблицы Access 2007 – Customers, Employees и Opportunities – станут связанными. 11. В секции SBS 2007 Navigation в группе Назначенные объекты (Unassigned Objects) дважды щелкните на имени таблицы Перейти к неполадкам узла (Move to SharePoint Issues). Таблица Перейти к неполадкам узла (Move to SharePoint Issues) откроется в Access 2007 в представлении Режим таблицы (Datasheet), в котором можно просмотреть информацию о проблемах, которые возникли при переносе данных.

Совет. Если внести в базу данных Access 2007 изменения, например, создать представление или отчет, то файл этой базы данных можно сохранить в библиотеке документов или на сервере, выполнив команду Опубликовать изменения (Publish Changes).
Закройте базу данных MoveWideWorldlmporters.accdb и обозреватель. Если будет предложено, сохраните изменения.
Работа в автономном режиме
В предыдущем упражнении вы перенесли приложение баз данных Access 2007 на узел SharePoint. Однако можно работать с данными и без подключения к узлу SharePoint. При использовании Access 2007 можно кэшировать данные из списка SharePoint, работать с ними на локальном компьютере, после чего синхронизировать изменения с сервером. В следующем упражнении вы синхронизируете данные и столбец метаданных с таблицей, связанной со списком SharePoint, работая в автономном режиме. Используйте базу данных ExplmpWideWorldlmporters.accdb, которая расположена в папке Documents\Microsoft Press\ SBS_WSSv3\Chapter 13. Вместо узла http://wideworldimporters используйте доступный вам узел SharePoint. В этом упражнении будет использоваться список SharePoint, созданный в первом упражнении этой главы, но вы можете использовать любой другой список. Убедитесь, что запустили Access 2007 перед тем, как приступить к выполнению упражнения. Откройте базу данных ExplmpWideWorldlmporters. accdb. 1. В окне базы данных MoveWideWorldlmporters щелкните на вкладке Внешние данные (External Data). 2. B группе Список SharePoint (SharePoint Lists) щелкните на кнопке Автономная работа (Work Offline). В строке состояния появится надпись «Автономно с SharePoint» (Offline with SharePoint). В группе Список SharePoint (SharePoint Lists) станут активными значки Синхронизировать (Synchronize) и Отменить изменения (Discard Changes). Все данные будут кэшированы в базе данных Access 2007, а ссылки на списки SharePoint будут временно вырезаны.Внимание! Если к этой базе данных Access 2007 предоставить общий доступ, данные будут доступны пользователям, которые не имеют разрешений на доступ к ним на узле SharePoint.
3. В секции SBS 2007 Navigation в группе Supporting дважды щелкните на элементе Opportunities. Связанная таблица Opportunities откроется в Access 2007 в представлении Режим таблицы (Datasheet). Приложение будет функционировать практически так же, как и в режиме онлайн.

4. Щелкните на вкладке Режим таблицы (Datasheet). 5. В группе Список SharePoint (SharePoint List) щелкните на кнопке Открытие представления по умолчанию (Open Default View). Таблица Opportunities откроется в окне обозревателя в представлении Все элементы (All Items). 6. Вернитесь в Access 2007. В представлении Все элементы (All Items) таблицы Opportunities щелкните на ячейке в первой строке под столбцом Title и введите Bianca Corner Unit. 7. Щелкните на ячейке во второй строке. В первом столбце первой строки появится изображение карандаша, указывающее на то, что в эту строку внесены изменения. Когда веб-узел SharePoint будет возвращен в режим онлайн, Access 2007 синхронизирует изменения. 8. Вернитесь в Internet Explorer. Щелкните на кнопке Обновить (Refresh) и убедитесь, что первая строка не изменена. 9. Щелкните на ячейке в первой строке под заголовком Title, введите Woodland Bench, а затем щелкните на ячейке во второй строке. 10. Вернитесь в Access 2007. На вкладке Внешние данные (External Data) в группе Список SharePoint (SharePoint Lists) щелкните на кнопке Синхронизировать (Synchronize). База данных Access 2007 будет временно подключена к списку SharePoint для синхронизации изменений. Откроется диалоговое окно Устранение конфликтов (Resolve Conflicts).

11. Щелкните на кнопке Отменить мои изменения (Discard My Changes). База данных Access 2007 останется в автономном режиме, а представление Режим таблицы (Datasheet) таблицы Opportunities закроется. 12. В секции SBS 2007 Navigation в группе Supporting Objects дважды щелкните на элементе Opportunities. Связанная таблица Opportunities откроется в Access 2007 в представлении Режим таблицы (Datasheet), а в столбце Title в первой строке появится текст «Woodland Bench». 13. В представлении Режим таблицы (Datasheet) таблицы Opportunities щелкните на ячейке под заголовком Title в первой строке и введите Bianca Corner Unit. 14. Щелкните на ячейке во второй строке. 15. На вкладке Внешние данные (External Data) в группе Список SharePoint (SharePoint Lists) щелкните на кнопке Автономная работа (Work Online). В строке состояния появится надпись В сети с SharePoint (Online with SharePoint), а представление Режим таблицы (Datasheet) таблицы Opportunities закроется. 16. Вернитесь в Internet Explorer. Щелкните на кнопке Обновить (Refresh) и убедитесь, что первая строка содержит текст «Bianca Corner Unit». 17. Щелкните на кнопке Параметры (Settings), а затем щелкните Создать столбец (Create Column). 18. В области Имя и тип (Name and Туре) в текстовом поле Имя столбца (Column Name) введите Advertisement и установите переключатель Да/Нет (Yes/No). 19. Щелкните ОК. Откроется таблица Opportunities со столбцом Advertisement в конце списка. 20. Вернитесь в Access 2007. На вкладке Внешние данные (External Data) в группе Список SharePoint (SharePoint Lists) щелкните на кнопке Синхронизировать (Synchronize). 21. Если нужно, откройте таблицу Opportunities и проверьте, виден ли столбец Advertisement1. Закройте базу данных MoveWideWorldlmporters. accdb и обозреватель. Если будет предложено, сохраните изменения.
Использование рабочих процессов
В Access 2007 можно использовать рабочие процессы служб Windows SharePoint. Можно использовать маршрутизацию рабочих процессов и процедуру одобрения, определять бизнес-логику для автоматического назначения задач пользователям, создавать отчеты о состоянии проекта и выполнять задачи точно в назначенное время. В следующем упражнении вы свяжите рабочий процесс с таблицей, связанной со списком SharePoint, чтобы автоматически назначать задачи, когда в список добавляется новый элемент.Используйте базу данных ExplmpWideWorldlmporters. accdb, которая расположена в папке Documents\Microsoft Press\ SBSJWSSv3\Chapter 13. Вместо узла http://wideworldimporters используйте доступный вам узел SharePoint. В этом упражнении будут использоваться связанные таблицы, созданные в предыдущем упражнении этой главы. Если хотите, можете использовать другие таблицы, связанные с любым другим списком. Убедитесь, что запустили Access 2007 перед тем, как приступить к выполнению упражнения. Откройте базу данных MoveWideWorldlmporters. accdb. 1. В окне базы данных MoveWideWorldlmporters в секции SBS 2007 Navigation в группе Supporting Objects щелкните правой кнопкой мыши на элементе Opportunities2. Выберите команду Параметры списка SharePoint\ Изменить рабочий процесс (SharePoint List Options\ Modify Workflow). В Internet Explorer откроется страница Изменение параметров рабочих процессов: Opportunities (Change Workflow Settings: Opportunities). В данный момент со списком Opportunities не связан ни один рабочий процесс.

3. Щелкните на ссылке Добавить рабочий процесс (Add а workflow). Откроется страница Добавление рабочего процесса: Opportunities (Adda Workflow: Opportunities).

4. В области Рабочий процесс (Workflow) выберите Три этапа. 5. В области Имя (Name) введите Отслеживание возможностей. 6. В областях Список задач (Task List) и Список журналов (History List) оставьте параметры по умолчанию. 7. В области Параметры начала (Start Options) установите флажок Начинать рабочий процесс при создании нового элемента (Start this workflow when a new item is created) и щелкните на кнопке Далее (Next). Откроется страница рабочего процесса «Три этапа». 8. В области Этапы рабочего процесса (Workflow States) в поле Выберите вариант (Select a Choice) выберите Оценка (Rating). 9. Остальные параметры оставьте без изменения, прокрутите страницу вниз и щелкните ОК. Откроется страница Opportunities. 10. Вернитесь в Access 2007. Введите в таблицу новый элемент, при необходимости открыв эту страницу. 11. В последней строке таблицы в столбце Title введите Woodland Stool. Нажмите клавишу Tab и введите S. Как и в Excel 2007, функция IntelliSense дополнит слово, исходя из того, какие значения введены в этот столбец. 12. Нажмите клавишу Tab, чтобы выбрать «Seating». Введите Н и нажмите Tab, чтобы выбрать «Hot». 13. Щелкните на любой ячейке в первой строке. 14. Щелкните на вкладке Внешние данные (External Data). В группе Импорт (Import) щелкните на кнопке Список SharePoint (SharePoint List). Откроется диалоговое окно Внешние данные – Узел SharePoint (Get External Data – SharePoint Site). 15. Убедитесь, что установлен переключатель Создать связанную таблицу для связи с источником данных (Link to the data source by creating a linked table), и щелкните на кнопке Далее (Next). 16. Установите флажок справа от элемента Tasks и щелкните ОК. Теперь база данных Access 2007 имеет две дополнительные таблицы: Tasks и User Information List. 17. Дважды щелкните на элементе Tasks. Таблица Tasks откроется в Access 2007 в представлении Режим таблицы (Datasheet). Заметьте, что вам назначен один элемент задачи, названный Инициирован рабочий процесс: Woodland Stool (Workflow initiated: Woodland Stool). 18. В строке назначенной вам задачи щелкните на ячейке в столбце Состояние (Status) и выберите Завершена (Completed). 19. Нажмите клавишу F6. Таблица Tasks обновится, и в ней появится вторая задача с названием Задача проверки: Woodland Stool (Review task Woodland Stool).

20. Щелкните на ссылке Woodland Stool в столбце Ссылка (Link). Если этот столбец не виден, прокрутите таблицу вправо. Страница Opportunities: Woodland Stool откроется в обозревателе. Заметьте, что значение в столбце изменилось на Warm. 21. Вернитесь в Access 2007 и повторите шаги 18–20. В столбце Оценка должно быть значение Cold. Закройте базу данных MoveWideWorldlmporters. accdb и обозреватель.
Ключевые положения
• Интеграция Access 2007 со службами Windows SharePoint предоставляет отличные средства совместной работы, позволяя хранить данные на серверах предприятия для обеспечения наилучшей управляемости. • При помощи Access 2007 можно экспортировать и импортировать данные списков SharePoint. Данные в таблице Access 2007 не изменяются при внесении изменений в список SharePoint, так как процедура синхронизации таблиц Access 2007 с узлами SharePoint отсутствует. • При использовании Access 2007 можно создать таблицу, связанную со списком SharePoint, в котором данные изменяются пользователями веб-узла SharePoint, если хотите работать с самыми свежими данными в Access 2007. Данные в такие списки SharePoint можно вводить при помощи Access 2007, используя средства двусторонней синхронизации. Кроме того, можно кэшировать данные, чтобы работать с ними в автономном режиме. • Базу данных Access 2007 можно перенести на узел SharePoint. Данные помещаются в списки SharePoint, а база данных Access 2007 хранится в библиотеке документов. Это позволяет совместно работать с приложениями баз данных нескольким пользователям, используя при этом средства SharePoint, такие как рабочие процессы, функции поиска и обеспечения безопасности.Глава 14 Использование служб SharePoint совместно с InfoPath 2007
В этой главе вы научитесь: • создавать библиотеку форм при помощи Microsoft Office InfoPath 2007; • изменять существующую библиотеку форм; • заполнять форму; • изменять существующую форму; • создавать тип содержимого при помощи Office InfoPath 2007; • сопоставлять тип содержимого с библиотекой форм; • изменять тип содержимого. Службы Windows SharePoint предоставляют много функций, помогающих более полно использовать Microsoft Office InfoPath 2007. Главную роль в обеспечении интеграции служб SharePoint и InfoPath 2007 играют библиотеки форм SharePoint. Библиотеки форм позволяют использовать формы InfoPath 2007 и совместно работать с ними.Формы InfoPath содержат структурированную информацию, введенную пользователями. Библиотеки форм позволяют централизованно заполнять и хранить формы, основанные на одном шаблоне. Например, при помощи InfoPath 2007 можно создавать заказы на покупку и сохранять их в библиотеке форм SharePoint. Из этой главы вы узнаете, как использовать InfoPath 2007 для работы с библиотеками форм SharePoint и формами, хранящимися в этих библиотеках. Вы создадите новую библиотеку форм SharePoint и измените существующую форму при помощи InfoPath 2007. Затем вы создадите в InfoPath 2007 новые формы, основанные на шаблоне из библиотеки форм, а также измените формы, хранящиеся в библиотеке. Кроме того, вы создадите и измените тип содержимого узла, основанный на шаблоне InfoPath 2007 и свяжите это содержимое с библиотекой форм.
Внимание! Перед использованием учебных узлов, предоставленных для этой главы, нужно установить их с прилагаемого к книге компакт-диска. Подробнее об этом см. в разделе «Использование компакт-диска». Внимание! Помните, что в упражнениях вместо адреса http://wideworldimporters следует использовать адрес доступного вам сервера.
Создание библиотеки форм при помощи InfoPath 2007
Библиотека SharePoint хранит формы, основанные на одном шаб лоне форм. Шаблон форм InfoPath – это файл, определяющий внешний вид, структуру и поведение формы InfoPath 2007. Шаблоны форм позволяют проектировщикам форм создавать дизайн структуру и функциональность формы. После создания шаблон формы пользователи создают новые формы, заполняя поля, имеющиеся в шаблоне. В InfoPath 2007 используется два режима: конструктор и заполнение формы. • Режим конструктора позволяет проектировщикам создавать шаблоны форм. Например, шаблон, используемый для ввода заказов на покупку, создан в режиме конструктора. • Режим заполнения формы предоставляет пользователям среду с привычным интерфейсом Microsoft Office, в которой они могут создавать формы, заполняя предложенные поля. Например, новая заявка на покупку создается в режиме заполнен формы. Во время создания библиотеки форм SharePoint при помощи InfoPath 2007 в ней публикуется шаблон форм. Затем библиотека связывается с этим шаблоном, и каждая форма этой библиотеки имеет одинаковый внешний вид и структуру. Библиотеки форм можно создавать с узла SharePoint. Подробные инструкции см. в главе 5. В следующем упражнении вы создадите библиотеку форм SharePoint при помощи InfoPath 2007.Используйте шаблон форм Purchase Order Template. xsn, расположенный в папке Documents\Microsoft Press\SBS_WSSv3\ Chapter 14. Убедитесь, что запустили InfoPath 2007, прежде чем приступать к выполнению этого упражнения. Если появится окно Приступаем к работе (Getting Started), закройте его. 1. В меню Файл (File) выберите команду Создать шаблон формы (Design a Form Template). Откроется диалоговое окно Создать шаблон формы (Design a Form Template).

2. В окне Создание шаблона формы (Design a Form Template) в секции Открыть шаблон формы (Open а form template) щелкните на ссылке На моем компьютере (On My Computer). 3. Перейдите в папку Documents\Microsoft Press\ SBS_WSSv3\Chapter 14, выберите файл Purchase Order Template. xsn и щелкните ОК. Если появится диалоговое окно с предупреждением, щелкните ОК.

Шаблон Purchase Order откроется в режиме конструктора. Обратите внимание на то, что появилась панель Задачи конструирования (Design Tasks).

4. Вменю Файл (File) выберите команду Опубликовать (Publish). Откроется мастер публикации InfoPath.
Совет. Также можно щелкнуть на ссылке Публиковать из шаблона (Publish Form Template) на панели Задачи конструирования (Design Tasks).
5. На странице со списком вариантов размещения для публикации, выберите первый вариант (на сервере SharePoint) и щелкните на кнопке Далее (Next). 6. На следующей странице введите адрес URL узла SharePoint, на котором хотите создать библиотеку форм, например, http://wideworldimporters. Щелкните на кнопке Далее (Next).

7. Если будет запрошено, введите имя пользователя и пароль для доступа к узлу SharePoint и щелкните ОК. 8. На следующей странице выберите Библиотека документов (Document Library) и щелкните на кнопке Далее (Next). 9. На следующей странице выберите Создать библиотеку документов (Create a new document library) и щелкните на кнопке Далее (Next). 10. На следующей странице в поле Имя (Name) введите имя библиотеки форм, например, Purchase Orders. В поле Описание (Description) введите описание информации, которая будет храниться в создаваемой библиотеке форм, например, Содержит заказы. Щелкните на кнопке Далее (Next).

11. На следующей странице мастера публикации можно определить структуру таблиц для страницы библиотеки форм. Данные на странице библиотеки форм SharePoint отображаются в таблице. В столбцах этой таблицы находятся данные, взятые из полей форм. Чтобы создать структуру таблиц, нужно указать поля форм, которые станут столбцами таблицы.
Совет. После создания библиотеки эта таблица будет отображаться на странице библиотеки форм в представлении по умолчанию Все документы (All Documents).

Столбцы таблицы для этой библиотеки форм перечислены в списке Имя столбца (Column Name). После создания библиотеки столбцами станут пять полей формы: Date Ordered (дата заказа), Reference Number (номер ссылки), Vendor (поставщик), Submitted By (кем заказано) и Currency (валюта). Так как в большинстве заказов компании Wide World Importers используется одинаковая валюта, владелец решил не отображать на узле валюту, используемую в заявке на покупку. 12. Чтобы столбец Currency не отображался в библиотеке форм, выберите в списке Имя столбца (Column Name) элемент Currency и нажмите на кнопке Удалить (Remove). Столбец Currency будет удален из списка. 13. Щелкните на кнопке Далее.
Совет. На узле SharePoint можно выполнять поиск содержимого таблицы на странице библиотеки форм. Поэтому если вы хотите включить данные определенной формы в область поиска, убедитесь, что поле, содержащее эти данные, является столбцом таблицы.
14. На следующей странице проверьте введенную информацию и щелкните на кнопке Опубликовать (Publish). Библиотека форм будет создана. 15. На странице подтверждения установите флажок Открыть библиотеку документов (Open this document library) и щелкните на кнопке Закрыть (Close).

Страница библиотеки Purchase Orders откроется в обозревателе. Библиотека пока пуста. Обратите внимание на то, что имя библиотеки появилось в области быстрого запуска на левой панели навигации в группе Документы (Documents). Закройте InfoPath 2007 и обозреватель.
Совет. Когда шаблон форм публикуется на узле SharePoint, он сохраняется в библиотеке в папке Формы (Forms) и по умолчанию получает имя template. xsn. Если хотите убедиться, что шаблон успешно опубликован, откройте обозреватель и перейдите на тот узел, на котором опубликовали шаблон (например, http://wideworldimporters). Щелкните на ссылке Все содержимое узла (All Site Content) на левой панели навигации. В группе Библиотеки документов (Document Libraries) щелкните на имени библиотеки Purchase Orders. На странице библиотеки форм в меню Представление (View) выберите представление проводника. Откроется папка форм, в которой будет находиться опубликованный шаблон. Дважды щелкните на папке Forms, чтобы убедиться, что шаблон template. xsn действительно находится в ней. После этого закройте обозреватель.

Изменение существующей библиотеки форм
Чтобы изменить существующую библиотеку форм, можно изменить шаблон форм, на котором эта библиотека основана. Изменять шаблоны форм следует с осторожностью, так как такие изменения могут привести к потере данных в существующих формах, хранящихся в библиотеке форм, основанной на измененном шаблоне. Например, если удалить поле формы из шаблона форм, это поле исчезнет из существующих форм, основанных на этом шаблоне. Следовательно, данные, которые хранились в этом поле, будут потеряны. Однако при добавлении полей в форму или изменении ее внешнего вида можно не опасаться потери данных.Совет. Если сомневаетесь, не изменяйте существующую библиотеку. Вместо этого опубликуйте измененный шаблон форм в новой библиотеке форм.
В следующем упражнении вы измените существующую библиотеку форм при помощи InfoPath 2007. В шаблоне библиотеки форм Purchase Orders вы измените заголовок формы на WideWorld Importers Purchase Orders, а затем добавите в структуру таблицы столбец Change To. Откройте узел SharePoint, на котором находится библиотека форм, которую хотите использовать. Если потребуется, введите имя пользователя и пароль, после чего щелкните ОК. 1. Щелкните на ссылке Просмотреть все содержимое узла (View All Site Content) в левой панели навигации. 2. В группе Библиотеки документов (Document Libraries) щелкните на имени библиотеки Purchase Orders. 3. На странице библиотеки форм Purchase Orders выберите в меню Параметры (Settings) команду Библиотека форм: Параметры (Form Library Settings). 4. На открывшейся странице настройки в секции Общие параметры (General Settings) щелкните на ссылке Дополнительные параметры (Advanced Settings). 5. На странице дополнительных параметров форм в секции Шаблон документа (Document Template) щелкните на ссылке Изменить шаблон (Edit Template), расположенной под полем поле URL-адрес шаблона (Template URL).

6. Если будет предложено, введите имя пользователя и пароль для доступа к узлу SharePoint, после чего щелкните ОК. 7. Если появится диалоговое окно с вопросом о том, хотите ли вы продолжить, щелкните на кнопке Да (Yes). Шаблон формы Purchase Orders откроется в InfoPath 2007 в режиме конструктора. 8. Поместите курсор слева от заголовка «Purchase Order». Введите текст Wide World Importers, чтобы получился заголовок «Wide World Importers Purchase Order».

9. В меню Файл (File) выберите команду Опубликовать (Publish). Запустится мастер публикации InfoPath. 10. На странице со списком вариантов расположения публикации выберите первый вариант (на сервере SharePoint) и щелкните на кнопке Далее (Next). 11. На следующей странице введите адрес URL узла SharePoint, на котором хотите создать библиотеку форм, например, http://wideworldimporters. Щелкните на кнопке Далее (Next). 12. На следующей странице выберите Библиотека документов (Document Library) и щелкните на кнопке и Далее (Next). 13. На следующей странице выберите Обновить шаблон форм в существующей библиотеке документов (Update the form template in an existing document library). В списке существующих библиотек выберите библиотеку Purchase Orders. Щелкните на кнопке Далее (Next). Теперь можно изменять структуру таблиц для страницы библиотеки форм, добавив столбец Change To.

14. На странице со списком столбцов щелкните на кнопке Добавить (Add). Откроется диалоговое окно Выбор поля или группы (Select a Field or Group). 15. Выберите поле ChangeTo. В поле Имя столбца (Column name) измените поле так, чтобы в нем был текст «Charge То». Щелкните ОК.

Имя ChangeTo будет добавлено в список имен столбцов. 16. Щелкните на кнопке Далее (Next). 17. На следующей странице проверьте правильность введенной информации и щелкните на кнопке Опубликовать (Publish). Измененный шаблон будет опубликован на узле SharePoint. 18. На странице подтверждения щелкните на кнопке Закрыть (Close). Закройте InfoPath 2007 и обозреватель.
Заполнение новой формы
После создания библиотеки форм пользователи могут заполнять новые формы и изменять формы, хранящиеся в библиотеке. В следующем упражнении вы создадите форму и сохраните ее в библиотеке форм SharePoint. Откройте узел SharePoint, на котором находится библиотека форм. Если потребуется, введите имя пользователя и пароль, после чего щелкните ОК. 1. Щелкните на ссылке Все содержимое узла (All Site Content) на левой панели навигации. 2. В группе Библиотеки документов (Document t Libraries) щелкните на имени библиотеки На странице библиотеки Purchase Orders щелкните на кнопке Создать (New). Также можно открыть в меню Создать (New) и выбрать команду Новый документ (New Document). InfoPath 2007 откроется в режиме заполнения формы и отобразит новую форму, основанную на шаблоне Purchase Orders. Теперь можно заполнить эту форму. 4. В поле Reference Number (Номер ссылки) введите 12345. В разделе Vendor Infomation (Информация о поставщике) в поле Company name (Имя компании) введите Contoso. Заполните остальные поля формы вымышленными данными. 5. В меню Файл (File) выберите команду Сохранить как (Save As). Откроется диалоговое окно сохранения файла. 6. В поле Имя файла (File Name) введите ContosoPO. 7. Щелкните на кнопке Сохранить (Save). Форма будет сохранена в библиотеке форм Purchase Orders. 8. На панели задач Windows выберите окно обозревателя, в котором открыта страница библиотеки форм Purchase Orders. 9. Обновите окно и убедитесь, что в библиотеке появилась форма ContosoPO.
 Закройте InfoPath 2007 и обозреватель.
Закройте InfoPath 2007 и обозреватель.
Изменение существующей формы
Часто возникают ситуации, когда требуется изменить форму, хранящуюся в библиотеке форм SharePoint, например, чтобы исправить опечатки. Существующую форму можно отредактировать в InfoPath 2007, а затем сохранить в библиотеке форм. В следующем упражнении вы измените существующую форму и сохраните ее в библиотеке форм.Откройте узел SharePoint, на котором находится библиотека форм. Если потребуется, введите имя пользователя и пароль, после чего щелкните ОК. 1. Перейдите в библиотеку Purchase Orders. 2. На странице библиотеки Purchase Orders наведите указатель мыши на имя ContosoPO, чтобы справа от него появилась стрелка. Щелкните на этой стрелке и выберите команду Изменить в Microsoft Office InfoPath (Edit in Microsoft Office InfoPath).
Совет. Можно также просто щелкнуть на имени ContosoPO. Если откроется диалоговое окно Загрузка файла (File Download), щелкните на кнопке Открыть (Open).
Форма ContosoPO откроется в InfoPath 2007 в режиме заполнения. 3. Измените значение в поле Reference Number на 12346. 4. В меню Файл (File) выберите команду Сохранить (Save). Форма будет сохранена в библиотеке форм Purchase Orders. 5. На панели задач Windows выберите окно обозревателя, в котором отрыта библиотека форм Purchase Orders. 6. Обновите окно обозревателя, чтобы убедиться, что в библиотеке отображается измененная форма со значением Reference Number 12346.

Теперь нужно изменить форму ContosoPO и сохранить ее под другим именем. 7. На странице библиотеки форм Purchase Orders наведите указатель мыши на имя ContosoPO. Когда справа от этого имени появится стрелка, щелкните на ней и выберите команду Изменить в Microsoft Office InfoPath (Edit in Microsoft Office InfoPath). Форма ContosoPO откроется в InfoPath 2007 в режиме заполнения. 8. Измените значение Reference Number на 12347. 9. В разделе Vendor Information (Информация о поставщике) измените текст в поле Company Name (Название компании) на Northwind Traders. Остальные данные можете изменить по собственному усмотрению. 10. В меню Файл (File) выберите команду Сохранить как (Save As). Откроется диалоговое окно сохранения файла. 11. В поле Имя файла (File Name) введите NorthwindPO и щелкните на кнопке Сохранить (Save). Форма будет сохранена в библиотеке форм Purchase Orders. 12. На панели задач Windows выберите окно обозревателя, в котором открыта страница библиотеки форм Purchase Orders. 13. Обновите обозреватель и убедитесь, что форма NorthwindPO отображается в библиотеке.

Закройте InfoPath 2007, а затем закройте обозреватель.
Создание типа содержимого в InfoPath 2007
Если в организации используется стандартная форма, пользователям постоянно приходится создавать библиотеки форм на основе одной и той же формы. Эти библиотеки могут находиться на различных узлах в коллекции узлов. Вместо того чтобы создавать многочисленные библиотеки на основе одного шаблона, можно создать тип содержимого, основанный на этом шаблоне формы, а затем связать его с таким количеством библиотек, которое необходимо. Таким образом можно повторно использовать один шаблон во всей коллекции узлов. Все типы содержимого для коллекции узлов находятся в галерее Тип содержимого узла (Site Content Туре) и доступны во всех библиотеках на всех узлах из одной коллекции узлов. При помощи InfoPath 2007 можно создать новый тип содержимого и изменить существующий. При создании нового типа содержимого из InfoPath 2007 сначала нужно опубликовать для этого типа содержимого шаблон форм в любой библиотеке документов текущего набора узлов, а затем связать новый тип содержимого с этим шаблоном. В следующем упражнении вы используете InfoPath 2007 для создания нового типа содержимого на основе шаблона форм с именем Expense Report Template. xsn.Используйте шаблон Expense Report Template. xsn, расположенный в папке Documents\Microsoft Press\SBS_WSSv3\Chapter 14. Убедитесь, что открыли InfoPath 2007, прежде чем приступать к выполнению этого упражнения. 1. Вменю Файл (File) выберите команду Создать шаблон формы (Design a Form Template). Откроется диалоговое окно Создание шаблона формы (Design a Form Template). 2. В окне Создание шаблона формы (Design a Form Template) в секции Открыть шаблон формы (Open а form template) щелкните на ссылке На моем компьютере (On My Computer). 3. Перейдите в папку Documents\Microsoft Press\ SBS_WSSv3\Chapter 14, выберите файл Expense Report Template. xsn и щелкните Открыть (Open). 4. Если появится диалоговое окно с предупреждением, щелкните ОК. Шаблон Expense Report откроется в режиме конструктора. 5. В меню Файл (File) выберите команду Опубликовать (Publish). Откроется мастер публикации InfoPath. 6. На странице со списком вариантов размещения для публикации, выберите первый вариант (на сервере SharePoint) и щелкните на кнопке Далее (Next). 7. На следующей странице введите адрес URL узла SharePoint, на котором хотите создать библиотеку форм, например, http://wideworldimporters. Щелкните на кнопке Далее (Next). 8. На следующей странице выберите Тип содержимого узла (дополнительно) (Site Content Type [advanced]) и щелкните на кнопке Далее (Next).
Внимание! Шаблон Expense Report в этом упражнении совместим с обозревателем. Чтобы можно было использовать такие шаблоны, на сер-. вере необходимо установить службы InfoPath Form Services. Службы InfoPath From не входят в состав служб Windows SharePoint.
Примечание. Подробное сравнение различных версий Office SharePoint Server 2007 и служб Windows SharePoint приводится в файле SharePointPoductsCompation. xls, которыйможно найти на компакт-диске, прилагаемом к книге.
9. На следующей странице выберите Создать новый тип содержимого (Create a new content type) и щелкните на кнопке Далее (Next). 10. На следующей странице в поле Имя (Name) введите имя типа содержимого, например, Expense Report. В поле Описание (Description) введите описание создаваемого типа содержимого, например, Форма Expense report v1.0. Щелкните на кнопке Далее (Next).
Совет. Если имя для нового типа содержимого необходимо, то описание не является обязательным.
На следующей странице мастера публикации требуется указать библиотеку документов, в которой будет храниться шаблона. Это может быть любая библиотека документов из набора узлов. На узле Wide World Importers создана библиотека Templates (Шаблоны), предназначенная для хранения шаблонов типов содержимого. Можно использовать ее или любую другую библиотеку документов. 11. Введите расположение библиотеки, на которой будет сохранены шаблон, а также имя файла для сохранения шаблона, например, http://wideworldimporters/tempIates/ExpenseReport. xsn. Щелкните на кнопке Далее (Next). 12. Оставьте существующую структуру таблиц без изменения. Щелкните на кнопке Далее (Next). 13. На следующей странице проверьте введенную информацию и щелкните на кнопке Опубликовать (Publish).

14. Шаблон формы будет опубликован в указанной библиотеке документов и связан с созданным типом содержимого. На странице подтверждения щелкните на кнопке Закрыть (Close). Закройте InfoPath 2007.
Сопоставление типа содержимого с библиотекой форм
Создав тип содержимого, можно сопоставить (связать) его с библиотекой форм. Если библиотека форм сопоставлена типу содержимого, это значит, что библиотека форм содержит элементы этого типа содержимого, а команда Создать (New) в этой библиотеке позволяет пользователям создавать новые элементы этого типа. В следующем упражнении вы создадите библиотеку форм January Expense Reports, свяжете ее с собственным типом содержимого, созданным в предыдущем упражнении, а потом сделаете этот тип содержимого типом по умолчанию для этой библиотеки.Откройте узел SharePoint, содержащий библиотеку, которую вы хотите связать с типом содержимого. Если будет запрошено, введите имя пользователя и пароль, после чего щелкните ОК. 1. Чтобы создать библиотеку форм, выберите в меню Действия узла (Site Actions) команду Создание (Create). 2. На странице Создание (Create) в разделе Библиотеки (Libraries) щелкните на ссылке Библиотека форм (Form Library). 3. На странице Создание (New) в поле Имя (Name) введите имя новой библиотеки, например, January Expense Reports. Введите описание новой библиотеки, например, Содержит отчеты о затратах за январь. Щелкните на кнопке Создать (Create). 4. На странице новой библиотеки форм выберите в меню Параметры (Settings) команду Параметры библиотеки форм (Form Library Settings). Откроется страница настройки. 5. На странице настройки в секции Общие параметры (General Settings) щелкните на ссылке Дополнительные параметры (Advanced settings). 6. На странице дополнительных параметров в области Типы содержимого (Content Types) выберите Да (Yes), чтобы разрешить управление типами содержимого и щелкните ОК.

7. На странице настройки в секции Типы содержимого (Content Types) щелкните, Добавить из существующих типов содержимого узла (Add from existing site content types). 8. На странице добавления типов содержимого в списке доступных типов содержимого выберите тип, который хотите связать с этой библиотекой (например, Expense Report), и щелкните на кнопке Добавить (Add). Тип содержимого появится в списке добавляемых типов. 9. Щелкните ОК. Теперь нужно сделать новый тип для этой библиотеки типом содержимого по умолчанию. 10. На странице настройки в секции Типы содержимого (Content Types) щелкните Изменить порядок новых кнопок и типа содержимого по умолчанию (Change new button order and default content types). 11. На странице Изменение порядка новых кнопок и типа содержимого по умолчанию (Change new button order and default content types) в строке, содержащей тип содержимого Expense Report, выберите в раскрывающемся списке Порядковый номер (Position from Тор) значение 1. Щелкните ОК.
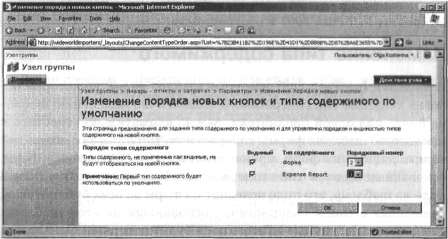
Совет. Первый тип содержимого является типом содержимого по умолчанию для библиотеки.
12. На странице настройки в секции Типы содержимого (Content Types) убедитесь, что тип содержимого Expense Report указан в качестве типа по умолчанию.

13. Перейдите к библиотеке форм, щелкнув на ее ссылке в пути навигации по узлу. 14. На странице библиотеки форм щелкните Создать (New). InfoPath 2007 откроется в режиме заполнения формы и отобразит новую форму, основанную на типе содержимого Expense Report, который, в свою очередь, основан на шаблоне Expense Report Template. xsn (см. рис. вверху следующей страницы). Закройте InfoPath 2007 и обозреватель.
Изменение типа содержимого
Используя InfoPath 2007 изменять шаблон форм, на котором основан текущий тип содержимого. Аналогично изменению шаблона форм для одной библиотеки, важно внимательно отнестись к изменению шаблона формы содержимого типа, так как можно потерять данные из форм, хранящихся во всех библиотеках форм, основанных на этом типе содержимого. Например, если удалить поле из шаблона, это поле исчезнет из форм во всех библиотеках, связанных с типом содержимого, основанным на этом шаблоне; Следовательно, данные из этого поля будут потеряны. Однако при добавлении полей или изменении внешнего вида шаблона потерь данных можно не опасаться.
Совет. Если сомневаетесь, не изменяйте существующий тип содержимого. Вместо этого создайте новый тип содержимого, основанный на измененном шаблоне форм.
В следующем упражнении вы измените существующий тип содержимого. Вы добавите подзаголовок Wide World Importers в шаблон, на котором основан тип содержимого Expense Report. Откройте узел SharePoint, на котором находится тип содержимого, который вы хотите изменить. Если потребуется, введите имя пользователя и пароль, после чего щелкните ОК. 1. В меню Действия узла (Site Actions) выберите команду Параметры узла (Site Settings). Если вы находитесь на узле верхнего уровня, переходите к шагу 2. В противном случае щелкните на ссылке Параметры каталога узла (Go to the top level site settings) в секции Администрирование семейства веб-узлов (Site Collection Administration). 2. На странице Параметры узла (Site Settings) узла верхнего уровня в секции Коллекции (Galleries) щелкните на ссылке Типы содержимого (Site content types). 3. Открывшуюся страницу прокрутите вниз до раздела Microsoft Office InfoPath и щелкните на типе содержимого, который хотите изменить, например, Expense Report. 4. На странице Тип содержимого узла (Site Content Type) в меню Параметры (Settings) выберите команду Дополнительные параметры (Advanced Settings). 5. На странице дополнительных параметров в разделе Шаблон документа (Document Template) щелкните на ссылке Изменить шаблон (Edit Template). Шаблон Expense Report откроется в InfoPath 2007 в режиме проектирования. 6. Поместите курсор в конце заголовка «Expense Report» и нажмите Enter, чтобы добавить новую строку. В новой строке введите подзаголовок Wide World Importers.

7. В меню Файл (File) выберите команду Опубликовать (Publish). Откроется мастер публикации InfoPath. 8. На странице со списком вариантов размещения для публикации, выберите первый вариант (на сервере SharePoint) и щелкните на кнопке Далее (Next). 9. На следующей странице введите адрес URL узла SharePoint верхнего уровня, на котором хотите изменить тип содержимого, например, http://wideworld- importers. Щелкните на кнопке Далее (Next). 10. На следующей странице выберите Тип содержимого узла (дополнительно) (Site content type [advanced]) и щелкните на кнопке Далее (Next). 11. На следующей странице выберите Обновить существующий тип содержимого узла (Update an existing site content) и щелкните на кнопке Далее (Next).

12. На следующей странице проверьте, в какой библиотеке документов сохраняется шаблон, а также имя шаблона, такое как http://wideworldimporters/templates/ExpenseReport.xsn. Щелкните на кнопке Далее (Next). 13. Оставьте существующую структуру столбцов без изменения. Щелкните на кнопке Далее (Next). 14. На следующей странице проверьте введенную информацию и щелкните на кнопке Опубликовать (Publish). Измененный шаблон форм будет опубликован в выбранную библиотеку документов. 15. На странице подтверждения щелкните на кнопке Закрыть (Close). Теперь нужно убедиться, что тип содержимого узла действительно изменился. 16. На панели задач Windows выберите окно обозревателя, в котором открыта страница дополнительных параметров типа содержимого узла. Щелкните на ссылке Домашняя (Ноmе), чтобы перейти на домашнюю страницу узла верхнего уровня. 17. Перейдите к библиотеке форм, основанной на измененном типе содержимого (в нашем примере – January Expense Reports). 18. На странице библиотеки форм January Expense Reports щелкните на ссылке Создать (New). Измененная форма откроется в InfoPath 2007 в режиме заполнения. 19. Убедитесь, что шаблон формы типа содержимого изменился. Заполните форму любыми данными и сохраните форму в библиотеке форм. Закройте InfoPath 2007 и закройте обозреватель.
Ключевые положения
• Библиотеки форм SharePoint являются основным средством интеграции служб Windows SharePoint и InfoPath 2007. • Библиотеки форм можно создавать в InfoPath 2007 и на узлах SharePoint. • При создании библиотеки форм SharePoint при помощи InfoPath 2007 в новой библиотеке публикуется шаблон форм. • В процессе публикации шаблона форма в библиотеку можно определить структуру таблиц. • Создав библиотеку форм, можно изменять ее шаблон, используя InfoPath 2007. • Чтобы шаблон формы можно было использовать повторно на узлах, входящих в одно семейство узлов, нужно создать тип содержимого на основе этого шаблона формы, используя InfoPath 2007. После этого можно связать тип содержимого с таким количеством библиотек, которое необходимо. • После создания типа содержимого можно изменять шаблон, на котором он основан, используя InfoPath 2007. • Чтобы создать форму на основе шаблона библиотеки, щелкните на ссылке Создать (New) на странице библиотеки форм. Пустая форма откроется в InfoPath 2007. Заполните форму данными и сохраните ее в библиотеке. • Чтобы изменить существующую форму, щелкните на этой форме на странице библиотеки. Форма откроется в InfoPath 2007. Измените данные и сохраните форму в библиотеке.Глава 15 Работа с веб-частями
В этой главе вы научитесь: • использовать веб-части и страницы веб-частей; • удалять веб-часть; • добавлять веб-часть из галереи веб-частей; • настраивать веб-части, используя панель инструментов Веб-часть; • настраивать домашнюю страницу, используя веб-части; • создавать страницу веб-частей, используя обозреватель. Веб-узлы, работающие на основе служб Microsoft Windows SharePoint, используют технологию, которую называют страницами веб-частей. Страницы веб-частей – это особые страницы, состоящие из одной или нескольких веб-частей. Веб-части – это повторно используемые компоненты, которые могут содержать информацию любого типа, включая аналитические данные, результаты совместной работы и информацию из баз данных. Эта технология обеспечивает гибкость и настраиваемость узлов. Для настройки таких узлов можно использовать три типа инструментов: • обозреватель; • средства редактирования веб-страниц, совместимые с Microsoft Office SharePoint Designer 2007; • средства программной настройки, такие как Microsoft Visual Studio. NET 2005. Ни один из этих инструментов не может делать всего, а значит, в любой среде, где развертываются службы SharePoint, использоваться, скорее всего, будут инструменты всех трех типов. В этой главе рассматриваются базовые концепции веб-частей и страниц веб-частей. Используя обозреватель, можно различными способами просматривать страницы веб-частей, изменять их внешний вид, добавляя и удаляя веб-части, а можно изменять узел, добавляя страницы веб-частей.
Внимание! Перед использованием учебных узлов, предоставленных для этой главы, нужно установить их с прилагаемого к книге компакт-диска. Подробнее об этом см. в разделе «Использование компакт-диска». Внимание! Помните, что в упражнениях вместо адреса http:// wideworldimporters следует использовать адрес доступного вам сервера.
Веб-части и страницы веб-частей
Перед тем как приступить к обсуждению способов настройки веб- узлов, необходимо рассмотреть некоторые базовые концепции. Узел SharePoint содержит одну или несколько страниц веб-частей. Страницы веб-частей содержат веб-части, которые могут отображать содержимое списков узла или документов библиотек, а также другие веб-части с другим содержимым. Страницы веб-частей имеют две версии (представления): • общая версия – эту версию страницы может просматривать любой пользователь, имеющий соответствующие разрешения; • личная версия – эта версия страницы доступна только для конкретного пользователя, но не для остальных. Для настройки общей версии любой страницы веб-частей необходимо иметь следующие права, которые по умолчанию входят в уровни разрешений Проектирование (Design) и Полный доступ (Full Control): • управление списками; • добавление и настройка страниц; • применение тем и границ; • применение таблиц стилей. Член группы Владельцы узла (Site Owners) имеет уровень разрешений Полный доступ (Full Control), а значит, может настраивать общую версию страниц веб-частей. Для настройки личной версии любой страницы веб-частей, эта страница должна быть спроектирована с поддержкой персонализации. Пользователь должен иметь следующие права, которые по умолчанию входят в уровни Участие (Contribute), Проектирование (Design) и Полный доступ (Full Control): • управление личными представлениями; • добавление и удаление личных веб-частей; • обновление личных веб-частей. Члены группы Участники (Members) имеют уровень разрешений Участие (Contribute), а значит, могут настраивать личные версии страниц веб-частей, если эти страницы поддерживают персонализацию. В следующем упражнении вы познакомитесь со средствами настройки, доступными в SharePoint.Откройте узел SharePoint. В этом упражнении будет использоваться узел http://wideworldimporters, но вы можете использовать любой другой узел. Если потребуется, введите имя пользователя и пароль, после чего щелкните ОК. Убедитесь, что имеете достаточно прав для добавления контактов в список Контакты (Contacts). Если сомневаетесь, обратитесь к Приложению. 1. В правой части верхней панели ссылок щелкните на кнопке Действия узла (Site Actions).

2. В появившемся меню выберите команду Изменить страницу (Edit Page). Страница веб-частей откроется в Internet Explorer в режиме редактирования, и на ней будет написано, что это общая версия страницы. Любые изменения этой страницы будут видны всем пользователям узла. На странице веб-частей отображаются две зоны веб-частей, обозначенные синими границами и помеченные как левая и правая. В верхней части каждой зоны находится оранжевый прямоугольник с надписью Добавить веб-часть (Add a Web Part).

Совет. Зоны страницы веб-частей являются контейнерами для веб-частей. На узле группы SharePoint левая зона содержит веб-части с именами Извещения (Announcements) и Календарь (Calendar), тогда как правая зона содержит веб-части Изображение узла (Site Image) и Ссылки (Links). В режиме редактирования в заголовке этих веб-частей находится ссылка Изменить (edit), стрелка раскрывающегося списка и кнопка закрытия. Веб-части Извещения (Announcements), Календарь (Calendar) и Ссылки (Links) отображают информацию из одноименных списков SharePoint, a Изображение узла (Site Image) – встроенная веб- часть, в которой отображается логотип служб Windows SharePoint.
Другие страницы веб-частей могут состоять из большего или меньшего числа зон, в зависимости от того, какой шаблон использовался при создании страницы. Кроме того, можно добавлять и удалять зоны, используя Office SharePoint Designer или другое аналогичное приложение. 3. В меню Действия узла (Site Actions) выберите команду Выход из режима редактирования (Exit Edit Mode). Страница веб-частей откроется в обычном режиме, в котором зоны не видны. Также не видны ссылка Изменить (edit) и кнопка закрытия в заголовках веб-частей Извещения (Announcements), Календарь (Calendar) и Ссылки (Links). Заголовок веб-части Изображение узла (Site Image) не отображается. 4. Щелкните на стрелке в левом верхнем углу страницы рядом с надписью Пользователь <Имя пользователя> (Welcome <Имя пользователя>). 5. В появившемся меню выберите команду Настроить эту страницу (Personalize this Page).

Страница веб-частей откроется в режиме редактирования, и на ней появится сообщение о том, что это личная версия страницы. Любые изменения, внесенные на эту страницу, повлияют только на ее представление для текущего пользователя.
Совет. Если страница находится в режиме редактирования, нет никакого указания на то, какая версия страницы открыта – общая или личная. Если в меню, открывающемся при щелчке на кнопке Пользователь (Welcome) есть команда Показать личное представление (Show Personal View), значит открыта общая версия страницы. Если же в этом меню есть команда Показать общее представление (Show Shared View), значит открыта личная версия.
6. В меню Действия узла (Site Actions) выберите команду Выход из режима редактирования (Exit Edit Mode). Страница веб-частей будет показана в обычном режиме. Закройте Internet Explorer.
Удаление веб-части
Узлы SharePoint сразу после создания по умолчанию могут содержать какие-то библиотеки, списки и одну или несколько страниц веб-частей, состоящих из одной или нескольких веб-частей. Может оказаться, что вам нужны не все веб-части, имеющиеся по умолчанию, и вы можете их удалить. В следующем упражнении вы удалите и закроете веб-часть, чтобы убрать их с домашней страницы веб-узла.
Откройте узел группы SharePoint. В этом упражнении будет использоваться узел http://wideworldimporters, но вы можете использовать любой другой. Если потребуется, введите имя пользователя и пароль, после чего щелкните ОК. 1. Щелкните на стрелке в правом верхнем углу страницы рядом с надписью Пользователь <Имя пользователя> (Welcome <имя пользователя>). Проверьте, есть ли и появившемся меню команда Показать личное представление (Show Personal View). Если она есть, значит, открыта общая версии страницы веб-частей.
Решение проблем. Если в меню находится команда Показать общее представление (Show Shared View), значит, открыта личная версия страницы веб-частей. Чтобы переключиться в общее представление, щелкните на стрелке рядом с надписью Пользователь <Имя пользователя> (Welcome <имя пользователя> и выберите в появившемся меню команду Показать общее представление (Show Shared View).
Если на странице веб-частей нет ссылки Действия узла (Site Actions), значит, вы не имеете уровня разрешений Полный доступ (Full Control) или Проектирование (Design). Поэтому, выполняя это упражнение, вы будете настраивать личную версию страницы веб-частей. Общая версия страницы веб-частей отображается в том случае, если не выполнена настройка личной версии. После настройки страница веб-частей будет по умолчанию открываться в личном представлении. Чтобы вернуть общее представление, выберите в меню Пользователь (Welcome) команду Сбросить содержимое страницы (Reset Page Content). 2. Щелкните на стрелке раскрывающегося списка на панели заголовка веб-части Извещения (Announcements). В появившемся меню выберите команду Закрыть (Close), чтобы временно удалить эту веб-часть с вебстраницы.
Совет. В режиме редактирования закрыть веб-часть можно также, щелкнув на кнопке закрытия (кнопка с крестиком) в заголовке веб-части.

Веб-страница откроется снова, и на ней будет только три веб-части. 3. В меню Действия узла (Site Actions) выберите команду Изменить страницу (Edit Page). Общая версия веб-страницы откроется в режиме редактирования, и видны будут все зоны. 4. На панели заголовка веб-части Ссылки (Links) щелкните на ссылке Изменить (edit). 5. В раскрывающемся меню выберите команду Удалить (Delete).

Появится диалоговое окно Internet Explorer с запросом на удаление веб-части. 6. Щелкните ОК, чтобы удалить веб-часть.
 7. В меню Действия узла (Site Actions) выберите команду Выход из режима редактирования (Exit Edit Mode). Страница веб-частей откроется в обычном режиме.
Закройте Internet Explorer.
7. В меню Действия узла (Site Actions) выберите команду Выход из режима редактирования (Exit Edit Mode). Страница веб-частей откроется в обычном режиме.
Закройте Internet Explorer.
Добавление веб-части из коллекции веб-частей
При настройке узла может понадобиться не только удалить со страницы некоторые веб-части, но и добавить другую информацию. Для этого можно добавить дополнительные веб-части. Одну веб-часть можно добавить на несколько страниц или несколько раз на одну страницу. Службы Windows SharePoint предоставляют встроенные веб-части для каждого веб-сайта. Чаще всего в обозревателе используются два типа веб-частей: • веб-части с представлением списка – отображают содержимое библиотек и списков SharePoint. Если данные в списке или библиотеке изменяются, веб-часть отражает эти изменения; • встроенные веб-части – отображают другое содержимое. Существует восемь встроенных веб-частей. Для веб-узлов, созданных на основе шаблона Узел группы (Team site), Пустой узел (Blank site) или Рабочая область для документов (Document Workspace) доступно восемь встроенных веб- частей, описанных в следующей таблице.Совет. В дополнение ко встроенным веб-частям можно создавать собственные веб-части, используя такие приложения, как SharePoint Designer и Visual Studio. NET 2005. Также можно импортировать веб-части.
При помощи SharePoint Designer можно добавлять веб-части форм данных (Data Form Web Part, DFWP). В предыдущей версии служб SharePoint такие веб-части носили название «веб-части для просмотра данных» (Data View Web Part, DVWP), так как позволяли только просматривать информацию. Теперь эти веб-части позволяют не только просматривать данные, но также предоставляют форму, в которую можно записывать данные из многих источников, таких как базы данных Microsoft SQ Server, файлы XML и веб-службы, а также данные из списков и библиотек SharePoint. В состав SharePoint Designer включен WYSIWYG-редактор (WYSIWYG – What You See Is What You Get, «что видите, то и получаете») для Extensible Stylesheet Language Transformation (XSLT), при помощи которого разработчики могут форматировать веб-части форм данных. Например, можно создать веб-часть форм данных, применяющую стиль к выбранному тэгу HTML или значениям данных, если эти данные удовлетворяют определенным условиям. Если вы используете SharePoint Designer 2007, то можете выделять в списке Продажа мебели товары, которых не осталось на складе.
Откройте узел SharePoint. В этом упражнении будет использоваться узел http://wideworldimporters, но вы можете использоватъ любой другой. Если потребуется, введите имя пользователя и пароль, после чего щелкните ОК. Убедитесь, что выполнили второе упражнение этой главы. Кроме того, необходим список, содержащий данные, такой как список Прайс-лист Мебель, созданный в главе 12. Можете создать учебный узел на основе шаблона Chapter 15 Starter. stp, который можно найти в папке Documents\Microsoft Pres\SBS_WSSv3\ Chapter 15. Инструкции по созданию учебного узла на основе шаблона см. в разделе «Использование компакт-диска». 1. В меню Действия узла (Site Actions) выберите команду Изменить страницу (Edit Page). Страница веб-частей откроется в Internet Explorer в режиме редактирования. 2. В левой зоне щелкните на кнопке Добавить веб-часть (Add a Web Part). Откроется диалоговое окно Добавить веб-части – Webpage Dialog (Add Web Parts – Webpage Dialog) со списком веб-частей, разделенным на две категории: Списки и библиотеки (Lists and Libraries) и Все веб-части (All Web Parts). 3. В секции Списки и библиотеки (Lists and Libraries) установите флажок Прайс-лист Мебель. В секции Все веб-части (All Web Parts) установите флажок Веб-часть редактора содержимого (Content Editor Web Part). 4. Щелкните на кнопке Добавить (Add). 5. Прокрутите страницу вниз и наведите указатель мыши на значок слева от флажка Веб-часть редактора содержимого (Content Editor Web Part), чтобы указатель принял форму четырехсторонней стрелки. 6. Перетащите веб-часть и поместите ее над веб-частью Прайс-лист Мебель

При перемещении веб-части появится оранжевый прямоугольник с надписью Веб-часть редактора содержимого (Content Editor Web Part), а темно-оранжевая горизонтальная линия покажет, куда будет добавлена эта веб-часть.

Совет. При использовании обозревателя веб-части можно добавлять только в зоны веб-частей, поэтому их называют динамическими веб-частями. При использовании SharePoint Designer веб-части можно добавлять не только в зоны веб-частей, поэтому такие веб-части называют статическими. При использовании статических веб-частей пользователь может просматривать веб-часть, но не может взаимодействовать с ней или изменять ее при помощи обозревателя. Это полезная возможность, если пользователи не должны изменять ни веб-часть, ни способ ее отображения на странице.
Страница веб-частей откроется в режиме редактирования, а веб-часть редактора содержимого будет помещена над веб-частью Прайс-лист Мебель. 7. В левой зоне веб-частей щелкните на кнопке Добавить веб-часть (Add a Web Part). Откроется диалоговое окно Добавить веб-части – Webpage Dialog (Add Web Parts – Webpage Dialog). 8. В нижней части диалогового окна щелкните на ссылке Расширенная коллекция веб-частей и ее параметры (Advanced Web Part gallery and options). Диалоговое окно Добавить веб-части – Webpage Dialog (Add Web Parts – Webpage Dialog) закроется, и появится панель Добавить веб-части (Add Web Part) с тремя коллекциями веб-частей: Закрытые веб-части (Closed Web Parts), Галерея узла <имя узла> (<имя узла> Gallery) и Коллекция серверов (Server Gallery). Если эта панель не видна, прокрутите окно вправо. Коллекции веб-частей – это контейнеры, в которых хранятся веб-части и шаблоны веб-частей. Число в скобках справа от имени коллекции указывает количество веб-частей, включенных в эту коллекцию. Оранжевый прямоугольник, в который заключена надпись Коллекция узла «Узел группы» (Team Site Gallery), указывает на то, что в текущий момент отображается содержимое этой коллекции, а в секции Список веб-частей (Web Part List) перечислены все веб-части, хранящиеся в этой коллекции. Эта коллекция содержит веб-часть для всех списков и библиотек документов, созданных на этом узле, а также восемь встроенных веб-частей, описанных выше.

9. На панели инструментов Добавить веб-части (Add Web Parts) щелкните на имени коллекции Закрытые веб-части (Closed Web Parts). Теперь на панели Добавить веб-части (Add Web Parts) перечислены элементы, входящие в коллекцию Закрытые веб-части (Closed Web Parts). Эта коллекция хранит веб-части, временно удаленные со страницы веб-частей с использованием команды Закрыть (Close). Сейчас эта коллекция содержит только веб-часть Извещения (Announcements), которую мы удалили во втором упражнении этой главы. 10. В нижней части панели Добавить веб-части (Add Web Parts) щелкните на стрелке справа от надписи Добавить веб-зону (Add to). Выберите Правая зона (Right) и щелкните на кнопке Добавить (Add). Если добавлять веб-части на страницу веб-частей таким способом, веб-часть появляется в верхней части зоны.

Совет. Теперь в коллекции Закрытые веб-части (Closed Web Parts) ничего нет, так как вы поместили веб-часть Извещения (Announcements) обратно на страницу веб-частей. Коллекция Закрытые веб-части (Closed Web Parts) отличается от остальных коллекций тем, что является временным хранилищем для веб-частей, удаленных со страницы веб частей. Эту коллекцию можно сравнить с Корзиной узла; однако, веб-части помещаются сюда, когда используется команд Закрыть (Close).
Если использовать команду Удалить (Delete), веб-часть будет удалена со страницы веб-частей без возможности восстановления. Веб-части, размещенные в других коллекциях, действуют как шаблоны Веб-части из двух других коллекций можно помещать на страницу веб-частей несколько раз. После размещения веб-части на странице можно настраивать ее независимо от других веб-частей, но шаблон, на основе которого создана веб-часть, остается в коллекции. 11. На панели Добавить веб-части (Add Web Parts) щелкните на кнопке Закрыть. Панель Добавить веб-части (Add Web Parts) закроется, а страница будет отображаться в режиме редактирования. Закройте обозреватель.
Совет. Веб-части могут быть некорректно написаны. Если не провести всестороннее тестирование веб-части, может оказаться, что страница веб-частей не отображается после добавления на нее веб-части. В таком случае добавьте к адресу URL страницы веб-частей текст? Contents=?, например, так: http:/wideworldimporters/default.aspx? contents=1. Откроется страница, на которой можно удалить веб-часть, вызвавшую проблемы.
Настройка веб-части при помощи панели инструментов веб-части
После добавления веб-части на страницу веб-частей можно настроить ее, чтобы она отображала именно то содержимое, которое хотят видеть пользователи веб-узла. Также можно настроить свойства веб-части, чтобы изменить ее внешний вид. В следующем упражнении вы настроите веб-часть редактора содержимого и веб-часть представления списка SharePoint. Убедитесь, что выполнили второе и третье упражнения этой главы. Также необходимо создать и заполнить библиотеку рисунков, такую как библиотека Фотографии сотрудников, создан- Также можно создать учебный узел на основе шаблона Chapter 15 Starter. stp, расположенного в папке Documents\ Microsoft Press\SBS_WSSv3\Chapter 15. Откройте узел SharePoint. В этом упражнении используется узел http://wideworldimporters, но вы можете использовать любой другой узел. Если потребуется, введите имя пользователя и пароль, после чего щелкните ОК. Инструкции по созданию учебного узла на основе шаблона см. в разделе «Использование компакт-диска». 1. Щелкните на стрелке на панели заголовка Веб-часть редактора содержимого (Content Editor Web Part) и выберите в появившемся меню команду Изменить общую веб-часть (Modify Shared Web Part).
Веб-страница откроется в окне обозревателя в режиме редактирования. Веб-часть редактора содержимого будет обведена оранжевой пунктирной линией, а ее панель инструментов станет видимой. 2. На панели Веб-часть редактора содержимого (Content Editor Web Part) щелкните на кнопке Редактор форматированного текста (Rich Text Editor). Откроется диалоговое окно редактора, которое можно использовать для ввода текста, что во многом похоже на использование Microsoft Office Word. Можно вводить текст, изменять стили, вставлять гиперссылки, добавлять рисунки, вырезать, копировать, вставлять, отменять, повторять, удалять форматирование и т.д. Горячие клавиши, используемые в Office Word, будут работать и в этом редакторе.

3. В окне редактора форматированного текста введите Добро пожаловать в Wide World Importers и нажмите Enter, чтобы перейти на новую строку. 4. Выделите только что введенное предложение и щелкните на кнопке Размер шрифта (Font Size). Откроется окно с допустимыми вариантами размера шрифта. 5. Выберите размер «5». Окно Размер шрифта (Font Size) закроется. 6. В новой строке введите Wide World Importers – один из лидирующих импортеров, экспортеров и дистрибьюторов художественных произведений и мебели по всему миру. В новой строке введите Кто мы? и нажмите Enter. 7. Отформатируйте текст «Кто мы?» Выберите размер шрифта 4 и щелкните на кнопке подчеркивания текста. 8. Поместите курсор на новую строку и щелкните на кнопке Вставить изображение (Insert Image). Откроется диалоговое окно Вставка изображения – Webpage (Insert Image – Webpage). 9. В текстовое поле Замещающий текст (Alternate Text) введите Olga Kosterina. 10. В текстовое поле Адрес (Address) введите адрес, соответствующий вашему узлу SharePoint, например, http:// wideworldimporters/Employee Photos/pj cov. j pg.

Внимание! He вводите ссылку на изображение в формате пути к файлу на локальном диске (например, C:\SBS_WSS\Olga. jpg), так как в большинстве случаев такая ссылка работать не будет, и изображение не появится на странице. Обозреватель будет обращаться по этой ссылке на локальный жесткий диск пользователя, на котором нет ни такой папки, ни такого изображения. Следует загрузить все изображения в библиотеку рисунков или документов того узла, на котором находится страница веб-частей, а затем ссылаться на эти изображения по адресам URL.
11. Щелкните ОК. 12. Под изображением, в новой строке введите Olga Kosterina, владелец. 13. Выделите текст «Olga Kosterina» и щелкните на кнопке Вставить гиперссылку (Insert Hyperlink). Откроется диалоговое окно Вставка гиперссылки – Webpage Dialog (Insert Hyperlink – Webpage Dialog). 14. В поле Адрес (Address) введите mailto: olga@wideworldimporters.com. Когда пользователь щелкнет на имени «Olga Kosterina», откроется почтовая программа.

15. Щелкните ОК. 16. Нажмите Ctrl + А, чтобы выделить все введенное содержимое, и щелкните на кнопке По центру (Center).

17. Щелкните на кнопке Сохранить (Save) в правом нижнем углу окна. Диалоговое окно редактора закроется, а введенное содержимое появится в веб-части редактора содержимого.
Решение проблем. Если открылась страница с сообщением об ошибке, щелкните на кнопке Обновить (Refresh) и попробуйте выполнить эту операцию снова.
18. Убедитесь, что панель веб-части редактора содержимого открыта. Если она не открыта, щелкните на ссылке Изменить (edit) на панели заголовка веб-части редактора содержимого и в открывшемся меню выберите команду Изменить общую веб-часть (Modify Shared Web Part). 19. На панели веб-части редактора содержимого щелкните на значке (+) рядом с надписью Вид (Appearance), чтобы раскрыть область Вид (Appearance). 20. В области Вид (Appearance) введите в поле Название (Title) текст Кто мы. 21. В раскрывающемся списке Тип хрома (Chrome Туре) выберите Нет (None).
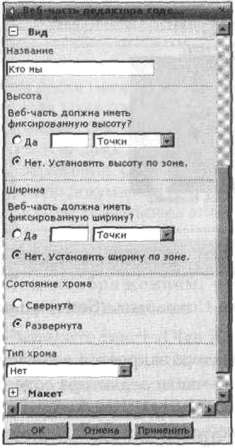
22. Щелкните ОК, чтобы закрыть панель Веб-часть редактора содержимого (Content Editor Web Part). 23. На панели заголовка веб-части Прайс-лист Мебель щелкните на ссылке Изменить (edit) и выберите в появившемся меню команду Изменить общую веб-часть (Modify Shared Web Part). Веб-страница откроется в обозревателе в режиме редактирования. Веб-часть Прайс-лист Мебель будет обведена оранжевой пунктирной линией, и будет видна ее панель инструментов.

24. На панели Прайс-лист Мебель под раскрывающимся списком Выбранное представление (Selected View) щелкните на ссылке Изменить текущее представление (Edit the current view). Откроется страница Изменение представления: Прайс-лист Мебель. 25. В секции Столбцы (Columns) снимите флажки Вложения (Attachments), На складе (In Stock), Цена за единицу (Unit Price), Всего (Total) и Общая стоимость (Total Cost).
Совет. В этом упражнении мы будем отображать только офисную мебель; поэтому вы воспользуетесь столбцом Номенклатура (Furniture Туре) для фильтрации данных. В веб-части столбец Номенклатура всегда будет содержать текст «офис» (office). Поэтому этот столбец можно не отображать. Однако если вы сначала настраиваете представление, рекомендуется оставлять столбец, по которому выполняется фильтрация, чтобы можно было проверить, правильно ли настроен фильтр.
26. Прокрутите страницу вниз, чтобы была видна секция Фильтр (Filter). Установите переключатель Отображать элементы, для которых справедливо следующее (Show items only when the following is true). 27. В раскрывающемся списке Значение в столбце (Show the items when column) выберите Номенклатура. В поле Значение (Value) введите Офис.

28. В нижней части страницы щелкните ОК. Веб-страница откроется в обозревателе. Панель Прайс-лист Мебель не будет видна. 29. На панели заголовка веб-части Прайс-лист Мебель щелкните на ссылке Изменить (edit) и выберите в открывшемся меню команду Изменить общую веб-часть (Modify Shared Web Part). Откроется панель веб-части. 30. В раскрывающемся списке Тип панели инструментов (Toolbar Туре) выберите Панель итогов (Summary Toolbar). 31. Щелкните на значке плюса (+), чтобы раскрыть область Вид (Appearance), и поле Название (Title) введите Распродажа, офисная мебель за половину цены. 32. Щелкните на значке плюса (+), чтобы раскрыть область Дополнительно (Advanced) и снимите флажки Разрешить свертывание (AllowMinimize), Разрешить закрытие – (Allow Close) и Разрешить изменение личного представления (Allow Editing in Personal View), чтобы пользователи этой страницы не могли изменять параметры этой веб-части, а также случайно закрыть или свернуть ее.

33. В нижней части панели Прайс-лист Мебель щелкните ОК. 34. На панели заголовка веб-части Прайс-лист Мебель щелкните на ссылке Изменить (edit) и заметьте, что команды Свернуть (Minimize) и Закрыть (Close) больше не доступны. Закройте обозреватель.
Настройка домашней страницы при помощи веб-частей
Настраивая страницу веб-частей, добавляя и удаляя веб-части, можно обнаружить, что веб-част и располагаются не там, где вы хотели бы их видеть. В этом случае можно переместить веб-части по странице, чтобы получить то расположение, которое нужно. В следующем упражнении вы переместите веб-части на домашней странице веб-узла SharePoint. Убедитесь, что выполнили предыдущие упражнения этой главы. Откройте узел SharePoint. В этом упражнении будет использоваться узел http://wideworldimporters, но вы можете использовать любой другой узел. Если потребуется, введите имя пользователя и пароль, после чего щелкните ОК. 1. В меню Действия узла (Site Actions) выберите команду Изменить страницу (Edit Page). Страница веб-частей откроется в Internet Explorer в режиме редактирования. Все зоны будут видны. 2. Наведите указатель мыши на панель заголовка веб-части «Кто мы». Когда указатель примет форму четырехсторонней стрелки, перетащите эту веб-часть под веб- часть Изображение узла (Site Image). Вместе с веб-частью будет перемещаться оранжевая горизонтальная линия, указывающая положение, в котором находится перемещаемая веб-часть. 3. Наведите указатель мыши на панель заголовка веб-части Извещения (Announcements). Когда указатель примет форму четырехсторонней стрелки, переместите эту веб-часть так, чтоб она была выше веб-части Распродажа, офисная мебель за половину цены. 4. Щелкните на ссылке Выход из режима редактирования (Exit Edit Mode), расположенной под кнопкой Действия узла (Site Actions).
Закройте обозреватель.
Создание страницы веб-части при помощи обозревателя
Узлы SharePoint могут иметь одну или несколько страниц веб-частей. Пользователи могут создавать дополнительные веб-страницы, которые будут храниться в библиотеках документов. В следующем упражнении вы создадите библиотеку документов, в которой будут храниться страницы веб-частей. Затем вы создадите страницу веб-частей и добавите на домашнюю страницу узла ссылку на нее, чтобы другие пользователи могли просматривать ее.Откройте узел SharePoint, на котором хотите создать страницы веб-частей. В этом упражнении будет использоваться узел http://wideworldimporters, но можно использовать и любой другой узел. Если потребуется, введите имя пользователя и пароль, после чего щелкните ОК. Убедитесь, что имеете достаточно прав для создания библиотеки документов. Если сомневаетесь, обратитесь к Приложению. 1. В меню Действия узла (Site Actions) выберите команду Создание (Create). Откроется страница создания вебстраницы. 2. В группе Библиотеки (Libraries) выберите Библиотека документов (Document Library). Откроется страница Создание (New). 3. В поле Имя (Name) введите WebPartPages.
Совет. Любой адрес URL на узле SharePoint ограничен 260 символами, и не должен содержать символов / \:*?» < >|#{}% & – или символов табуляции и многоточий. Пробелы использовать не рекомендуется, так один пробел заменяется тремя символами: %20. Значение, введенное в поле Имя (Name) будет использоваться для создания адреса URL и названия библиотеки документов, поэтому имя следует выбирать краткое, но понятное имя. Позже заголовок можно поменять на более понятный текст.
4. В области Шаблон документа (Document Template) в раскрывающемся списке Шаблон документа (Document Template) выберите Страница веб-частей (Web Part Page).
Совет. Для хранения страниц веб-частей не обязательно создавать отдельную библиотеку документов. Страницы можно хранить в библиотеке Общие документы (Shared Documents), созданной при создании веб-узла группы. Однако, если вы планируете создать несколько страниц веб-частей, можно поместить их все в отдельную библиотеку документов. Если создать библиотеку документов, использующую шаблон Страница веб-частей (Web PartРаде), можно создавать страницы веб-частей, щелкая на кнопке Создать (New).

5. Щелкните на кнопке Создать (Create), расположенной в нижней части страницы. Созданная библиотека документов откроется в представлении Все документы (Аll Documents). 6. Щелкните на кнопке Создать (New). 7. На открывшейся странице в поле Имя (Name) введите OfficeFurniture.
Совет. Любое URL-имя на узле SharePoint ограничено 260 символами. Как и в случае со списками и библиотеками SharePoint, поле Имя (Name) используется для создания и адреса URL, и названия веб-страницы. Далее в упражнении вы измените название на более понятное.
8. В секции Макет (Layout) в списке Выберите шаблон макета (Choose a Layout Template) выберите Верхний колонтитул, левый столбец, область данных (Header, Left Column, Body).

9. В нижней части веб-страницы щелкните на кнопке Создать (Create). Откроется новая страница веб-частей, имеющая три зоны веб-частей: Верхний колонтитул (Header), Левый столбец (Left Column) и Область данных (Body). Больше на этой странице ничего нет, за исключением верхней панели ссылок и ссылки Действия узла (Site Actions). В зонах веб-частей пока нет ни одной веб-части. 10. Щелкните на ссылке Изменения свойств строки названия (Edit Title Bar Properties). Появится панель Строка названия страницы (Web Part Page Title Bar).

11. В поле Название (Title) введите Office Furniture или Офисная мебель и щелкните ОК. Панель Строка названия страницы (Web Part Page Title Bar) закроется.
Совет. Так как эта страница веб-частей создана на узле группы SharePoint, Коллекция узла «Узел группы» (Team Site Gallery) содержит веб-части для всех списков и библиотек документов, созданных на узле группы WideWorldlmporters, а также восемь встроенных шаблонов, о которых мы писали выше. Если вы выполнили все упражнения этой главы, число веб-частей в этой коллекции должно быть на единицу больше, чем в конце предыдущего упражнения, так как в этом упражнении вы создали новую библиотеку документов. С созданной страницей веб-частей можно делать все, о чем мы говорили в этой главе: изменять позицию веб-частей, изменять их названия и т.д.
12. В меню Действия узла (Site Actions) выберите команду Параметры узла (Site Settings). Откроется страница параметров узла. 13. В секции Внешний вид и функции (Look and Feel) щелкните на ссылке Верхняя панель ссылок (Top Link Bar). Откроется страница параметров верхней панели ссылок. 14. Щелкните Создать ссылку (New Link). 15. На странице Создать ссылку (New Link) в поле Введите веб-адрес (Type the Web address) введите http://wideworldimporters/WebPartPages/OfficeFurniture.aspx. Нужно указать адрес URL узла SharePoint и библиотеки документов.

16. В текстовое поле Введите описание (Type the Description) введите Office Furniture или Офисная мебель и щелкните ОК. Откроется страница Верхняя панель ссылок (Top Link Bar). Теперь кроме ссылки Домашняя (Ноmе) на ней находится ссылка Офисная мебель (Office Furniture).

Совет. Сделать новую страниц веб-частей видимой можно следующими способами: поместить в область быстрого запуска библиотеку документов Страница веб-частей (Web Part Page), поместить представление списка веб-частей из библиотеки документов на домашнюю страницу или добавить ссылку, указывающую на новую страницу веб-частей, в список ссылок.
Закройте обозреватель.
Ключевые положения
• Службы Windows SharePoint используют страницы веб-частей, которые являются контейнерами для веб-страниц. • Страница веб-частей содержит зоны страниц веб-частей, в которые можно помещать веб-части. • Веб-части – это повторно используемые компоненты, которые могут содержать веб-содержимое любого типа. Веб-части могут отображать содержимое списков и библиотек, результаты запросов к базам данных, веб-узлы, веб-страницы, файлы и папки. • Чтобы настроить веб-узел, нужно либо иметь соответствующие разрешения, либо быть членом группы владельцев. • Страница веб-частей может иметь две версии: общую и личную. Все пользователи могут просматривать изменения, внесенные в общую версию. Изменения в личной версии видны только тому пользователю, который изменил собственную личную версию страницы веб-части. После использования личной версии пользователь может вернуться к использованию общей версии, если захочет. • Веб-части помещаются в одну из трех коллекций веб-частей: Закрытые веб-части (Closed Web Parts), Коллекция узла «Узел группы» (Team Site Gallery) и Коллекция серверов (Server Gallery). • Коллекция Закрытые веб-части (Closed Web Parts) является временным хранилищем для веб-частей, удаленных с веб-страницы при помощи команды Закрыть (Close). • Коллекция узла «Узел группы» (Team Site Gallery) содержит веб-часть представления списка для всех списков и библиотек, созданных на узле группы, а также восемь встроенных веб-частей. • При помощи обозревателя можно создавать дополнительные страницы веб-частей, хранящиеся в библиотеке документов.
Глава 16 Поиск информации на узле SharePoint
В этой главе вы научитесь: • использовать поисковую систему; • выполнять простой поисковый запрос; • выполнять простой поисковый запрос. Для поиска информации на узлах службы Windows SharePoint доступно два основных метода. Первый: просматривать иерархическую структуру ссылок и страниц, пока не найдется нужная информация. Второй (часто более быстрый): воспользоваться поисковой системой SharePoint. Для поиска информации нужно ввести один или несколько слов в поисковую веб-часть, чтобы сформировать поисковый запрос, который будет выполнен в индексе, построенном системными администраторами на серверах SharePoint. Серверы обработают предоставленный и возвратят набор элементов содержимого, соответствующих этому запросу. Эти элементы содержимого будут содержать ссылки на документы, которые вы хотели найти. В этой главе рассматриваются базовые концепции выполнения поисковых запросов.
Внимание! Перед использованием учебных узлов, предоставленных для этой главы, нужно установить их с прилагаемого к книге компакт-диска. Подробнее об этом см. в разделе «Использование компакт-диска». Внимание! Помните, что в упражнениях вместо адреса http://wideworldimporters следует использовать адрес доступного вам сервера.
Принципы работы функции поиска
Прежде чем рассказывать о выполнении поисковых запросов, необходимо рассмотреть основные концепции работы системы поиска. Поисковый запрос содержит одно или несколько слов, представляющих содержимое, которое нужно найти. Область действия системы поиска помогает сфокусировать поисковый запрос в определенной части индекса. Администраторы SharePoint создают индекс, индексируя информацию, хранящуюся на узлах Share- Point. При выполнении запроса службы SharePoint возвращают набор элементов содержимого, формирующих результаты поиска. Если вы хотите найти информацию, которая точно существует, но в результатах не отображается, обратитесь за помощью к администратору SharePoint. В следующем упражнении вы познакомитесь с интерфейсом поисковых веб-частей. Откройте узел SharePoint. В этом упражнении используется узел http://wideworldimporters, но вы можете использовать любой другой. Если потребуется, введите имя пользователя и пароль, после чего щелкните ОК. Убедитесь, что имеете достаточно прав для выполнения поискового запроса на узле, который хотите использовать. Если сомневаетесь, обратитесь к Приложению. 1. В правом верхнем углу домашней страницы найдите веб-часть, выполняющую функцию поиска. Эта веб-часть содержит раскрывающийся список вариантов области поиска (по умолчанию поиск выполняется на текущем узле), текстовое поле для ввода запроса и значок с изображением лупы, щелчок на котором запускает функцию поиска. 2. Введите слово, которое может быть найдено как минимум в одном документе на вашем узле, например, дубовый.


Набор результатов, содержащий элементы, соответствующие запросу, включает документы и папки. Обратите внимание на то, что можно сортировать набор результатов по релевантности или дате изменения. Если по запросу найдено более одной страницы, будет показано общее число результатов, а каждый номер страницы будет представлять ссылку на эту страницу в общем наборе результатов. Закройте обозреватель.
Выполнение поискового запроса
В предыдущем упражнении вы выполнили поисковый запрос чтобы познакомиться с интерфейсом системы поиска. Однако запросы предоставляют больше возможностей, чем просто ввод одного слова. Чтобы найти необходимую информацию, может потребоваться ввести более одного слова. Чем больше слов ввести, тем более строгим станет запрос и возвратит набор результатов, более точно соответствующий искомой информации. Поисковые запросы могут состоять из следующих элементов: • одно слово; • несколько слов; • одна фраза в кавычках; • несколько фраз в кавычках. Например, если выполнить поиск по фразе «дубовая мебель», в наборе результатов войдут только элементы, содержащие слова «дубовая мебель». Если в документе есть фраза «дубовый стол», но не «дубовая мебель», этот документ не войдет в результаты поиска. Если в запрос включить две фразы и разделить их словом И, в набор результатов будет содержать только те документы, в которых найдены обе эти фразы. В следующем упражнении вы включите в запрос фразу, чтобы посмотреть, как результаты поиска зависят включенных в запрос фраз. Откройте узел SharePoint. В этом упражнении используется узел http://wideworldimporters, но вы можете использовать любой другой. Если потребуется, введите имя пользователя и пароль, после чего щелкните ОК. Убедитесь, что имеете достаточно прав для выполнения поискового запроса на узле, который хотите использовать. Если сомневаетесь, обратитесь к Приложению. 1. В поисковую веб-часть введите фразу, заключенную в кавычки, например, «дубовые стулья».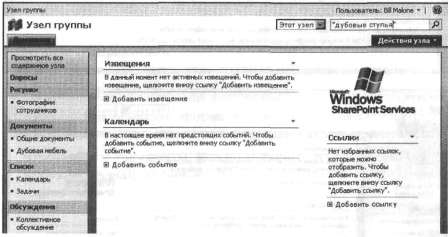
Результаты поиска будут включать два элемента: документ, содержащий фразу «дубовые стулья», и папку, содержащую документ, содержащий эту фразу (см. рис. вверху следующей страницы). 2. Добавьте еще одну фразу, например, «дубовая мебель», чтобы сделать запрос более точным. Фразы разделите оператором И (см. рис. внизу следующей страницы).

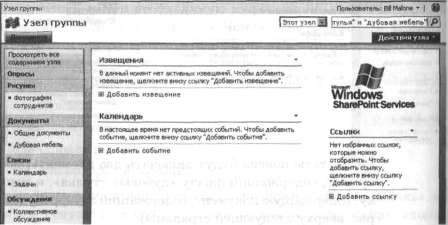
Теперь результатов станет меньше, и в списке найденных элементов будет только один элемент, содержащий обе фразы.

Закройте обозреватель
Ключевые положения
• Чтобы найти нужную информацию, можно последовательно просматривать узлы, а можно воспользоваться системой поиска. • Чтобы найти документы, можно включить в поисковый запрос любую комбинацию слов и фраз.Приложение
Разрешения служб Windows SharePoint
Службы Windows SharePoint включают 32 разрешения пользователей, которые определяют, какие действия пользователи могут выполнять на узле. Разрешения сгруппированы в уровни разрешений. По сути, каждый уровень разрешений является именованным набором разрешений, которые могут быть назначены пользователям и группам SharePoint. По умолчанию на каждом узле существует пять уровней разрешений: Чтение (Read), Участие (Contribute), Проектирование (Design), Полный доступ (Full Control) и Ограниченный доступ (Limited Access). В следующей таблице перечислены разрешения, входящие в состав уровней разрешений SharePoint.
Можно создавать другие уровни разрешений, более точно соответствующие требованиям пользователей, а также изменять разрешения, входящие в стандартные наборы разрешений, за некоторыми исключениями. Нельзя удалять разрешения из наборов Ограниченный доступ и Полный доступ, но можно сделать некоторые разрешения недоступными для всего веб-приложения, используя узел центрального администрирования SharePoint. Если вы являетесь администратором SharePoint и хотите это сделать, выберите пользовательские разрешения для веб-приложения, выберите веб-приложение, а затем снимите флажки для тех разрешений, которые хотите отключить. В зависимости от области действия, разрешения пользователей служб SharePoint можно разделить на три категории: разрешения списка, разрешения узла и персональные разрешения пользователя. В следующей таблице перечислены разрешения пользователей SharePoint, описана их область действия и зависимость от других разрешений, а также указаны уровни разрешений, в которые они включены по умолчанию.

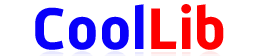
Последние комментарии
1 день 19 часов назад
1 день 23 часов назад
2 дней 1 час назад
2 дней 2 часов назад
2 дней 3 часов назад
2 дней 5 часов назад